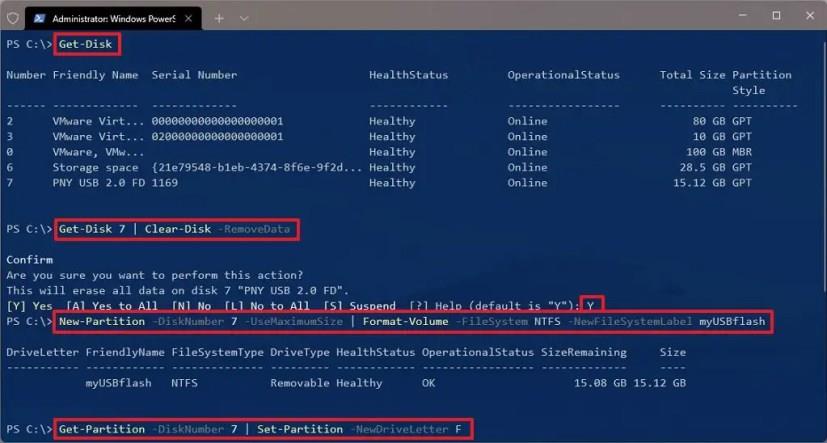- Chcete-li vyřešit problémy s USB diskem ve Windows 11, otevřete PowerShell (admin), spusťte „Get-Disk 7 | Clear-Disk -RemoveData” pro vymazání a opravu disku a poté spusťte příkaz pro vytvoření nového oddílu a nastavení písmene jednotky.
- Tento proces zcela vymaže data a oddíl USB flash disku, aby se vyřešily problémy, jako je poškození a další chyby, a poté disk nakonfiguruje jako nové zařízení.
Ve Windows 11 , když připojíte USB flash disk, může se vám při pokusu o přeformátování zobrazit „Prosím vložte disk do USB disku“ nebo „Windows nemohl dokončit formát“, což může znamenat poškození dat nebo něco špatného. se stalo úložiště.
Bez ohledu na důvod většinu problémů může vyřešit vymazání disku a opětovné vytvoření oddílu. V systému Windows 11 můžete spustit některé příkazy PowerShellu k vyřešení těchto a dalších problémů na jednotce USB flash, SD kartě a různých vyměnitelných jednotkách. Kromě toho, pokud byl disk USB nakonfigurován jako spouštěcí instalační médium , tento proces vám pomůže vyčistit disk a začít s novým oddílem.
V této příručce se dozvíte, jak opravit jakýkoli USB flash disk, který není přístupný a v důsledku toho jej nemůžete přeformátovat ve Windows 11.
Důležité: Tento proces vymaže vše uložené na disku. Také se ujistěte, že jste vybrali správný disk, protože byste mohli omylem vymazat nesprávné úložiště.
Opravte jednotku USB pomocí PowerShell v systému Windows 11
Chcete-li opravit jednotku USB pomocí příkazů PowerShell v systému Windows 11, postupujte takto:
-
Otevřete Start v systému Windows 11.
-
Vyhledejte PowerShell , klikněte pravým tlačítkem na výsledek a vyberte možnost Spustit jako správce .
-
Zadejte následující příkaz k identifikaci jednotky USB flash a stiskněte klávesu Enter :
Get-Disk
-
Zadejte následující příkaz pro vymazání celého disku a stiskněte Enter :
Get-Disk 7 | Clear-Disk -RemoveData
V příkazu změňte „7“ na číslo disku jednotky, kterou chcete opravit. Pokud zadáte číslo nesprávně, můžete vymazat nesprávný disk a způsobit ztrátu dat.
-
Zadáním Y potvrďte, že chcete vymazat zadanou jednotku, a stiskněte klávesu Enter .
-
Zadejte následující příkaz pro vytvoření oddílu pomocí systému souborů NTFS a přiřazení názvu USB disku a stiskněte Enter :
Nový oddíl -Číslo disku 7 -Použít maximální velikost | Formát-Volume -FileSystem NTFS -NewFileSystemLabel myUSBflash
V příkazu změňte „7“ na číslo disku USB disku, který chcete opravit, a změňte „myUSBflash“ na název, který chcete použít pro úložiště.
-
Chcete-li vyměnitelné jednotce přiřadit písmeno jednotky, zadejte následující příkaz a stiskněte klávesu Enter :
Get-Partition -DiskNumber 7 | Set-Partition -NewDriveLetter F
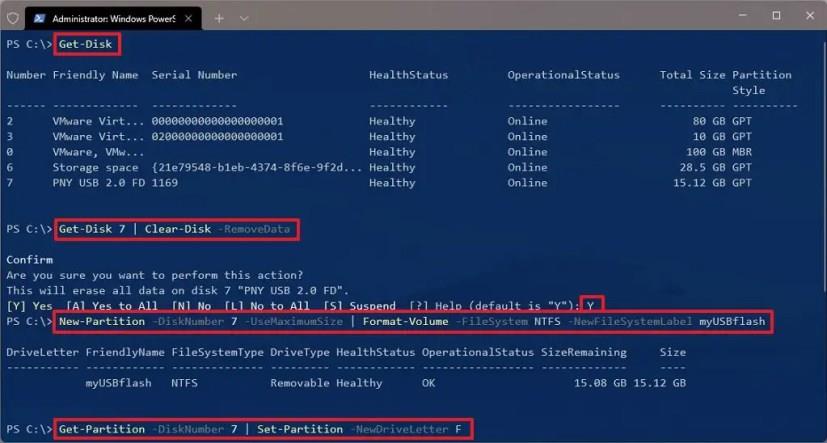
V příkazu se ujistěte, že jste změnili „1“ s číslem disku flash disku, který chcete opravit, a změňte „F“ s písmenem pro přiřazení k úložišti.
Jakmile dokončíte kroky, měla by se jednotka USB flash objevit jako přístupná prostřednictvím Průzkumníka souborů, pokud není fyzicky poškozená, v takovém případě budete potřebovat výměnu.