IE/Edge: Obsah byl zablokován, neplatný bezpečnostní certifikát

Pokud Microsoft Edge nezjistí platný bezpečnostní certifikát pro webovou stránku, kterou navštěvujete, zablokuje ji.

Díky moderním technologiím, jako je cloudové úložiště , výrazně klesla potřeba tisknout dokumenty. Uživatelé nyní mohou ukládat dokumenty do cloudu a přistupovat k nim, kdykoli je potřebují.
Existují však určité situace, kdy uživatelé skutečně potřebují své dokumenty vytisknout. Pokud tiskárna netiskne, je to opravdu nepříjemné, zvláště pokud spěcháte.
Tato příručka se zaměří na konkrétní chybu tiskárny, která říká, že vaše dokumenty čekají na vytištění.
Proč moje tiskárna říká, že dokumenty čekají?
Hlavním důvodem chyby 'Documents Waiting' je problém s tiskovou frontou. S největší pravděpodobností se tisková fronta zasekla. V důsledku toho tiskárna nemůže vytisknout další dokument.
Rychlá oprava : Zkuste vypnout počítač i tiskárnu. Obnovení spojení mezi vašimi zařízeními může tento problém vyřešit mnohem rychleji, než jste očekávali.
Ujistěte se, že stav vaší tiskárny není nastaven na offline. Díky tomu bude tiskárna pro váš počítač nezjistitelná. V důsledku toho váš počítač nebude schopen komunikovat s tiskárnou.
Přejděte do Nastavení .
Poté vyberte Zařízení .
Dále přejděte na Tiskárny a skenery .
Vyberte svou tiskárnu a poté klikněte na Otevřít frontu .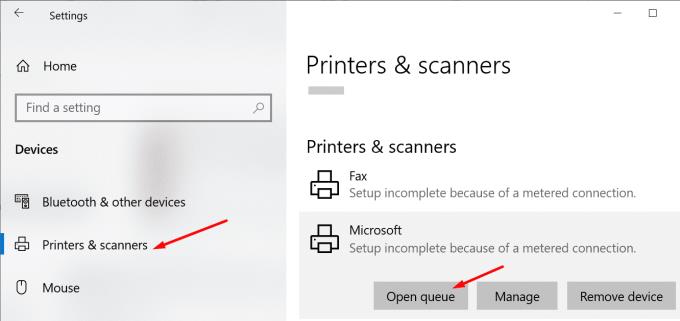
Možnost Použít tiskárnu offline by neměla být vybrána.
Tento problém můžete zkusit vyřešit spuštěním integrovaného nástroje pro odstraňování problémů s tiskárnou ve Windows 10. Nástroj dokáže automaticky detekovat a opravit obecné problémy s tiskem.
Přejděte do Nastavení .
Poté vyberte Aktualizace a zabezpečení .
Klikněte na Řešení problémů (levé podokno).
Přejděte dolů a vyhledejte Poradce při potížích s tiskárnou .
Vyberte nástroj a stiskněte tlačítko Spustit nástroj pro odstraňování problémů .

Pokud nástroj pro odstraňování problémů váš problém nevyřeší, zkuste restartovat službu Print Spooler.
Stisknutím kláves Windows + R otevřete nové okno Spustit .
Zadejte services.msc a stiskněte Enter.
Přejděte dolů na položku Print Spooler .
Klikněte pravým tlačítkem na službu a vyberte Zastavit . Služba by nyní již neměla běžet.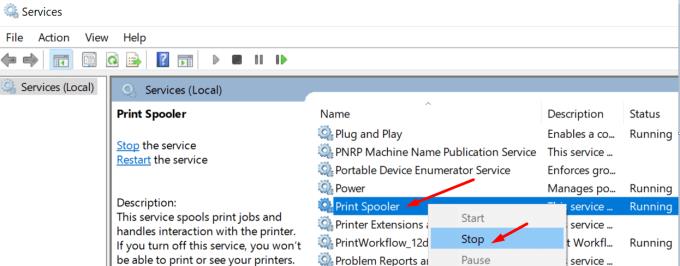
Poté znovu přejděte na Vlastnosti a v části Typ spouštění vyberte možnost Zakázáno .
Spusťte Průzkumníka souborů a přejděte do C:\Windows\System32\spool\printers .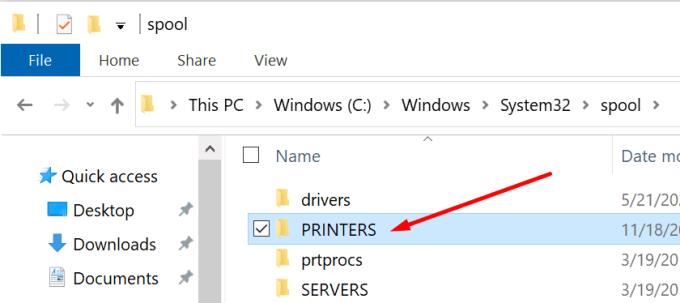
Smažte obsah složky. Tím smažete tiskovou frontu. Ale nemažte samotnou složku.
Restartujte váš počítač.
Poté se vraťte do Print Spooler a restartujte službu. Nastavte Typ spouštění na Automaticky .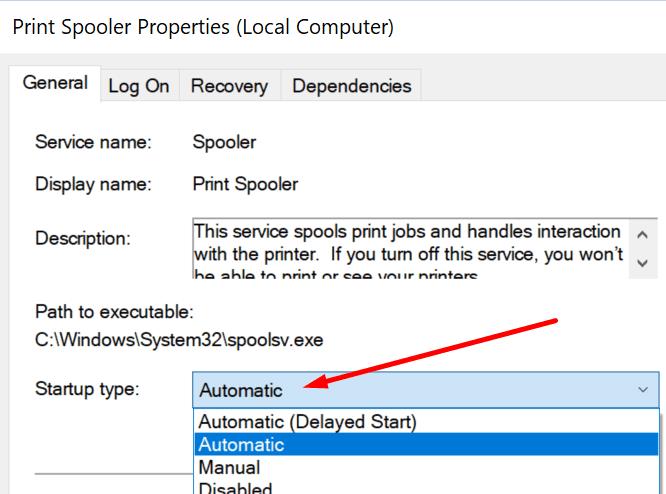
Zkontrolujte, zda tiskárna stále hlásí, že dokumenty čekají na vytištění.
Pokud se vám výše uvedené kroky zdají příliš složité, můžete tiskovou frontu vymazat pomocí příkazového řádku.
Spusťte příkazový řádek jako správce.
Spusťte tyto příkazy a po každém stiskněte Enter:
Zkontrolujte, zda chyba zmizela.
Každé zařízení, které připojíte k Windows 10, potřebuje ke správnému fungování ovladač. Představte si toho řidiče jako prostředníka.
Pokud jsou vaše tiskové ovladače poškozeny, chybí nebo používají zastaralé ovladače, nemusíte své dokumenty vytisknout. Proto je potřeba aktualizovat ovladače. Nebo je přeinstalujte, pokud se poškodí.
Spusťte Správce zařízení .
Přejděte na Tiskové fronty a rozbalte seznam.
Vyberte Aktualizovat ovladač a zkontrolujte, zda problém zmizel.
Pokud přetrvává, vyberte možnost Odinstalovat zařízení a odeberte aktuální tiskové ovladače.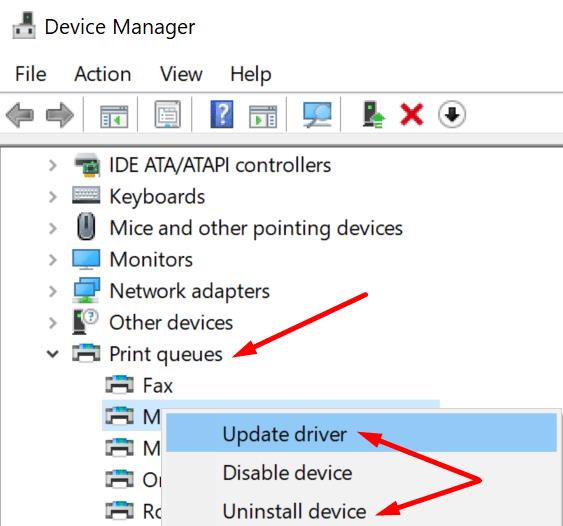
Poté restartujte počítač. Vaše zařízení automaticky nainstaluje nejnovější tiskové ovladače.
Zkontrolujte, zda tiskárna stále hlásí, že dokumenty čekají na vytištění.
Pokud nic nefungovalo, možná pomůže opětovné přidání tiskárny do počítače.
Přejděte do Nastavení .
Vyberte Zařízení .
Poté klikněte na Tiskárny a skenery .
Vyberte svou tiskárnu.
Klikněte na možnost Odebrat zařízení . Potvrďte svou volbu.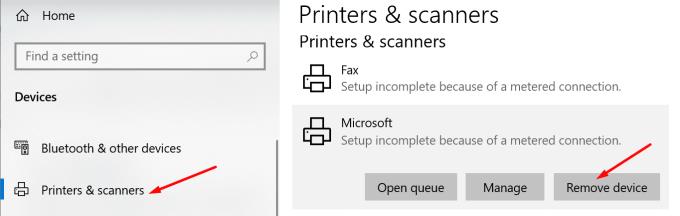
Restartujte počítač i tiskárnu.
Vraťte se do části Tiskárny a skenery .
Vyberte Přidat tiskárnu nebo skener .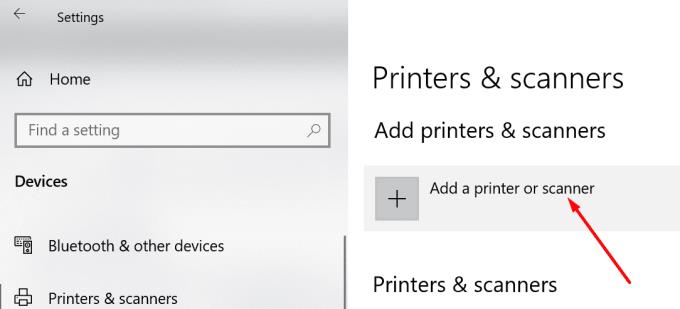
Jednoduše postupujte podle pokynů na obrazovce a znovu připojte tiskárnu k počítači se systémem Windows 10.
Dejte nám vědět, zda vaše tiskárna stále obsahuje dokumenty čekající na vytištění.
Pokud Microsoft Edge nezjistí platný bezpečnostní certifikát pro webovou stránku, kterou navštěvujete, zablokuje ji.
Zjistěte, co nouzový režim Android dokáže a jak může pomoci vašemu zařízení Android správně fungovat.
Neustále se odpojující a znovu připojující Skype znamená, že vaše síťové připojení není stabilní nebo nemáte dostatečnou šířku pásma.
Pokud váš prohlížeč nemůže navázat spojení s vaší desktopovou aplikací 1Password, aktualizujte počítač, ukončete 1Password a restartujte počítač.
Pokud nemůžete odesílat fotografie, videa nebo jiné soubory přes WhatsApp, formát souboru nemusí být podporován. Nebo to může být dočasná závada.
Pokud se 1Password nepodaří ověřit podpis kódu Chromes, vymažte mezipaměť prohlížeče a deaktivujte všechna rozšíření prohlížeče kromě 1Password.
Kamera z vašeho zařízení Android může kdykoli přestat fungovat z různých důvodů. Vyzkoušejte tyto užitečné tipy, jak to napravit.
Pokud se nemůžete přihlásit ke svému účtu QuickBooks, použijte alternativní přihlašovací odkaz. Poté přidejte QuickBooks jako důvěryhodný web a vyprázdněte DNS.
Podívejte se, jak můžete zrychlit svůj počítač a konečně jej zase zrychlit. Získejte tipy, které potřebujete k opravě pomalého počítače.
Pokud Gboard náhodně přestal fungovat, vynucte si ukončení aplikace a restartujte zařízení Android. Ujistěte se, že je Gboard nastaven jako výchozí klávesnice.
Pokud se 1Password nemůže dostat na server, upravte nastavení prohlížeče tak, aby povolil všechny soubory cookie, a aktualizujte verzi prohlížeče.
Thunderbird může někdy vyvolat chybu, která říká, že připojení k e-mailovému serveru bylo resetováno. Problém vyřešíte deaktivací antiviru.
Chcete-li opravit chyby zpracování médií v systému Android, vymažte mezipaměť, zkontrolujte aktualizace, vyjměte kartu SD a zkontrolujte, zda chyba zmizela.
Pokud používáte OneNote pro web, můžete exportovat a importovat pouze soubory uložené na vašem osobním účtu OneDrive.
Aplikace Microsoft Photos může někdy při importu obrázků ze zařízení iPhone zamrznout a selhat. Oprava aplikace by měla pomoci.
Jsou chvíle, kdy Chrome nenabízí žádné vysvětlení, proč se stahování nezdařilo. Ale dobře vám ukážu, jak problém vyřešit.
Existují dva hlavní důvody, proč LastPass nedokáže automaticky vyplnit vaše přihlašovací údaje: buď je funkce zakázána, nebo ji něco blokuje.
Kód chyby c02901df označuje, že desktopová aplikace Microsoft Teams narazila na problém a zhroutila se. K této chybě dochází na počítačích se systémem Windows 10.
Některé webové stránky nepodporují vkládání adres URL do jiných programů nebo webových stránek. Proto je nemůžete otevřít v desktopové aplikaci Teams.
Pokud nemůžete nainstalovat Slack na Windows 10, něco blokuje instalační soubory. Může to být váš antivirus, firewall nebo jiné aplikace.
V moderním digitálním věku, kde jsou data cenným aktivem, může být klonování pevného disku v systému Windows pro mnohé zásadním procesem. Tento komplexní průvodce
Setkáváte se při spouštění počítače s chybovou zprávou, která říká, že se nepodařilo načíst ovladač WUDFRd do vašeho počítače?
Máte na ploše zkušenosti s chybovým kódem 0x0003 NVIDIA GeForce? Pokud ano, přečtěte si blog a zjistěte, jak tuto chybu rychle a snadno opravit.
Než si vyberete SMPS pro svůj počítač, zjistěte si, co je SMPS, a význam různých hodnocení účinnosti.
Získejte odpovědi na otázku Proč se můj Chromebook nezapíná? V této užitečné příručce pro uživatele Chromebooků.
V této příručce se dozvíte, jak nahlásit podvodníka společnosti Google a zabránit mu v podvádění ostatních.
Vyřešte problém, kdy se váš robotický vysavač Roomba zastaví, zasekne a stále se otáčí.
Steam Deck nabízí robustní a všestranný herní zážitek přímo na dosah ruky. Chcete-li však optimalizovat své hraní a zajistit to nejlepší možné
Chtěli jsme se ponořit do tématu, které je ve světě kybernetické bezpečnosti stále důležitější: zabezpečení založené na izolaci. Tento přístup k
Dnes jsme se chtěli ponořit do nástroje, který dokáže automatizovat opakované klikání na vašem Chromebooku: Auto Clicker. Tento nástroj vám může ušetřit čas a



























