Jak opravit selhání načtení ovladače WUDFRd v systému Windows 10?

Setkáváte se při spouštění počítače s chybovou zprávou, která říká, že se nepodařilo načíst ovladač WUDFRd do vašeho počítače?
Pokud se vám nedaří upgradovat operační systém vašeho počítače a čelíte chybě „Ovladač Wudrd se nepodařilo načíst“, tento příspěvek vám pomůže. Když seznámíme s možnými příčinami a přijdeme s řešeními, abyste se pokusili problém vyřešit v systému Windows.
Pokud jste byli nedávno svědky chyby – ovladač WUDFRd se nepodařilo načíst, je to proto, že ovladače ve vašem počítači nejsou kompatibilní s operačním systémem. Tento problém byl většinou pozorován u lidí, kteří upgradovali na Windows 10 nebo při aktualizaci verze Windows. Tento proces zastaví fungování ovladačů Windows ve vašem systému. Proto je nutné opravit problémy, které se nepodařilo načíst ovladači WUDFRd ve Windows 10. V tomto příspěvku na blogu vám poskytneme efektivní řešení tohoto problému. Vše, co musíte udělat, je postupovat podle uvedených kroků pro níže uvedené metody.
Co je WUDFRd?
WUDFRd je systémový proces, který je pro Windows PC velmi důležitý. Systémový soubor WUDFRd.sys najdete v /C>Windows>System32>ovladače. Proces Windows je součástí Windows Driver Foundation – User mode Driver Framework Reflector nebo Windows Driver Foundation – Reflektor für Benutzer Modus-Treiber Framework a patří k softwaru společnosti Microsoft. Systémový soubor se může zobrazit jako chybová zpráva – „Ovladač WUDFRd se nepodařilo načíst zařízení“. po aktualizaci. Může to být možné z mnoha důvodů a projeví se to jako špatně se chovající ovladače zařízení.
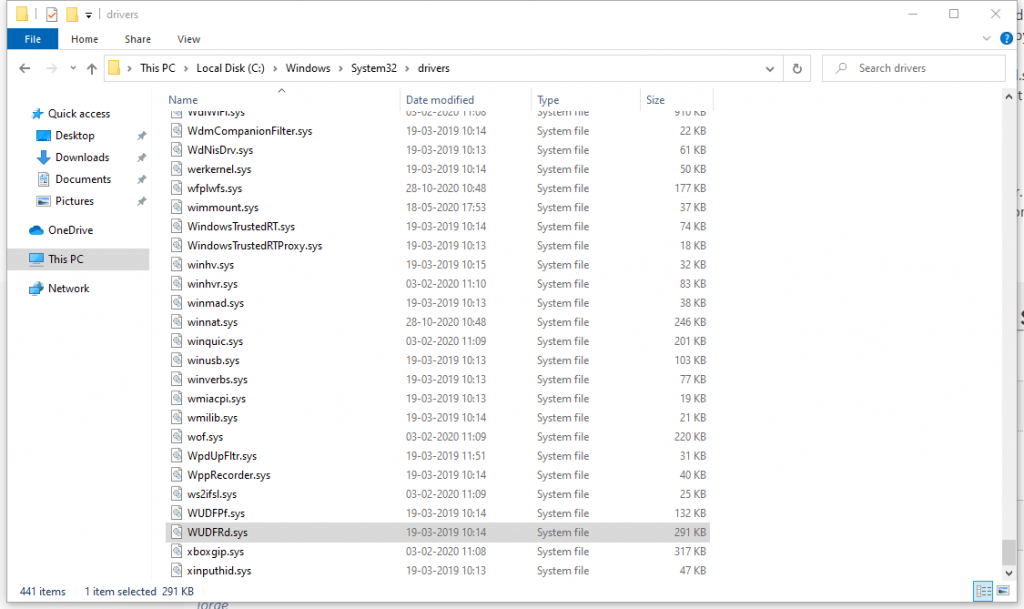
Vzhledem k tomu, že ovladače zařízení jsou důležitým vodítkem mezi hardwarovou a softwarovou komunikací v systému, zobrazí-li se chybová zpráva, počítač nemůže fungovat hladce. Po zobrazení této chyby ovladače WUDFRd mohou nastat různé problémy. Port USB může přestat fungovat , počítač nemusí rozpoznat grafickou kartu nebo může přestat fungovat na jednom nebo druhém zařízení nainstalovaném v počítači. Chybová zpráva se může zobrazit v době spouštění na vašem počítači, buď na modré obrazovce a říká – Ovladač WUDFRd se nepodařilo načíst zařízení.
Lze jej vidět v různých podobách, např.
1. WudfRd se nepodařilo načíst Windows 11, 10
2. WudfRd se nepodařilo načíst pro zařízení hid / root system 0001 / root display 0000 / usb / root / acpi
3. ID události 219 WudfRd se nepodařilo načíst
Způsoby, jak opravit ovladač WUDFRd se nepodařilo načíst –
Existuje několik způsobů, jak vyřešit problémy WUDFRd s vaším počítačem. Uvedli jsme je níže, můžete je vyzkoušet jeden po druhém, abyste počítač znovu uvedli do dobrého stavu.
Aktualizace systému Windows -
Je možné, že váš počítač má zastaralou verzi systému Windows. Aktualizace tedy pomůže vyřešit problém s ovladačem WUDFRd. S aktualizací systému Windows získáte také aktualizované ovladače zařízení na nejnovější verzi. Chcete-li aktualizovat systém Windows v počítači, postupujte takto -
Krok 1: Přejděte do Nastavení z nabídky Start .
Krok 2: Klikněte na Aktualizace a zabezpečení .
Krok 3: Zde přejděte na aktualizaci systému Windows a poté klikněte na Zkontrolovat aktualizace .
Nyní nainstalujte nejnovější aktualizace pro opravu chyby ovladače WUDFRd.
Přečtěte si také: Jak opravit chybu, že software ovladače zařízení nebyl úspěšně nainstalován ve Windows 10?
Aktualizace ovladačů -
Aktualizace ovladačů je další úspěšná metoda aktualizace ovladačů zařízení po aktualizaci systému Windows. V případě, že se na vašem počítači stále zobrazuje chyba ovladače WUFRd, je možné, že aktualizace systému Windows nepomohla. Nyní je třeba aktualizovat ovladače zařízení ve vašem systému, abyste se vyhnuli zobrazení této chybové zprávy. Doporučujeme používat Advanced Driver Updater , což je software používaný k získávání automatických aktualizací ovladačů zařízení na vašem počítači. Je to účinný nástroj, který lze použít pro Windows 10, kdykoli ovladač zařízení zmizí, je nekompatibilní nebo zastaralý. Může také opravit vadné a poškozené ovladače zařízení a pomáhá při hladkém provozu zařízení.
Postupujte podle níže uvedených kroků a aktualizujte ovladače zařízení v počítači, abyste opravili problém WUDFRd se nepodařilo načíst Windows 10.
Krok 1: Stáhněte si Advanced Driver Updater z níže uvedeného odkazu-
Využijte nejnovější vánoční nabídku a získejte slevu.
Krok 2: Klikněte na instalační soubor a dokončete instalaci úspěšně
Krok 3: Jakmile se spustí Advanced Driver Updater, požádá vás o povolení k provádění změn ve vašem počítači. Udělte oprávnění a spustí se skenování ovladačů zařízení v systému.
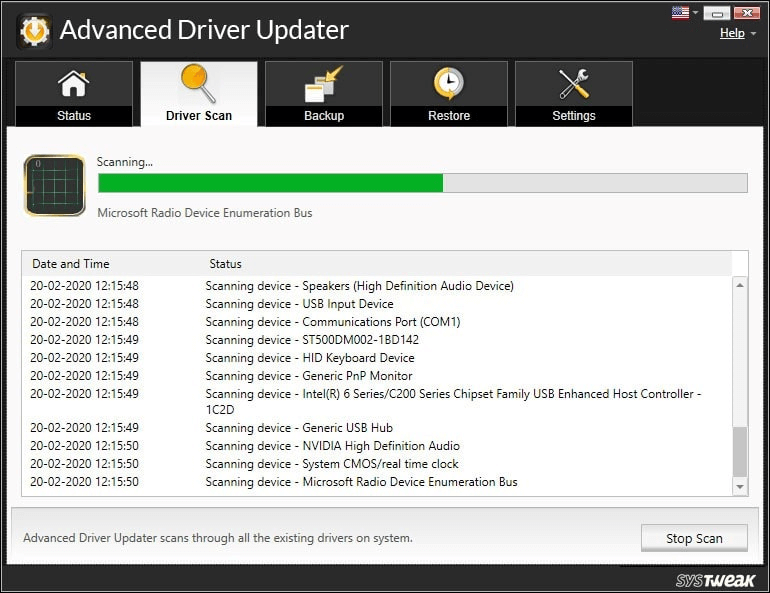
Krok 4: Výsledky skenování se zobrazí za několik minut a zobrazí se ve formě seznamu. Stav ovladačů zařízení můžete přehledně zkontrolovat na nástroji.
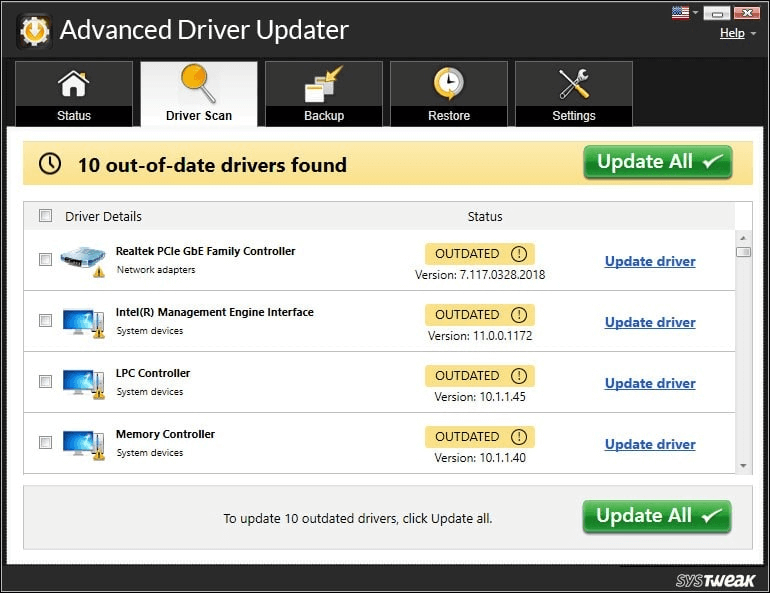
Krok 5: Chcete-li aktualizovat všechny zastaralé ovladače zařízení, zaškrtněte políčko Zastaralé položky a klikněte na Aktualizovat vše .
Krok 6: Advanced Driver Updater má obrovskou databázi pro certifikované aktualizace ovladačů zařízení a nainstaluje nejnovější verze ovladačů do vašeho počítače. Bude to trvat několik minut a po dokončení se vám zobrazí zpráva –
Můžete také naplánovat automatickou kontrolu aktualizací pro váš systém pomocí Advanced Driver Updater.
Zkontrolujte nastavení hibernace pevného disku –
Pokud se tato chyba zobrazí při restartování systému Windows a následném vypnutí , může být tato metoda užitečná. Nastavení napájení pevného disku také hraje roli při zobrazování chyby WUDFRd při načítání Windows 10. Chcete-li tuto možnost vyloučit, musíte postupovat podle kroků uvedených níže, a pokud ano, změňte nastavení napájení vašeho počítače. Tato metoda pomohla mnoha uživatelům při řešení problémů s chybou ovladače WUDFRd.
Krok 1: Přejděte na Nastavení napájení v počítači zadáním stejného do vyhledávacího pole na hlavním panelu.
Klikněte na Nastavení napájení a spánku a Otevřít.
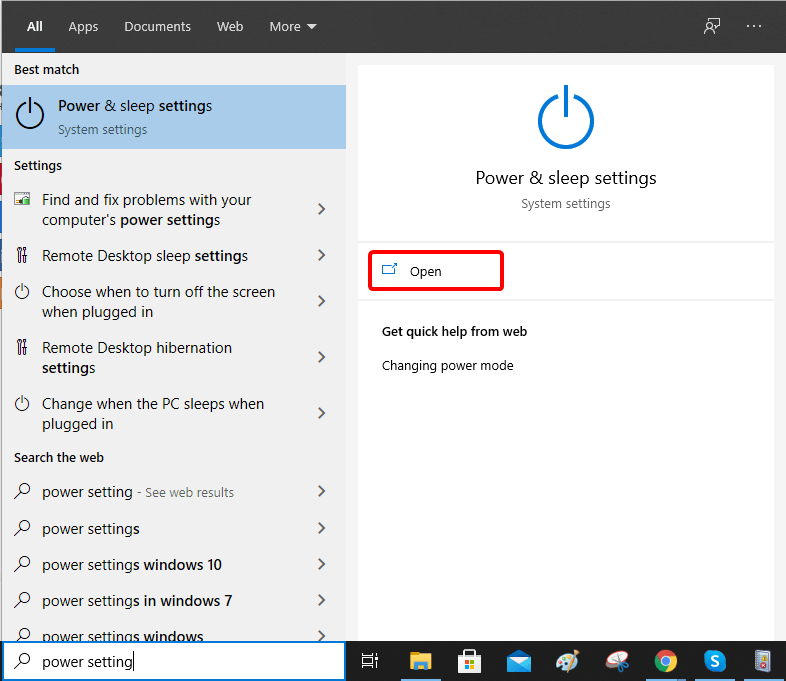
Krok 2: Na stránce Nastavení napájení a spánku přejděte na Pokročilá nastavení napájení a klikněte na něj.
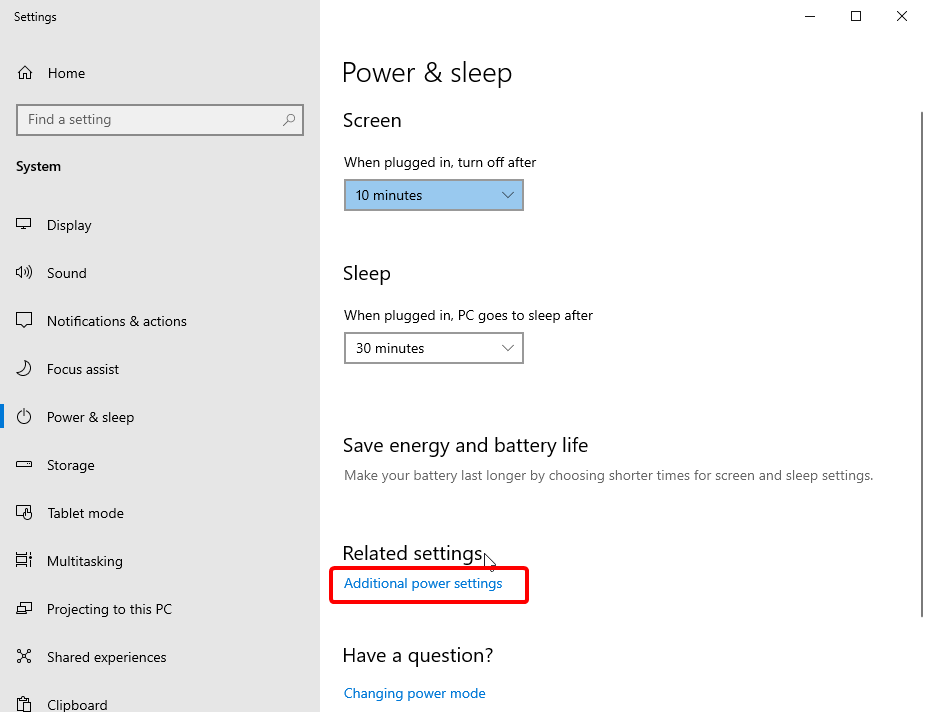
Krok 3: V části Možnosti úspory energie přejděte na Změnit nastavení plánu .
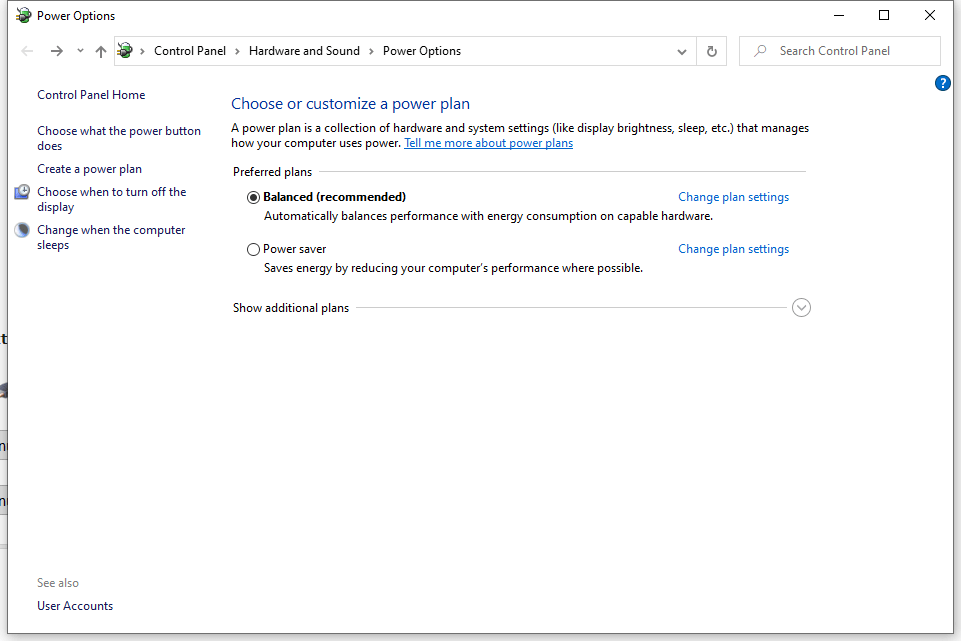
Krok 4: Zde klikněte na Změnit pokročilé nastavení napájení.
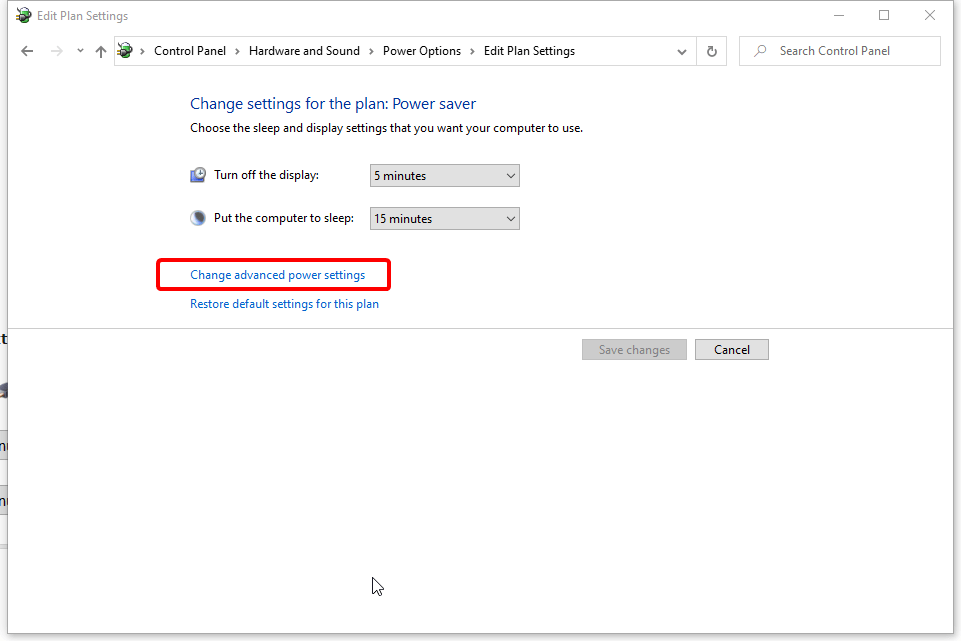
Krok 5: Přejděte na Pevný disk > Vypnout pevný disk > Nikdy.
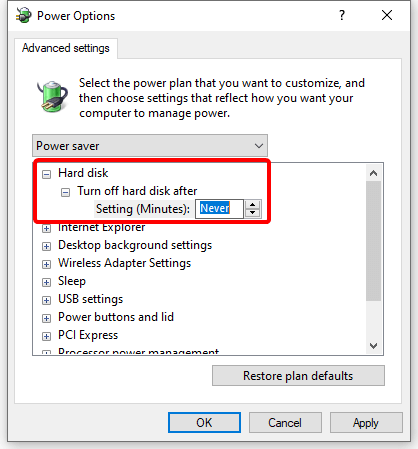
Krok 6: Klepnutím na Použít proveďte změny a poté na OK kartu zavřete.
To vám pomůže opravit chybu ovladače WUDFRd.
Přeinstalujte USB řadiče -
Toto je další metoda, jak opravit chybu WUDFRd při načítání Windows 10. Chcete-li problémy vyřešit, postupujte podle těchto kroků tak, že nejprve odinstalujete řadiče USB.
Krok 1: Otevřete příkaz Spustit zadáním Spustit do vyhledávacího pole na hlavním panelu.
Krok 2: Zadejte tento devmgmt. msc a klikněte na Enter.
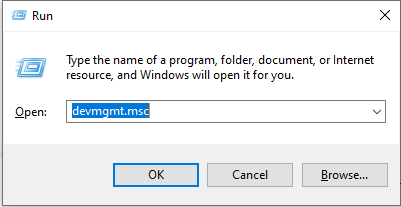
Krok 3: Na této kartě Správce zařízení přejděte na řadiče Universal Serial Bus.
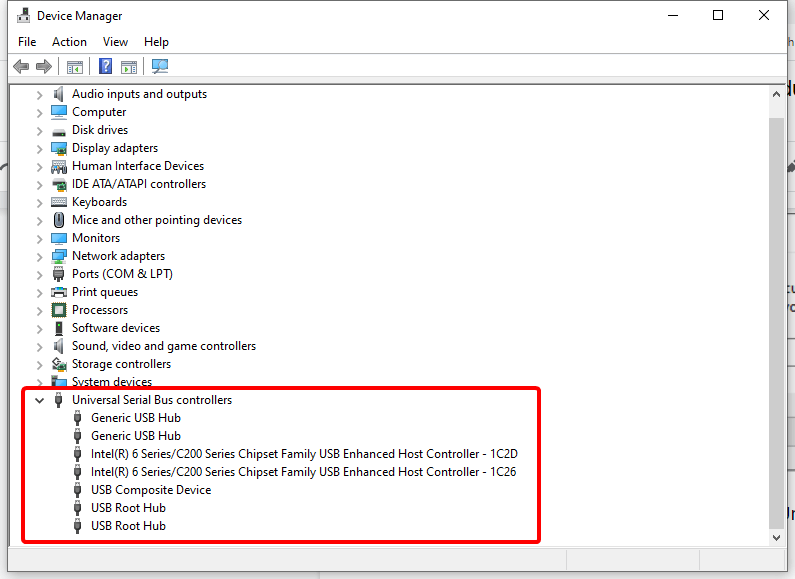
Krok 4: Chyba ovladače WUDFRd může být způsobena externě připojeným zařízením USB . Začneme proto odinstalováním každého ovladače USB v tomto seznamu. Chcete-li to provést, musíte kliknout pravým tlačítkem myši na ovladač USB a poté vybrat tlačítko Odinstalovat.
Krok 5: Nyní restartujte počítač a zkontrolujte, zda se zobrazí chybová zpráva. Pokud nyní nemáte chybu ovladače WUDFRd, problém je vyřešen, protože jsou nainstalovány ovladače USB . nebo můžete znovu zkontrolovat další kroky.
Krok 6: V případě, že se chybová zpráva stále zobrazuje, otevřete ještě jednou Správce zařízení. Nyní přejděte na Akce a vyberte Vyhledat změny hardwaru .
Krok 7: Ovladače USB je třeba aktualizovat ručně nebo pomocí výše uvedené metody pomocí nástroje na aktualizaci ovladačů , jako je Advanced Driver Updater.
Zkontrolujte nastavení služeb ovladačů systému Windows –
Tato metoda vám pomůže vyřešit problém s chybou ovladače WUDFRd. Zde je potřeba opravit službu Windows, aby počítač fungoval bez problémů. Postupujte podle níže uvedených kroků a zjistěte, jak opravit chybu při načítání ovladače WUDFRd-
Krok 1: Přejděte na plochu a stiskněte klávesu Windows + R .
Krok 2: V okně příkazu Spustit zadejte následující -
services.msc
Stiskněte Enter a klikněte na OK.
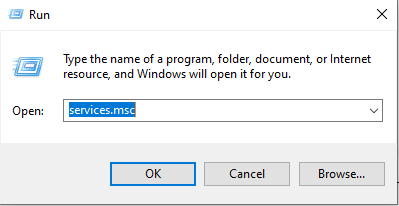
Krok 3: V tomto nově otevřeném systému Windows for Services vyhledejte službu Windows Driver Foundation Service.
Krok 4: Nyní klikněte pravým tlačítkem myši na Windows Driver Foundation a vyberte Vlastnosti.
Krok 5: V tomto okně přejděte na kartu Obecné a vyhledejte stav na Startup .
Krok 6: Zde vyberte Automaticky, pokud je zakázáno, a klikněte na Použít.
Zabalit se –
Tímto končí příspěvek se všemi možnými metodami, jak opravit chybu při načítání ovladače WUDFRd na Windows PC. Užitečná je také aktualizace systému Windows na nejnovější verzi a provádění změn v nastavení napájení. K opravě ovladače WUDFRd a dalších problémů souvisejících s ovladačem zařízení pro Windows doporučujeme použít Advanced Driver Updater.
Stáhněte si Advanced Driver Updater
Doufáme, že vám tento článek pomůže při opravě chyby při načítání WUDFRd ve Windows 10. Rádi bychom znali vaše názory na tento příspěvek, aby byl užitečnější. Vaše návrhy a komentáře jsou vítány v sekci komentářů níže. Sdílejte informace se svými přáteli a ostatními sdílením článku na sociálních sítích.
Nejčastější dotazy –
Q1. Jaké jsou některé běžné příčiny chyby 'Ovladač WUDFRd se nepodařilo načíst?'
Zastaralé, chybějící nebo poškozené ovladače zařízení jsou nejčastější příčinou chyby „ovladač wudfrd Windows 10“. Můžete to opravit aktualizací všech ovladačů zařízení přítomných v počítači.
Q2. Jak mohu opravit chybu „Ovladač WUDFRd se nepodařilo načíst“ v počítači?
Chcete-li chybu opravit, musíte aktualizovat ovladače zařízení, protože pro hladký chod počítače je vyžadována komunikace se softwarem a hardwarem.
Q3. Existuje nějaký specifický software pro opravu chyby „Ovladač WUDFRd se nepodařilo načíst“?
Nejlepším řešením pro opravu chyby při načítání ovladače WUDFRd je použití pokročilé aktualizace ovladačů. Jedná se o výkonný software pro aktualizaci ovladačů, který dokáže spustit úplnou kontrolu vašeho počítače a zjistit všechny zastaralé ovladače. Může dále aktualizovat všechny ovladače na nejnovější verzi ze své velké databáze.
Rádi vás slyšíme!
Jsme na Facebooku, Twitteru a Instagramu. Máte-li jakékoli dotazy nebo návrhy, dejte nám vědět v sekci komentářů níže. Rádi se vám ozveme s řešením. Pravidelně zveřejňujeme tipy a triky spolu s řešeními běžných problémů souvisejících s technologií.
Související témata -
Jednoduché kroky k nápravě selhání stavu napájení ovladače v systému Windows 10, 8, 7.
Jak aktualizuji ovladač grafické karty NVIDIA GeForce?
Jak opravit problémy s režimem spánku v systému Windows 10.
70 způsobů, jak zrychlit chod starého systému: Zrychlete svůj počítač jako nikdy předtím.
Setkáváte se při spouštění počítače s chybovou zprávou, která říká, že se nepodařilo načíst ovladač WUDFRd do vašeho počítače?
Máte na ploše zkušenosti s chybovým kódem 0x0003 NVIDIA GeForce? Pokud ano, přečtěte si blog a zjistěte, jak tuto chybu rychle a snadno opravit.
Apple představil iOS 26 – velkou aktualizaci s novým designem z matného skla, chytřejšími funkcemi a vylepšeními známých aplikací.
Studenti potřebují pro studium specifický typ notebooku. Měl by být nejen dostatečně výkonný, aby dobře poskytoval výkon ve zvoleném oboru, ale také dostatečně kompaktní a lehký, aby ho bylo možné nosit s sebou celý den.
V tomto článku vám ukážeme, jak znovu získat přístup k pevnému disku, když selže. Pojďme na to!
Na první pohled vypadají AirPods stejně jako kterákoli jiná bezdrátová sluchátka. To se ale všechno změnilo, když bylo objeveno několik málo známých funkcí.
Přidání tiskárny do systému Windows 10 je jednoduché, i když proces pro kabelová zařízení se bude lišit od postupu pro bezdrátová zařízení.
Jak víte, RAM je velmi důležitá hardwarová součást počítače, která slouží jako paměť pro zpracování dat a je faktorem, který určuje rychlost notebooku nebo stolního počítače. V níže uvedeném článku vám WebTech360 představí několik způsobů, jak kontrolovat chyby RAM pomocí softwaru ve Windows.
Ať už hledáte NAS pro váš domov nebo kancelář, podívejte se na tento seznam nejlepších NAS zařízení pro ukládání dat.
Údržba vašich 3D tiskáren je velmi důležitá pro dosažení nejlepších výsledků. Zde jsou některé důležité tipy, které je dobré mít na paměti.
Přečtěte si tento článek, abyste se dozvěděli jednoduchý krok za krokem proces, jak připojit notebook k projektoru nebo TV v OS Windows 11 a Windows 10.
Připravujete se na večer her a bude to velké - právě jste si pořídili hru „Star Wars Outlaws“ na streamovací službě GeForce Now. Objevte jediný známý způsob, jak opravit kód chyby GeForce Now 0xC272008F, abyste mohli znovu hrát hry od Ubisoftu.









