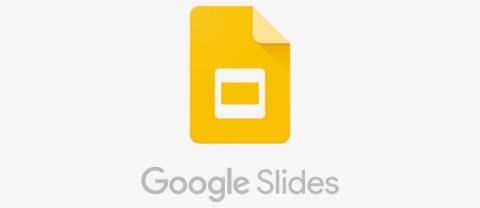Jak sdílet design s vámi týmem v Canva

Při práci na Canva můžete vytvořit tým členů, kteří budou pracovat na souvisejících projektech, čímž urychlíte spolupráci a zlepšíte dokončení projektu. Můžeš
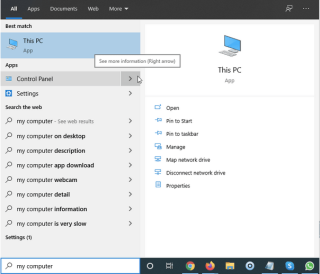
Dnes, bez jakéhokoli varování, se můj počítač s Windows 10 náhodně restartoval a jediné, co jsem viděl, byla modrá obrazovka pro restartování. To mě rozčilovalo, když jsem byl uprostřed psaní článku.

Ale měl jsem to štěstí, že jsem vyřešil problém s náhodným restartem PC. Pokud jste se tedy s tímto problémem setkali i vy, nezoufejte. Máme opravu pro náhodné restartování počítače.
Jak opravit problém s náhodným restartováním počítače ve Windows 10, 8 a 7
Obvykle se v případě modré obrazovky smrti (BSOD) Windows restartuje, což je normální. Ale když se počítač restartuje bez jakékoli chyby, stává se to problém. Několik uživatelů hlásilo problém náhodného restartování počítače bez jakéhokoli varování nebo chybové zprávy. Při práci, během hraní, vytváření prezentace nebo psaní něčeho důležitého se to stane, můžeme ztratit práci. Proto je důležité znát důvod a jeho nápravu. Zde tedy vysvětlíme, proč k tomu dochází a jak opravit náhodné restartování systému.
Co může způsobit náhodné restartování počítače v operačním systému Windows?
Existuje několik věcí, které jsou zodpovědné za automatický restart počítače. Jsou následující:
Jinými slovy, můžeme říci, že problém souvisí s RAM nebo GPU nebo PSU (zejména když k tomu dojde kvůli přehřátí). V některých případech však může poškozený grafický ovladač také způsobit náhodné problémy s restartováním počítače.
Nyní známe běžný důvod automatického náhodného restartu ve Windows. Pojďme se naučit, jak to opravit.
Jak opravit náhodné restartování počítače
Zde vysvětlujeme 4 opravy, pomocí kterých můžete problém vyřešit. Někteří mohou být schopni problém vyřešit po 1. opravě a někteří možná budou muset vyzkoušet všechny. Takže se propracujte dolů a uvidíte, které řešení vám vyhovuje.
Zakázat funkci automatického restartu
Často kvůli chybnému nastavení funkce restartu čelíte tomuto problému. Proto, abychom zkontrolovali, zda nevytváří problém, budeme jej muset deaktivovat. Chcete-li zjistit, jak na to, postupujte podle následujících kroků:
1. Do vyhledávacího pole Windows zadejte Můj počítač (pokud používáte Windows 10, uvidíte Tento počítač). Klepněte na Vlastnosti v pravém podokně.

2. Klepněte na Pokročilá nastavení systému.

3. V novém okně, které se otevře, klikněte na Nastavení v části Spuštění a obnovení.

4. Zde zrušte zaškrtnutí políčka Automaticky restartovat > OK.
5. Až budete hotovi, použijte svůj systém Windows tak, jak jste zvyklí, a zjistěte, zda nenastane náhodný restart.
Pokud to funguje dobře, pak víte, že automatický restart funkce byl problém. Pokud to však nepomůže, přejděte k dalšímu kroku.
Upravit nastavení napájení
1. Stiskněte klávesy Windows + X a z nabídky vyberte Možnosti napájení.
2. Klepněte na Další nastavení napájení.
3. Nyní klikněte na Změnit nastavení plánu
4. Stiskněte Změnit pokročilé nastavení napájení
5. Zde se ujistěte, že vidíte Balanced [Active]. Nyní přejděte dolů a vyhledejte Správa napájení procesoru. Rozbalte jej a klikněte na Minimální spuštění procesoru. Zde nastavte Procento baterie a Procento zapojeno na nízký stav, například 5 % nebo dokonce 0 % > Použít > Ok

6. Nyní použijte svůj počítač a neměli byste čelit žádnému problému.
Přeinstalujte ovladač grafické karty
Zastaralý, poškozený nebo vadný ovladač grafické karty může také způsobit náhodné problémy s restartováním počítače. Chcete-li to opravit, můžete ovladač aktualizovat ručně pomocí Správce zařízení . Pokud se vám to ale zdá příliš technické nebo si nejste jisti, můžete tuto práci přenechat společnosti Smart Driver Care .
Tento software pro aktualizaci ovladačů kompatibilní se systémem Windows automaticky kontroluje, zda váš systém neobsahuje zastaralé a poškozené ovladače. Chcete-li jej používat, nepotřebujete informace o vašem systému ani se nemusíte starat o instalaci správného nebo špatného ovladače. Smart Driver Care umožňuje aktualizaci zastaralých ovladačů a systémového softwaru. Ovladače můžete aktualizovat pomocí bezplatné i placené verze. Jediný rozdíl je v tom, že když k aktualizaci ovladačů používáte bezplatnou verzi, budete muset kliknout na možnost Aktualizovat ovladač vedle každého zastaralého ovladače. Pokud však používáte placenou verzi, lze ovladače aktualizovat pouhými dvěma kliknutími. Nejen to, ale také získáte 60denní záruku vrácení peněz.
Chcete-li použít Smart Driver Care a vyřešit náhodné restartování počítače, postupujte takto:
1. Stáhněte a nainstalujte Smart Driver Care
2. Klepnutím na Skenovat nyní umožníte Smart Driver Care prohledat systém, zda neobsahuje zastaralé a vadné ovladače.
3. Počkejte na dokončení skenování
4. Nyní klepněte na Aktualizovat ovladač vedle grafického ovladače. Tím se automaticky stáhne a nainstaluje ovladač. (Musíte to udělat, pokud používáte bezplatnou verzi.) Pokud však používáte placenou verzi, můžete kliknout na Aktualizovat vše a aktualizovat všechny zastaralé ovladače.

5. Po dokončení restartujte systém, abyste použili změny.
6. Používejte svůj systém, takže byste neměli čelit žádným problémům.
Zkontrolujte napájení
Někdy kvůli problému v napájecí jednotce (PSU) můžete čelit náhodným restartům počítače. Chcete-li zkontrolovat, zda nevytváří problémy, vyměňte napájecí kabely a napájecí jednotky. Nyní zjistěte, zda čelíte problému. Pokud ne, byl vadný napájecí zdroj a kabely.
To je vše. Doufám, že pomocí řešení vašeho problému bylo vyřešeno. Dejte nám vědět, která metoda se vám osvědčila. Neváhejte komentovat a sdílet svůj návrh v poli komentářů.
Při práci na Canva můžete vytvořit tým členů, kteří budou pracovat na souvisejících projektech, čímž urychlíte spolupráci a zlepšíte dokončení projektu. Můžeš
Barva textu na Prezentacích Google zaujme vaše publikum a může zlepšit jeho koncentraci během vaší prezentace. Pokud například použijete a
Je velmi snadné lajknout něčí příspěvek na Instagramu omylem. Ať už omylem dvakrát klepnete na příspěvek nebo klepnete na srdíčko pod ním,
Neschopnost používat preferované ovládací prvky ve hrách může být pěkně rušivá. Mnoho hráčů je zvyklých hrát Minecraft s ovladačem a Javou
Existuje mnoho důvodů, proč možná budete muset změnit jazyk v aplikaci Procreate. Možná se učíte nový jazyk a chcete si to procvičit
Sesadit bosse „Terraria“ může být vyčerpávající. Zkušení hráči však mohou potvrdit, že je to jeden z nejvíce vzrušujících aspektů této sandboxové hry. Pokud jsi
Servery DNS (Domain Name System) jsou důležité pro funkčnost a rychlost internetu. Převádějí lidská jména domén na IP
Apple Watch překračují konvenční představu o hodinkách. Jakmile připojíte hodinky Apple Watch k iPhonu, mohou sledovat vaši kondici,
Televizory Hisense jsou hodnoceny jako jedny z nejlepších ROKU TV na trhu. Při pokusu však někdy můžete na televizoru narazit na upozornění s chybovým kódem 014.50
CapCut je aplikace, která vám umožní hrát si a vytvářet některá z nejvíce fascinujících videí pro TikTok. Jedním z trendů spojených s CapCut je věk