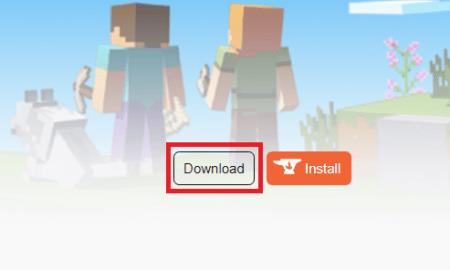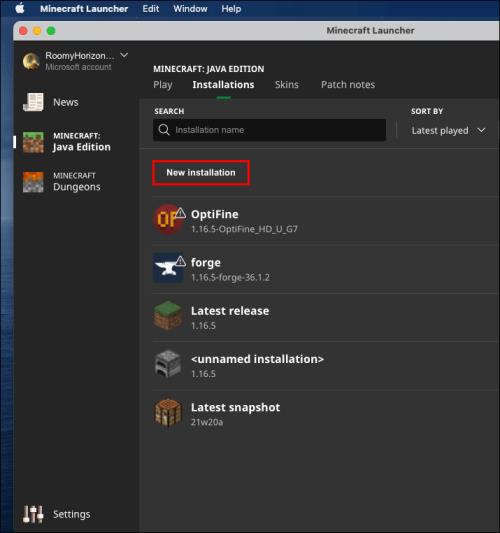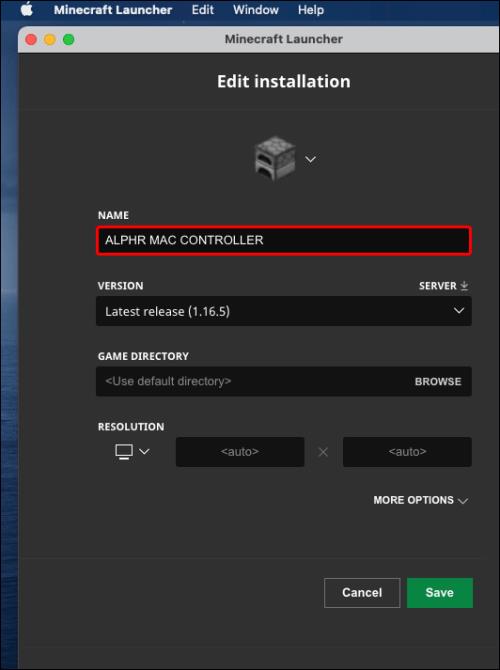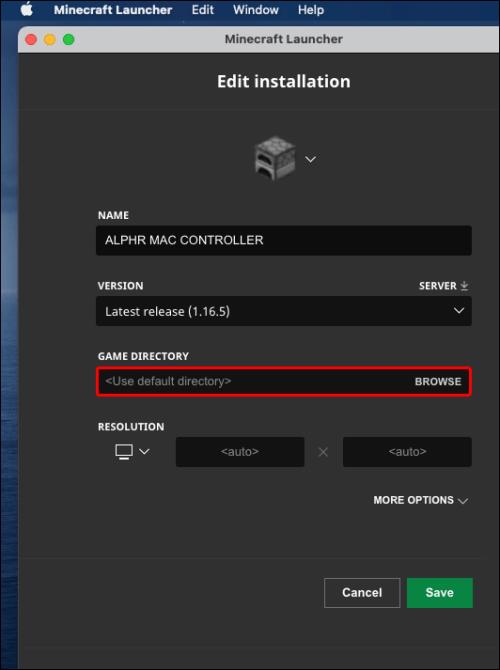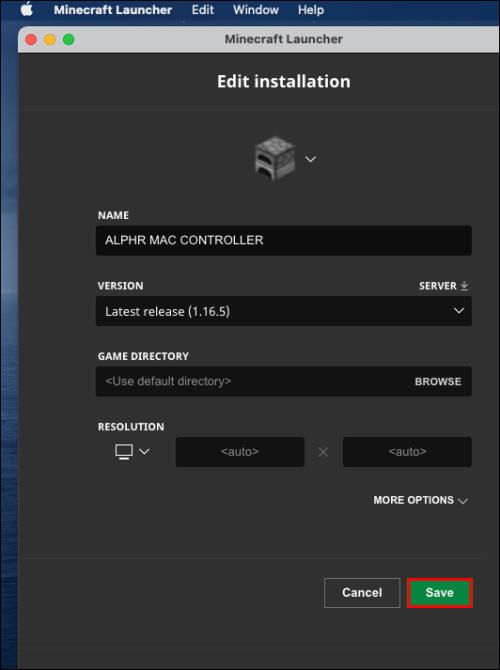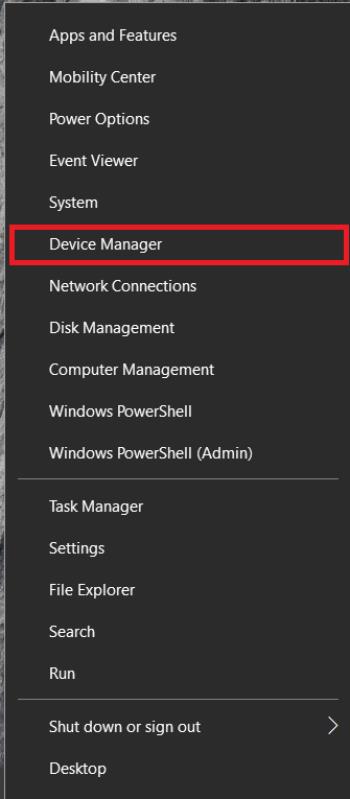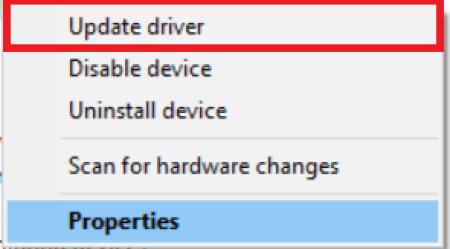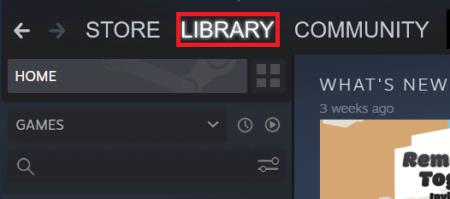Neschopnost používat preferované ovládací prvky ve hrách může být pěkně rušivá. Mnoho hráčů je zvyklých hrát Minecraft s ovladačem a Java Edition nepodporující gamepady může být nepříjemným překvapením. Naštěstí existuje způsob, jak to obejít.

V této příručce uvidíte, jak přidat podporu ovladače do Minecraft Java Edition na počítačích Windows 10/11, Mac a Linux. Kromě toho uvidíte nejčastější důvody, proč se váš ovladač nepřipojuje, a sdílejte pokyny pro přidání podpory ovladače do Minecraft Bedrock.
Použití modu třetí strany k přidání podpory ovladače do Minecraft Java
Jak bylo uvedeno výše, Minecraft Java Edition nemá podporu nativního ovladače. Proto musíte nainstalovat mod třetí strany, abyste jej mohli používat ve hře. Jedním z nejoblíbenějších modů pro tento účel je Controllable od MRCRAYFISH. Níže naleznete pokyny pro nastavení podpory ovladače pomocí Controllable na různých operačních systémech.
Poznámka: Aktuálně, od 22. prosince 2023, nejnovější verze Controllable (v0.23) podporuje Minecraft Java v1.20.1 bez aktualizací pro Minecraft Java 1.20.04. Ujistěte se, že používáte verzi MC Java v1.20.1, pokud chcete používat Controllable.
Přidání podpory ovladače do Minecraft Java ve Windows 10/11
Přidání podpory ovladače do Minecraft Java na Windows 10/11 závisí na tom, jaký ovladač chcete použít, jako je PS4, PS5, Xbox One, Xbox Series X, Nintendo Switch atd.
Controllable podporuje následující ovladače:
- Sony PS5 Dualsense (USB nebo Bluetooth)
- Sony PS4 Dualshock (USB nebo Bluetooth)
- Ovladač Xbox Series X (USB, Bluetooth nebo bezdrátový adaptér)
- Ovladač Xbox One (USB nebo bezdrátový adaptér)
- Ovladač Nintendo Switch Pro (pouze bluetooth)
- Nintendo Switch JoyCons (pouze Bluetooth)
- SteamDeck
- Obecné XInput řadiče
Pro ovladače PlayStation 4 a 5 potřebujete aplikaci třetí strany „ DS4Windows “ . Musíte použít aplikaci, protože systém Windows přímo podporuje konkrétní ovladače Xbox, nikoli jiné, jako je PlayStation 4/5 a Nintendo Switch.
Pro ovladače Xbox One potřebujete „ Bezdrátový adaptér Xbox One “.
U ovladačů Xbox Series X a S fungují hned po vybalení.
Pro ovladače Nintendo Switch Pro a JoyCons musíte nainstalovat „ BetterJoy “ , abyste je převedli na XInput, což software Controllable vyžaduje.
Chcete-li nainstalovat ovladač v Minecraft Java na Windows, postupujte takto:
- Navštivte „ Ovládatelnou webovou stránku “ a kliknutím na kartu „Soubory“ zobrazte možnosti stahování.
- Najděte svou verzi Minecraft Java v seznamu a poté najděte nejnovější verzi Controllable pro tuto verzi. Pamatujte, že poslední známá verze Controllable podporuje pouze Minecraft Java 1.20.1.
- Kliknutím na ikonu „Stáhnout“ uložíte soubor do svého zařízení. Soubor zatím NEOTVÍREJTE.
- Zkopírujte nebo přesuňte soubor na plochu .
- Navštivte „ Web Minecraft Forge “ a ujistěte se, že jste zcela vlevo vybrali správnou verzi Minecraft Java .
- Pokud takový existuje, klikněte na odkaz „Instalační program“ v poli Doporučené stahování . V opačném případě budete používat beta verzi s potenciálními chybami.
- Když se objeví, klikněte na tlačítko „Přeskočit“ v pravé horní části webu Minecraft Forge . Tato akce přeskočí reklamu.
- Vyberte preferované umístění pro stahování v prohlížeči souborů (Desktop) a poté klikněte na tlačítko „Uložit“ .
- Ujistěte se, že máte na ploše instalační soubory Controllable a Forge .
- Ujistěte se, že máte nejnovější verzi Oracle Java JRE .
- Pokud jste právě aktualizovali Minecraft Java, spusťte hru bez jakýchkoliv úprav a hrajte jednu až dvě minuty pomocí klávesnice a myši, pak můžete skončit.
- Ujistěte se, že Minecraft Java a Minecraft Launcher jsou zcela uzavřeny.
- Otevřete prohlížeč souborů a spusťte soubor jar „Forge“ .
- V instalačním okně Forge vyberte „Instalovat klienta“ a klikněte na „OK“.
- Jakmile se zobrazí vyskakovací okno úspěšné instalace, klikněte na „OK“ a zavřete instalaci Forge.
- Otevřete „Minecraft Launcher“ a ujistěte se, že je vybráno „Forge“ . Pokud Forge není uveden, klikněte na kartu „Instalace“ v horní části a poté zaškrtněte políčko „Modded“ v části Verze .
- V horní části vyberte kartu „Přehrát“ , která nebude vybrána, pokud jste byli v předchozím kroku na kartě Instalace .
- Klikněte na velké zelené tlačítko „Přehrát“ směrem dolů a poté v upraveném okně s upozorněním znovu vyberte „Přehrát“ .
- Klikněte na „Mods“ v Minecraft Launcher .
- Vyberte možnost „Otevřít složku Mods“ .
- Zkopírujte modul „Ovládatelné“ a vložte jej do složky „Mods“ , která se objeví.
- Zavřete „Minecraft Java“ a znovu jej spusťte, aby se obnovil seznam modů. Ovladatelné by měly být zobrazeny na levé straně v seznamu modů.
Přidání podpory ovladače v Minecraftu na Macu
Chcete-li použít ovladač v Minecraft Java na Macu, postupujte podle následujících pokynů:
- Navštivte stránku „Ovládatelná instalace “ a klikněte na „Stáhnout“.
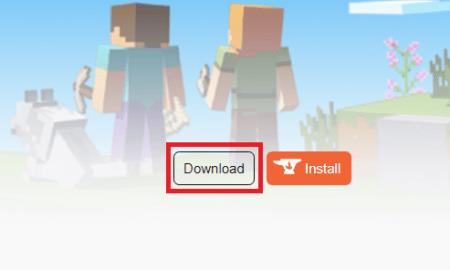
- Počkejte, až se soubor nahraje, a poté na něj poklepáním spusťte proces instalace.
- Vyjměte nebo zkopírujte a vložte soubor Controllable do vaší složky Minecraft „mods“ zadáním „~/Library/Application Support/Minecraft/mods“ do vyhledávacího okna Spotlight . Pokud tam není, vytvořte jej.

- Otevřete „Minecraft Launcher“.
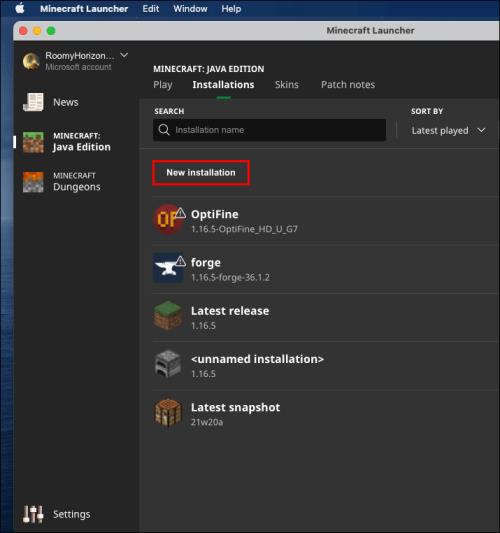
- Dále klikněte na „Možnosti spuštění“ a poté na „Přidat nový“.
- Vyplňte název vaší nové možnosti spuštění (např. Ovladatelné ). Vyberte „verzi Minecraftu“, kterou používáte pro podporu ovladače.
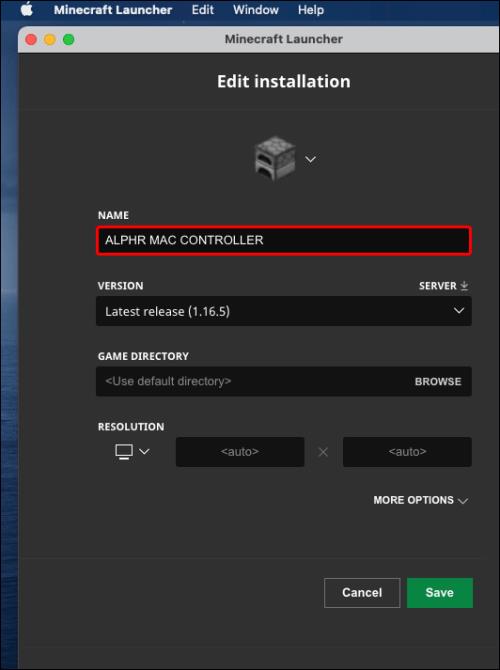
- Klikněte na ikonu „šipky“ v sekci GAME DIRECTORY , vyberte soubor „Ovládatelné“ a klikněte na „Otevřít“.
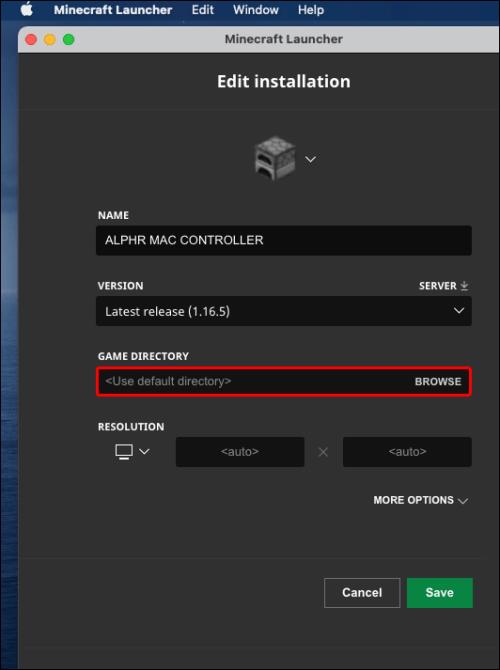
- Klikněte na „Uložit“ a přejděte zpět do hlavní nabídky .
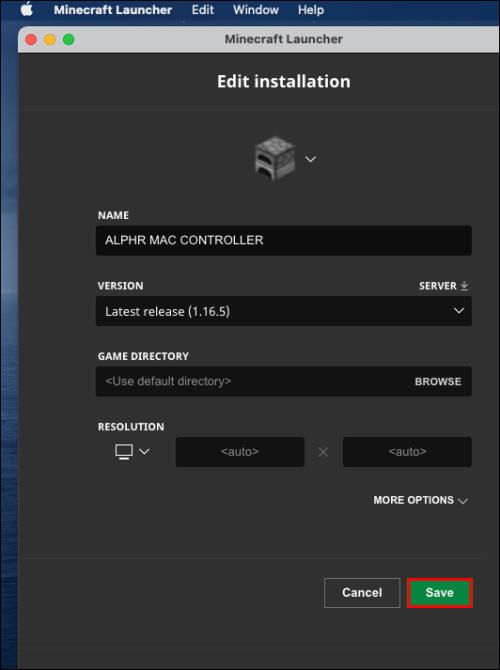
- Klikněte na „šipku nahoru“ nalevo od tlačítka Přehrát , vyberte ovladatelnou verzi a poté klikněte na tlačítko „Přehrát“ .

Přidání podpory ovladače do Minecraftu na Linuxu
Chcete-li nastavit podporu ovladače pro Minecraft Java v systému Linux, postupujte podle následujících kroků:
- Navštivte stránku „ Ovládatelná instalace “ a klikněte na „Stáhnout“.
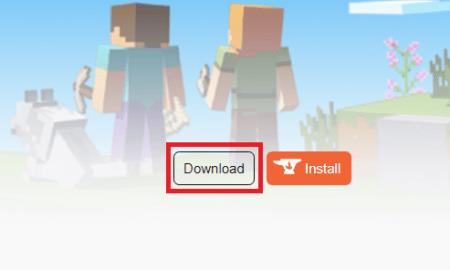
- Počkejte, až se soubor nahraje, a poklepáním na něj spusťte proces instalace.
- Zkopírujte nebo přesuňte soubor „Ovládatelné“ do složky „mods“ Minecraftu . Chcete-li jej najít, napište „~/.minecraft“ do „vyhledávacího pole“ a otevřete nebo vytvořte složku „mods“ .
- Otevřete „Minecraft Launcher“, klikněte na „Možnosti spuštění“ a poté vyberte „Přidat nový“.
- Vyplňte název vaší nové možnosti spuštění (např. „Ovládatelné“). Vyberte správnou verzi Minecraftu , která bude potřebovat podporu ovladače.
- Klikněte na „ikonu šipky“ vedle Game Directory, vyberte svůj ovladatelný soubor a klikněte na „ Otevřít “.
- Klikněte na „Uložit“ a přejděte zpět do hlavní nabídky.
- Klikněte na „šipku nahoru“ nalevo od tlačítka Přehrát a vyberte ovladatelnou verzi a poté klikněte na „Přehrát“.
Nejčastější dotazy k podpoře Minecraft Java Controller
Proč se můj ovladač nepřipojí?
Pokud se váš ovladač nepřipojí k vašemu počítači, nebo konkrétně k Minecraftu, ujistěte se, že jste neudělali jednu z následujících chyb:
· Java: Pokoušíte se nastavit ovladač pro Java Edition prostřednictvím zástupce aplikace Steam. Java Edition nemá přímou podporu ovladače, takže se ujistěte, že jste nainstalovali požadované mody.
· Bedrock: Nenastavili jste preferované ovládací prvky (použijte kroky 12-13 níže v FAQ Minecraft Bedrock).
· Bedrock: Zvolili jste „ Aktivovat produkt na Steamu “ místo „ Přidat hru mimo Steam “ v 6. kroku níže uvedených pokynů k nejčastějším dotazům ovladače pro Minecraft Bedrock. Opakujte proces a vyberte správnou možnost.
· Java/Bedrock: Máte problémy s Bluetooth. Zkuste připojit ovladač pomocí kabelu.
Pokud pro vás žádný z výše uvedených důvodů a řešení nefunguje, ovladače vašeho řadiče jsou pravděpodobně zastaralé. Chcete-li aktualizovat ovladače řadiče na počítači se systémem Windows, postupujte takto:
1. Klepněte pravým tlačítkem myši na „nabídku Start systému Windows“ a vyberte „Správce zařízení“ nebo do vyhledávacího pole zadejte „devmgmt.msc“ .
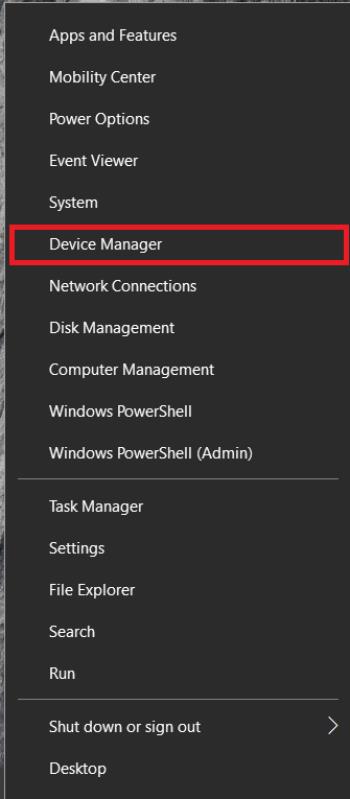
2. Jakmile se otevře Správce zařízení, rozbalte část „Periferní zařízení Xbox“ a klikněte pravým tlačítkem na název vašeho řadiče.
3. Z rozevírací nabídky vyberte „Aktualizovat ovladač“. 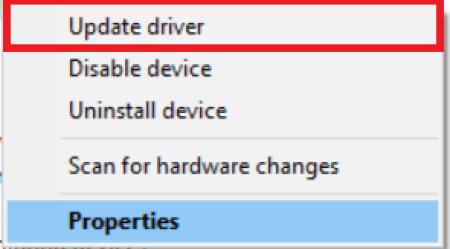
4. Klepněte na „Vyhledat automaticky“ a podle pokynů na obrazovce nainstalujte nejnovější ovladače.
Poznámka: Pro Mac OS nejsou k dispozici žádné nativní ovladače řadiče. Budete muset najít nejnovější ovladače pro váš ovladač online a nainstalovat je. Pokyny se mohou lišit a přesahují rámec tohoto článku.
Jak přidám podporu ovladače do Minecraft Bedrock?
Minecraft Bedrock pro použití ovladače nevyžaduje žádné mody třetích stran. Nastavení lze provést přes Steam. Postupujte podle následujících pokynů:
1. Navštivte “ oficiální web Steamu ” a klikněte na tlačítko “Instalovat Steam” v pravé horní části.
2. Spusťte instalační soubor a postupujte podle pokynů na obrazovce.
3. Jakmile je Steam nainstalován, otevřete aplikaci a vytvořte si účet nebo se přihlaste ke stávajícímu.
4. V aplikaci Steam klikněte na kartu „Knihovna“ .
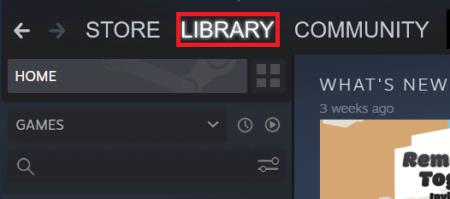
5. Klikněte na „Přidat hru“ v levém dolním rohu obrazovky.
6. Z nabídky vyberte „Přidat hru mimo Steam“. Tím se otevře knihovna souborů vašeho počítače.
7. Poklepejte na spouštěcí soubor „Minecraft Bedrock Edition“ ve vaší knihovně. Hra by nyní měla být přidána.
8. Klikněte na tlačítko „Big Picture Mode“ v pravém dolním rohu vaší knihovny Steam. Vypadá jako obdélník se dvěma šipkami směřujícími v opačných směrech.
9. Zapojte ovladač. Je vyžadován kabel, ale jakmile je vše nastaveno, můžete se připojit přes Bluetooth.
10. Přejděte na Steam Settings a vyberte „Controller Settings“.
11. Zaškrtněte „zaškrtávací políčko“ u vašeho typu ovladače a vraťte se do knihovny Steam .
12. Otevřete „Nastavení Minecraftu“ z knihovny Steam a klikněte na „ Spravovat zástupce “. Nachází se pod obrázkem Minecraftu.
13. Klikněte na „ Controller Options “ pro úpravu preferovaných ovládacích prvků.
Přidání podpory ovladače do Minecraft Java
S pomocí ovladatelného modu byste nyní měli být schopni používat svůj gamepad v Minecraft Java Edition. Pokud ovladatelný mod na vašem zařízení nefunguje, zvažte hledání jiného. Při stahování softwaru třetích stran buďte opatrní, abyste se chránili před viry a malwarem. Pomocí antiviru a VPN prohledejte všechny soubory před instalací. To vám umožní vychutnat si Minecraft s vaším oblíbeným ovladačem, aniž by došlo k poškození vašeho počítače, ačkoli některé viry a malware zůstanou neodhaleny. Vše, co musíte udělat, je zajistit, aby byl zdroj bezpečný a zabezpečený, než cokoliv uděláte.