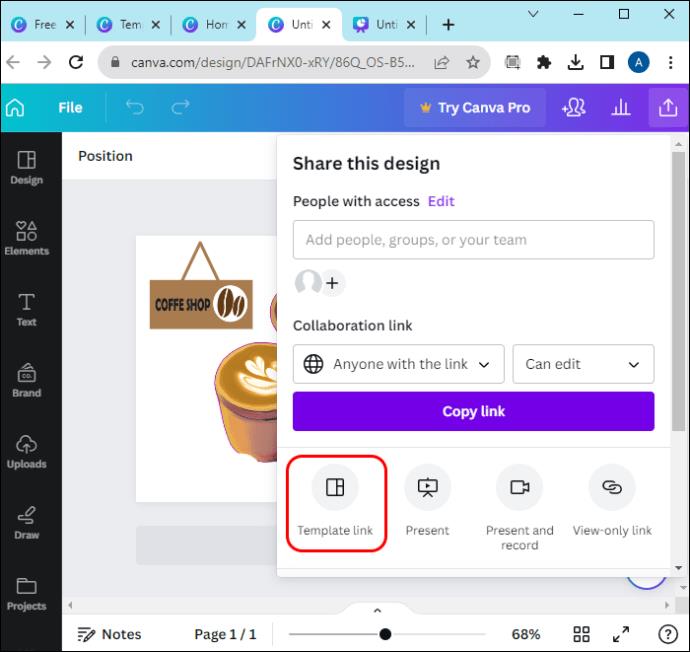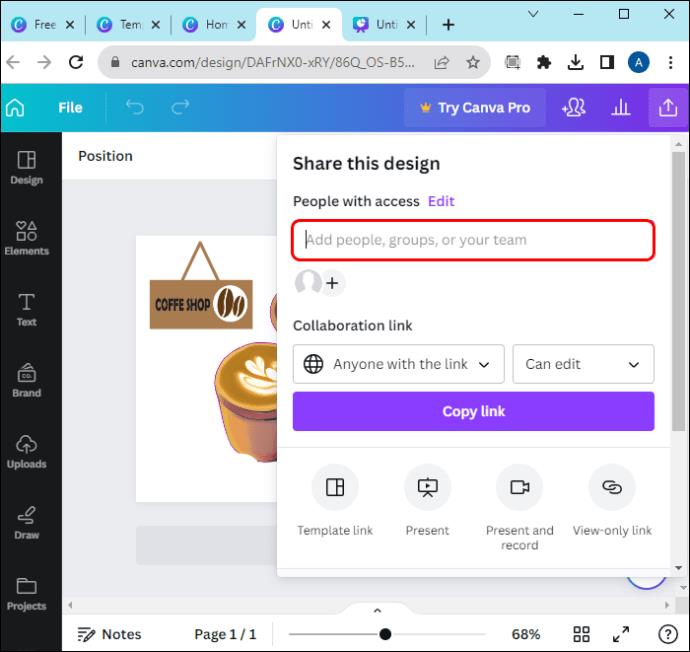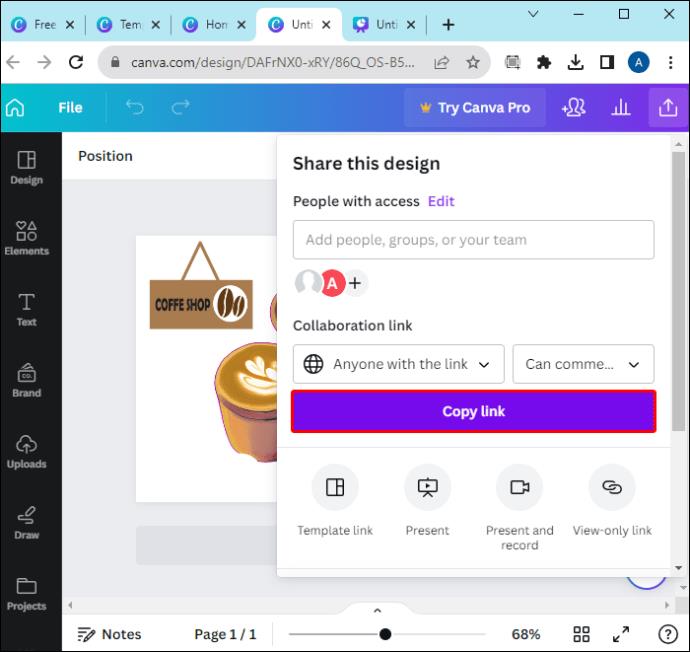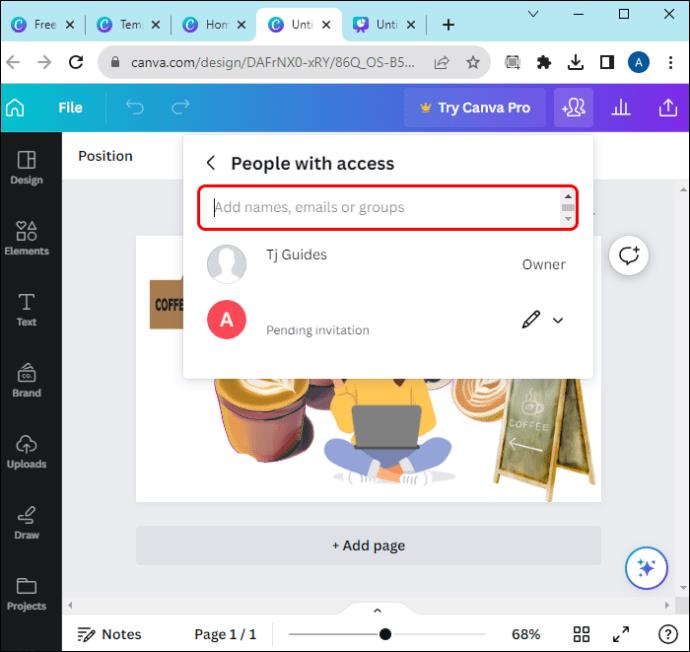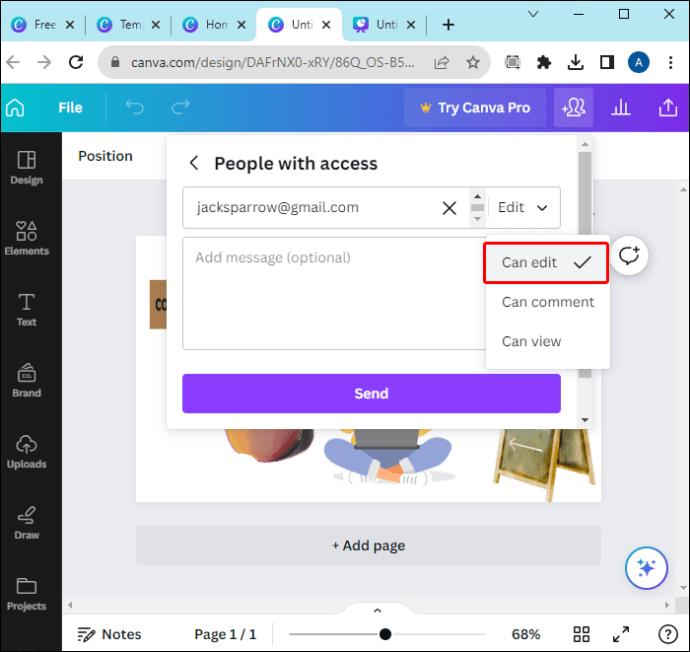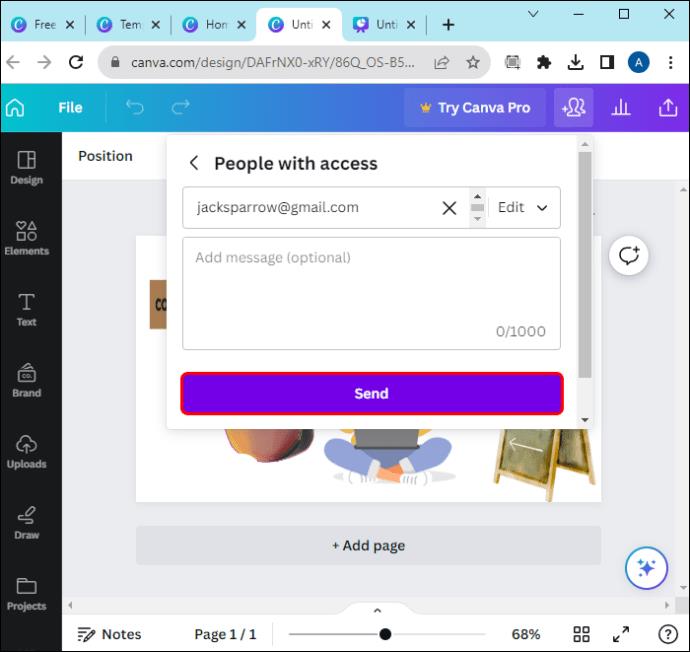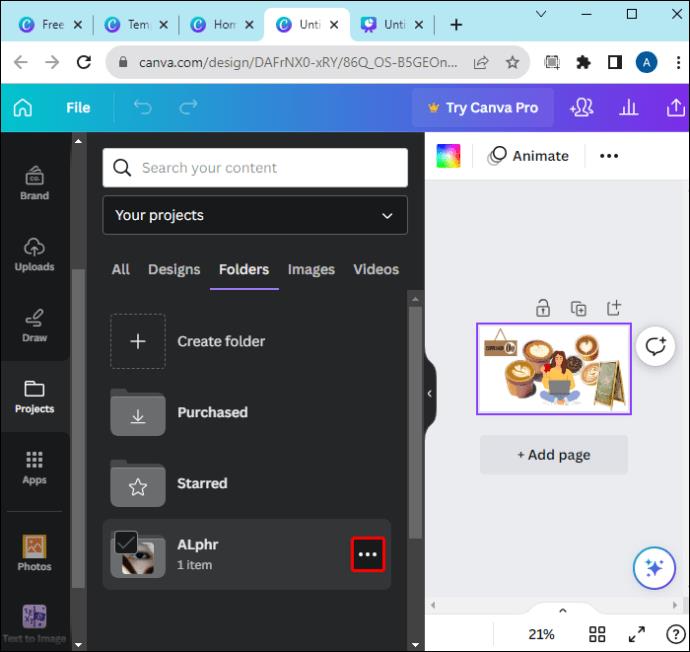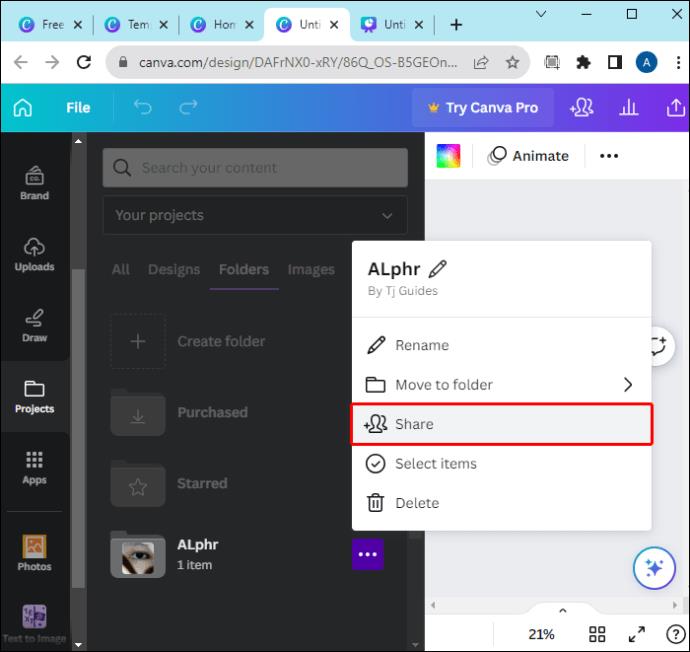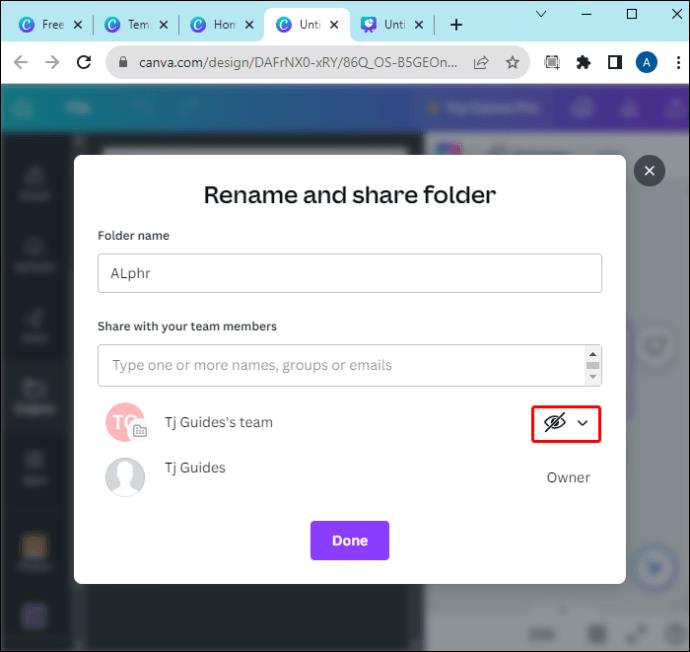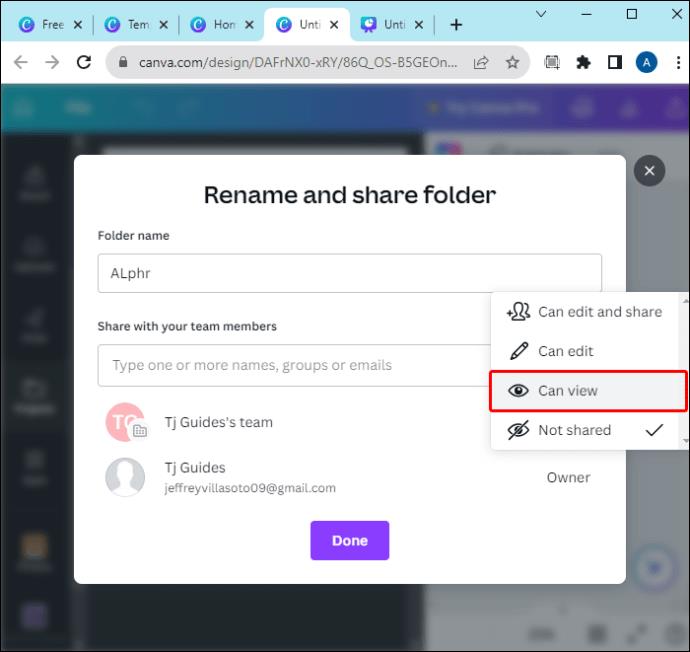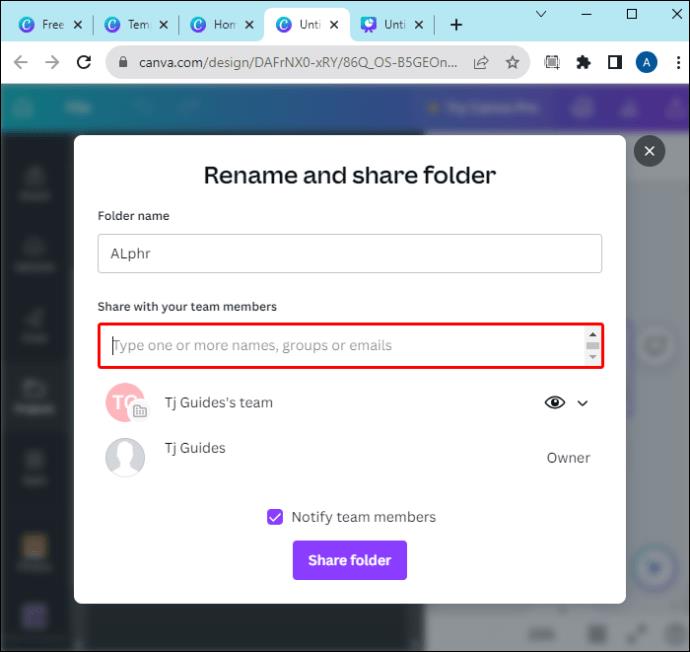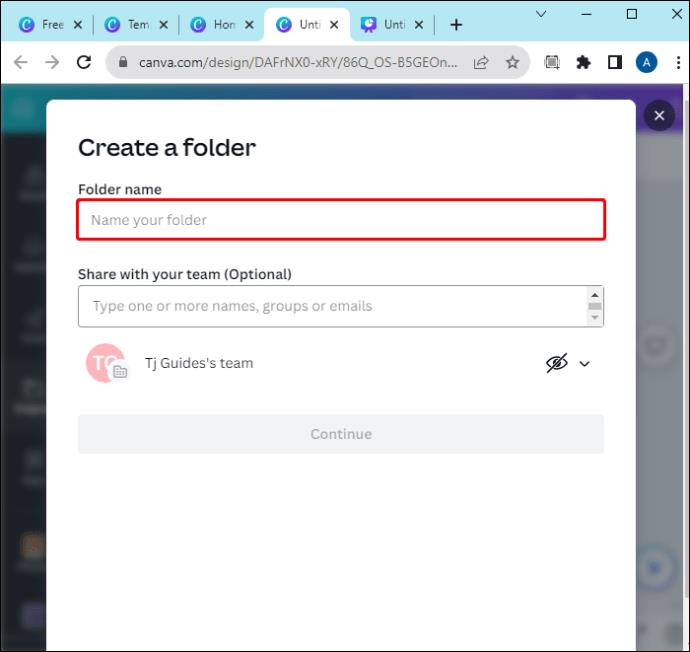Při práci na Canva můžete vytvořit tým členů, kteří budou pracovat na souvisejících projektech, čímž urychlíte spolupráci a zlepšíte dokončení projektu. Svůj návrh můžete sdílet se členy svého týmu a nechat je sdílet své názory ohledně pokroku, kterého jste dosáhli.

Sdílení návrhů na Canva není složité, protože trvá jen několik minut. Tento článek nabídne kroky ke sdílení se svým týmem a vytvoření prostředí pro spolupráci, které přináší výsledky.
Sdílení Canva Design s týmem jako šablona
Sdílení vašeho návrhu Canva jako šablony se všemi členy vašeho týmu je výhodné, protože každý dostane stejnou verzi. Všechny jednotlivé změny, které v šabloně provedou, se však uloží lokálně a nemají vliv na původní design účtu. Zde je návod, jak sdílet design jako šablonu v Canva.
- Otevřete svůj návrh v Canvě.

- Znovu zkontrolujte svůj návrh a zhodnoťte, zda splňuje vaše požadavky.
- Klikněte na tlačítko „Sdílet“ umístěné na liště hlavní nabídky nad editorem.

- Určete, jak chcete návrh sdílet se svým týmem (odkaz pouze pro zobrazení, odkaz na sdílení ke sledování a odkaz na šablonu).
- Klikněte na „Odkaz na šablonu“.
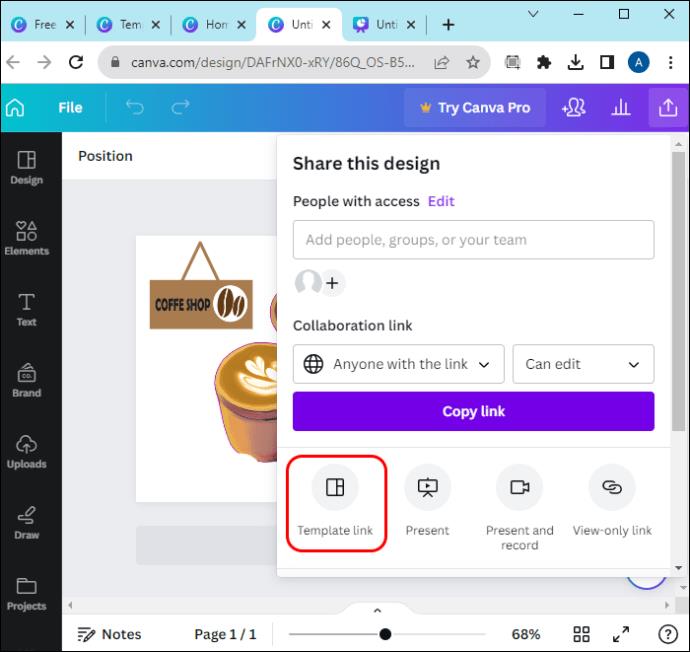
Existují tři různé možnosti, jak můžete sdílet svůj design Canva. Existuje odkaz pouze pro zobrazení, odkaz na šablonu a odkaz na sdílení ke sledování. Pojďme se na ně podívat!
- Odkaz pouze pro zobrazení : Příjemce uvidí pouze náhled návrhu v prezentaci. To platí pouze v případě, že chcete v Canva předvést prototypovou část svého designového projektu.
- Share Link to Watch : Umožňuje příjemci dívat se na váš projekt jako na film a nemůže v něm provádět žádné úpravy.
- Odkaz na šablonu : Tato možnost umožňuje členům vašeho týmu upravovat stránky šablony podle toho, co jim vyhovuje, aniž by měnili design na vaší straně.
Členové týmu budou upozorněni, že jste návrh sdíleli jako šablonu. Jednoduše kliknou na „Použít šablonu“, aby otevřeli šablonu a provedli požadované změny.
Sdílení Canva Design pro spolupráci
Existují případy, kdy chcete při práci na daném projektu spolupracovat s ostatními členy týmu. Když se rozhodnete spolupracovat s ostatními členy týmu, všechny změny, které každý člen týmu provede, jsou vidět v reálném čase.
K tomu můžete použít různé techniky sdílení. Obsahují:
Sdílení přes odkaz
Sdílení vašeho návrhu Canva s týmem prostřednictvím odkazu je nejlepší způsob sdílení projektu prostřednictvím přímé zprávy nebo textu. Tato metoda vám umožňuje sdílet projekt pomocí tlačítka Kopírovat odkaz z hlavní nabídky.
Chcete-li sdílet návrh Canva prostřednictvím odkazu;
- Otevřete design, který chcete sdílet na Canva.

- Na panelu nabídek nad editorem klikněte na „Sdílet“.

- Vyberte členy týmu, se kterými chcete návrh sdílet.
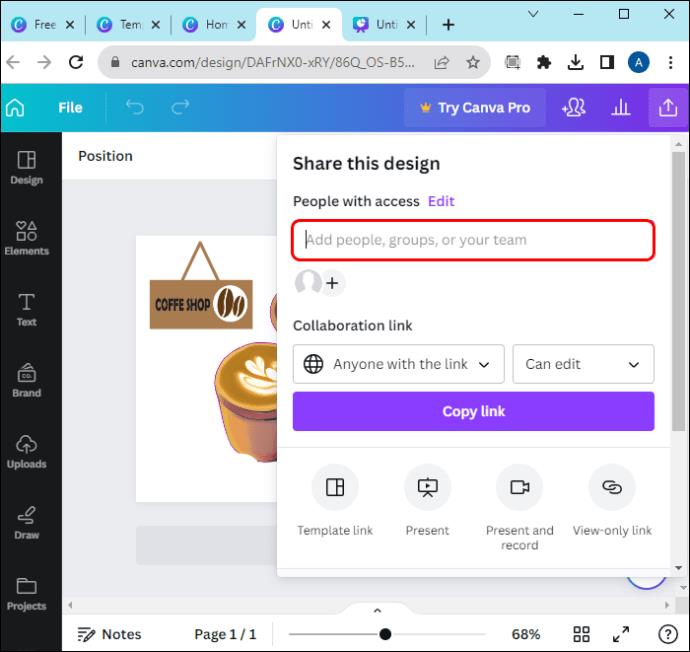
- Vyberte oprávnění, která chcete členům týmu udělit, například komentovat, upravovat, sdílet nebo zobrazovat.

- Klikněte na „Kopírovat odkaz“.
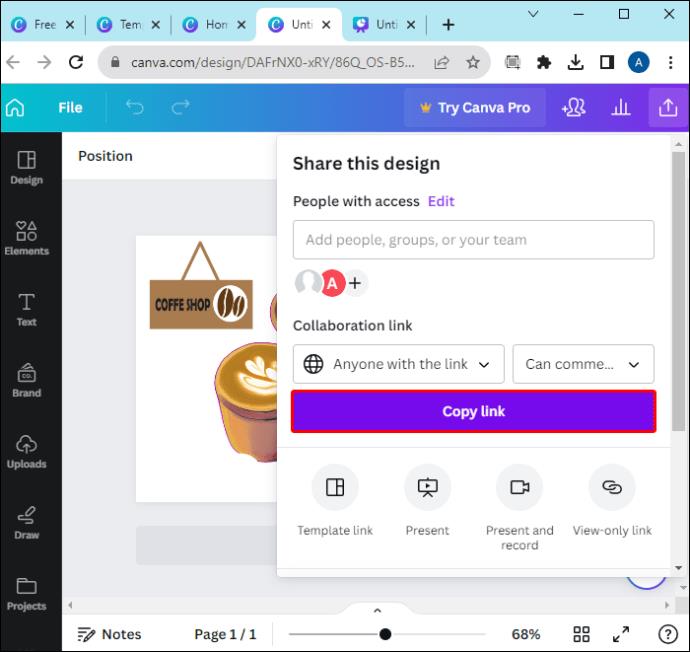
Ke sdílení odkazu můžete použít několik parametrů:
- Pouze vy máte přístup : Tato možnost vám umožňuje pouze přístup k projektu.
- Kdokoli s odkazem : Tato možnost funguje, když chcete poslat odkaz komukoli, kdo potřebuje přístup k projektu. Může být také použit k předvedení vašeho projektu Canva lidem na sociálních sítích nebo na jakékoli jiné platformě. Můžete jej také použít, když chcete projekt poslat někomu mimo váš tým, aby jej upravil.
- Pouze tým „Vaše jména“ : Toto omezuje přístup pouze na lidi, kteří jsou ve vašem týmu. To znamená, že když je odkaz sdílen s někým mimo váš tým, nemá přístup k projektu, pokud mu není udělen přístup.
Pokud chcete odkaz sdílet se členy týmu, před zkopírováním odkazu se ujistěte, že jste aktualizovali přístup.
Sdílení e-mailem
Svůj návrh Canva můžete sdílet se členy svého týmu prostřednictvím e-mailu. Chcete-li sdílet svůj návrh Canva prostřednictvím e-mailu, postupujte podle níže uvedených kroků.
- Otevřete design, který chcete sdílet na Canva.

- Klikněte na „Sdílet“ na liště nabídek.

- Zadejte e-mailové adresy členů týmu, se kterými chcete návrh sdílet.
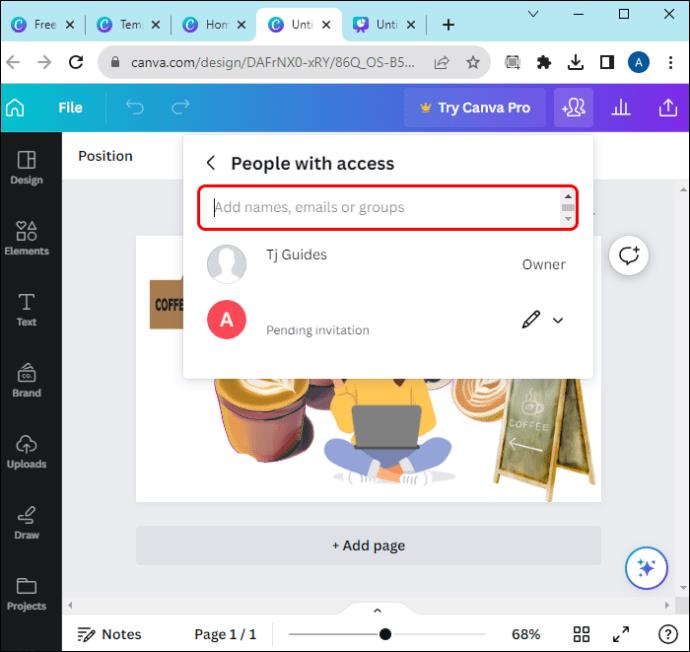
- Vyberte oprávnění (úpravy, komentáře nebo zobrazení) z rozbalovací nabídky podle vašich požadavků.
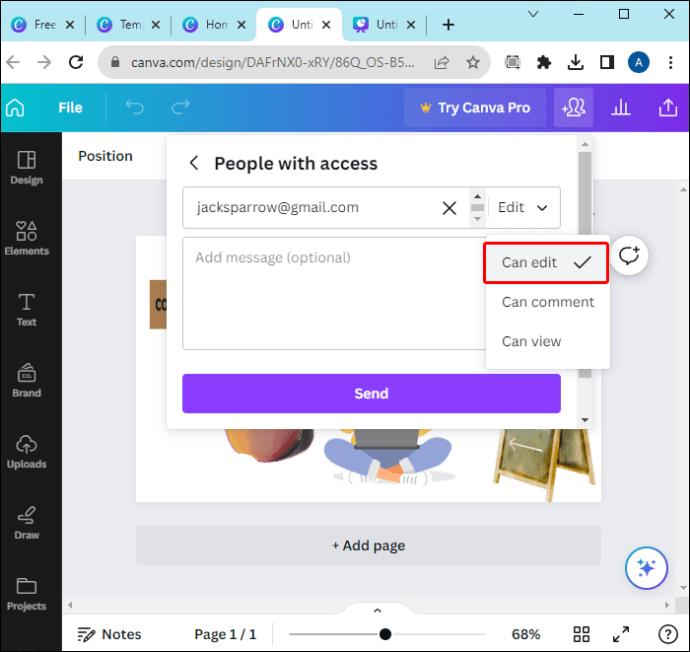
- Klikněte na tlačítko „Odeslat“.
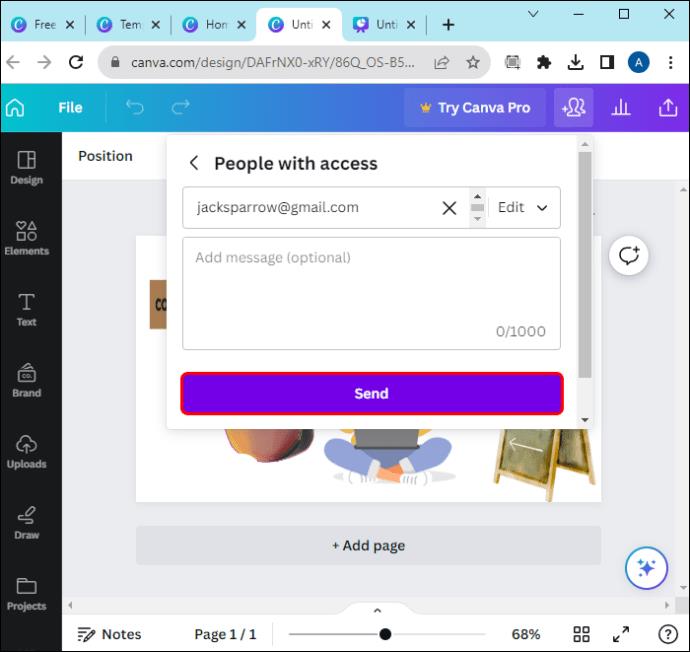
Sdílet složku
I když se tato možnost liší od ostatních, je pro účely produktivity spolehlivější. Můžete se rozhodnout sdílet svůj návrh s týmem ve formátu složky, abyste zajistili, že každý prvek, který každý člen týmu vyžaduje, bude na jednom místě.
Udělat toto,
- Otevřete svůj návrh Canva.
- Na domovské stránce klikněte na „Projekty“.

- Klepnutím na tlačítko „Složky“ otevřete nové okno.

- Umístěte kurzor na složku, kterou chcete sdílet, a klikněte na „Více“.
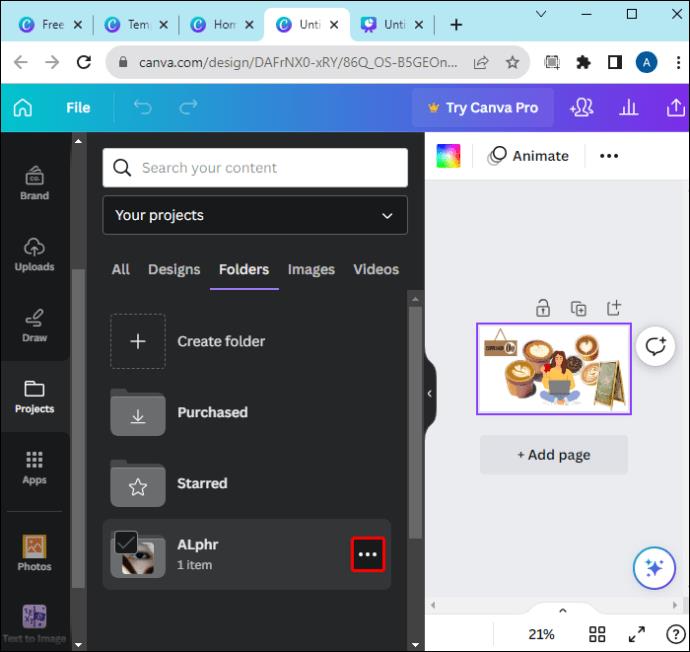
- Klepněte na „Sdílet“.
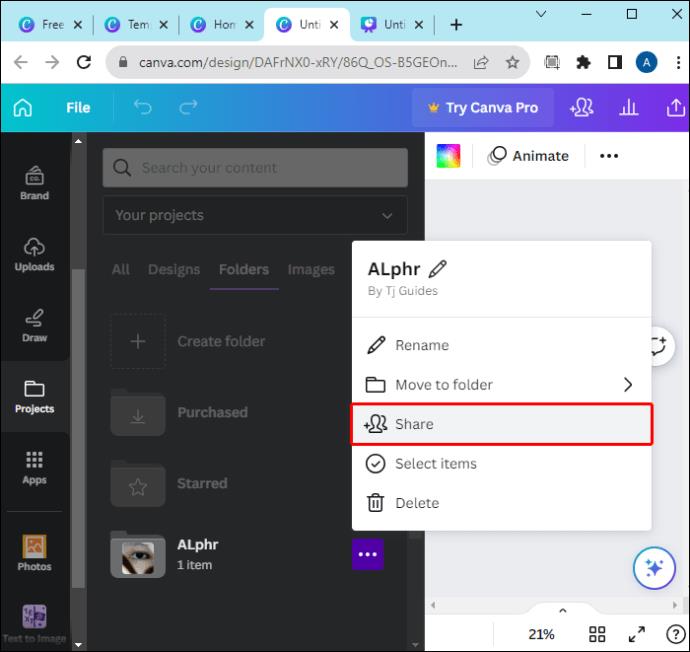
- Klikněte na ikonu seříznutého oka umístěnou vedle názvu týmu
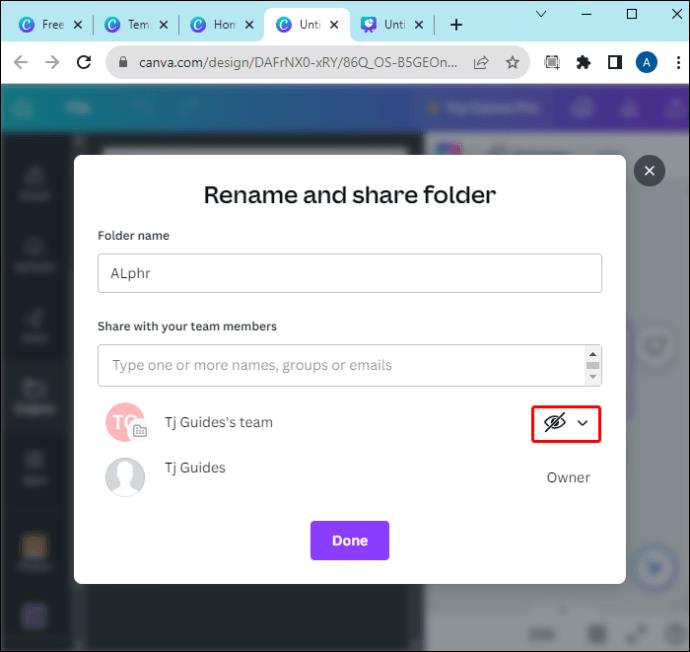
- V rozevírací nabídce vyberte oprávnění, které chcete udělit členům týmu
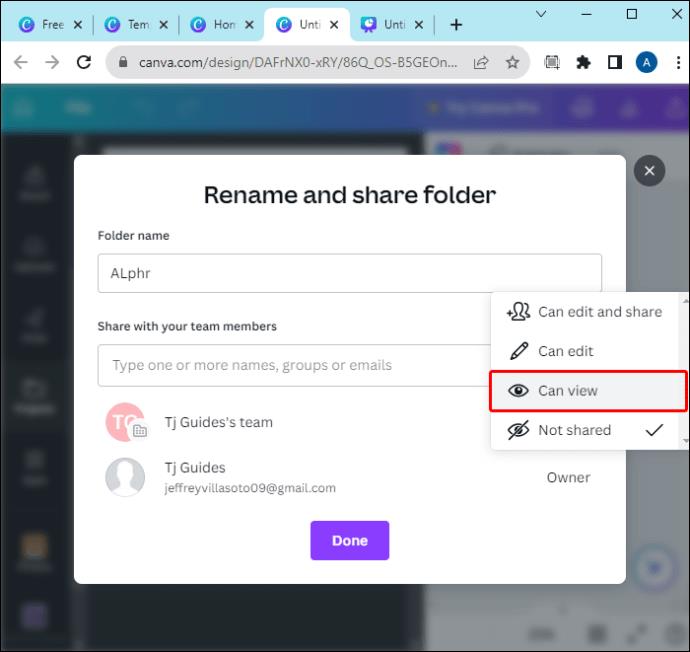
- Zadejte jména členů vašeho týmu a klikněte na „Sdílet složku“.
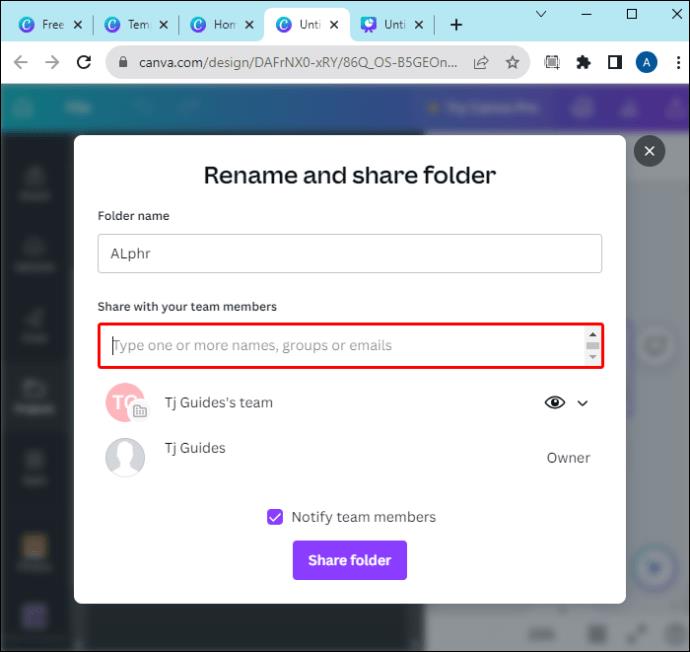
Chcete-li vytvořit novou složku,
- Na domovské stránce Canva klikněte na „Projekty“.

- Klikněte na „Složka“ a poté na „Přidat nový“.

- Přejmenujte složku v zobrazené nabídce výzvy.
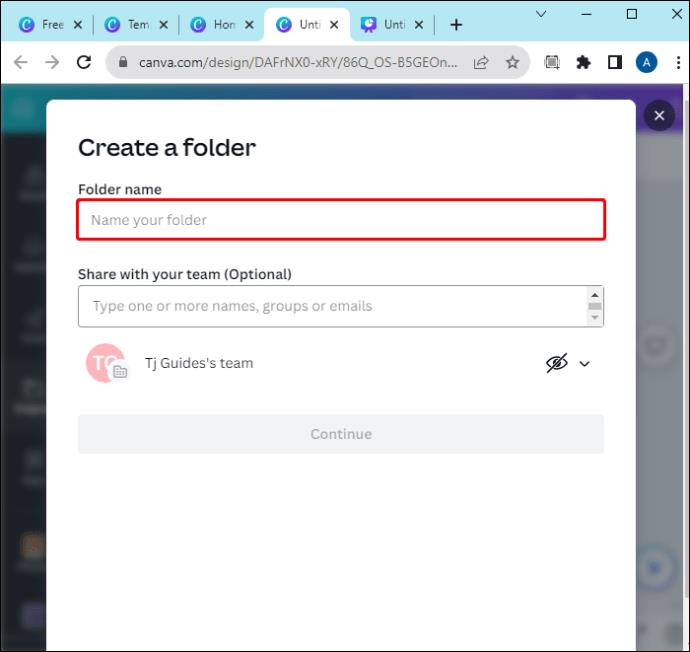
Pamatujte, že sdílení vašeho návrhu Canva ve složce probíhá pouze mezi členy týmu. Nemůžete sdílet složku s někým mimo váš tým. Pokud chcete složku sdílet s někým mimo tým, začněte tím, že jej pozvete do týmu před sdílením složky.
Kromě toho můžete přidat omezení, jak chcete, aby členové vašeho týmu interagovali s obsahem ve složce. V této kategorii jsou různé možnosti, které můžete implementovat. Obsahují:
- Upravit : Tato možnost umožňuje členům týmu upravovat obsah ve složce. Mohou také přidat nové prvky do designu.
- Může upravovat a sdílet : Členům týmu to umožňuje upravovat obsah ve složce, přidávat nové prvky a sdílet je.
- Nesdíleno : Toto omezení zajišťuje, že složku nemůžete sdílet s nikým jiným. Můžete jej používat pouze vy.
- Může zobrazit : Jak název napovídá, členové vašeho týmu mohou zobrazit pouze obsah ve složce. Nemohou do něj vnášet žádné nové prvky.
Sdílejte své projekty Canva se členy týmu ještě dnes
Sdílení projektů v Canva se členy vašeho týmu je velmi jednoduché pomocí výše uvedených kroků. Pokud máte tým na Canva, můžete snadno spolupracovat při práci na projektech a sdílet nápady. To může zajistit celkovou kvalitu konečného návrhu a má vstup od všech klíčových členů konstrukčního týmu.
Sdíleli jste někdy návrh Canva s týmem? Jaký postup jste použili? Dejte nám vědět v sekci komentářů.