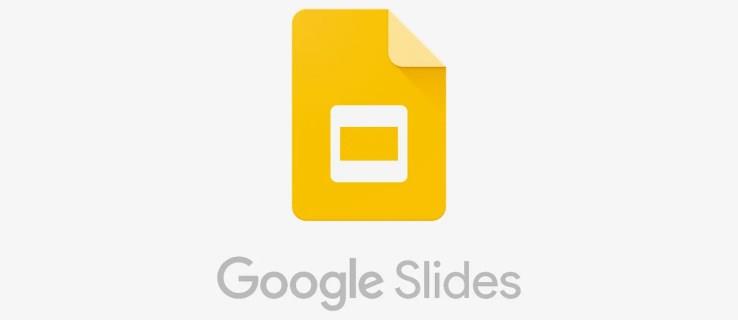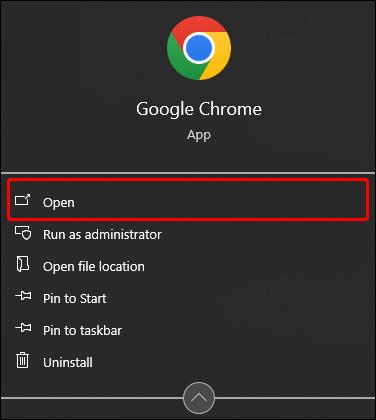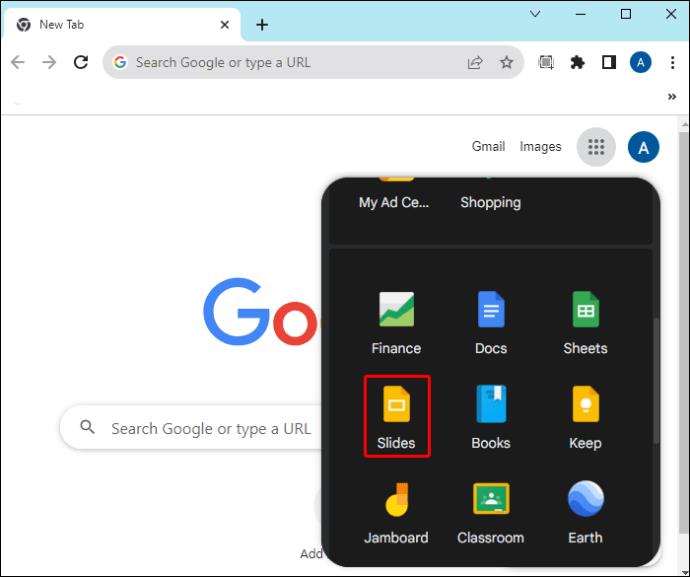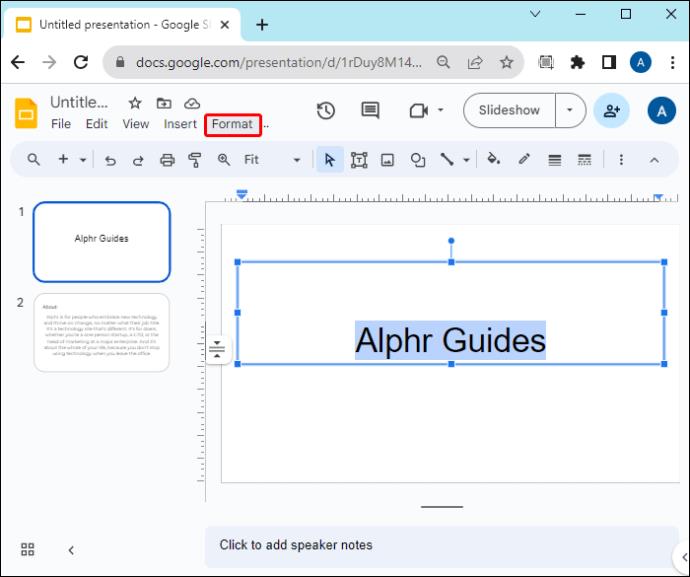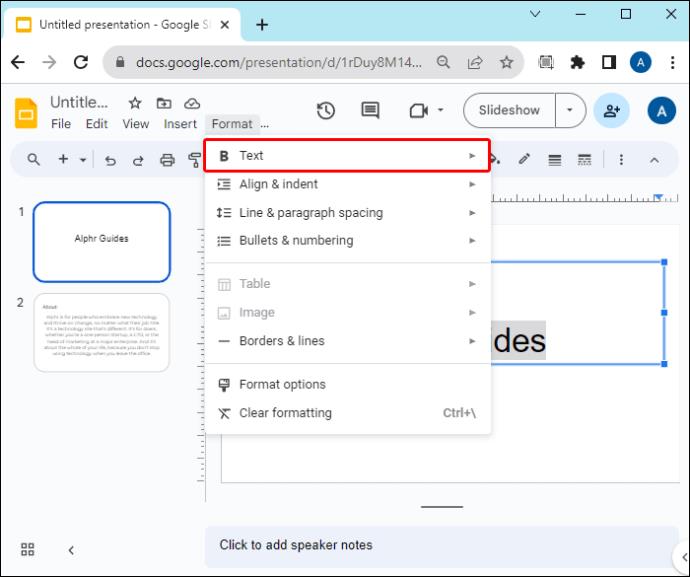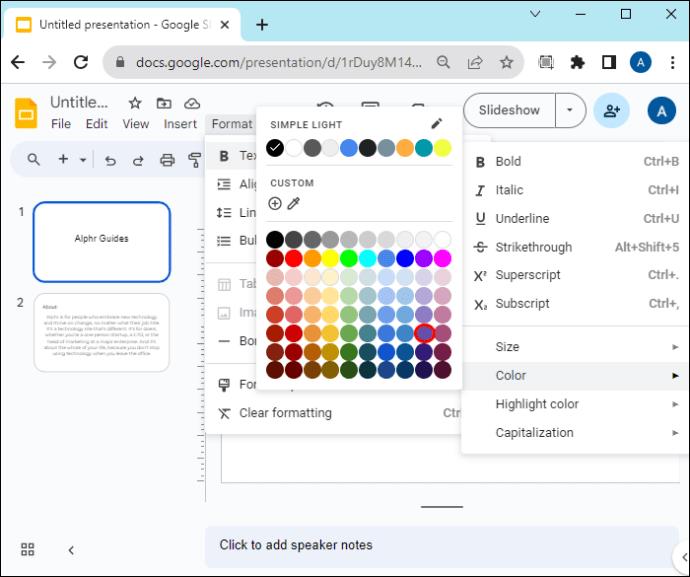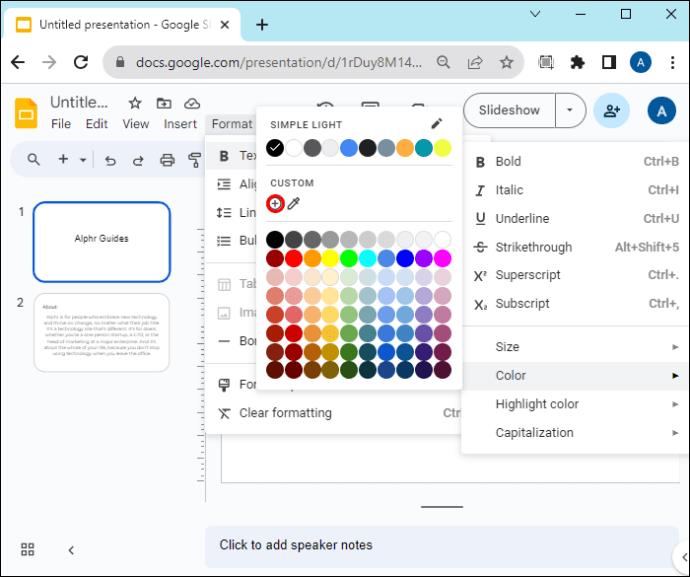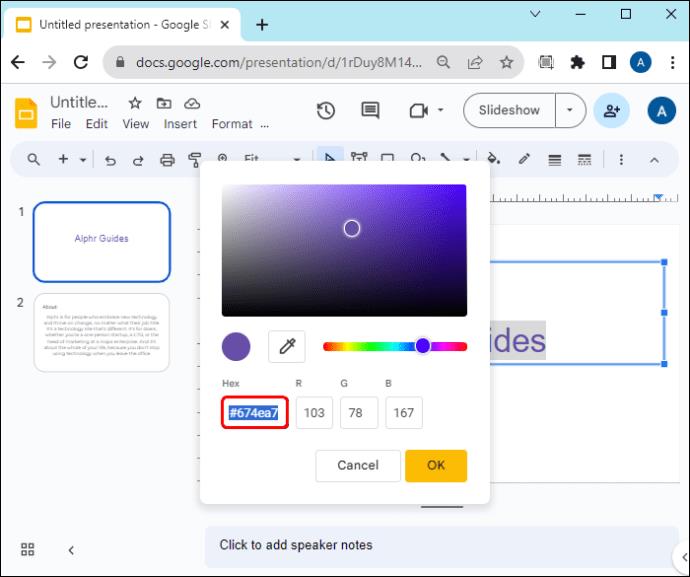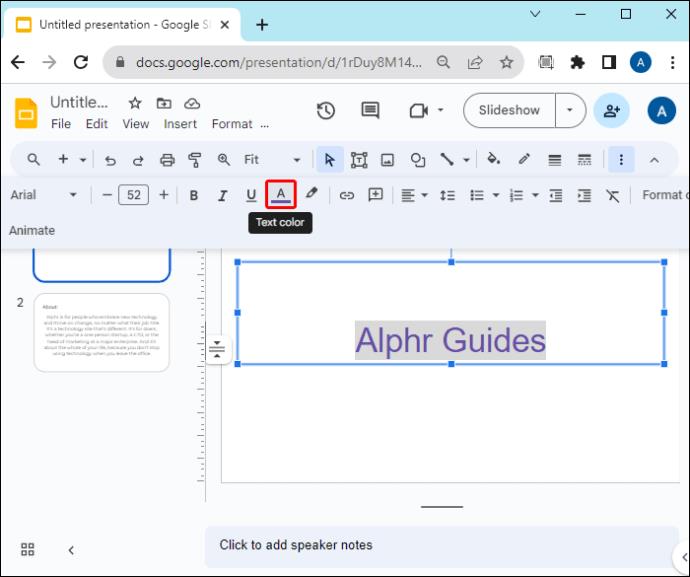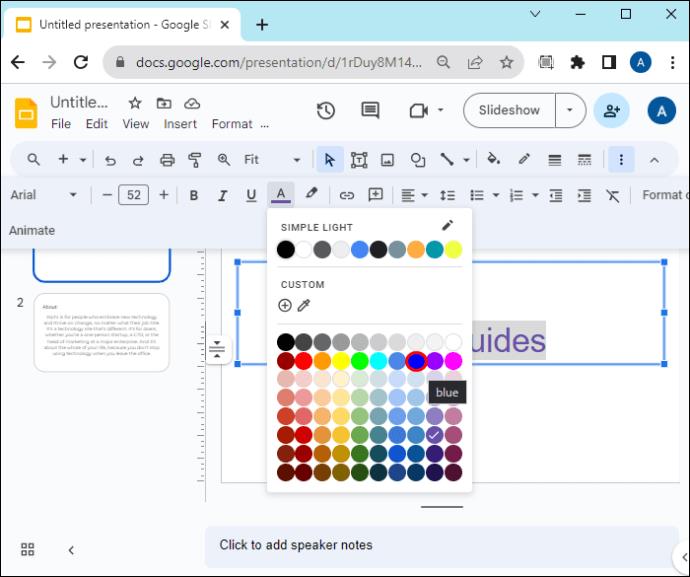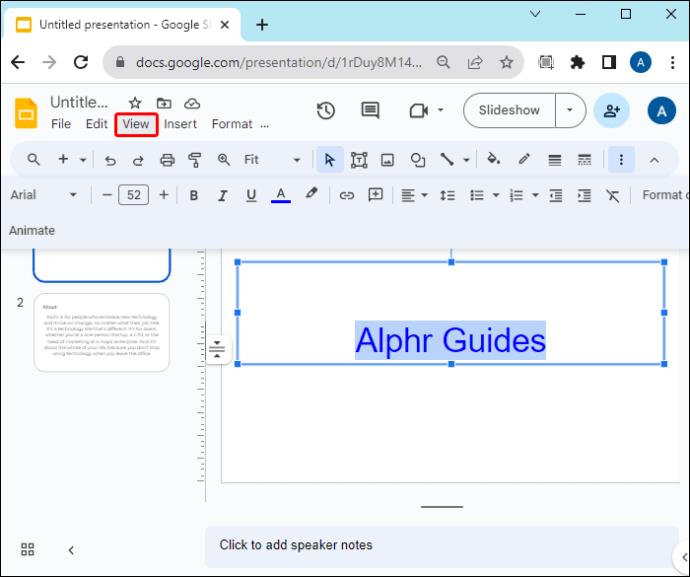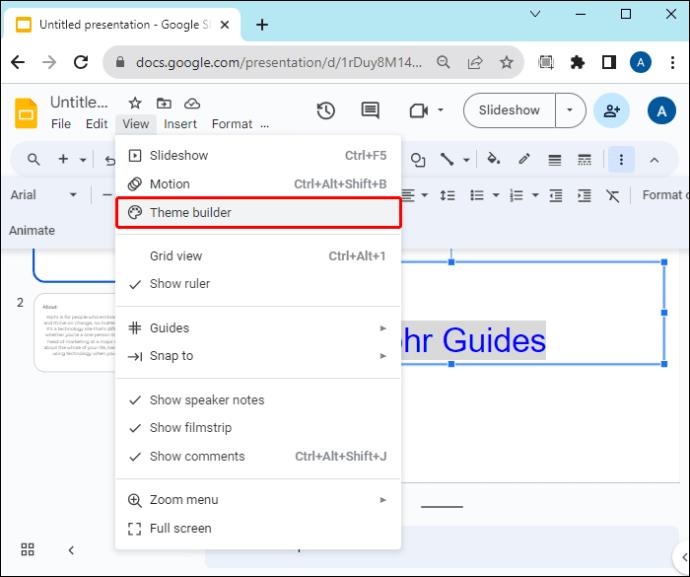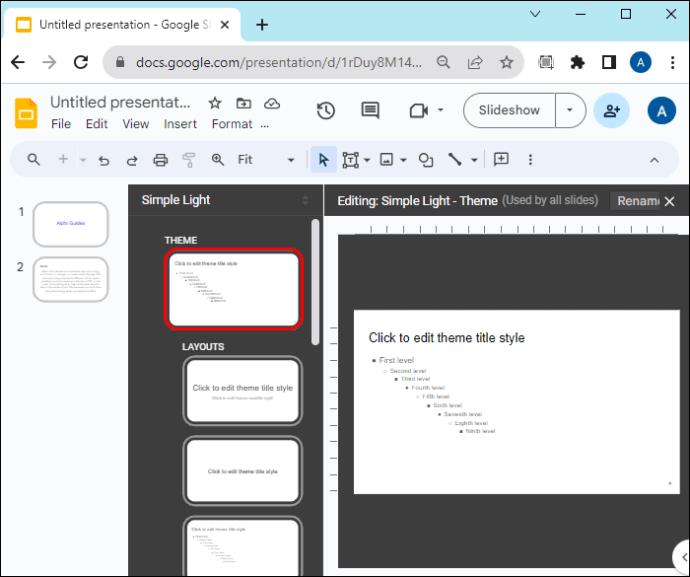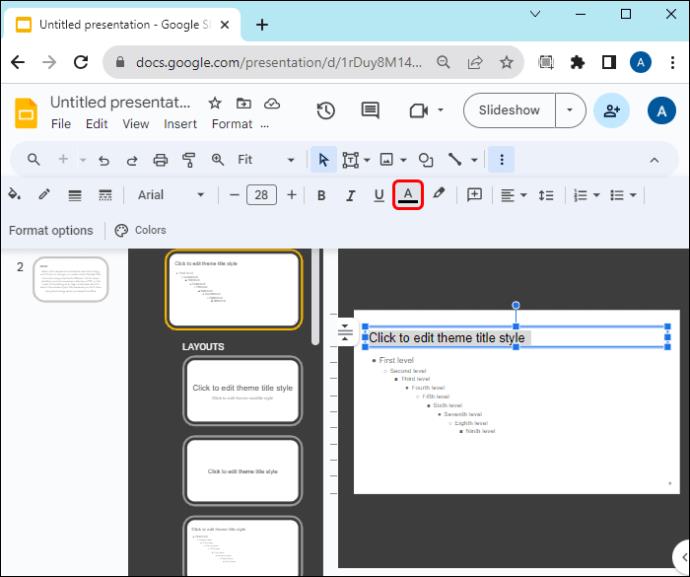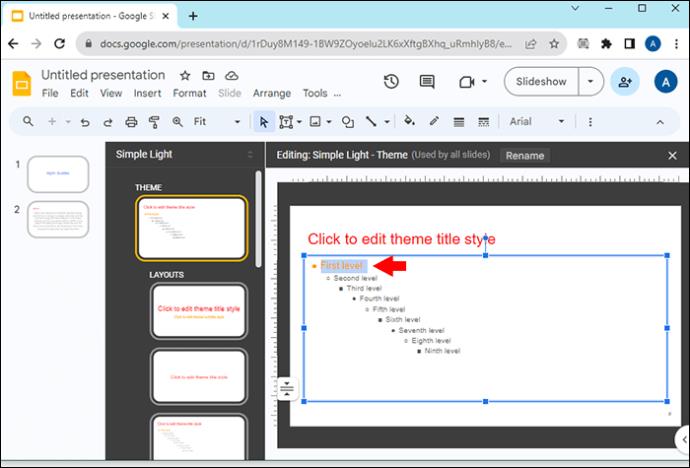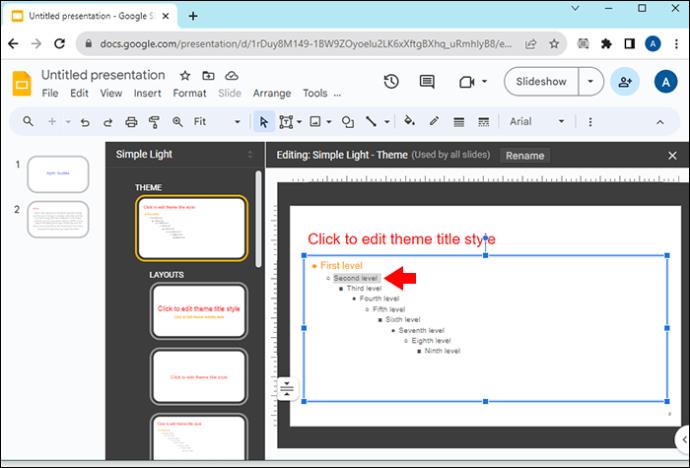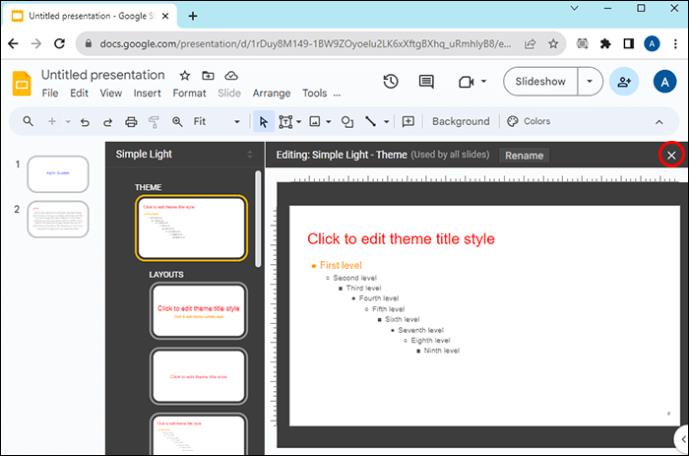Barva textu na Prezentacích Google zaujme vaše publikum a může zlepšit jeho koncentraci během vaší prezentace. Pokud například použijete jasnou barvu textu na světlém pozadí, bude méně kontrastu a váš text bude neviditelný. Pokud vaše publikum nemůže číst vaše snímky, nebude mít z vaší prezentace mnoho. Z tohoto důvodu je nanejvýš důležité vědět, jak změnit barvu textu na Prezentacích Google.
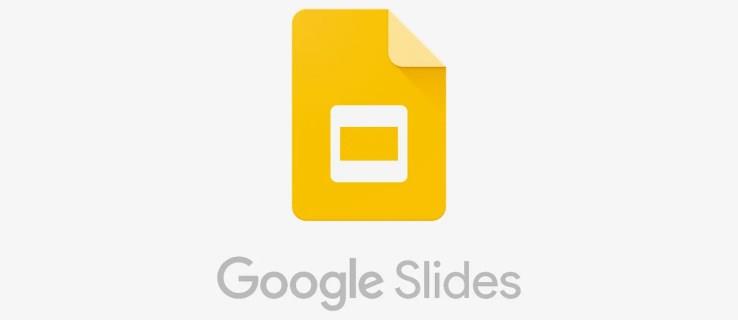
Existuje několik způsobů, jak změnit barvu textu v Prezentacích Google. Tento článek vám pomůže zlepšit vizuální přitažlivost vašich snímků.
Jak změnit barvu textu v Prezentacích Google
Použití jedinečných barev textu na snímcích má nespočet výhod. Za prvé, barva textu, která dobře kontrastuje s pozadím, činí text čitelným a umožňuje vašemu publiku zachytit obsah na první pohled.
Barva textu také pomáhá zdůraznit klíčová slova nebo důležité detaily. Pro firmy použití barev textu, které odpovídají vaší značce, učiní vaši prezentaci soudržnou a profesionální.
První metoda: Použití nabídky Formát
Zde jsou metody, které můžete použít ke změně barvy textu Prezentací Google na ploše:
- Spusťte prohlížeč Chrome a přihlaste se ke svému účtu Google.
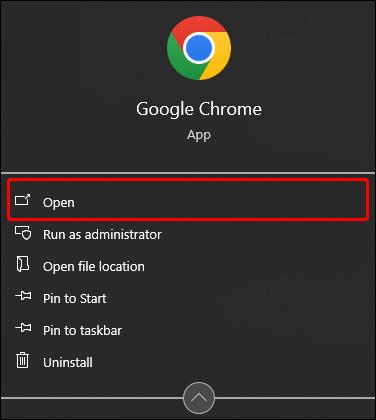
- V pravém horním rohu přejděte na „Google App“ a z aplikací vyberte „Google Slides“.
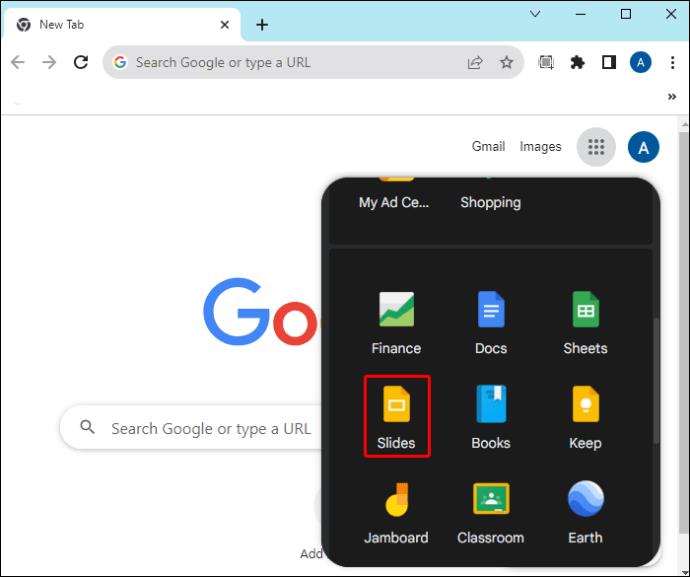
- Po načtení Prezentací Google klepněte na znaménko „Přidat“ a vytvořte nové snímky prezentace nebo otevřete existující prezentaci.

- Po přidání textu na snímky přejděte na první snímek a zvýrazněte text barvou, kterou chcete upravit.

- Přejděte do nabídky panelu nástrojů v horní části a klepněte na „Formátovat“.
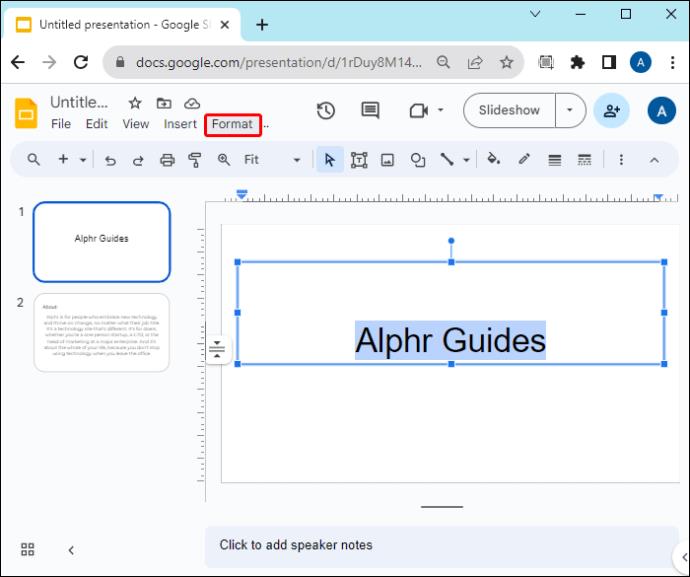
- V zobrazené rozevírací nabídce klepněte na „Text“. Tím se otevře další rozbalovací nabídka vpravo. Pokud je možnost textu zašedlá, text jste nezvýraznili.
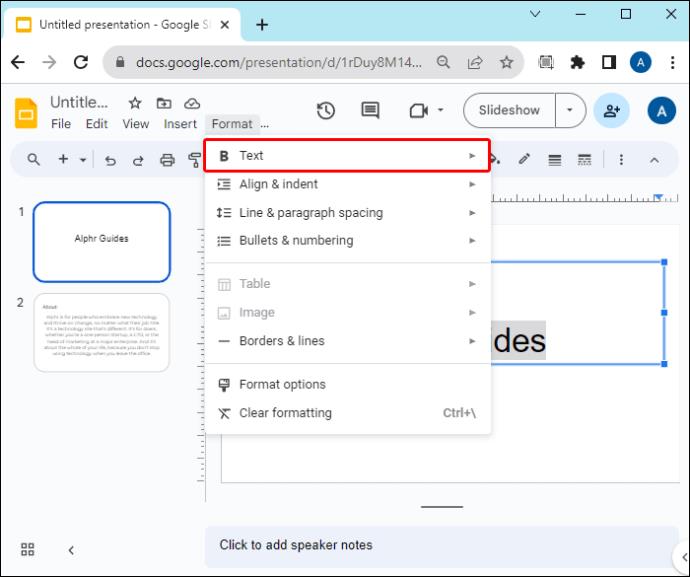
- Přejděte dolů a klepněte na „Barva“. Zobrazí se výchozí barvy dostupné v Prezentacích Google.

- Klepněte na barvu, kterou chcete na text použít, a budete hotovi. Opakujte postup pro další snímky.
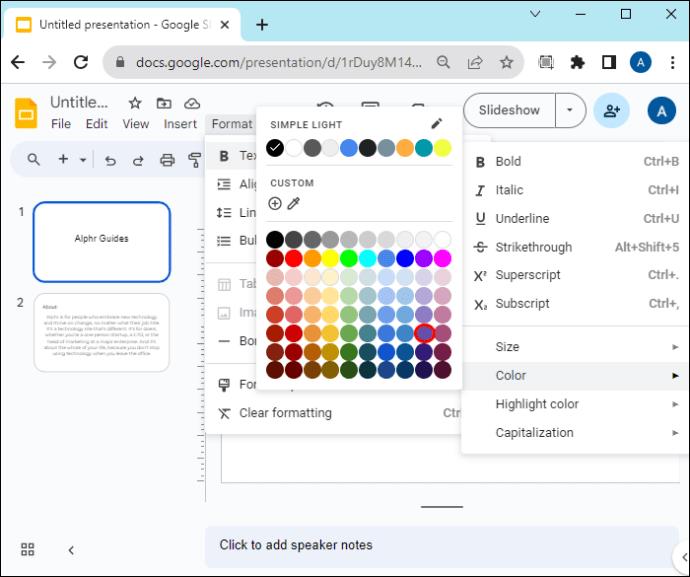
Vytvoření vlastní barvy
Pokud z výchozích barev nemůžete najít požadovanou barvu, můžete si vytvořit vlastní barvu textu následovně:
- Otevřete snímek prezentace a vyberte text, jehož barvu chcete upravit.

- Klepněte na nabídku „Formát“ a vyberte „Text“. Z rozbalovací nabídky klikněte na „Barva“.

- Přejděte na vlastní akci na barevném displeji a stiskněte ikonu „Plus“. Otevře se obdélníkový výběr barev, ze kterého můžete vybrat barvy.
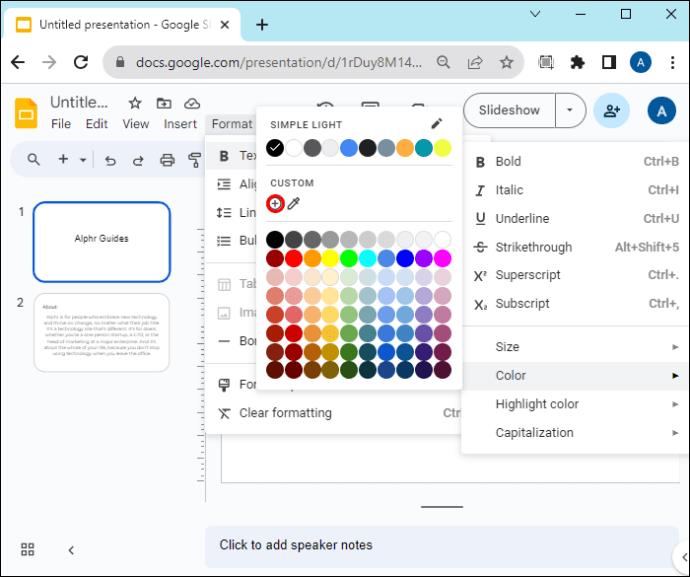
- K výběru barev můžete použít tři způsoby:
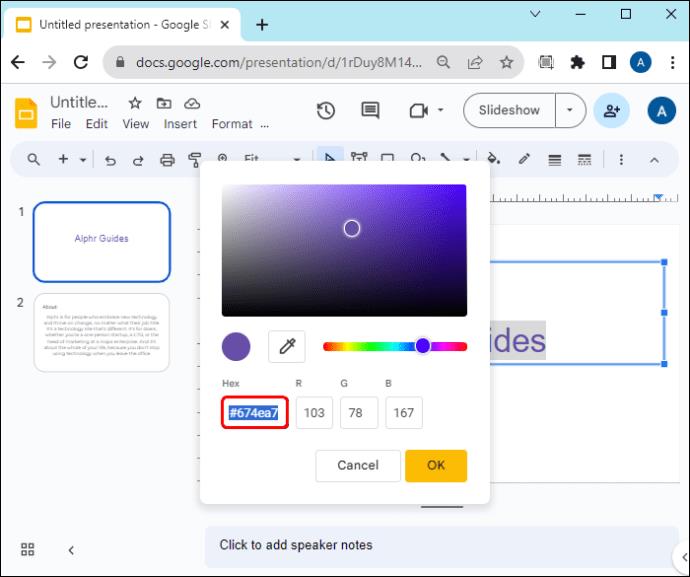
- Použití hexadecimálního kódu: Pokud znáte hexadecimální kód nebo šest číslic požadované barvy, přejděte do hexadecimální části a zadejte je do tří poskytnutých polí. Po dokončení klepněte na „OK“, abyste barvu použili na svůj text.
- Použití posuvníku odstínu: Pod výběrem barvy uvidíte pruh s různými barvami. Stiskněte a podržte a poté posuňte posuvník, dokud nenajdete požadovanou barvu.
- Použití kapátka: Pokud máte barvu, kterou chcete použít na text v motivu snímku, klepněte na „kapátko“ (připomíná injekční stříkačku) pod výběrem barvy. Tím se vrátíte zpět na snímek. Přesuňte kapátko na požadovanou barvu a klepnutím ji vyberte ve výběru barvy. Klepnutím na „OK“ jej použijete na svůj text.
Metoda 2: Použití nabídky panelu nástrojů
- Otevřete prezentaci, jejíž barvu textu chcete upravit, nebo klepněte na tlačítko „Přidat“ a vytvořte novou prezentaci.

- Když jsou vaše snímky připraveny, přejděte na první snímek a zvýrazněte text, který chcete upravit barvou.

- V nabídce panelu nástrojů klepněte na tlačítko „A“ s barevným pruhem pod ním. Pokud ji nevidíte, klepněte na nabídku „Další možnosti“ (tři svislé tečky) v pravém horním rohu a najděte ji odtud.
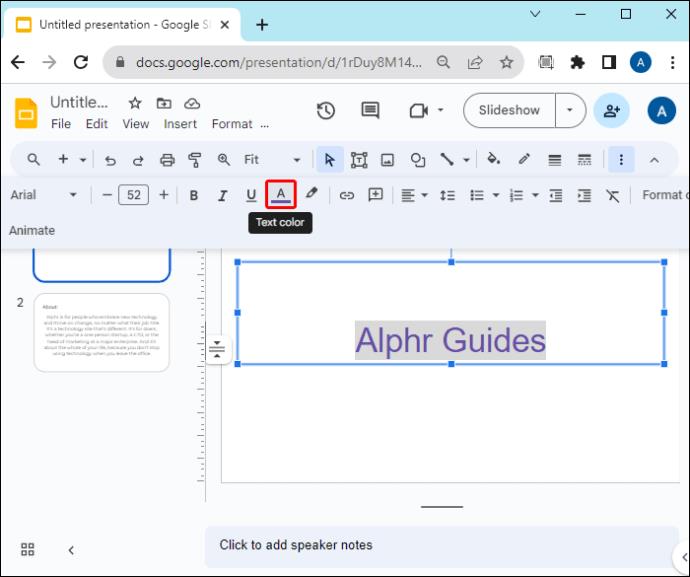
- Vyberte na displeji barvu, kterou chcete použít na zvýrazněný text.
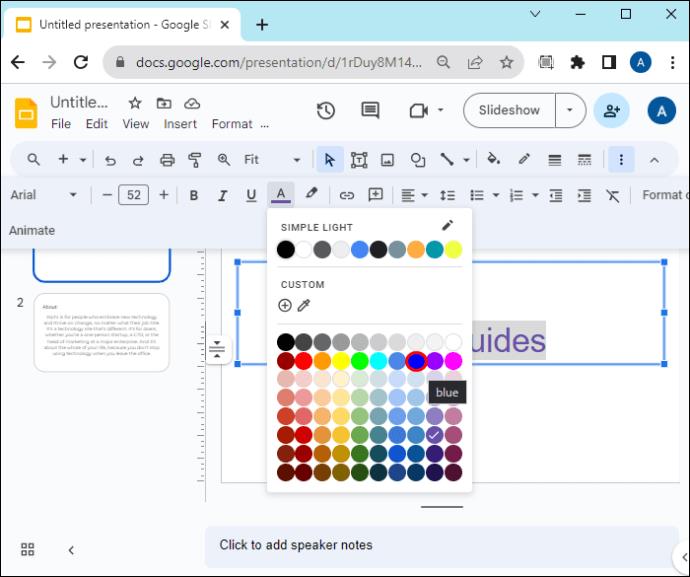
- Pokud nemůžete najít požadovanou barvu, přejděte do vlastní sekce a klepněte na tlačítko „Plus“. Pro vytvoření vlastní barvy textu postupujte, jak je vysvětleno výše.
Metoda 3: Použití hlavního snímku
Pokud máte mnoho snímků, ruční úprava barvy textu každého z nich může být časově náročná. Naštěstí můžete použít hlavní snímek k duplikování úprav barev textu na jiné snímky.
- Připravte snímky, jejichž barvu chcete upravit.
- Přejděte na panel nástrojů v horní části a klepněte na „Zobrazit“.
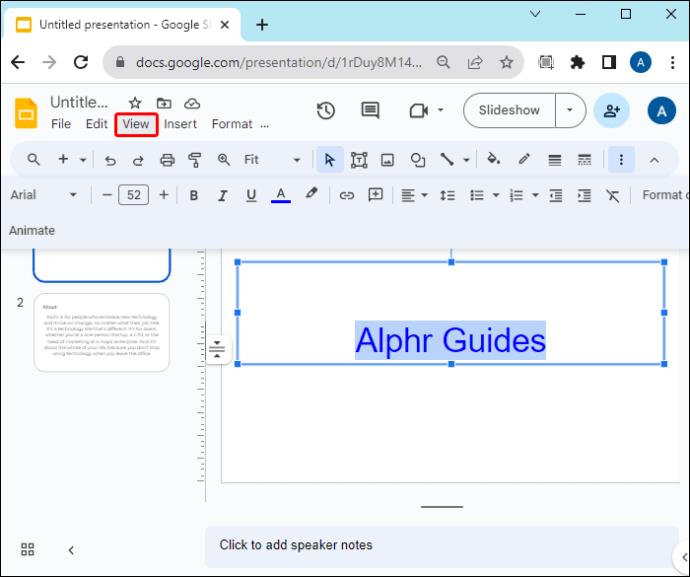
- Z rozbalovací nabídky vyberte „Tvůrce motivů“. Tím se otevře hlavní pohled.
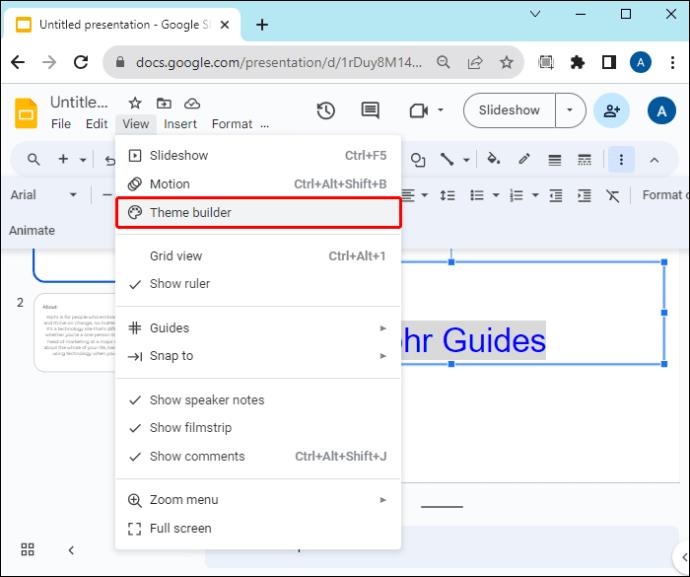
- Klepnutím na „Hlavní snímek“ (první v levém podokně) začněte upravovat.
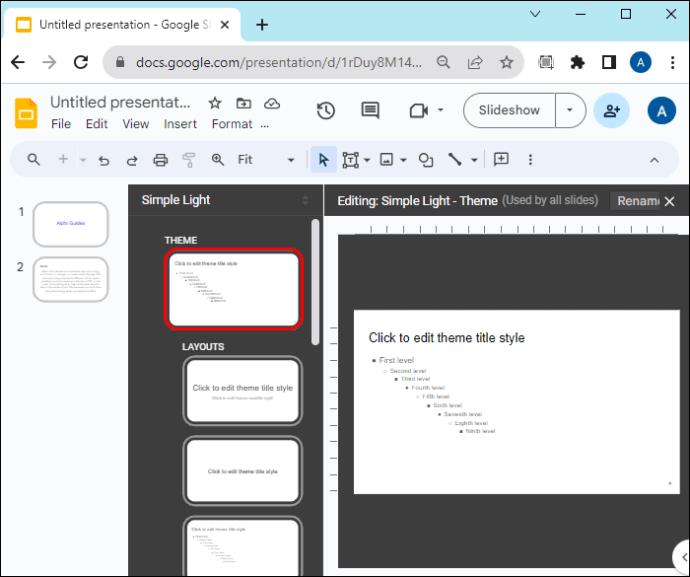
- Chcete-li změnit barvu textu nadpisu, vyberte „Kliknutím upravíte styl nadpisu motivu“. Přejděte do nabídky „Barva“ (A) na panelu nástrojů a vyberte požadovanou barvu.
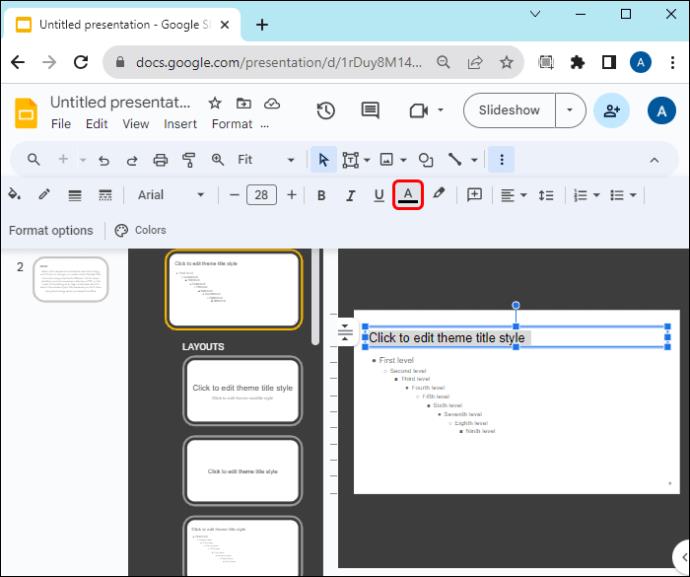
- Chcete-li upravit barvu podnadpisu, zvýrazněte „První úroveň“ a vyberte požadovanou barvu z nabídky „Barva“ na panelu nástrojů.
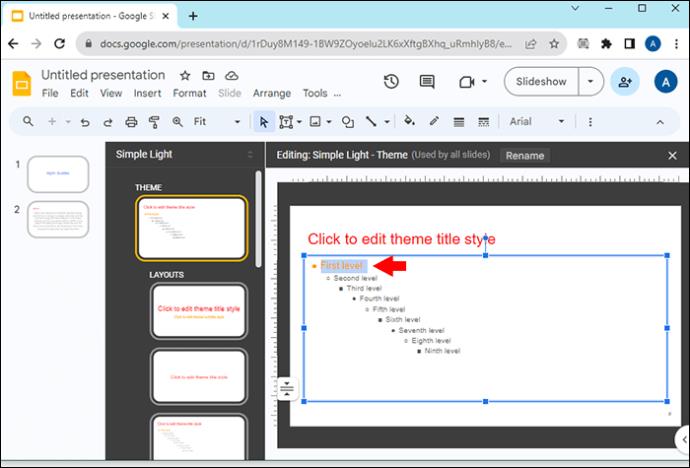
- Vyberte „Druhá úroveň“ pro normální barvu textu a vyberte požadovanou barvu z nabídky „Barva“ na panelu nástrojů.
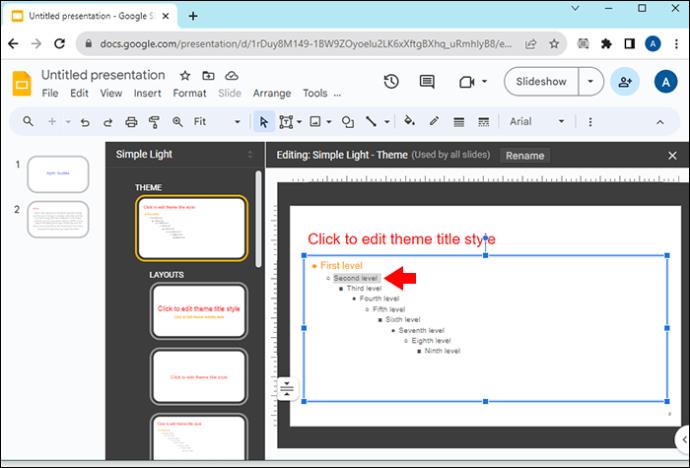
- Hlavní zobrazení ukončíte stisknutím tlačítka „Exit“ (X) v pravém horním rohu. Když se vrátíte na snímek, použijí se úpravy barev.
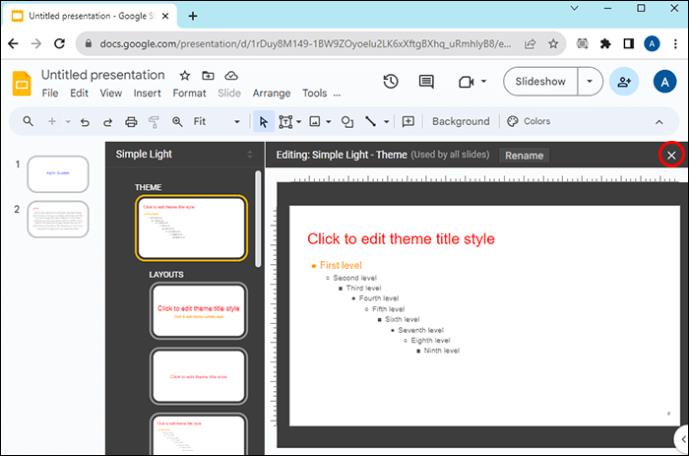
Na co si pamatovat při změně barvy textu v Prezentacích Google
Kromě vytváření hodnotného a informativního obsahu, který upoutá pozornost publika, byste měli také zvážit, jak používáte barvu textu.
- Čitelné na pozadí snímku: Pokud je pozadí tmavé, použijte k vytvoření kontrastu jasnou barvu textu a naopak. Váš text bude snadno čitelný a srozumitelný.
- Použijte maximálně tři barvy: Příliš mnoho barev může způsobit, že váš snímek bude vypadat neprofesionálně a přeplněně. Držte se několika barev a buďte s nimi konzistentní na všech snímcích.
- Upřednostněte čitelnost před estetikou: I když možná budete chtít použít barvy k vyvolání emocí a vytvoření specifické nálady, neměli byste je používat na úkor obsahu. Měli byste vyvážit poskytování hodnotného obsahu a jeho vizuálně zajímavé.
Upozorněte na svůj text Prezentací Google
Jsou to malé nuance, jako je barva textu, které dodávají vaší prezentaci hloubku a zároveň jí dodávají profesionální nádech. Naštěstí změna barvy textu v Prezentacích Google není skličující úkol. Vždy však pamatujte na to, abyste byli v souladu s výběrem barev a aby byl text viditelný, aby nenamáhal oči.
Jaké barvy textu používáte ve svých Prezentacích Google? Myslíte si, že barva textu má nějaký vliv na snímky vaší prezentace? Dejte nám vědět v sekci komentářů níže.