Jak zakázat program Windows Defender v systému Windows 10/11

Windows Defender je bezplatný, vestavěný, komplexní antivirový nástroj se spolehlivou ochranou. Jeho používání má však určité nevýhody. to je
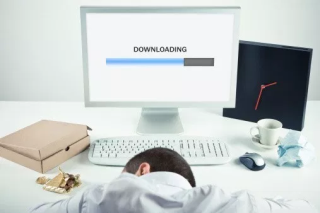
Takže posledních pár týdnů mě extrémně trápilo množství paměti, kterou můj systém spotřebovává, i když sedím nečinně. Pamatuji si, že to všechno začalo poté, co jsem upgradoval svůj počítač pomocí aktualizace Windows 10 Fall Creators Update. Výkon byl hrozný a systém se potýká i s prováděním jednoduchých úkolů.
Po kontrole některých fór Windows jsem si uvědomil, že existuje několik uživatelů, kteří se zabývají problémy s úniky paměti nebo chybou 100 využití disku Windows 10. Někteří si stěžovali na problémy s náhodným zamrzáním, zatímco někteří byli naštvaní na neočekávané pády systému . Takže pokud jste jedním z těch uživatelů, kteří řeší stejné problémy s PC, pak jste na správném místě!
Po vyzkoušení několika řešení se mi konečně podařilo opravit vysoké využití disku ve Windows 10, takže níže je zápis k diskusi – Jaké jsou možné příčiny chyby 100 využití disku Windows 10 a co můžete udělat, abyste je napravili.

Zdroj obrázku: thestories.net
Přečtěte si také: Nejlepší bezplatný software pro zrychlení počítače
Co je chyba 100 využití disku Windows 10?
Nebo můžete říci Memory Leaks, tato chyba jednoduše odkazuje na část RAM, kterou program označí jako „použitou“, ale ve skutečnosti ji nespotřebovává. To znamená, že konkrétní program využívá více paměti, než by měl, dokonce i přidělené místo nelze použít pro žádné jiné účely a zůstává zbytečné. K tomu dochází, když konkrétní program neinformuje správce paměti Windows RAM, že přestal používat segment RAM a je možné znovu použít přidělenou paměť.
Pokud se tedy při používání výchozích aplikací potýkáte s úniky paměti nebo chybou 100 využití disku v systému Windows 10, zjevně je zde problém, který je třeba okamžitě vyřešit.
| Rychlý tip: Zkuste restartovat počítač, abyste vyřešili problémy s únikem paměti, ale z dlouhodobého hlediska to nepomůže, protože programy pravděpodobně znovu propustí paměť! |
Jak identifikovat úniky paměti v systému Windows 10?
Pomocí Správce úloh systému Windows můžete snadno zjistit všechny spuštěné programy a přidělenou paměť. Spuštění Správce úloh: Stiskněte dohromady CTRL + SHIFT + Esc > přejděte na kartu Procesy > zde budou uvedeny všechny podrobnosti o využití aktivního CPU a paměti > Hledejte programy, které spotřebovávají nejvíce RAM než obvykle. Na vině jsou aplikace, které zabírají více než 50 % paměti. Na základě vašich preferencí se můžete rozhodnout pro přeinstalaci nebo reset, abyste vyřešili problémy s únikem paměti.
Pokud jsou aplikace, u kterých dochází k úniku paměti, výchozími službami systému Windows, používejte níže uvedená řešení.

Zdroj obrázku: MakeUseOf
Přečtěte si o nejlepších čističích paměti RAM pro Windows 10
Důvody používání 100 disků Chyba Windows 10
K tomu dochází, když konkrétní program požaduje více paměti, než ve skutečnosti potřebuje. To může vést k nedostupnosti dostatečného množství zdrojů pro jiné programy a procesy, což nakonec vede ke zpomalení problémů. Mezi možné příčiny úniku paměti patří:
Toto jsou některé z nejčastějších faktorů způsobujících vysoké využití disku v systému Windows 10 . Pojďme zjistit, jak tyto problémy vyřešit, abyste se vyhnuli velkému využití disku v systému Windows 10.
Jak opravit problémy s únikem paměti v systému Windows 10?
Restartování počítače pravděpodobně není nejúčinnějším řešením, jak opravit chybu 100 Disk Usage Windows 10 Error, postupujte podle těchto metod a zkontrolujte, která pro vás funguje nejlépe:
Řešení 1: Oprava zastaralých, chybějících nebo poškozených ovladačů
Pro několik uživatelů jsou zastaralé nebo vadné ovladače hlavním důvodem potenciálních problémů s únikem paměti. Chcete-li chyby opravit ručně, postupujte takto:

| Tip autora: Instalace nekompatibilních ovladačů zařízení může vést k tomu, že váš systém skončí s velkými chybami. Proto se důrazně doporučuje používat nástroje pro aktualizaci ovladačů třetích stran k opravě vadných ovladačů. |
Řešení 2: Kontrola a odstranění malwarové infekce
Pokud je váš počítač zamořen škodlivým obsahem, téměř jistě nebude fungovat dobře. Zbývá tedy jediná logická věc, kterou musíte udělat, je vyčistit počítač. Můžete k tomu použít Windows Defender, vestavěný antivirový program, který vám pomůže odhalit viry, spyware a další infekce. Chcete-li spustit kontrolu systému pomocí programu Windows Defender, postupujte takto:

| Tip autora: Windows Defender není dostatečně schopen detekovat nejnovější malwarové infekce a další viry. Spoléhat se na antimalwarové nástroje třetích stran je nejlepší sázkou, jak ochránit váš systém před škodlivými hrozbami. |
Řešení 3: Vyladění registru k vyřešení problémů s únikem paměti
Někdy může vysoké využití disku v systému Windows 10 vyřešit jednoduchý hack registru. K vyřešení problému s únikem postupujte podle pokynů krok za krokem:
HKEY_LOCAL_MACHINE\SYSTEM\CurrentControlSet\Control\SessionManager\MemoryManagment
Řešení 4: Spravujte položky při spuštění a odinstalujte nepotřebné aplikace na pozadí
Příliš mnoho spouštěcích aplikací může nepochybně vést ke zbytečnému využití systémových prostředků a pomalému chování počítače. Tyto nepotřebné spuštěné položky můžete zakázat pomocí Správce úloh.
Nezapomeňte také odinstalovat co nejvíce nežádoucích aplikací . Zabírají mnohem více místa, než je potřeba. Chcete-li se zbavit nežádoucích aplikací na pozadí, přejděte na Ovládací panely > V části Programy > Klikněte na Odinstalovat program.

Řešení 5: Zakažte Superfetch
Uživatelé, kteří neznají Superfetch je služba Windows, jejímž cílem je optimalizovat výkon systému. Pomáhá vašemu systému jako vyhrazenému čističi RAM, řídit dobu spouštění a další. Zároveň však způsobuje vysoké využití disku ve Windows 10. Můžete jej tedy zkusit deaktivovat pomocí příkazového řádku. Zde je úplný průvodce Jak zakázat Superfetch ve Windows 10 .
Řešení 6: Upravte systém Windows 10 pro nejlepší výkon
Systém Windows přináší možnost nastavení, která vám pomůže vyřešit problémy související s pamětí, procesorem a výkonem úpravou systému pro nejlepší výkon. Chcete-li použít nastavení:

Použijte Advanced System Optimizer k opravě různých problémů
Pokud se vám zdá použití všech oprav jedné po druhé těžkopádné, zkuste použít nástroj třetí strany, který vám pomůže provést všechny úkoly na jednom místě. Pro tento účel doporučujeme použít Advanced System Optimizer od Systweak Software, který má více modulů pro vyřešení všech běžných problémů s PC. Od modulu Cleaning až po Registry Cleaner, Game Booster, RAM Cleaner, Driver Updater, Backup Manager, Startup Manager a další. Stáhněte si Advanced System Optimizer pro super plynulý výkon Windows bez zpoždění.
Stáhlo si ji více než 100 milionů lidí!
Windows Defender je bezplatný, vestavěný, komplexní antivirový nástroj se spolehlivou ochranou. Jeho používání má však určité nevýhody. to je
S rostoucím využíváním technologií ve vzdělávání a každodenním životě roste počet dětí, které používají telefony, tablety nebo počítače. V důsledku toho více
DPI (dots per inch) je jednou z nejdůležitějších vlastností vaší myši. Čím vyšší je, tím rychleji se bude vaše značka pohybovat na obrazovce.
Microsoft Windows prošel v průběhu let mnoha změnami, z nichž některé přinesly více změn než jiné. V dnešní době většina uživatelů PC používá Windows
Právě jste dokončili konverzaci s přítelem, který má nové telefonní číslo. Ale než se vám to podařilo uložit do kontaktů, váš telefon se zhroutí. Když
Společné používání Macu a Androidu je zábavné, dokud mezi nimi nepotřebujete přesouvat soubory. Naštěstí existuje několik způsobů sdílení
Chtěli jste někdy přidat své vlastní ovladače do seznamu předinstalovaných ovladačů v systému Microsoft Windows. Pomocí těchto kroků to snadno zvládnete.
Není nic horšího, než když zapnete počítač s Windows a zjistíte, že vaše zařízení nefunguje podle očekávání. Například když se nemůžete ani přihlásit
V této příručce se dozvíte, jak ovládat podsvícení klávesnice jako profesionál ve Windows 11 pomocí klávesových zkratek nebo aplikací.
Když Microsoft oznámil Windows 10 Mobile, slíbil také, že vývojáři mohou bezbolestně přenést své aplikace pro iOS a Android na jeho operační systém.







