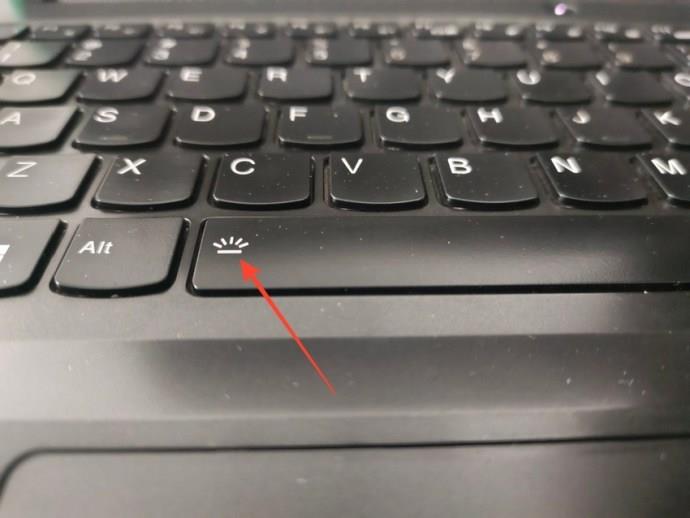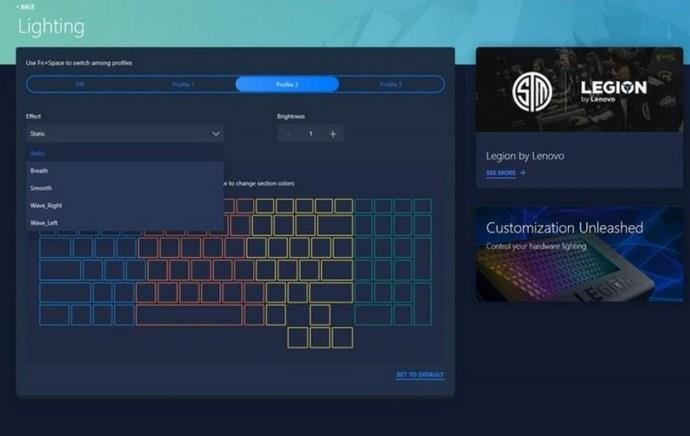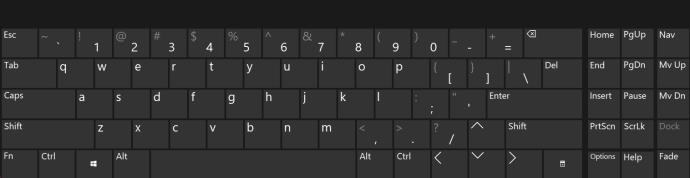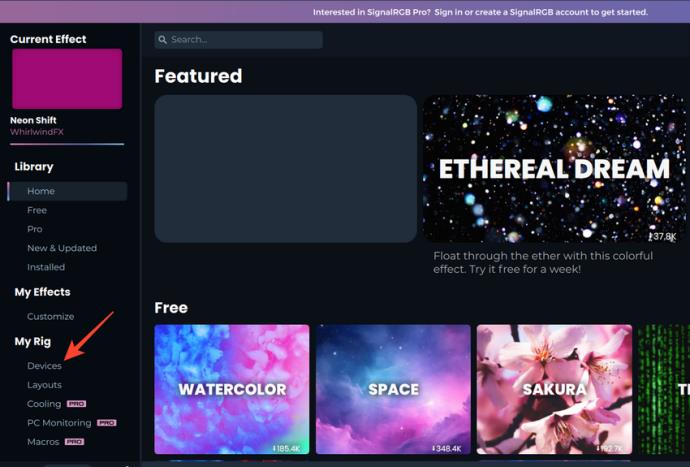Pohodlí podsvícené klávesnice nemůžete podcenit, když chcete psát super rychle v šeru nebo zlepšit estetiku svého herního zařízení. Ale co kdybyste mohli ovládat jeho nastavení a vylepšit zážitek na další úroveň? Níže je několik zajímavých způsobů, jak ovládat podsvícení klávesnice v systému Windows 11 jako profesionál.

Jak ovládat nastavení podsvícení klávesnice v systému Windows 11
Na základě vašich potřeb můžete optimalizovat Windows 11 pro hraní her nebo pro práci. Zatímco operační systém nabízí spoustu funkcí a možností přizpůsobení, nabízí relativně málo možností přizpůsobení podsvícení klávesnice. Naštěstí existují řešení, jak ovládat nastavení podsvícení klávesnice a přizpůsobit je svým preferencím.
1. Použijte vyhrazený klíč
Prvním krokem k přizpůsobení podsvícení klávesnice na vašem počítači se systémem Windows 11 je zajistit, abyste jej měli. Zkontrolujte štítky na obalu vašeho zařízení. Po ověření věnujte pozornost štítkům na klávesnici. Funkce Podsvícení je často označena štítkem žárovky/světla.
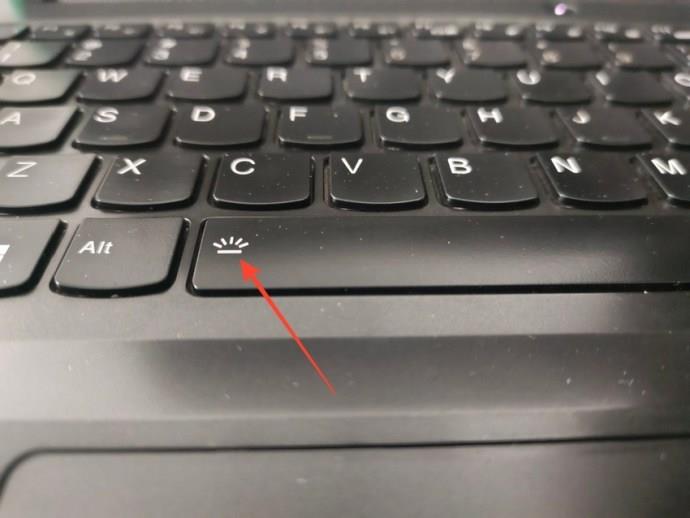
Stisknutím klávesy se štítkem světla/žárovky můžete ovládat podsvícení klávesnice. Pokud to nefunguje, spárujte jej s Fn nebo funkčními klávesami v horní řadě vaší klávesnice. Některé externí klávesnice také nabízejí vyhrazenou klávesu pro ovládání a úpravu různých intenzit a barev podsvícení.
2. Použijte software Device Maker
Populární výrobci klávesnic a systémů často uvolňují software pro přizpůsobení a ovládání RGB světel na svých produktech. Tyto aplikace nabízejí různé předvolby pro vylepšení a obnovení podsvícení klávesnice s pohodlím jediného kliknutí.
Lenovo Vantage je jednou z takových aplikací, která umožňuje vlastní motivaci RGB podsvícení a efekty na jejich špičkových herních notebookech.
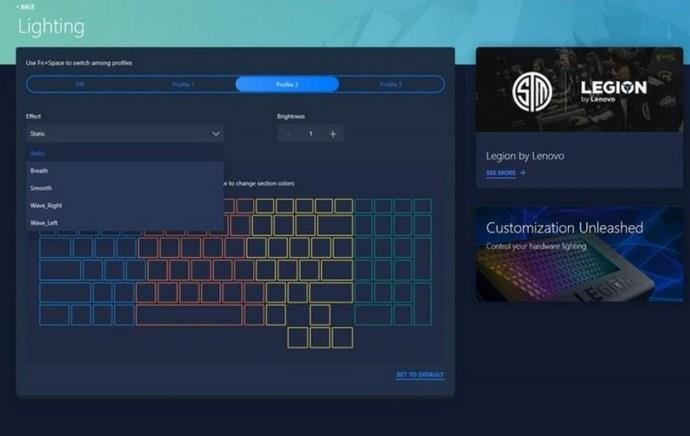
Podobně renomovaní výrobci herních klávesnic, jako je Corsair, poskytují úplnou flexibilitu pro přizpůsobení RGB světel na svých produktech prostřednictvím svých aplikací. Pokud si nejste jisti výrobcem, podívejte se na svou kopii nákupu, abyste na to přišli. Poté pomocí aplikace od výrobce notebooku nebo klávesnice ovládejte její podsvícení ve Windows 11.
3. Vyzkoušejte tyto klávesové zkratky
Pokud nemůžete najít správnou aplikaci pro ovládání podsvícení klávesnice, vyzkoušejte níže uvedené kombinace kláves a změňte barvu nebo intenzitu podsvícení:
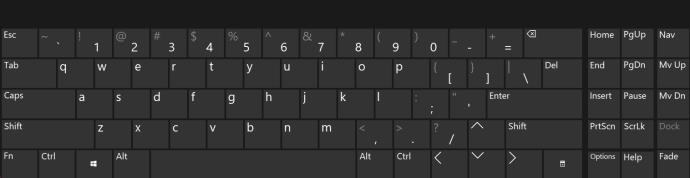
- Stiskněte tlačítko označené štítkem žárovky. Pokud je klávesou mezerník, stiskněte ji klávesou Fn.
- Spárujte klávesu Windows s funkčními klávesami (F1-F12), jednu po druhé. Pokud kombinace funguje, opakujte ji pro přizpůsobení podsvícení klávesnice.
- Vyzkoušejte postupně klávesy Fn + Funkční (F) na klávesnici.
- Na noteboocích Asus : klávesa F7 nebo klávesy Fn + F7 .
- Na noteboocích HP : F9, F11 nebo dvojčinná Fn + F9/Fn + F11 .
- Pro notebooky Lenovo : Fn + mezerník .
- Pro notebooky Dell : F10 nebo ( Fn + F6 )/( Fn + F5 )/( Fn + šipka vpravo ).
- Na noteboocích Acer : klávesy Fn + F8 nebo F9 . Některé modely také používají k ovládání podsvícení klávesu F4 .
4. Použijte aplikaci třetí strany
Nakonec můžete využít pomoci různých bezplatných aplikací třetích stran, jako jsou OpenRGB a SignalRGB, k ovládání RGB podsvícení vaší klávesnice v systému Windows 11. Zde je návod, jak toho využít na maximum:
- Stáhněte si aplikaci SignalRGB z jejích oficiálních stránek.
- Nainstalujte aplikaci a spusťte ji s oprávněními správce kliknutím pravým tlačítkem na aplikaci a výběrem možnosti Oprávnění správce .
- Klikněte na Devices pod MyRig pro skenování a přizpůsobení podsvícení na připojených zařízeních.
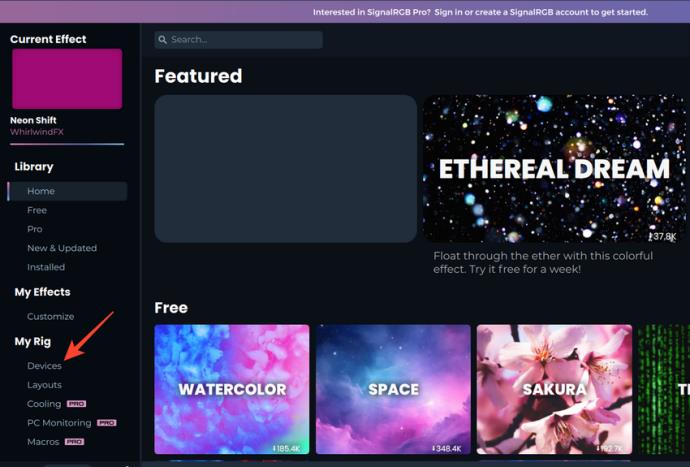
- Nakonec vyberte požadovanou předvolbu, kterou chcete použít. Před použitím můžete také posunout přednastavenou rychlost.
Ovládání podsvícení klávesnice
Přizpůsobení podsvícení klávesnice vám může pomoci přizpůsobit nastavení a vytěžit z něj maximum. Chcete-li začít, potřebujete pouze správnou kombinaci kláves nebo aplikaci.
Možná budete chtít mít podsvícení klávesnice vždy zapnuté, pokud to při psaní považujete za užitečné.
Nejčastější dotazy
Jak ovládáte LED světla na klávesnici?
Chcete-li ji ovládat, vyhledejte na klávesnici štítek LED/žárovky. Pokud vaše zařízení podporuje podsvícení RGB, vyzkoušejte bezplatné aplikace třetích stran, jako je SignaRGB, abyste si jej přizpůsobili.
Jaká je klávesová zkratka pro podsvícení klávesnice v systému Windows 11?
Neexistuje žádná zaručená klávesa, která by aktivovala podsvícení klávesnice ve Windows 11. Zkontrolujte výrobce zařízení a zapněte jej pomocí klávesových zkratek vysvětlených v tomto článku.