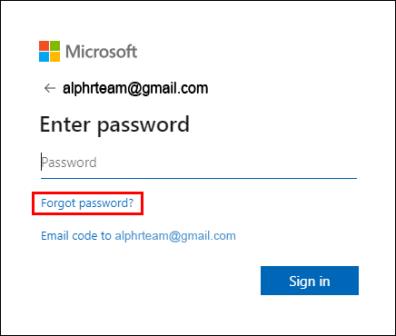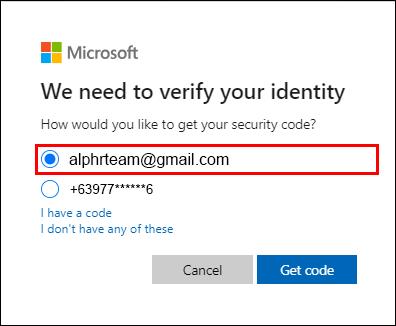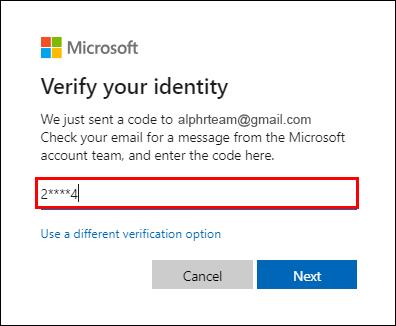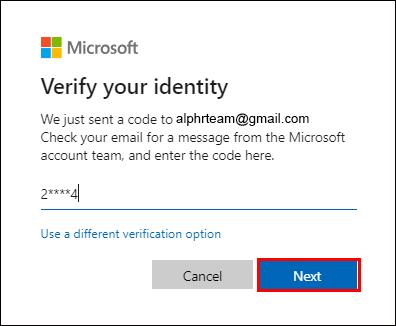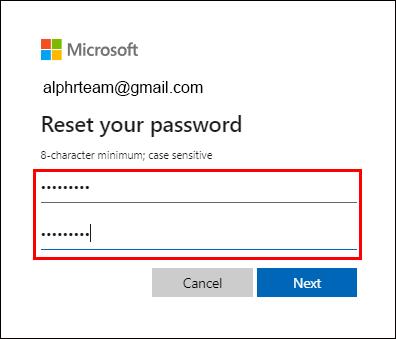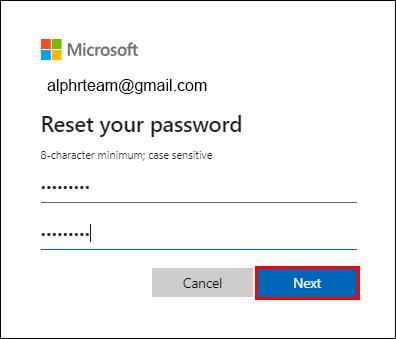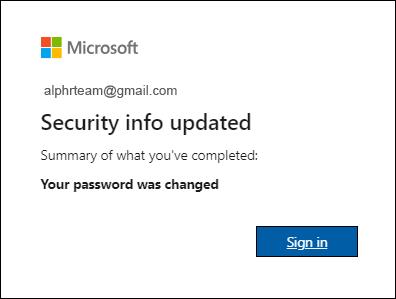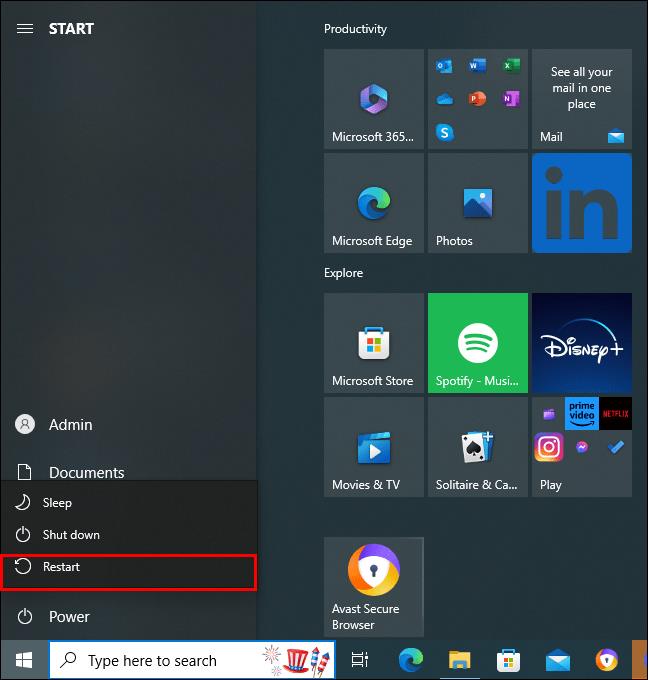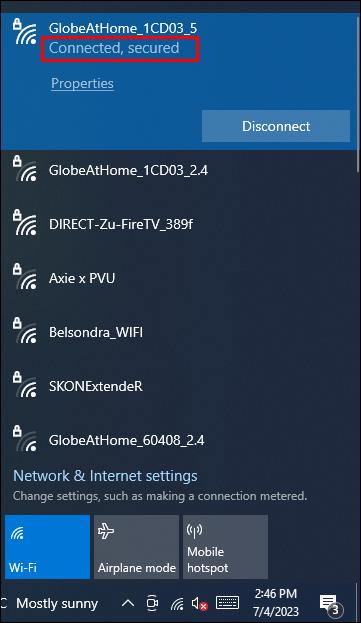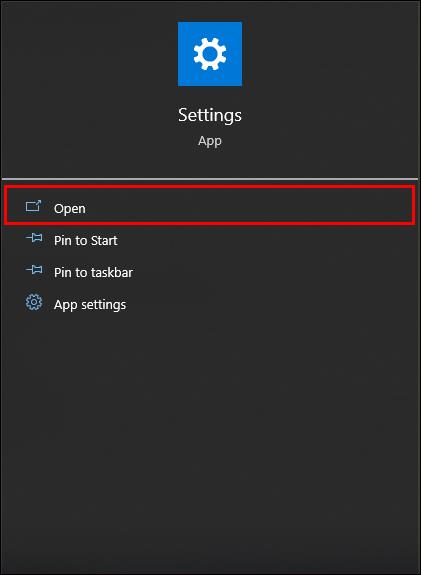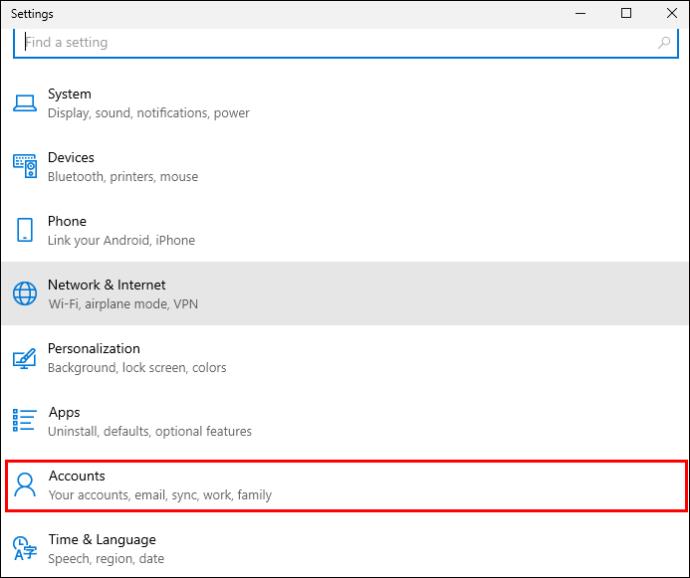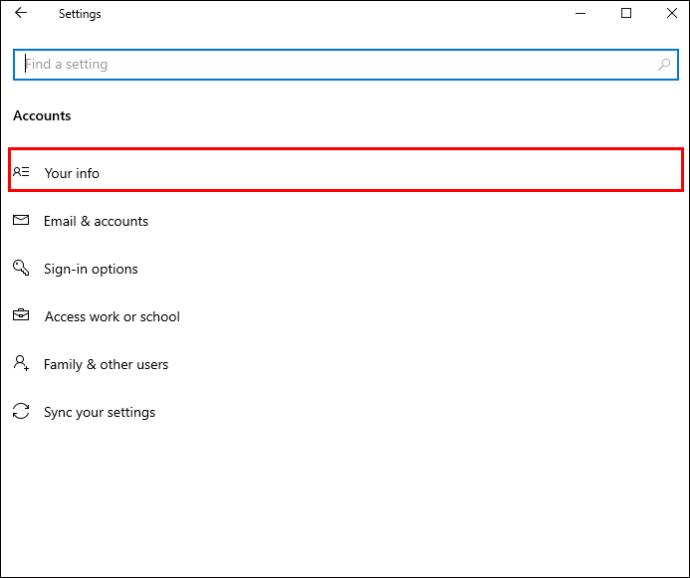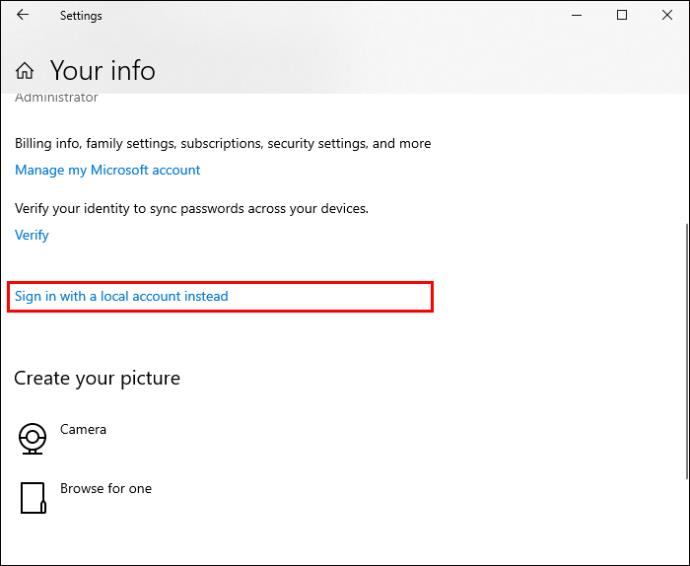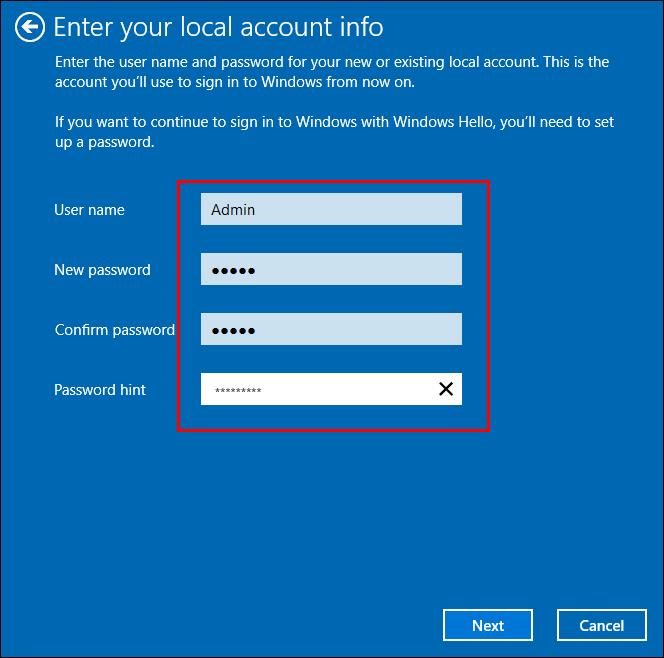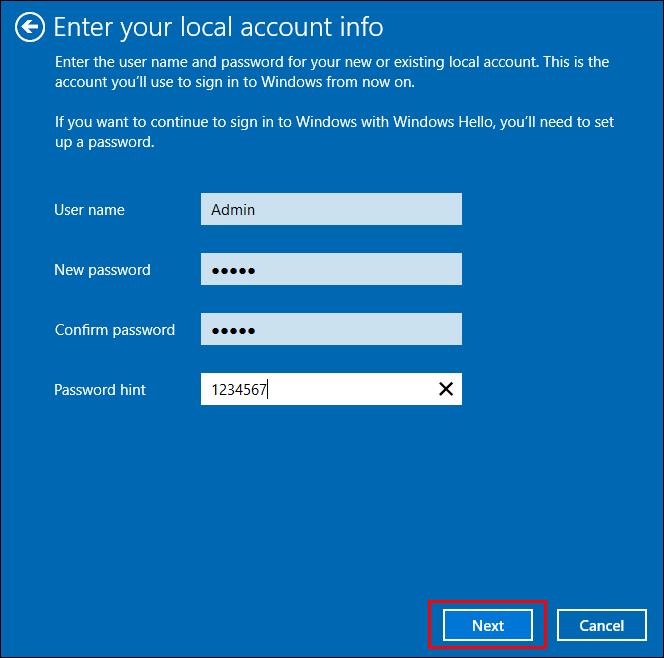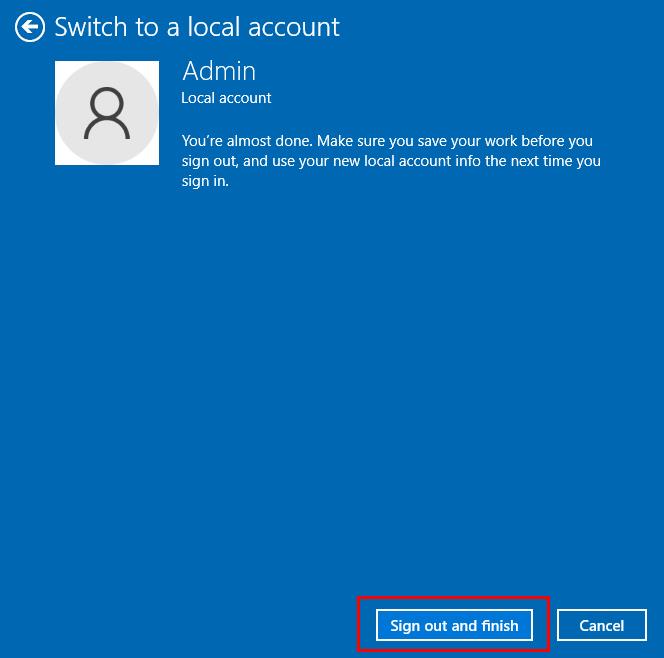Není nic horšího, než když zapnete počítač s Windows a zjistíte, že vaše zařízení nefunguje podle očekávání. Když se například nemůžete ani přihlásit, protože vám Windows hlásí, že váš počítač je offline? Tyto technické chyby mohou být zdrojem obrovské frustrace. Naštěstí obvykle existuje poměrně jednoduché řešení problému.

Tento článek vysvětlí, co dělat, když se v systému Windows zobrazí zpráva „Zařízení je offline“.
Jak se vypořádat s chybou, že se vaše zařízení zdá být offline ve Windows
Vypořádání se s takovou triviální chybou může snadno způsobit, že ztratíte pozornost na svou práci a ztratíte drahocenný čas. To může být problém, pokud se jedná o časově citlivý úkol.
Ale nebojte se. Zde je několik způsobů, jak tento problém vyřešit:
- Dvakrát zkontrolujte své uživatelské jméno a heslo
Jakkoli to může znít, může to být často příčinou problému. Nepřítomnost při provádění rutinních úkolů může vést ke zjevným chybám. Také se ujistěte, že je vypnutý Caps Lock.
- Zkontrolujte nastavení sítě
Zkontrolujte, zda máte připojení k internetu na jiném zařízení. Pokud tak učiníte, zkontrolujte nastavení sítě na zařízení, které se zdá být offline.
- Aktualizujte síťové ovladače
Otevřete „Správce sítě“ a aktualizujte ovladače.
- Ověřte stav serveru Microsoft
Jakkoli lidé nenávidí klišé „To nejsi ty, to jsem já“, v tomto případě to může být opravdu chyba Microsoftu a ne tvoje.
Někdy jsou nejjednoduššími řešeními ta, která problém vyřeší. Vyzkoušení tohoto rozhodně nikomu neublíží.
- Resetujte svůj účet Microsoft
Možná je opravdu problém s vaším účtem, spíše než jen zadáním nesprávných přihlašovacích údajů. Hackeři jsou koneckonců na internetu hojní. V takovém případě byste měli svůj účet resetovat.
- Přihlaste se pomocí místního účtu
Pokud na nějakou práci spěcháte, může to být vaše nejrychlejší volba.
Co vůbec znamená „Zařízení je offline“?
Kromě toho, že je tato chyba nepříjemná, může být pro některé uživatele také matoucí. Co to tedy znamená?
Jednoduše řečeno to znamená, že váš počítač není připojen k internetu. Jak již bylo zmíněno, může se to stát jedinému zařízení v síti nebo celé síti. První věc, kterou musíte udělat, je zkontrolovat, zda jsou vaše ostatní zařízení v síti připojena k internetu. Tímto způsobem budete vědět, zda to ovlivňuje pouze jedno zařízení nebo celou síť.
Jak obnovit svůj účet Microsoft
Jedním z hlavních důvodů, proč se zobrazujete offline, je váš účet. Jak již bylo zmíněno, ujistěte se, že:
- Zadáváte správné uživatelské jméno a heslo
- Caps Lock je vypnutý
Jakkoli se tyto kroky zdají samozřejmé, často jsou důvodem, proč se nemůžete přihlásit ke svému účtu Microsoft.
Pokud však děláte vše správně a stále se zdá, že problém je, může to znamenat, že váš účet byl napaden hackery. V takovém případě budete muset svůj účet resetovat. Všimněte si, že se doporučuje provést to z jiného počítače.
Zde je to, co musíte udělat:
- Zadejte svou e-mailovou adresu a klikněte na „Zapomenuté heslo“.
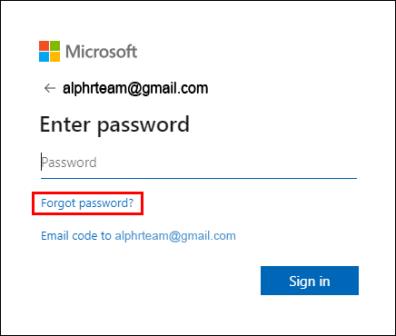
- Vyberte, na kterou možnost chcete odeslat ověřovací kód.
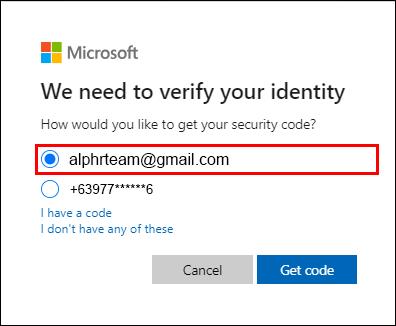
- Klikněte na „Získat kód“.

- Zadejte kód.
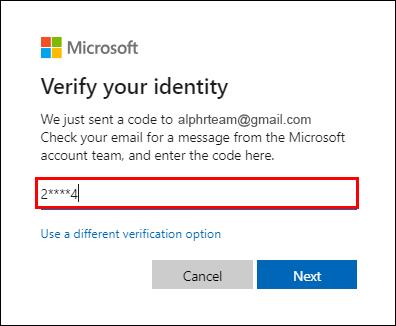
- Klikněte na „Další“.
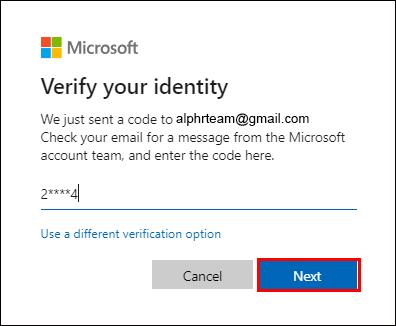
- Zadejte své nové heslo.
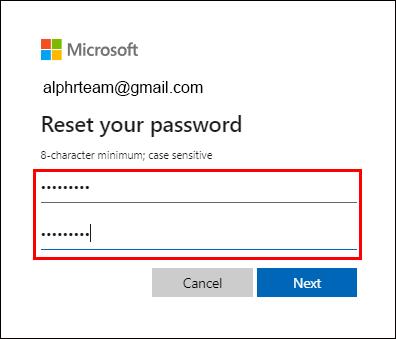
- Klikněte na „Další“.
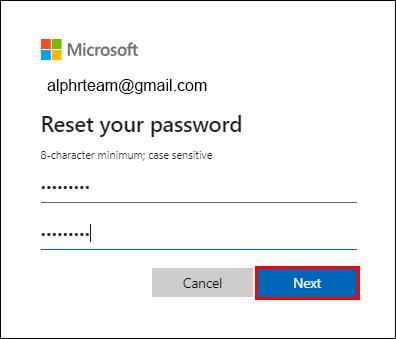
- Zobrazí se zpráva „Bezpečnostní informace aktualizovány“.
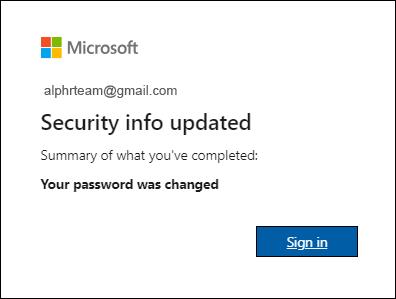
Jak již bylo zmíněno, nyní se doporučuje přihlásit se z jiného počítače. Chcete-li se přihlásit pomocí svého nově založeného účtu, postupujte takto:
- Restartujte počítač, který se zobrazoval offline.
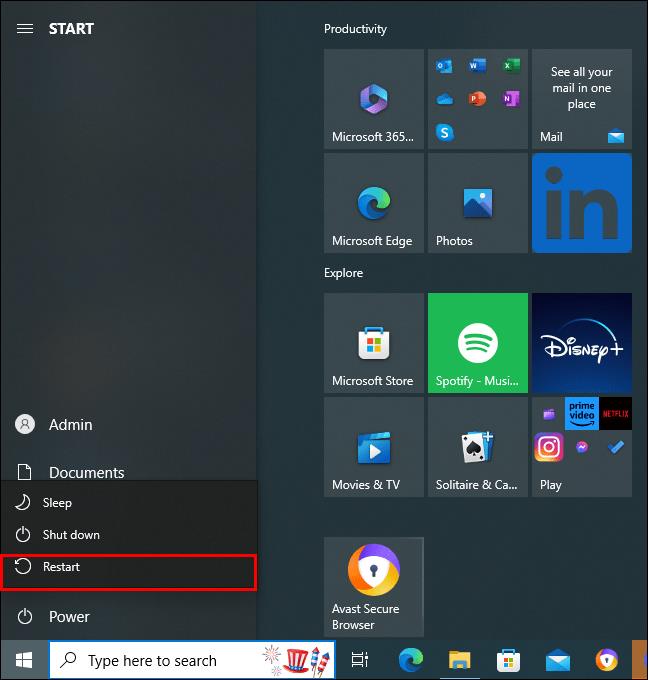
- Ujistěte se, že jste připojeni k Wi-Fi.
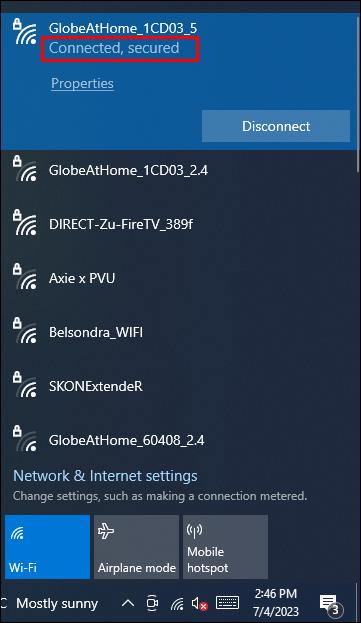
- Přihlaste se pomocí svého nového hesla a klikněte na „Přihlásit se“.
A to je vše, co jste potřebovali udělat.
Přihlášení pomocí místního účtu
Jedná se o nejrychlejší řešení, když nemáte čas zkoumat příčinu problému a potřebujete něco urgentně udělat.
Zde je návod, jak se přihlásit do systému Windows pomocí místního účtu:
- Přejděte na „Start“.

- Přejděte na „Nastavení“ a klikněte na „Otevřít“.
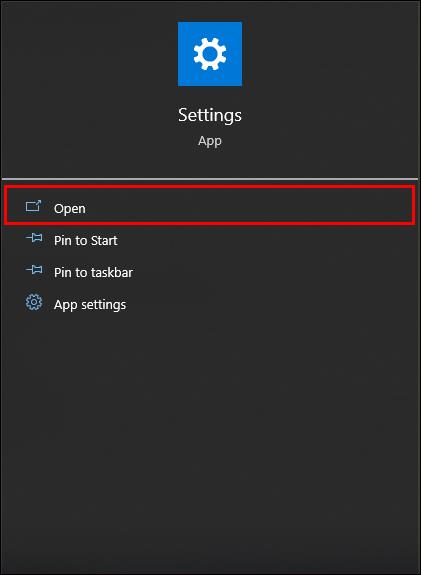
- Poté vyberte „Účty“.
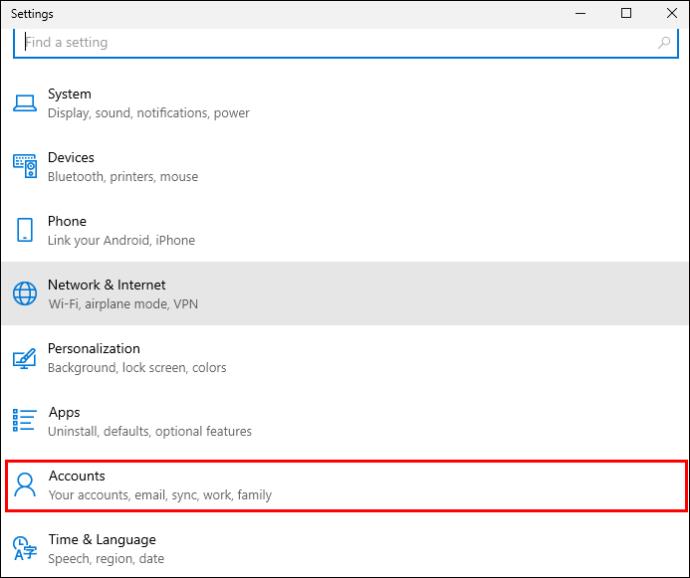
- Poté přejděte na „Vaše informace“.
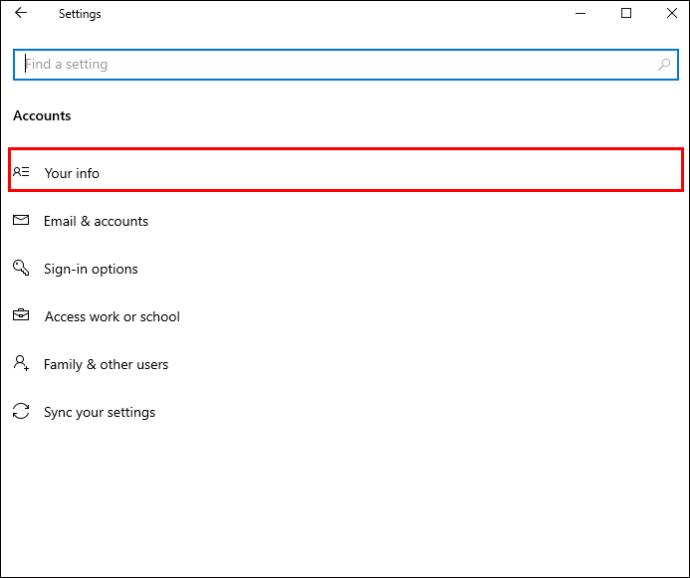
- Vyberte „Přihlásit se místo toho místním účtem“.
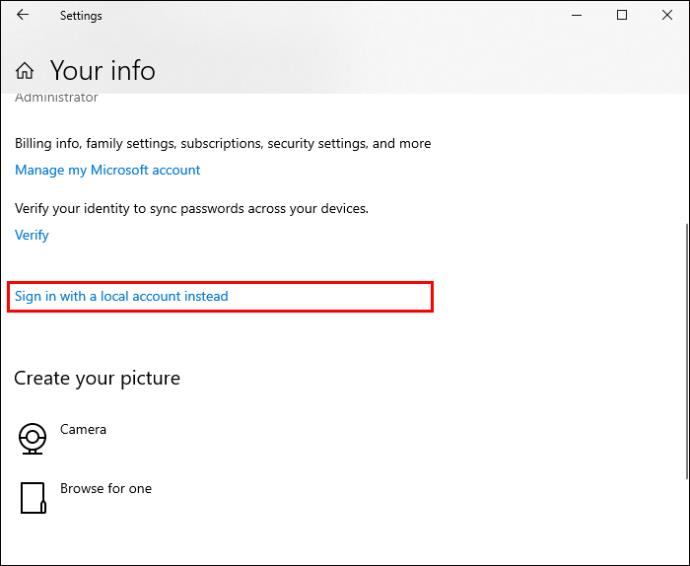
- Zadejte uživatelské jméno a heslo pro svůj nový účet.
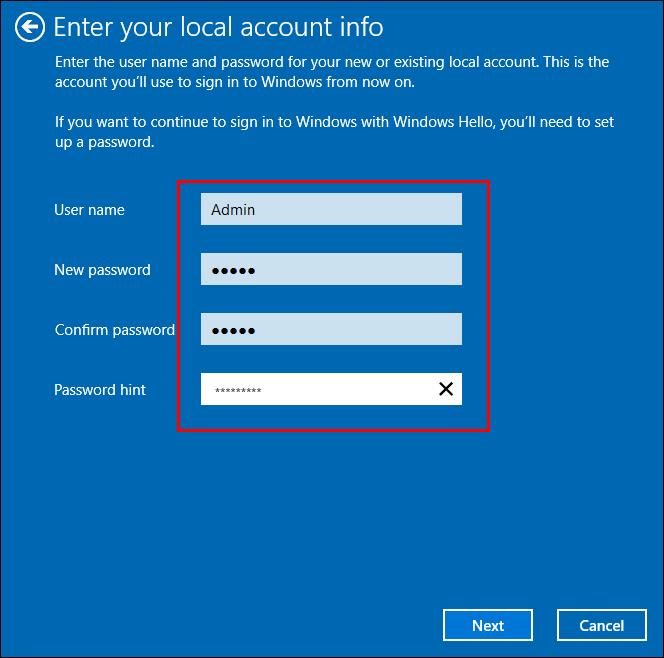
- Poté přejděte na „Další“.
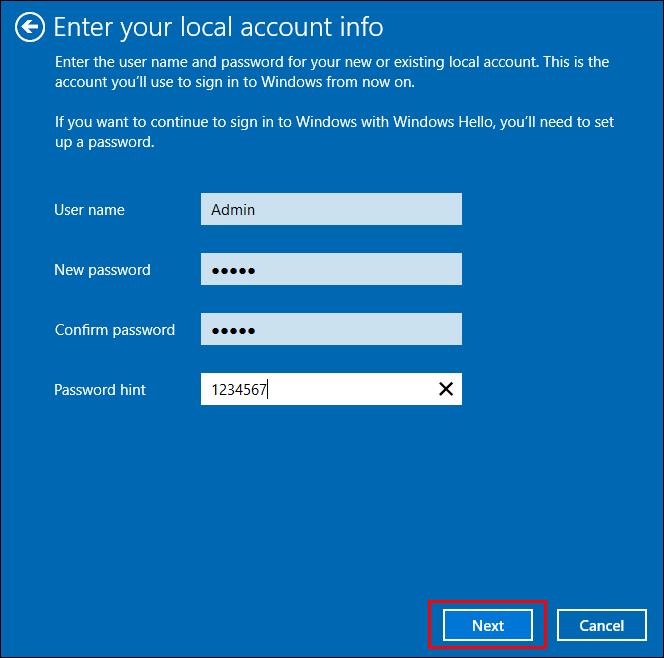
- Vyberte „Odhlásit se a dokončit“.
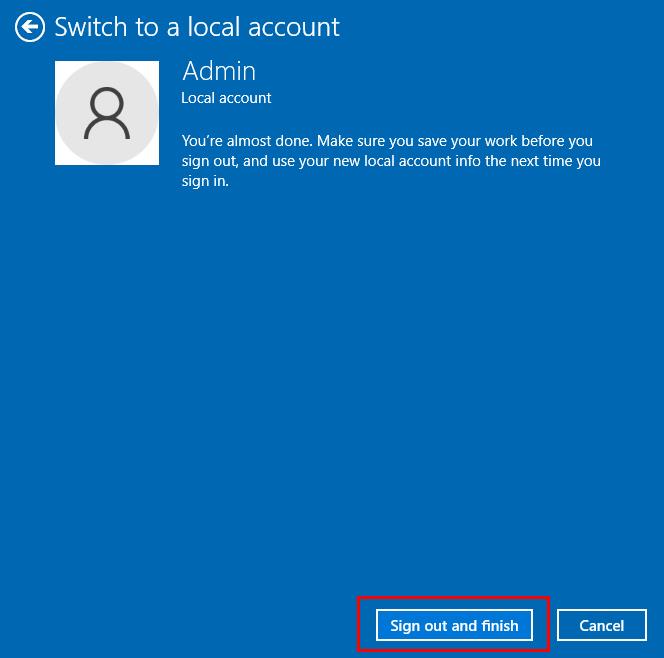
A to je vše, co jste potřebovali udělat.
Mějte na paměti, že používání místního účtu vám neposkytne stejnou službu jako přihlášení ke svému trvalému účtu Microsoft.
Nejčastější dotazy
Mohu stahovat aplikace, když místo svého účtu Microsoft používám místní účet?
Bohužel odpověď zní ne. Dokud se znovu nepřihlásíte ke svému běžnému účtu Microsoft, nebudete moci v počítači provádět žádné změny, jako je stahování aplikací. Použití tohoto typu účtu je však jedním ze způsobů, jak pracovat v případě, že máte potíže s připojením ke svému běžnému účtu.
Je rozdíl, když místo svého účtu Microsoft použiji místní účet?
Pokud systém Windows tvrdí, že je vaše zařízení offline, možná nebudete mít přístup ke svému účtu Microsoft. Místo toho se můžete přihlásit k místnímu účtu. Mějte však na paměti, že nebudou nastaveny vaše předvolby, nebudete moci stahovat aplikace, nebudete mít přístup ke cloudovému úložišti a tento účet bude existovat pouze na počítači, kde jste jej vytvořili.
V případě, že tuto práci nemůžete odložit a musíte ji provést na místním účtu, nezapomeňte ji poslat někomu e-mailem nebo WeTransfer. V opačném případě k němu nebudete mít přístup po odhlášení z místního účtu.
Co to znamená, když je zařízení offline?
Jednoduše řečeno, zařízení není připojeno k internetu nebo vnitřní síti. Může se to stát jak u PC, tak u tiskáren a skenerů. Naštěstí existuje řada způsobů, jak se s tímto problémem vypořádat.
Proč se můj počítač sám přepne do režimu offline?
Nejčastějším zdrojem tohoto problému je router. Zkontrolujte, zda je správně zapojen. Také byste jej měli mít co nejblíže k počítači a dalším zařízením, která jej používají. Možná se dokonce pokuste jej přemístit, protože stěny nebo objemné předměty mohou blokovat nebo zeslabovat signál. Dalším důvodem, proč můžete mít problémy s připojením, jsou viry. Ty mohou ovlivnit vaše Wi-Fi připojení. Provádějte pravidelné antivirové kontroly, aby bylo vaše zařízení chráněno a fungovalo hladce.
Nikdo nechce být v kybernetickém světě offline
Existuje několik způsobů, jak vyřešit problém „Zařízení offline“. Můžete se přihlásit k místnímu účtu, zkontrolovat nastavení sítě, aktualizovat síťové ovladače, ověřit stav Microsoftu nebo jednoduše restartovat počítač. Vždy nezapomeňte zkontrolovat uživatelské jméno a heslo, které zadáváte, a zkontrolovat, zda je zapnutý caps lock. Často nejzřejmějším řešením je to, které dělá trik. Váš účet však mohl být napaden hackery. V tomto případě je nejlepší, abyste jej obnovili získáním nového hesla.
Měli jste problémy se zobrazováním offline? Pokud ano, jaké řešení jste použili? Řekněte nám to v sekci komentářů níže.