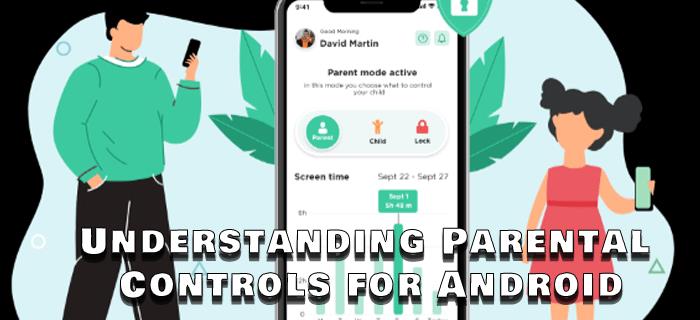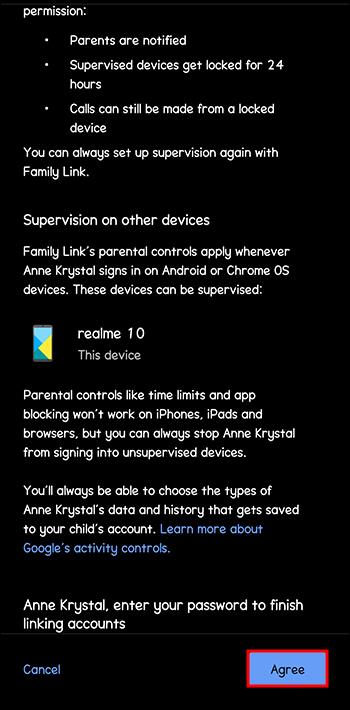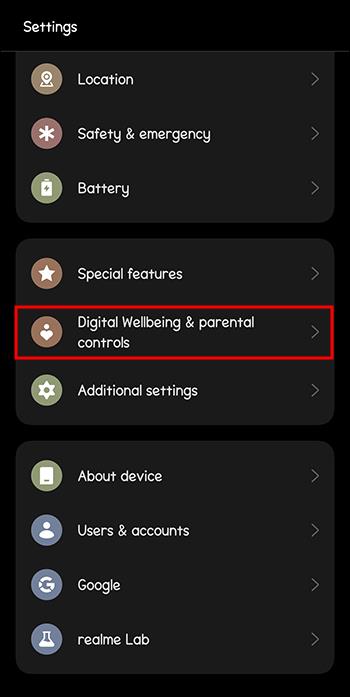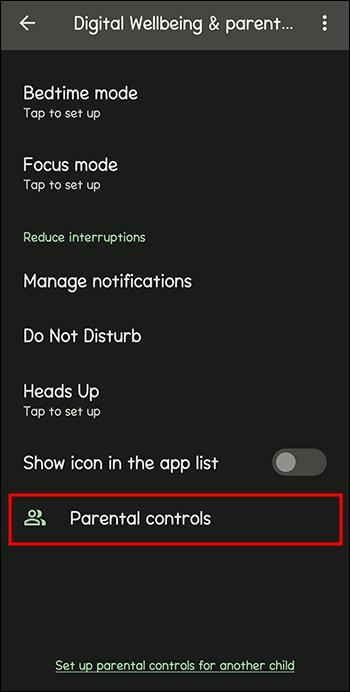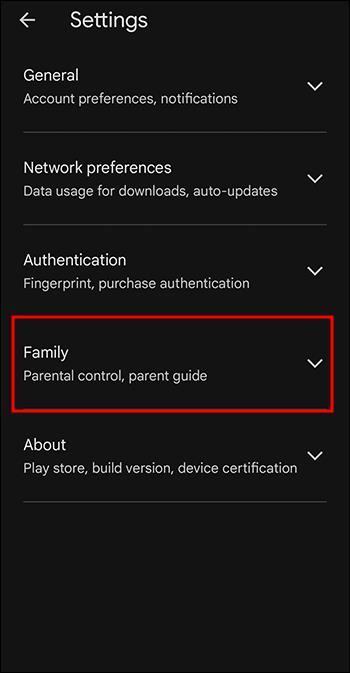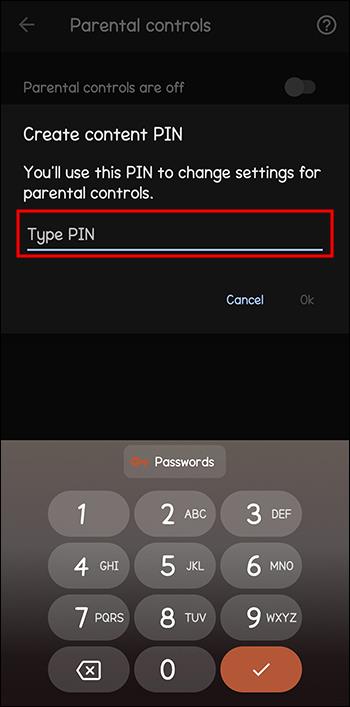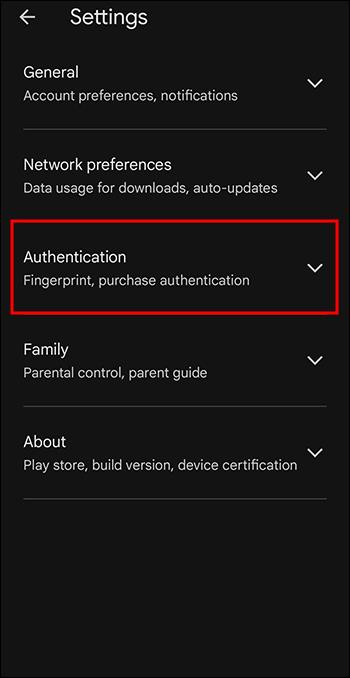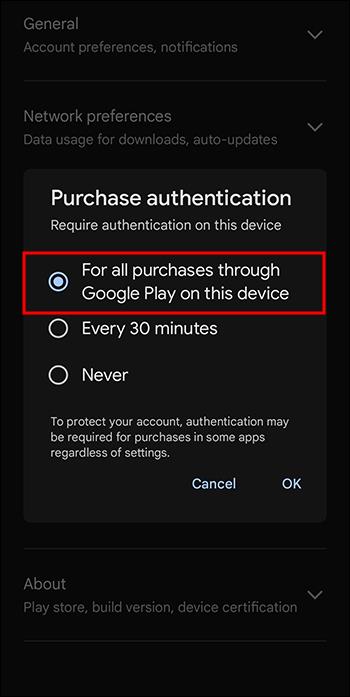S rostoucím využíváním technologií ve vzdělávání a každodenním životě roste počet dětí, které používají telefony, tablety nebo počítače. V důsledku toho má stále více rodičů rostoucí obavy a přeje si chránit své děti před negativními účinky technologií, od závislosti na hrách až po vystavení sociálním médiím. Rodičovská kontrola může rodičům pomoci nastavit hranice používání zařízení a regulovat přístup jejich dítěte k potenciálně nevhodnému obsahu.
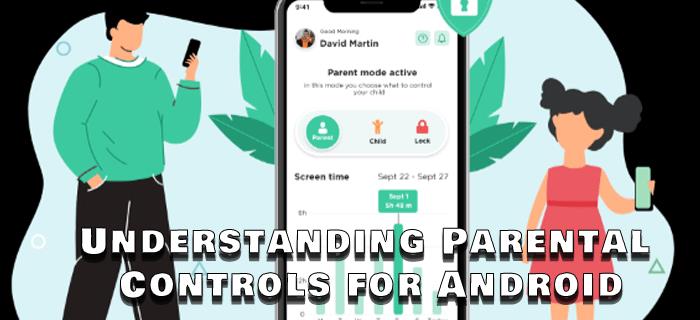
I když technologie nemůžete ze života svých dětí vytěsnit, můžete se ujistit, že je používají nejbezpečnějším možným způsobem. Před nastavením rodičovské kontroly na vašem zařízení je důležité pochopit, co to je a jak funguje.
Co jsou rodičovské kontroly?
Nejprve si proberme základy rodičovské kontroly a její funkce. Vývojáři implementovali rodičovskou kontrolu do zařízení iPhone a Android, aby mohli lépe sledovat aktivitu dítěte. Rodičovská kontrola zahrnuje skupinu nastavení, která omezují nebo omezují obsah dostupný pro vaše dítě. Jejich nastavení vám umožní filtrovat, co vaše dítě může dělat nebo k čemu má přístup na zařízení nebo v jednotlivých aplikacích, online i offline.
Tyto ovládací prvky zahrnují řadu funkcí, mimo jiné včetně regulace času stráveného na obrazovce, omezení přístupu k nevhodnému obsahu, správy stahování a nákupů aplikací a sledování používání zařízení. Mají pomoci rodičům nebo pečovatelům vytvořit bezpečnější online prostředí. Obsah můžete přizpůsobit věku a úrovni vyspělosti dítěte a vštípit mu zodpovědné digitální návyky a zároveň zajistit vyvážený a zdravý vztah k technologiím.
Následující části popisují možnosti rodičovské kontroly systému Android. Pokud však chcete spravovat rodičovskou kontrolu pro aplikaci, jako je Snapchat , budete muset provést kroky v této aplikaci.
Family Link
Family Link je nativní pro Android a je to něco, co nahradilo starou rodičovskou kontrolu. Umožňuje vám nastavit omezení nebo blokovat přístup k určitým stránkám, aplikacím nebo funkcím v zařízení. Lze k němu přistupovat prostřednictvím Nastavení vašeho zařízení nebo si jej stáhnout jako aplikaci. Aplikace je zdarma a najdete ji v Obchodě Play.
Pojďme si projít funkce Family Link, abychom lépe porozuměli rozsahu a typům možností, na které se vztahuje rodičovská kontrola.
Čas u obrazovky
Family Link vám umožňuje v minutách zjistit, kolik času vaše dítě strávilo používáním jednotlivých aplikací. Tyto informace můžete zobrazit pro jednotlivé dny nebo aplikace. Skvělé je, že si můžete nastavit limity pro konkrétní použití aplikace nebo celého zařízení. Jakmile dosáhnou časového limitu, zařízení nebo aplikace budou uzamčeny. Poté, co jejich čas v této aplikaci vyprší, je v aplikaci k dispozici bonusová možnost udělit svým dětem „čas na obrazovce navíc“.
Další užitečnou funkcí je uzamknout všechna zařízení současně pro případ, že by si vaše děti potřebovaly odpočinout.
Umístění
Funkce Poloha ve službě Family Link může pomoci uklidnit rodiče tím, že jim dá vědět, kde se jejich dítě nachází. Ve světě, kde na každém rohu číhá mnoho nebezpečí, je lepší vědět, že se k nim můžete dostat a snadno je najít, pokud to bude potřeba.
Aplikace zobrazuje polohu vašeho dítěte ve službě Family Link nebo v Mapách Google. Geofencing je k dispozici také v nové verzi aplikace, takže můžete dostávat upozornění, kdykoli vaše dítě dorazí nebo opustí předem určené místo.
Navíc je tu možnost využít ji se službou Najít můj telefon pro případ, že by vaše dítě ztratilo nebo ztratilo své zařízení.
Před spaním
Nadměrná stimulace může bránit spánku a způsobit zmatek v rozvrhu před spaním. To platí zejména při používání mobilních zařízení, protože modré světlo přímo ovlivňuje produkci melatoninu. Často to vede ke špatné kvalitě a délce spánku, což vede k tomu, že děti mají problémy se soustředěním, učením a regulací nálady.
Tato možnost aplikace vám umožňuje nastavit přesnou dobu odstávky zařízení a automaticky jej uzamknout, když je čas jít spát.
služby Google
Family Link vám poskytuje kontrolu nad účtem dítěte a všemi aplikacemi, které na svém zařízení používá. To zahrnuje změnu nebo resetování jejich hesla a úpravu jejich osobních údajů. Můžete také přistupovat k jednotlivým aplikacím a upravovat oprávnění.
Kromě nastavení účtu můžete ovládat, které položky lze stáhnout z Obchodu Play, blokovat explicitní výsledky v Chromu a blokovat obsah, který nechcete, aby vaše dítě vidělo na YouTube . Kromě toho můžete pro všechny aplikace nastavit různé úrovně schválení, věkové limity a omezení nákupu. A konečně, pokud máte pocit, že vaše dítě nepotřebuje přístup ke konkrétním aplikacím, můžete je zcela zablokovat.
Hardware
Poučení dětí o soukromí a sdílení online je zásadní. I jako dospělí musíte pečlivě vybírat, co zveřejníte, kde a s kým budete sdílet obrázky nebo videa.
S Family Link se však nemusíte obávat, zda vaše dítě bude zveřejňovat nebo sdílet fotky na sociálních sítích, používat fotoaparát nebo mikrofon pro hry pro více hráčů nebo mít videohovory s cizími lidmi. Aplikace umožňuje nastavit oprávnění pro používání fotoaparátu a pořizování a sdílení fotografií a videí. Můžete také zapnout nebo vypnout přístup k mikrofonu nebo fotoaparátu pro konkrétní aplikace.
Rodinná skupina
Vytvořte skupinu se všemi členy své rodiny zasláním pozvánek přes Family Link. Je to pohodlná funkce, protože ostatní dospělí mohou dohlížet na to, jak vaše dítě používá svá zařízení.
Mějte na paměti, že všichni pozvaní musí mít účet Google, aby se mohli připojit. A můžete pozvat až pět členů.
Jakmile vytvoříte skupinu, budete přiděleni jako správce, což vám umožní ovládat účet vašeho dítěte a obsah sdílený ve skupině. Jako manažer můžete také udělit oprávnění a přístup dalším pečovatelům nebo členům rodiny a sdílet správu správce s druhým rodičem.
Monitorování pomocí Family Link na Androidu
S Family Link můžete sledovat veškerý obsah na zařízení vašeho dítěte a přímo vidět, které aplikace byly použity, kdy a jak dlouho. Na základě toho můžete odpovídajícím způsobem nastavit nebo upravit rodičovskou kontrolu.
Zpočátku se může zdát nastavení Family link trochu matoucí. Pokud však budete postupovat podle těchto pokynů a kroků, proces by vám neměl připadat tak složitý. Abyste se nezasekli nebo nebyli vyzváni k opakování nastavení od začátku kvůli něčemu, co jste předtím neudělali, postupujte podle následujících pokynů:
- Vaše dítě musí mít nejprve nastaven svůj osobní účet Google. Pokud to neuděláte předem, budete k tomu vyzváni během instalace.
- Smažte z telefonu dítěte všechny ostatní účty kromě účtu Google vašeho dítěte.
- Ke spuštění aplikace musí mít zařízení Android verze 5+.
Nastavení Family Link prostřednictvím Nastavení
Většina telefonů Android má Google Family Link jako integrovanou funkci přístupnou přes Nastavení. Proto lze počáteční fázi procesu nastavení dokončit dvěma způsoby – přes Nastavení a aplikaci.
Část 1 Použití Nastavení – Na telefonu dítěte
- Přejděte do Nastavení a klepněte na Google .

- Vyberte Rodičovská kontrola a klepněte na tlačítko Začít .

- Vyberte jednu z možností v části Dítě nebo Dospívající a klepněte na Další .
- Zaregistrujte se pomocí účtu Google svého dítěte.
- Vyberte účet svého dítěte ze seznamu a zadejte přihlašovací údaje (rodičovského) účtu Google.
- Přejděte na konec stránky O dohledu , zadejte heslo účtu Google svého dítěte a klepněte na Souhlasím .
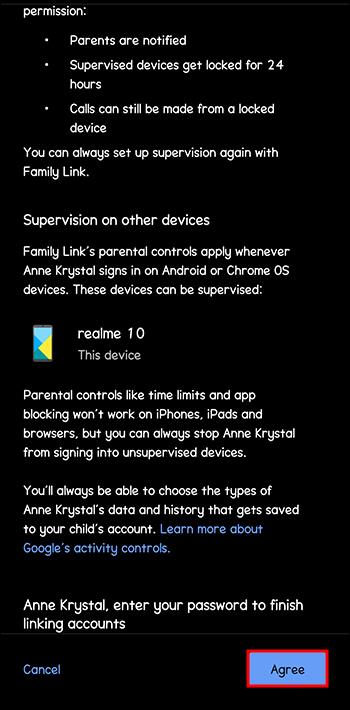
- Klepněte na Povolit v poli Povolit dohled a počkejte, až se účty propojí. Zde můžete spravovat některé aplikace, filtry a nastavení nebo to provést později v aplikaci Family Link na telefonu rodiče.
- Přejděte na Další a povolte všechna oprávnění.
Část 2 Použití Nastavení – Na telefonu rodiče
- Přejděte do Nastavení a klepněte na Digitální rovnováha a rodičovská kontrola .
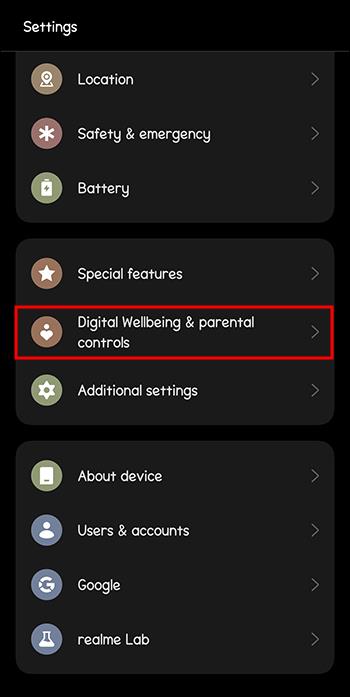
- Vyberte možnost Rodičovská kontrola .
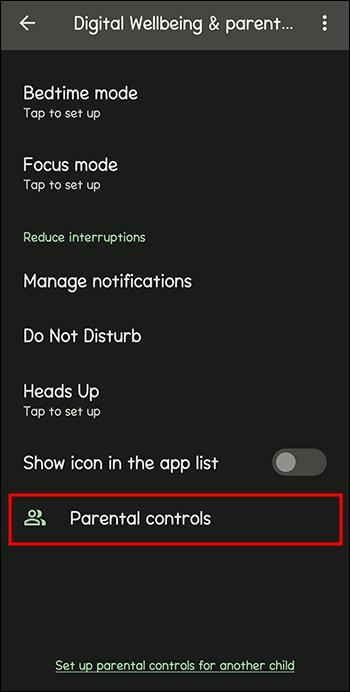
- Přihlaste se pomocí přihlašovacích údajů k účtu Google.
Přijímání dalších opatření
Většinu rodičovské kontroly pokrývá Family Link. Existují však další kroky, které můžete podniknout, abyste zajistili, že vaše dítě bude v bezpečí a bude dodržovat omezení, která pro něj nastavíte. Neuškodí také nastavit další bezpečnostní opatření, aby je nenašli.
Věkové hodnocení Obchodu Play
Ať už jde o hry, knihy, filmy nebo televizní programy, můžete si vybrat obsah vhodný pro váš věk, ke kterému má vaše dítě přístup prostřednictvím Obchodu Play. Vytvořením kódu PIN zajistíte, že vaše dítě nebude moci obejít omezení, která jste na zařízení nastavili. Můžete to nastavit v několika krocích:
- Otevřete Obchod Google Play a klepněte na ikonu profilu v pravém horním rohu.
- Přejděte do Nastavení a poté do Rodiny .
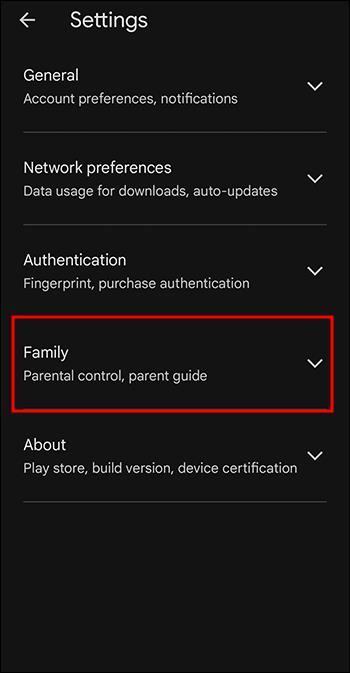
- Klepněte na Rodičovská kontrola a ujistěte se, že je přepínač zapnutý .
- Vytvořte PIN, který vaše dítě nezná, abyste mu zabránili vypnout ovládací prvky, a klikněte na OK .
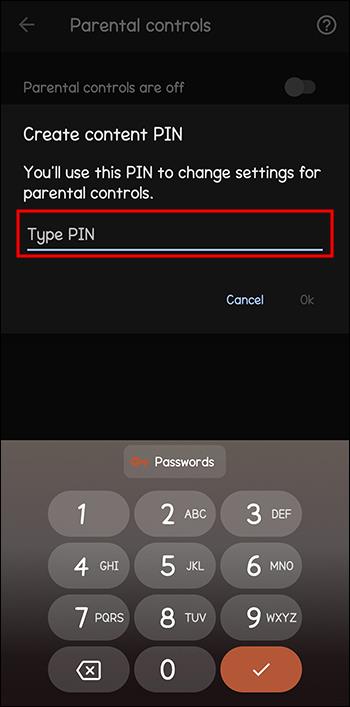
- Potvrďte PIN.
- Projděte všechny podkategorie v části Nastavit omezení obsahu a filtrujte typ obsahu (Aplikace a hry, Filmy, TV, Knihy) nastavením úrovně dospělosti.
- Klepněte na Uložit .
Nákupy v aplikaci Obchod Play
Pokud má vaše dítě přístup do Obchodu Play, pravděpodobně budete chtít zajistit, aby si nemohlo nic stahovat bez povolení ani nic kupovat, když se nedíváte. To platí zejména pro nákupy v aplikaci. Zde je návod, jak vypnout nákupy v aplikaci v systému Android:
- Otevřete aplikaci Obchod Play .
- Klepněte na ikonu profilu v pravém horním rohu a klepněte na Nastavení .
- Vyberte Ověření a potom klepněte na Vyžadovat ověření pro nákupy .
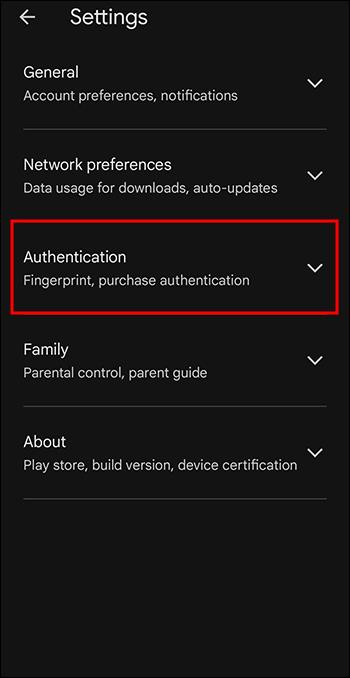
- Ve vyskakovacím okně Ověření nákupu vyberte první možnost Pro všechny nákupy .
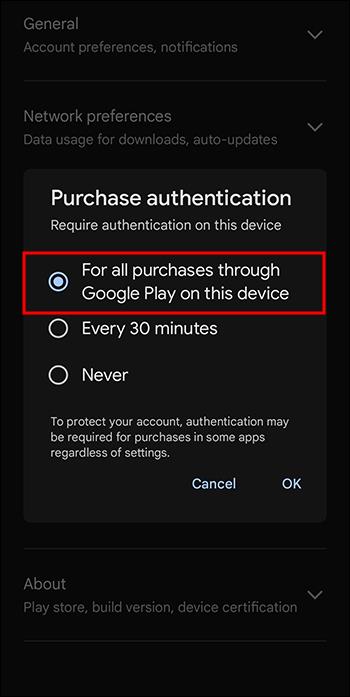
- Zadejte heslo svého účtu Google.
Pokud se někdo pokusí provést nákup na Google Play na tomto zařízení, bude vyzván k zadání uživatelského jména a hesla.
Nejčastější dotazy
Může Family Link blokovat veškerý nevhodný obsah pro mé děti?
Bohužel ne, ale konkrétní aplikace mají některé blokovací funkce. Nastavení prohlížeče Google Chrome vám například umožňuje blokovat přístup ke konkrétním webovým stránkám. Obsah YouTube, který si nepřejete, aby vaše dítě vidělo, můžete zablokovat nastavením věkového hodnocení.
Mohou mít děti do svých zařízení pod dohledem přidáno více účtů Google?
To se nedoporučuje. S více účty mohou děti přejít na jiné účty, které nemají stejná omezení. Google doporučuje ponechat si jeden účet na zařízení, aby bylo zajištěno správné fungování aplikace. Pro účet Education však můžete do zařízení přidat Google Workspace.
Kdy může dítě získat účet Google bez dozoru?
Teoreticky mohou mít děti starší 13 let účet bez dozoru. To se však může lišit v závislosti na zemi bydliště. Než dítě dosáhne 13 let, obdrží rodiče oznámení s dotazem, zda si přejí pokračovat v účtu bez dozoru.
Jsou pro Android k dispozici další rodičovské kontroly?
Ano jsou. V Obchodě Play je k dispozici mnoho různých aplikací, které vám poskytují velké množství možností rodičovské kontroly, jako je AppLock nebo FamiSafe .
Dokáže se dítě orientovat v rodičovské kontrole?
Většina dnešních dětí a mladistvých je ještě technicky zdatnější než jejich rodiče. V důsledku toho mnozí našli způsob, jak obejít rodičovskou kontrolu na svém zařízení.
S velkou mocí přichází velká zodpovědnost
Family Link a podobné aplikace poskytují rodičům klid, pokud jde o to, co jejich děti na svých zařízeních dělají. Ať už chcete svému dítěti dopřát větší autonomii nebo nastavit přísnější pravidla, pochopením rodičovské kontroly můžete zařízení nastavit tak, aby to bylo pro vás a vaši rodinu nejlepší.
Už jste vyzkoušeli Family Link? Která z těchto funkcí byla pro vás nejpohodlnější a proč? Dejte nám vědět v sekci komentářů.