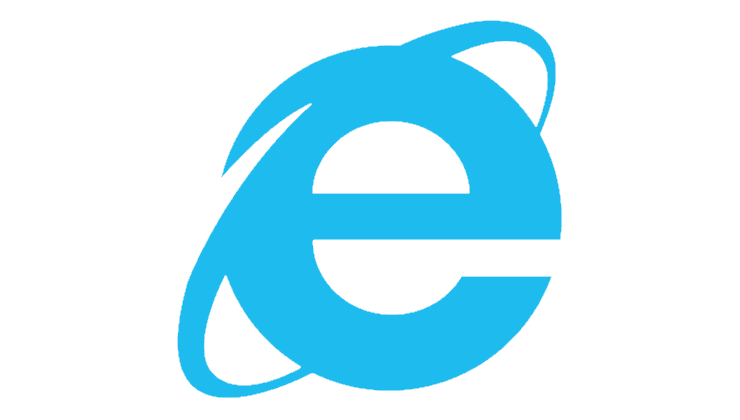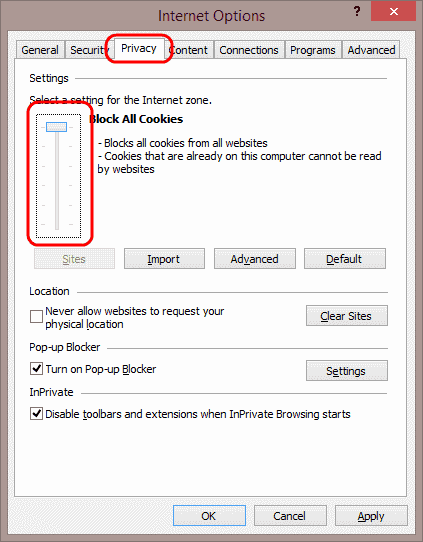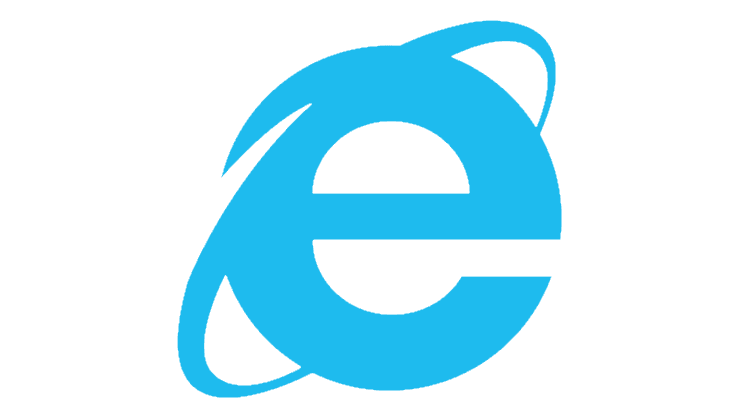IE/Edge: Obsah byl zablokován, neplatný bezpečnostní certifikát

Pokud Microsoft Edge nezjistí platný bezpečnostní certifikát pro webovou stránku, kterou navštěvujete, zablokuje ji.
Pokud Microsoft Edge nezjistí platný bezpečnostní certifikát pro webovou stránku, kterou navštěvujete, zablokuje ji. A když k tomu dojde, zobrazí se na obrazovce následující upozornění: „Obsah byl zablokován, protože nebyl podepsán platným bezpečnostním certifikátem“. Stejná chyba se může objevit v Internet Exploreru 11 a SharePointu.
Jiné prohlížeče však nemusí blokovat obsah, který Edge a IE11 označily jako potenciálně nebezpečný. To znamená, že na této webové stránce není nic špatného. Pokud máte podezření, že váš prohlížeč omylem zablokoval webovou stránku, postupujte podle níže uvedených metod odstraňování problémů.
Bezpečnostní certifikát webu zaručuje bezpečné a zabezpečené připojení. Pokud používáte zastaralou verzi prohlížeče, může se stát, že Edge nebo IE11 nezjistí bezpečnostní certifikát – nebo nejnovější změny bezpečnostního certifikátu.
Klikněte na Další možnosti a vyberte Nápověda a zpětná vazba .
Chcete- li automaticky vyhledávat aktualizace, vyberte O Microsoft Edge .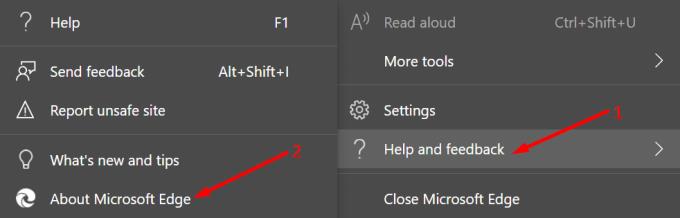
Po instalaci aktualizací restartujte prohlížeč.
Klikněte na Další možnosti a přejděte do Historie .
Poté vyberte Vymazat údaje o prohlížení . V časovém rozsahu vyberte Poslední 4 týdny .
Vyberte všechny čtyři možnosti. Mějte však na paměti, že z většiny webů budete odhlášeni.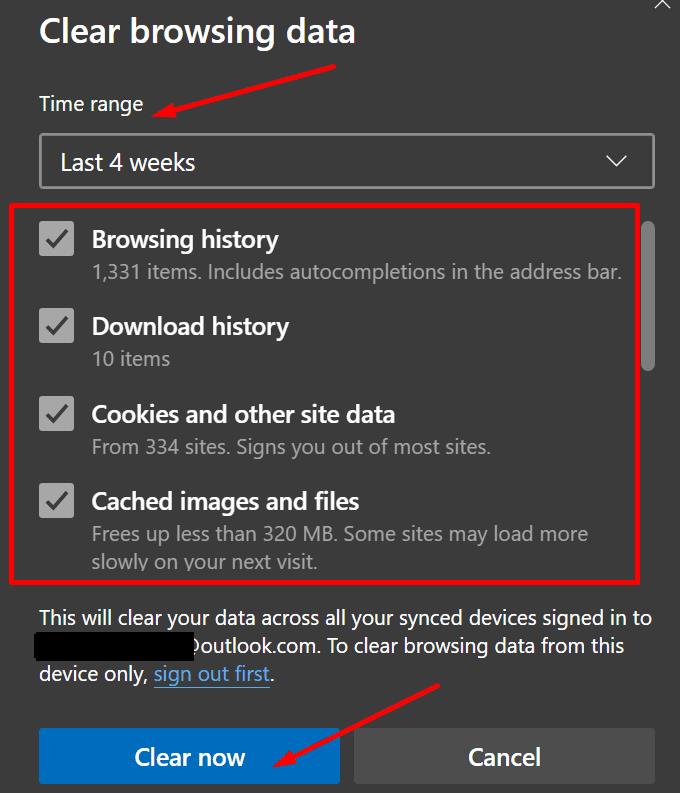
Stiskněte tlačítko Clear Now . Restartujte prohlížeč.
Pokud jsou vaše nastavení data a času nesprávná, Edge nemusí detekovat nejnovější změny bezpečnostního certifikátu.
Přejděte do Nastavení a vyberte Čas a jazyk .
Poté klikněte na Datum a čas a povolte tyto dvě možnosti:
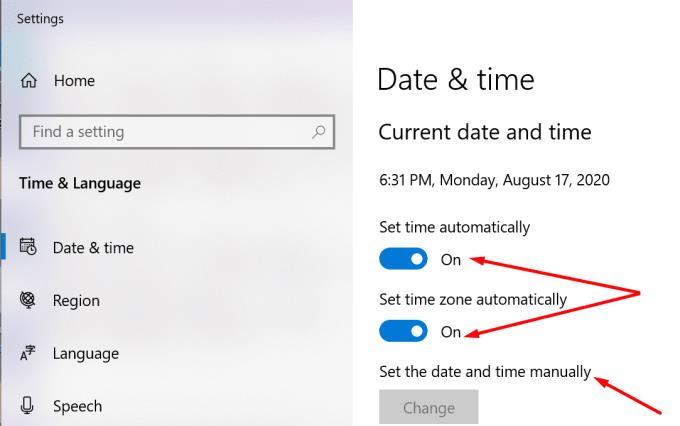
Restartujte počítač, spusťte Edge a zkontrolujte, zda chyba certifikátu přetrvává.
Pokud nic nefungovalo, přejděte do Možnosti Internetu a upravte nastavení. Problematický web přidáme na seznam důvěryhodných webů a přidáme výjimku certifikátu. Jako poslední možnost resetujeme všechna nastavení.
⇒ Poznámka : Postupujte podle těchto kroků pouze v případě, že jste si naprosto jisti, že navštěvovaný web je bezpečný. Pokud je bezpečnostní certifikát skutečně neplatný, riskujete napadení počítače malwarem.
Do vyhledávacího pole Windows zadejte „internet options“ a poklepejte na Internet options .
Poté přejděte na Zabezpečení a klikněte na Důvěryhodné weby . Stiskněte tlačítko Weby .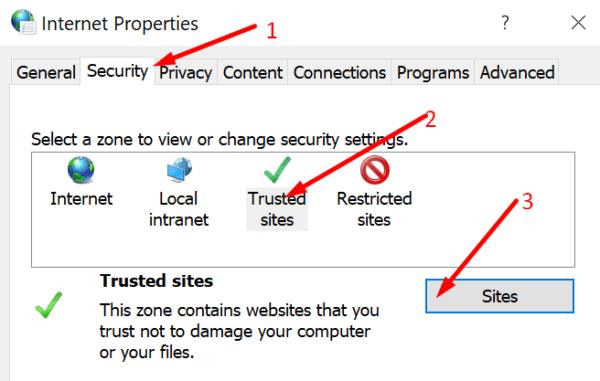
V novém okně Důvěryhodné weby přidejte adresu problematického webu. Uložte změny na seznam povolených stránek, restartujte počítač a zkuste to znovu.
Pokud problém nebyl vyřešen, klikněte na kartu Upřesnit .
Přejděte dolů na Zabezpečení a zrušte zaškrtnutí políčka Zkontrolovat odvolání certifikátu serveru . Použít změny.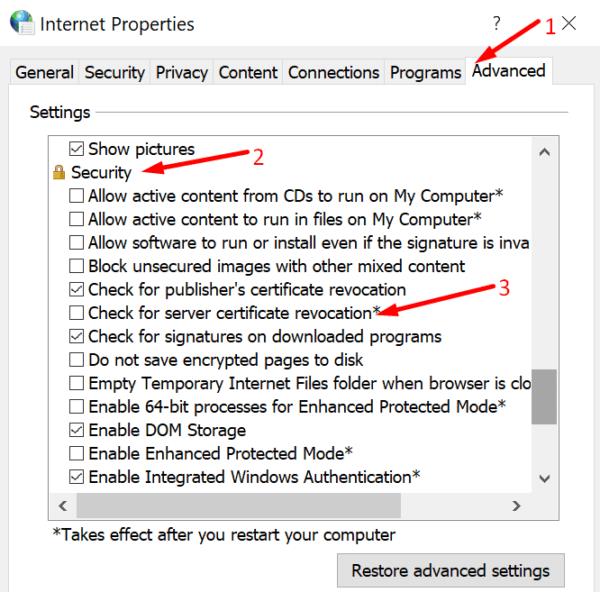
Pokud problém přetrvává, klikněte znovu na kartu Upřesnit. Stiskněte tlačítko Reset . Tím se obnoví výchozí nastavení.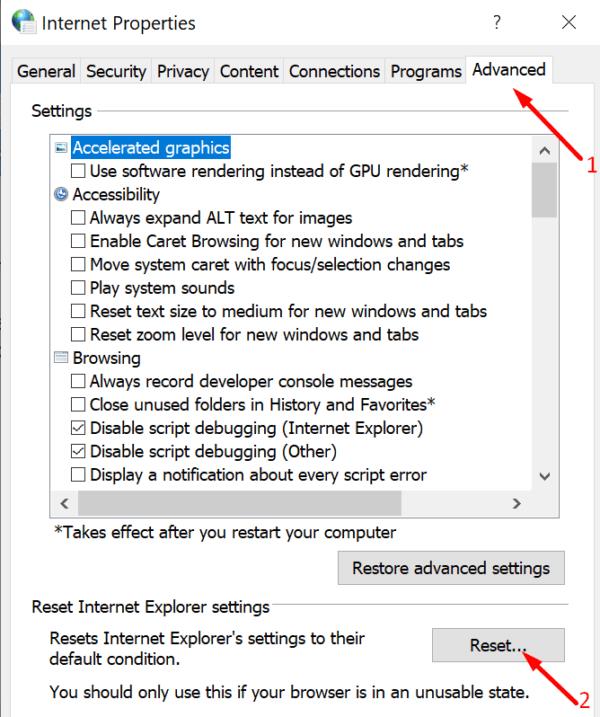
Pokud problém přetrvává, přepněte na jiný prohlížeč. Chrome a Firefox jsou dvě skvělé alternativy.
Pokud Microsoft Edge nezjistí platný bezpečnostní certifikát pro webovou stránku, kterou navštěvujete, zablokuje ji.
Jak zabránit Při návštěvě webových stránek v aplikaci Microsoft Internet Explorer došlo k problému se zprávou o certifikátu zabezpečení webových stránek.
Zcela deaktivujte výzvu v aplikaci Internet Explorer 11, abyste ji nastavili jako výchozí prohlížeč, když jej uživatel poprvé použije.
Odebrání aplikace Internet Explorer 11 z Microsoft Windows 10 je trochu složitější. Tento tutoriál vám může pomoci.
Pomocí tohoto výukového programu zablokujte nebo povolte aplikaci Internet Explorer 11 pro Windows 10 přijímat všechny soubory cookie nebo jej nastavte tak, aby umožňoval jejich konkrétní sadu.
Kde v IE11 můžete přistupovat k nastavení JavaScriptu? V našem tutoriálu vám ukážeme kde.
Objevte význam **Tung Tung Tung Sahur**, jedinečného symbolu **Ramadánu**, který spojuje muslimské komunity po celém světě. Ponořte se do tradic a kulturního významu tohoto fenoménu.
Objevte fascinující cestu od tradičního bubnu Bedug k modernímu filmu Tung Tung Tung Sahur od Dee Company. Zjistěte, proč tento film může být přelomový!
Objevte, proč je **Tung Tung Tung Sahur** na TikToku tak populární. Je to vtipné, nebo děsivé? Podívejte se na analýzu tohoto virálního trendu a jeho přitažlivosti!
Objevte, jak meme Tung Tung Tung Sahur spolu s umělou inteligencí (AI) přetváří internetovou kulturu. Zjistěte, proč tento virální fenomén fascinuje miliony lidí po celém světě!
Zjistěte, jak TikTok proměnil píseň Tung Tung Tung Sahur v děsivý, ale vtipný trend. Prozkoumejte kreativitu komunity a dopad na sociální média!
Objevte fascinující spojení mezi **zvukem bedugu** a virálním **meme Tung Tung Tung**, které propojují kultury Indonésie a Malajsie. Ponořte se do historie a významu tohoto fenoménu.
Objevte **Hantu Tung Tung Tung Sahur 3D**, mobilní hru inspirovanou virálním meme. Zjistěte více o hře, jejích funkcích a proč si získala srdce hráčů po celém světě.
Objevte tajemství virálního meme Tung Tung Tung Sahur, které díky umělé inteligenci ovládlo Ramadán 2025. Ponořte se do příběhu tohoto fenoménu!
Objevte fascinující spojení tradičního **Ramadánu** a moderní internetové kultury **Brainrot** prostřednictvím fenoménu **Tung Tung Tung Sahur**. Ponořte se do jedinečného kulturního mixu!
Objevte fascinující příběh memu Tung Tung Tung Sahur, který se z TikToku stal globálním virálním hitem. Zjistěte, jak tento meme dobyl svět!