Vše o iOS 26

Apple představil iOS 26 – velkou aktualizaci s novým designem z matného skla, chytřejšími funkcemi a vylepšeními známých aplikací.
Dnes se ponoříme do nástroje, který dokáže automatizovat opakované klikání na vašem Chromebooku: Auto Clicker. Tento nástroj vám může ušetřit čas a námahu, což z něj činí výkonný doplněk vaší sady nástrojů pro produktivitu. V tomto příspěvku na blogu vás provedeme tím, co je Auto Clicker a jak jej používat na Chromebooku. Začněme!
Co je Auto Clicker?
Než se ponoříme do návodu, pojďme si krátce probrat, co je Auto Clicker. Auto Clicker je nástroj, který automaticky kliká na vaši obrazovku v nastavených intervalech. To může být užitečné pro různé úkoly, které vyžadují opakované klikání, jako je hraní určitých her, vyplňování formulářů nebo testování softwaru.
Auto Clickers přicházejí v mnoha podobách, od samostatného softwaru po rozšíření prohlížeče. V této příručce se zaměříme na rozšíření Auto Clicker pro prohlížeč Google Chrome, která lze použít na Chromebooku.
Jak používat Auto Clicker pro Chromebook nativně
Pokud jste chtěli použít Auto Clicker pro Chromebook, museli jste poměrně dlouho nainstalovat rozšíření třetí strany z Internetového obchodu Chrome. A i když jsme níže uvedli několik možností, Google ve skutečnosti umožnil použití této funkce, aniž by bylo nutné do Chromebooku instalovat cokoli dalšího.
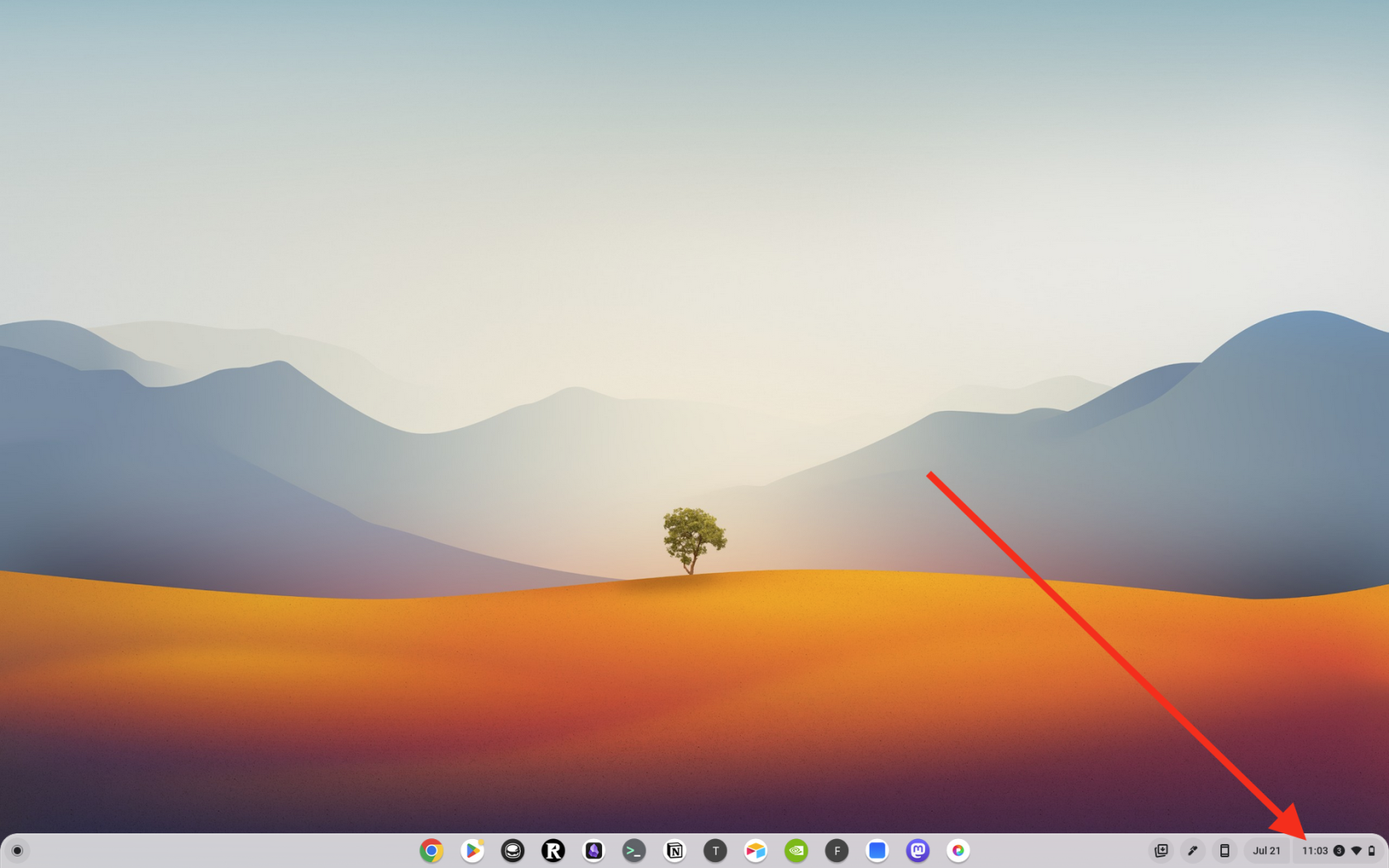
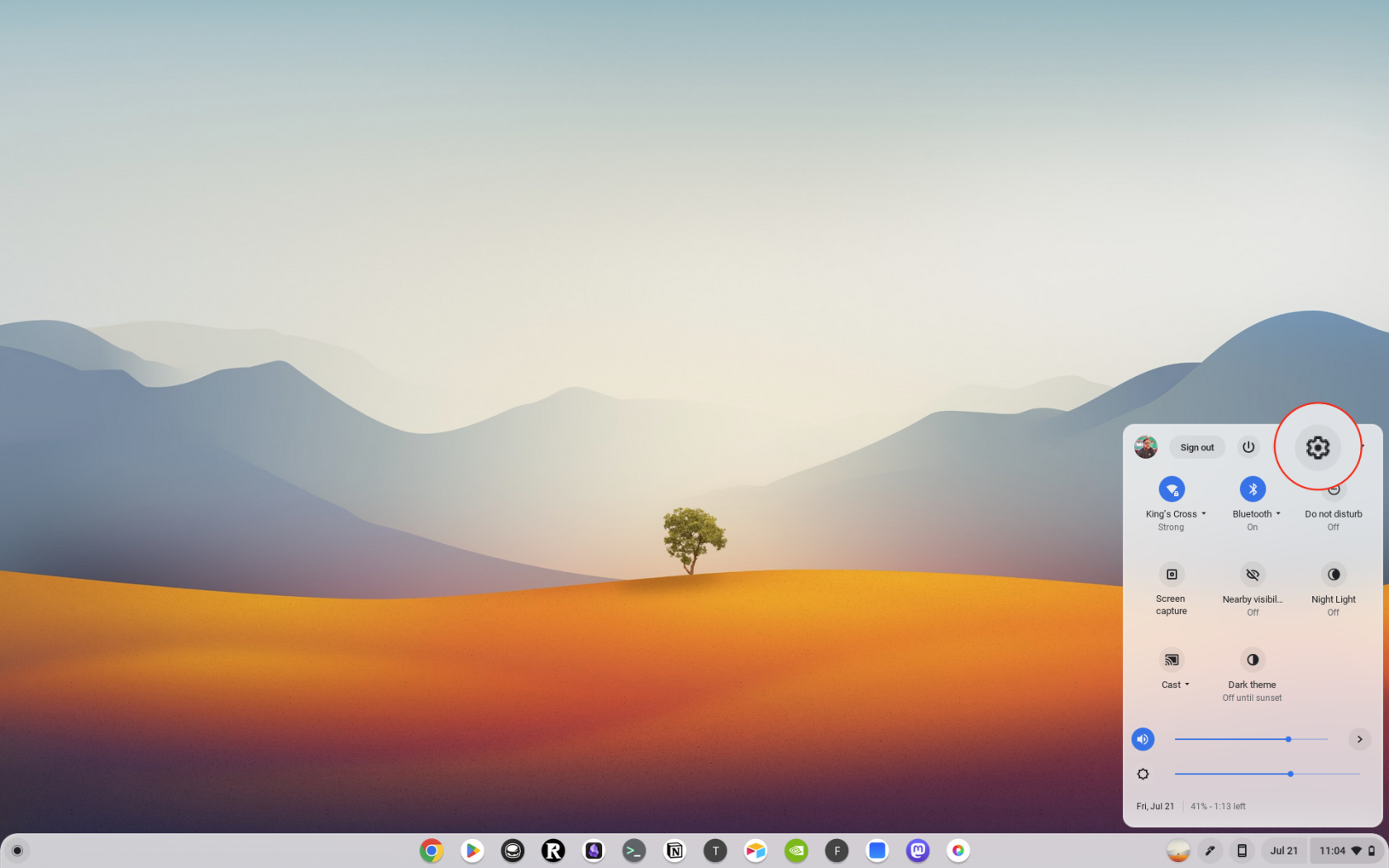
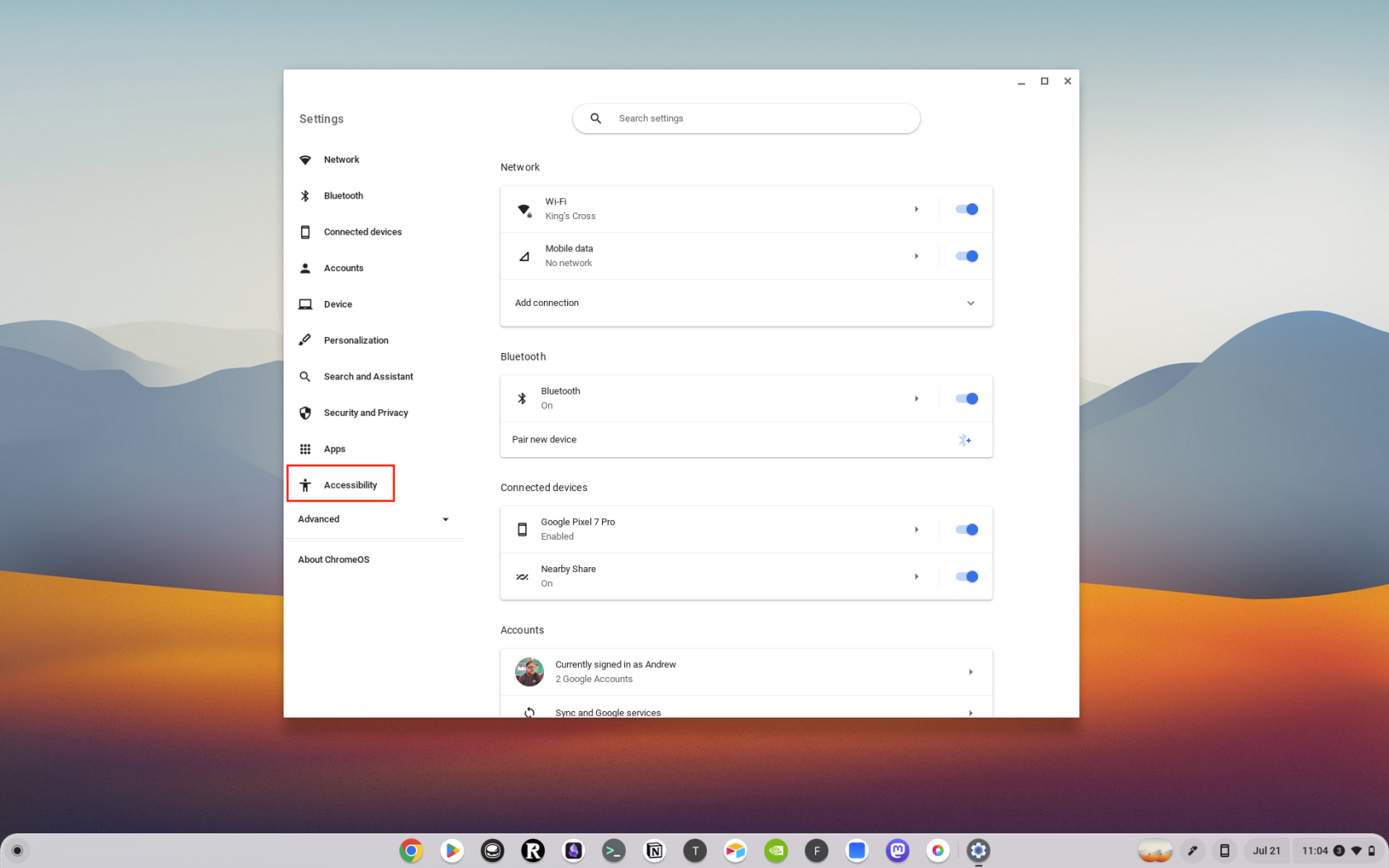
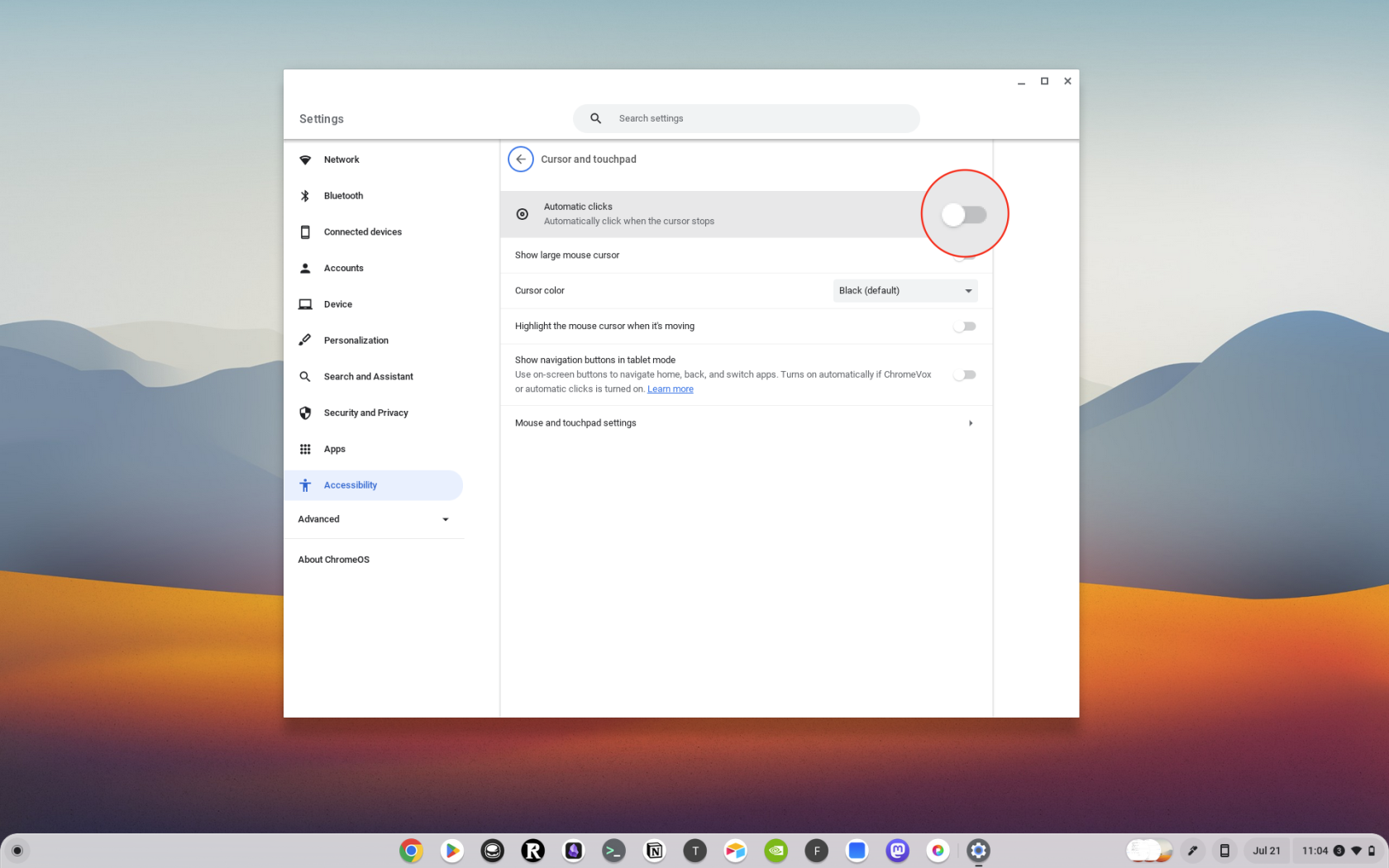
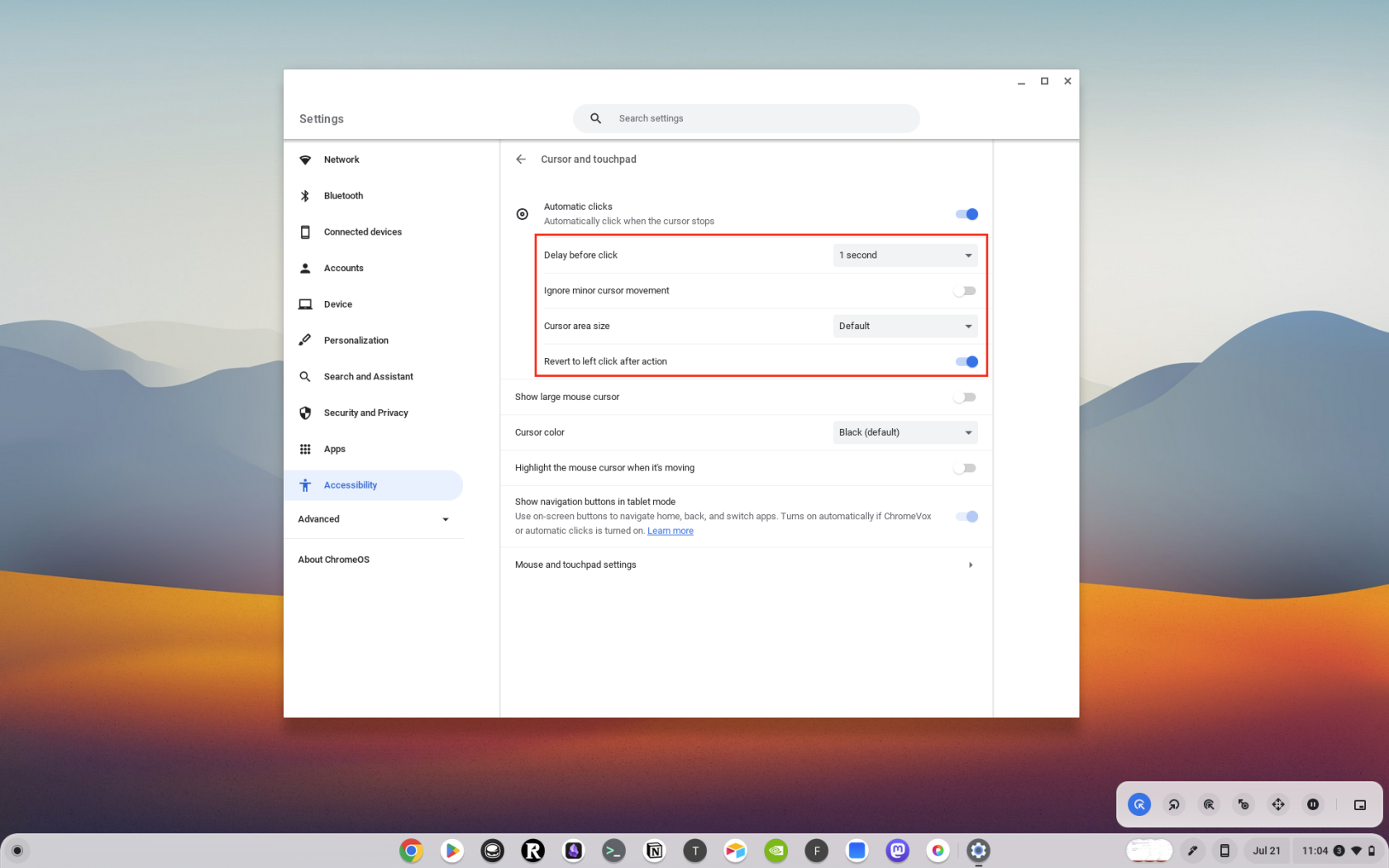
Jak nainstalovat rozšíření Auto Clicker
Prvním krokem k použití funkce Auto Clicker na Chromebooku je instalace rozšíření Auto Clicker. Zde je návod krok za krokem:
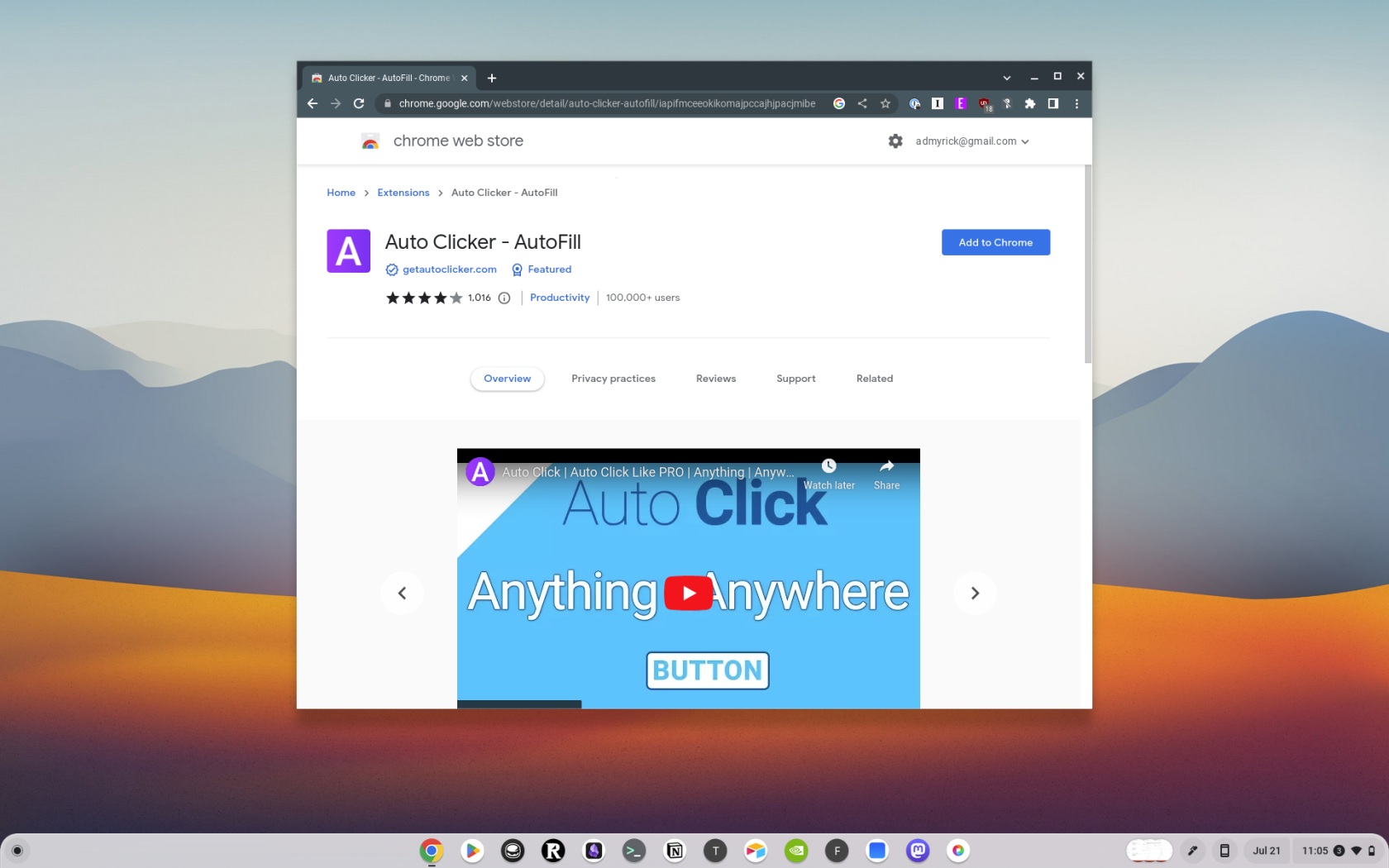
A to je vše! Úspěšně jste do Chromebooku nainstalovali rozšíření Auto Clicker.
Jak používat rozšíření Auto Clicker
Nyní, když jste nainstalovali rozšíření Auto Clicker, můžete jej začít používat. Zde je postup:
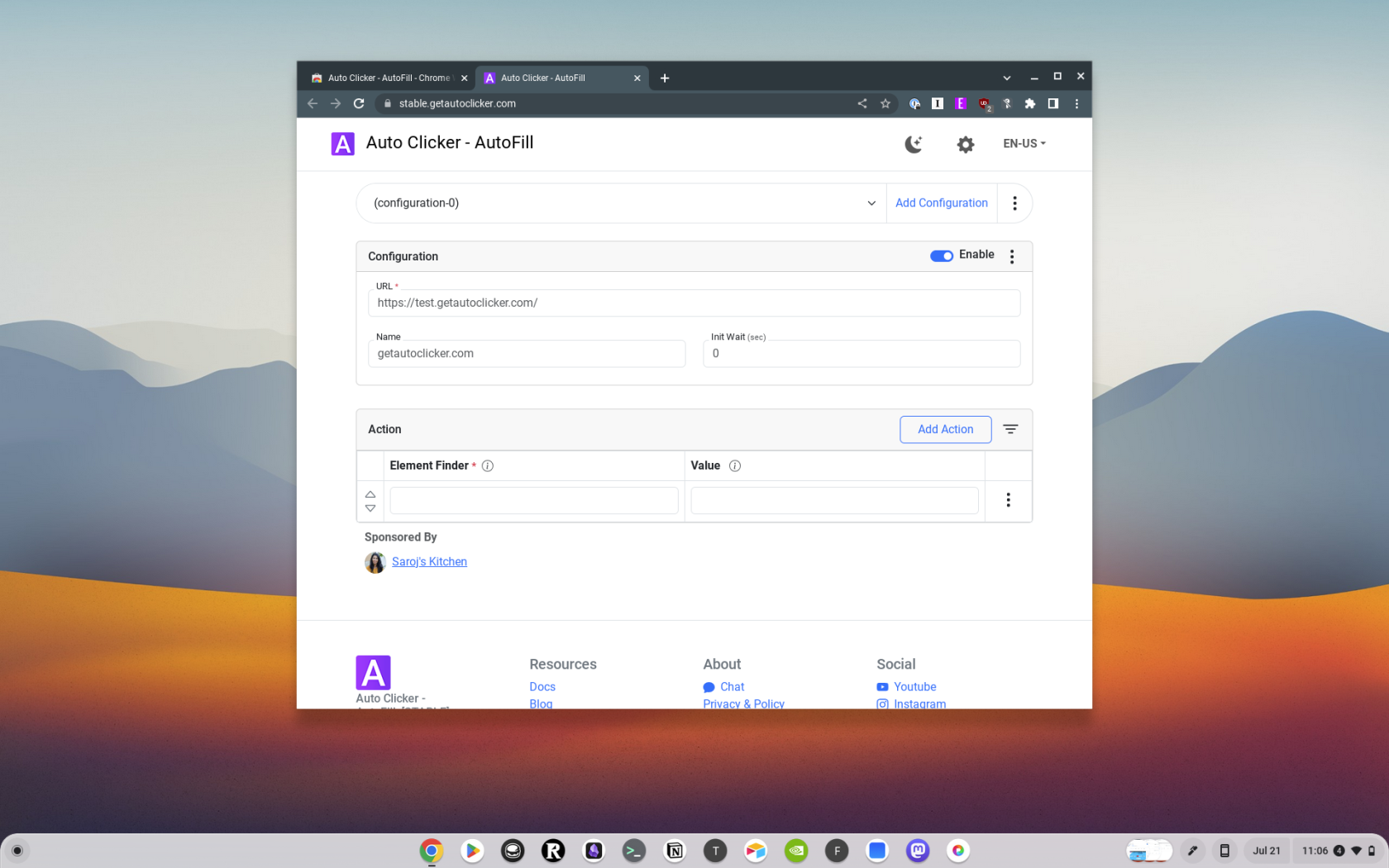
Tipy pro použití Auto Clicker
I když je používání Auto Clickeru přímočaré, zde je několik tipů, které vám pomohou využít tento nástroj na maximum:
Nejlepší Auto Clicker pro Chromebook
Pokud chcete při používání funkce Auto Clicker pro Chromebook trochu větší flexibilitu, možná budete chtít nainstalovat rozšíření namísto použití vestavěné možnosti Usnadnění. Zde je několik nejlepších rozšíření Auto Clicker pro Chromebooky:
Závěr
Auto Clickers jsou mocným nástrojem, který dokáže automatizovat opakující se klikání, čímž vám ušetří čas a námahu. Když pochopíte, jak nainstalovat a používat Auto Clicker na Chromebooku, můžete plně využít tento nástroj a zvýšit svou produktivitu.
Pamatujte, že i když mohou být automatické klikačky cenným nástrojem, měly by být používány zodpovědně a v souladu se smluvními podmínkami všech webových stránek nebo softwaru, se kterými je používáte. Zůstaňte naladěni na další technické tipy a triky, jak ze svých zařízení vytěžit maximum.
Apple představil iOS 26 – velkou aktualizaci s novým designem z matného skla, chytřejšími funkcemi a vylepšeními známých aplikací.
Studenti potřebují pro studium specifický typ notebooku. Měl by být nejen dostatečně výkonný, aby dobře poskytoval výkon ve zvoleném oboru, ale také dostatečně kompaktní a lehký, aby ho bylo možné nosit s sebou celý den.
V tomto článku vám ukážeme, jak znovu získat přístup k pevnému disku, když selže. Pojďme na to!
Na první pohled vypadají AirPods stejně jako kterákoli jiná bezdrátová sluchátka. To se ale všechno změnilo, když bylo objeveno několik málo známých funkcí.
Přidání tiskárny do systému Windows 10 je jednoduché, i když proces pro kabelová zařízení se bude lišit od postupu pro bezdrátová zařízení.
Jak víte, RAM je velmi důležitá hardwarová součást počítače, která slouží jako paměť pro zpracování dat a je faktorem, který určuje rychlost notebooku nebo stolního počítače. V níže uvedeném článku vám WebTech360 představí několik způsobů, jak kontrolovat chyby RAM pomocí softwaru ve Windows.
Ať už hledáte NAS pro váš domov nebo kancelář, podívejte se na tento seznam nejlepších NAS zařízení pro ukládání dat.
Údržba vašich 3D tiskáren je velmi důležitá pro dosažení nejlepších výsledků. Zde jsou některé důležité tipy, které je dobré mít na paměti.
Přečtěte si tento článek, abyste se dozvěděli jednoduchý krok za krokem proces, jak připojit notebook k projektoru nebo TV v OS Windows 11 a Windows 10.
Připravujete se na večer her a bude to velké - právě jste si pořídili hru „Star Wars Outlaws“ na streamovací službě GeForce Now. Objevte jediný známý způsob, jak opravit kód chyby GeForce Now 0xC272008F, abyste mohli znovu hrát hry od Ubisoftu.







