Jak změnit písmo v Google Chrome

Webový prohlížeč Google Chrome poskytuje způsob, jak změnit písma, která používá. Naučte se, jak nastavit písmo podle svých představ.
„Neznámý je připojen, ale jeho podpis kódu nelze ověřit“ je nepříjemná chyba 1Password, se kterou se uživatelé Chrome mohou někdy setkat při přihlašování na novou webovou stránku. Chybová zpráva označuje, že 1Password se nepodařilo ověřit podpis kódu Chrome. S největší pravděpodobností je to proto, že je k dispozici novější verze prohlížeče a mezi vaším správcem hesel a prohlížečem došlo k menšímu problému s kompatibilitou. Pojďme se podívat, jak to můžete opravit.
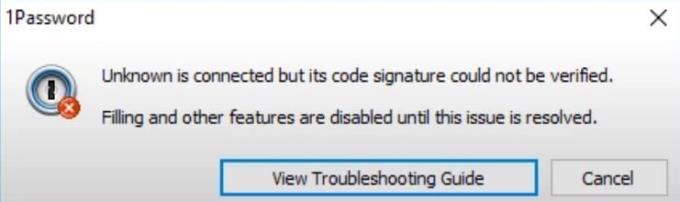
V první řadě se ujistěte, že jsou všechny vaše aplikace aktuální, a nezapomeňte také aktualizovat verzi operačního systému. Pokud jste nedávno aktualizovali Chrome, zkontrolujte, zda není k dispozici novější verze 1Password, a nainstalujte ji do počítače. S největší pravděpodobností vývojáři 1Password již aktualizovali rozšíření, aby bylo kompatibilní s nejnovější verzí Chrome.
Chcete-li Chrome aktualizovat, klikněte na nabídku prohlížeče, přejděte na Nápověda , vyberte O Chrome a zkontrolujte aktualizace.
Chcete-li aktualizovat 1Password, klikněte na nabídku Chrome, přejděte na Další nástroje a poté vyberte Rozšíření . Najděte 1Password, klikněte na tlačítko Podrobnosti a stiskněte tlačítko Aktualizovat (pokud nějaké existuje). Chcete-li zkontrolovat, kdy vývojáři naposledy aktualizovali rozšíření, přejděte na stránku Internetového obchodu Chrome 1Password a přejděte dolů na Další informace .
Pokud chcete aktualizovat počítač s Windows 10, přejděte do Nastavení → Aktualizace a zabezpečení → Windows Update → Zjistit aktualizace . Ale pokud spustíte Chrome na počítači Mac, přejděte na System Preferences → Aktualizace systému → Zkontrolovat aktualizace .
Vaše mezipaměť a další rozšíření, která jste přidali do Chromu, mohou rušit 1Password. Vymažte mezipaměť, deaktivujte všechna rozšíření kromě 1Password a zkontrolujte výsledky.
Klikněte na nabídku Chrome a dvakrát vyberte Historie .
Klikněte na Vymazat data procházení (levé podokno).
Vyberte časové období a zaškrtněte políčka pro soubory cookie a mezipaměť.
Stiskněte tlačítko Vymazat data a restartujte Chrome.
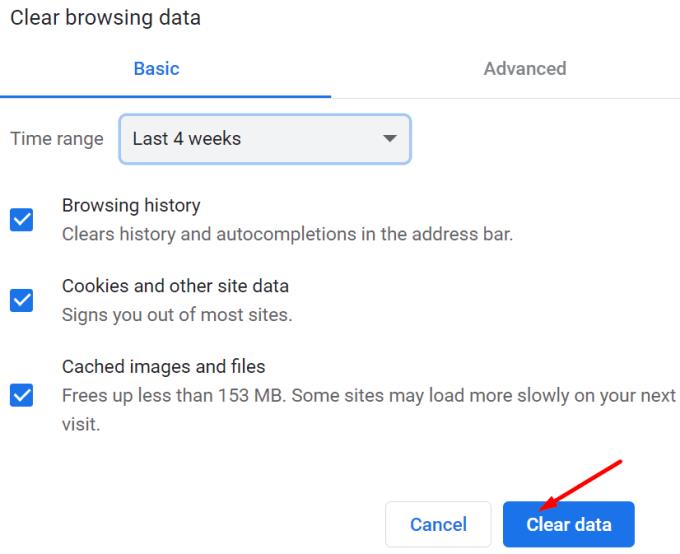
Zkontrolujte, zda se vám stále zobrazuje stejná chyba. V takovém případě deaktivujte všechna rozšíření prohlížeče, ale ponechte si 1Password. Klikněte na nabídku Chrome, vyberte Další nástroje , přejděte na Rozšíření a ručně vypněte rozšíření.

Pokud používáte Chrome Beta , ukončete kanál a nainstalujte nejnovější stabilní verzi prohlížeče. Chrome Beta stále probíhá a některé funkce nemusí být kompatibilní s 1Password. Nebo možná kód ještě není tak dobře optimalizovaný. Takže odinstalujte Chrome Beta, restartujte počítač, nainstalujte stabilní verzi Chrome a zkontrolujte výsledky.
Vaše programy pro zabezpečení a ochranu soukromí mohou někdy rušit 1Password. Nejrychlejším způsobem, jak otestovat tuto hypotézu, je deaktivovat tyto nástroje a zkontrolovat, zda 1Password může ověřit podpis kódu. Pokud je to váš případ, přejděte do nastavení antiviru a firewallu a na seznam povolených 1Password.
Pokud používáte Mac, ujistěte se, že je Chrome ve složce Aplikace, jinak 1Password nebude moci spolehlivě ověřit podpis vašeho prohlížeče. Pokud je instalační složka Chrome někde jinde na vašem počítači, přesuňte ji do Aplikace. Restartujte Mac, spusťte Chrome a zkontrolujte, zda 1Password funguje správně.
⇒ Poznámka : Někteří uživatelé uvedli, že vypnutí možnosti „ Ověřit podpis kódu webového prohlížeče “ v 1Password opravilo chybu. Přejděte do Nápovědy , vyberte Upřesnit a poté tuto možnost vypněte. Z pochopitelných důvodů bychom však důrazně hlasovali proti deaktivaci tak důležité bezpečnostní funkce.
Pokud se 1Password nepodaří ověřit podpis kódu Chrome, ujistěte se, že v počítači používáte nejnovější verze Chrome, 1Password a OS. Kromě toho vymažte mezipaměť prohlížeče a deaktivujte všechna rozšíření prohlížeče kromě 1Password. Pokud používáte Chrome Beta, odinstalujte tuto verzi prohlížeče a nainstalujte stabilní verzi. Pomohla vám tato řešení vyřešit problém? Dejte nám vědět v komentářích níže.
Webový prohlížeč Google Chrome poskytuje způsob, jak změnit písma, která používá. Naučte se, jak nastavit písmo podle svých představ.
Máte Amazon Fire a přejete si nainstalovat Google Chrome? Naučte se, jak nainstalovat Google Chrome pomocí APK souboru na Kindle zařízeních.
Zjistěte, jak se vypořádat s chybou “Aw, Snap!” v prohlížeči Chrome. Seznam účinných metod k opravě této chyby a přístupu na požadované stránky.
Změňte výchozí motiv Google Chrome a dejte prohlížeči nový vzhled podle těchto kroků přátelských k začátečníkům.
Udržujte cache v prohlížeči Google Chrome vymazanou podle těchto kroků.
Zjistěte vše o režimu PIP v Google Chromu a jak ho aktivovat a užívat si sledování videí v malém okně obrázku v obrázku, stejně jako můžete zažít na svém televizoru.
Zjistěte, jak vyřešit běžný problém, kdy se obrazovka bliká v prohlížeči Google Chrome.
Google Chrome je zdaleka nejpopulárnějším prohlížečem na světě. Zjistěte, jak jej nastavit jako výchozí prohlížeč v systému Windows 11.
Útržkovité programy a únosci prohlížeče mohou měnit výchozí vyhledávač v Chrome. Naučte se, jak se zbavit vyhledávání Yahoo snadno a rychle.
Jak povolit nebo zakázat blokování vyskakovacích oken v prohlížeči Google Chrome.
Snadno obnovte poslední relaci v Microsoft Edge, Google Chrome, Mozilla Firefox a Internet Explorer. Tento článek obsahuje podrobné kroky pro všechny populární prohlížeče.
Pokyny krok za krokem pro úplnou odinstalaci Microsoft Edge z Windows 10. Zjistěte, jak to udělat jednoduše a bezpečně.
Jak odstranit hesla uložená ve webovém prohlížeči Google Chrome.
Pokud vám chyba status_breakpoint v prohlížeči Chrome brání v používání prohlížeče, opravte ji pomocí těchto metod odstraňování problémů.
Zabraňte zobrazování nepříjemných oznámení ve webových prohlížečích Edge, Chrome, Opera a Firefox.
Přečtěte si dva způsoby, jak rychle restartovat webový prohlížeč Google Chrome.
Chyba 400 prohlížeče Google Chrome je chyba klienta, ke které dochází v důsledku nesprávných požadavků, neplatné syntaxe nebo problémů se směrováním.
Pokud jste dostali upozornění na kritickou chybu v prohlížeči Google Chrome, pravidlo číslo jedna NENÍ kontaktovat falešnou podporu, protože nejde o nic jiného než o podvod.
Jak obnovit panel záložek Google Chrome, pokud zmizí.
V tomto kurzu se dozvíte, jak exportovat a přenášet uložená hesla ve webovém prohlížeči Google Chrome.
V současnosti není možné zakázat anonymní dotazy na živých událostech Microsoft Teams. I registrovaní uživatelé mohou posílat anonymní dotazy.
Spotify může být nepříjemné, pokud se automaticky otevírá pokaždé, když zapnete počítač. Deaktivujte automatické spuštění pomocí těchto kroků.
Udržujte cache v prohlížeči Google Chrome vymazanou podle těchto kroků.
Máte nějaké soubory RAR, které chcete převést na soubory ZIP? Naučte se, jak převést soubor RAR do formátu ZIP.
V tomto tutoriálu vám ukážeme, jak změnit výchozí nastavení přiblížení v Adobe Reader.
Pro mnoho uživatelů aktualizace 24H2 narušuje auto HDR. Tento průvodce vysvětluje, jak můžete tento problém vyřešit.
Microsoft Teams aktuálně nativně nepodporuje přenos vašich schůzek a hovorů na vaši TV. Můžete však použít aplikaci pro zrcadlení obrazovky.
Ukážeme vám, jak změnit barvu zvýraznění textu a textových polí v Adobe Reader pomocí tohoto krokového tutoriálu.
Potřebujete naplánovat opakující se schůzky na MS Teams se stejnými členy týmu? Naučte se, jak nastavit opakující se schůzku v Teams.
Zde najdete podrobné pokyny, jak změnit User Agent String v prohlížeči Apple Safari pro MacOS.

























