Jak změnit písmo v Google Chrome

Webový prohlížeč Google Chrome poskytuje způsob, jak změnit písma, která používá. Naučte se, jak nastavit písmo podle svých představ.
Pokud se vám právě zobrazilo upozornění na kritickou chybu v prohlížeči Google Chrome, pravidlem číslo jedna NEBUDE KONTAKTOVAT takzvaný help desk nebo zástupce podpory, jak jste k tomu vyzváni.
Kritické chyby Chrome na červeném pozadí nejsou nic jiného než falešná upozornění, jejichž cílem je přimět vás kontaktovat falešnou podporu a nainstalovat malware do vašeho počítače nebo poskytnout hackerům vzdálený přístup k vašemu počítači.
Podvodníci a hackeři se vás také mohou pokusit přesvědčit, abyste zaplatili za pomoc při odstraňování problémů, což je jen další chabý pokus dostat peníze z vaší kapsy.
Podvod je ve skutečnosti velmi přesvědčivý a propadly mu tisíce uživatelů, protože připomíná legitimní varovnou zprávu Google Chrome. Uživatelé, kteří nikdy neviděli podobné chyby na červené obrazovce, jsou v pokušení kontaktovat falešné agenty podpory v obavě, že by mohli přijít o svá data, pokud nebudou rychle jednat.
A to je přesně ten spouštěč, na který podvodníci spoléhají. Nebuďte naivní a nepadněte do jejich pasti.
V nejhorším případě je váš počítač infikován adwarem a to je ve skutečnosti primární brána, kterou se tyto kritické chybové zprávy dostanou na váš počítač.
Pokud se falešné upozornění na kritickou chybu dostalo do vašeho prohlížeče prostřednictvím nainstalovaných rozšíření nebo navštívených webových stránek, můžete jej odstranit odstraněním podezřelých rozšíření a adres URL.
Spusťte Chrome a klikněte na ikonu nabídky
Přejděte na Další nástroje → vyberte Rozšíření
Zkontrolujte, zda neexistují nějaké podezřele vypadající pluginy a rozšíření, a odstraňte je
Klikněte na ikonu nabídky Chrome a přejděte do Nastavení
Vyberte Spravovat vyhledávače a odstraňte všechny podezřelé vyhledávače a adresy URL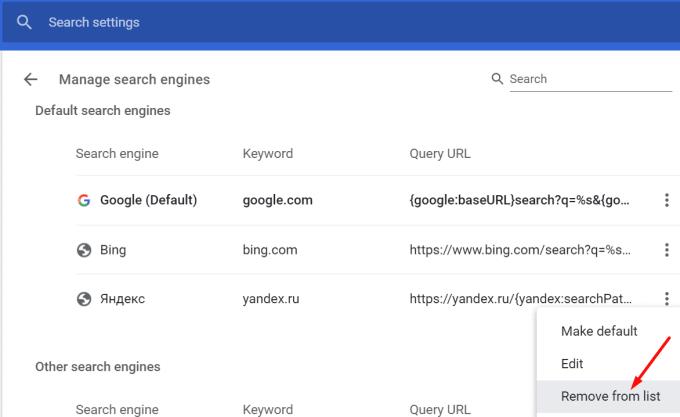
Zavřete prohlížeč a znovu jej spusťte, abyste otestovali, zda chyba s červenou obrazovkou zmizela.
Pokud si chcete být zcela jisti, že si nikdo nehraje s vašimi nastaveními Chrome, můžete obnovit výchozí nastavení prohlížeče.
Otevřete Chrome, klikněte na ikonu nabídky a přejděte do Nastavení
Přejděte dolů a klikněte na Advanced tlačítkem
Znovu přejděte dolů na konec stránky a vyberte Obnovit nastavení na původní výchozí hodnoty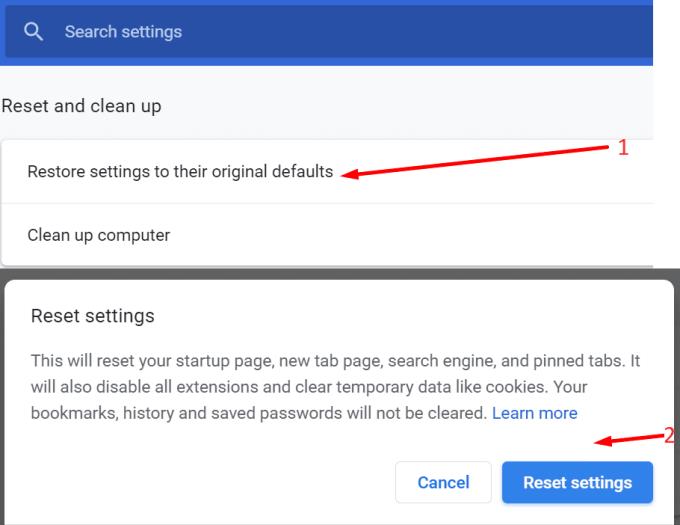
Klikněte na Obnovit nastavení , počkejte, až se nastavení prohlížeče obnoví na výchozí nastavení, obnovte Chrome a vyzkoušejte, zda se vám stále zobrazují upozornění na kritické chyby.
Chcete-li odstranit jakoukoli možnost opětovného výskytu chyb červené obrazovky, prohledejte počítač na přítomnost malwaru pomocí antivirových nebo antimalwarových nástrojů.
Jen se ujistěte, že jste vybrali možnost hloubkového skenování. Chcete zkontrolovat absolutně všechny soubory a složky v počítači, abyste se ujistili, že jste odstranili všechny stopy škodlivého kódu.
Pokud nevíte, jaký antivirus vybrat, podívejte se na níže uvedené průvodce:
Pokud často instalujete různé programy ze všech možných webů pro stahování a neprovádíte vlastní instalaci, může to vysvětlovat, jak se vám ve vašem prohlížeči zobrazila červená obrazovka.
Otevřete Ovládací panely , přejděte na Programy , vyberte Přidat a odebrat programy a poté klikněte na Odinstalovat program .

Odinstalujte všechny programy, které vypadají podezřele nebo si na instalaci nepamatujete.
Nejdůležitější věcí na zapamatování je zdržet se toho, co se po vás žádá. Odebrání podezřelých rozšíření a programů prohlížeče a spuštění antivirové kontroly by vám mělo stačit, abyste se zbavili upozornění na kritické chyby prohlížeče Google Chrome.
Webový prohlížeč Google Chrome poskytuje způsob, jak změnit písma, která používá. Naučte se, jak nastavit písmo podle svých představ.
Máte Amazon Fire a přejete si nainstalovat Google Chrome? Naučte se, jak nainstalovat Google Chrome pomocí APK souboru na Kindle zařízeních.
Zjistěte, jak se vypořádat s chybou “Aw, Snap!” v prohlížeči Chrome. Seznam účinných metod k opravě této chyby a přístupu na požadované stránky.
Změňte výchozí motiv Google Chrome a dejte prohlížeči nový vzhled podle těchto kroků přátelských k začátečníkům.
Udržujte cache v prohlížeči Google Chrome vymazanou podle těchto kroků.
Zjistěte vše o režimu PIP v Google Chromu a jak ho aktivovat a užívat si sledování videí v malém okně obrázku v obrázku, stejně jako můžete zažít na svém televizoru.
Zjistěte, jak vyřešit běžný problém, kdy se obrazovka bliká v prohlížeči Google Chrome.
Google Chrome je zdaleka nejpopulárnějším prohlížečem na světě. Zjistěte, jak jej nastavit jako výchozí prohlížeč v systému Windows 11.
Útržkovité programy a únosci prohlížeče mohou měnit výchozí vyhledávač v Chrome. Naučte se, jak se zbavit vyhledávání Yahoo snadno a rychle.
Jak povolit nebo zakázat blokování vyskakovacích oken v prohlížeči Google Chrome.
Snadno obnovte poslední relaci v Microsoft Edge, Google Chrome, Mozilla Firefox a Internet Explorer. Tento článek obsahuje podrobné kroky pro všechny populární prohlížeče.
Pokyny krok za krokem pro úplnou odinstalaci Microsoft Edge z Windows 10. Zjistěte, jak to udělat jednoduše a bezpečně.
Jak odstranit hesla uložená ve webovém prohlížeči Google Chrome.
Pokud vám chyba status_breakpoint v prohlížeči Chrome brání v používání prohlížeče, opravte ji pomocí těchto metod odstraňování problémů.
Zabraňte zobrazování nepříjemných oznámení ve webových prohlížečích Edge, Chrome, Opera a Firefox.
Přečtěte si dva způsoby, jak rychle restartovat webový prohlížeč Google Chrome.
Chyba 400 prohlížeče Google Chrome je chyba klienta, ke které dochází v důsledku nesprávných požadavků, neplatné syntaxe nebo problémů se směrováním.
Pokud jste dostali upozornění na kritickou chybu v prohlížeči Google Chrome, pravidlo číslo jedna NENÍ kontaktovat falešnou podporu, protože nejde o nic jiného než o podvod.
Jak obnovit panel záložek Google Chrome, pokud zmizí.
V tomto kurzu se dozvíte, jak exportovat a přenášet uložená hesla ve webovém prohlížeči Google Chrome.
Objevte význam **Tung Tung Tung Sahur**, jedinečného symbolu **Ramadánu**, který spojuje muslimské komunity po celém světě. Ponořte se do tradic a kulturního významu tohoto fenoménu.
Objevte fascinující cestu od tradičního bubnu Bedug k modernímu filmu Tung Tung Tung Sahur od Dee Company. Zjistěte, proč tento film může být přelomový!
Objevte, proč je **Tung Tung Tung Sahur** na TikToku tak populární. Je to vtipné, nebo děsivé? Podívejte se na analýzu tohoto virálního trendu a jeho přitažlivosti!
Objevte, jak meme Tung Tung Tung Sahur spolu s umělou inteligencí (AI) přetváří internetovou kulturu. Zjistěte, proč tento virální fenomén fascinuje miliony lidí po celém světě!
Zjistěte, jak TikTok proměnil píseň Tung Tung Tung Sahur v děsivý, ale vtipný trend. Prozkoumejte kreativitu komunity a dopad na sociální média!
Objevte fascinující spojení mezi **zvukem bedugu** a virálním **meme Tung Tung Tung**, které propojují kultury Indonésie a Malajsie. Ponořte se do historie a významu tohoto fenoménu.
Objevte **Hantu Tung Tung Tung Sahur 3D**, mobilní hru inspirovanou virálním meme. Zjistěte více o hře, jejích funkcích a proč si získala srdce hráčů po celém světě.
Objevte tajemství virálního meme Tung Tung Tung Sahur, které díky umělé inteligenci ovládlo Ramadán 2025. Ponořte se do příběhu tohoto fenoménu!
Objevte fascinující spojení tradičního **Ramadánu** a moderní internetové kultury **Brainrot** prostřednictvím fenoménu **Tung Tung Tung Sahur**. Ponořte se do jedinečného kulturního mixu!
Objevte fascinující příběh memu Tung Tung Tung Sahur, který se z TikToku stal globálním virálním hitem. Zjistěte, jak tento meme dobyl svět!

























