Jak změnit písmo v Google Chrome

Webový prohlížeč Google Chrome poskytuje způsob, jak změnit písma, která používá. Naučte se, jak nastavit písmo podle svých představ.
Pokud používáte Google téměř na všechno, pravděpodobně jste použili funkci ukládání hesla, kterou Chrome nabízí také. To není tak dobrý nápad, protože pokud by byl váš počítač někdy napaden, hacker by se mohl snadno dostat ke všem vašim uloženým heslům.
Existují různí správci hesel, které můžete použít k zabezpečení hesel. Například LastPass používám už nějakou dobu a zatím jsem s ním spokojený. To, jaký správce hesel použijete, bude vaše rozhodnutí, ale podívejme se, jak extrahovat všechna vaše uložená hesla z Chromu, abyste je mohli umístit na bezpečnější místo.
Chcete-li svá hesla exportovat, budete muset kliknout na tři tečky v pravém horním rohu prohlížeče. Klikněte na Nastavení a třetí možností dolů bude možnost Hesla.
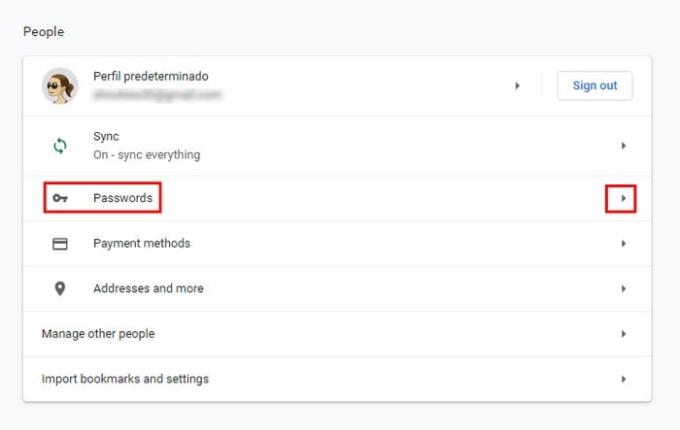
Klikněte na možnost Hesla a v horní části bude sekce Uložená hesla. Kromě exportu uložených hesel můžete provádět další věci, jako je zobrazení hesel, ale abyste je viděli, budete muset zadat hesla systému Windows (toto heslo zadáváte pro přístup k počítači). Kliknutím na tečky napravo od hesla uvidíte také možnosti buď zobrazit další podrobnosti, nebo heslo odstranit.
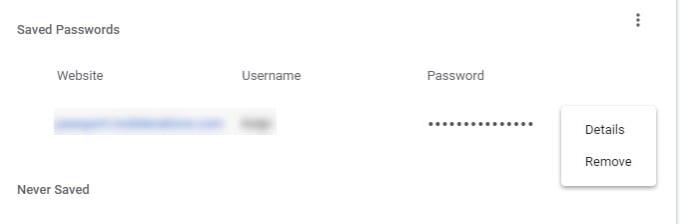
Ve stejném řádku, kde je uvedeno Uložená hesla, uvidíte další tři tečky. Zde najdete možnost exportu hesel.
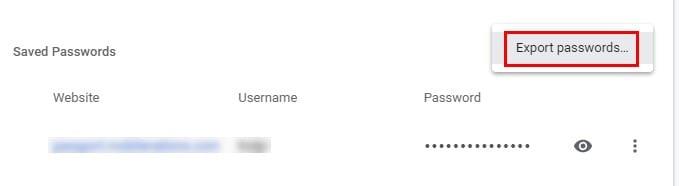
Po kliknutí na možnost Exportovat hesla se zobrazí zpráva s upozorněním, že hesla budou viditelná každému, kdo vidí exportovaný soubor. To znamená, že pokud sdílíte svůj počítač s kýmkoli, může vidět vaše hesla, pokud přístup nějak neomezíte. Pokud s tím souhlasíte, klikněte na modré tlačítko Exportovat hesla a pokračujte zadáním hesla systému Windows.
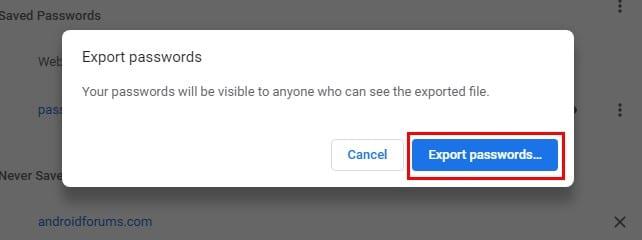
Ve výchozím nastavení se soubor bude jmenovat hesla pro Chrome, ale pokud chcete, můžete název změnit. Soubor bude také uložen jako soubor CSV. Klikněte na Uložit a soubor se automaticky vytvoří. Když kliknete na Uložit, Chrome vám nezobrazí žádnou zprávu, která by vás informovala, že soubor byl vytvořen.
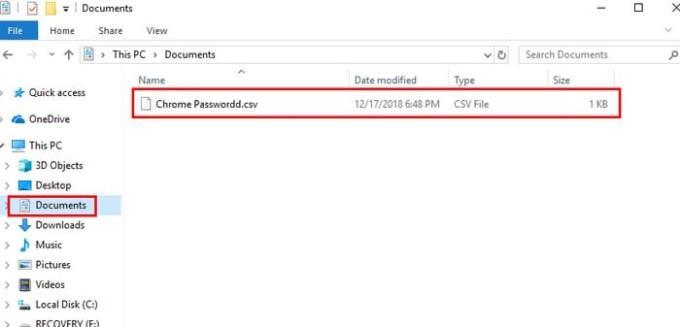
Přejděte do správce souborů Windows a kliknutím na Dokumenty zobrazte nově vytvořený soubor. Chcete-li zjistit, zda byla hesla uložena správně, klikněte na soubor. Systém Windows se vás zeptá, jak chcete soubor otevřít. Klikněte na aplikaci podle svého výběru a měli byste vidět web, své uživatelské jméno a heslo.
K ukládání hesel je vždy nejlepší použít dobrého správce hesel. Nedoporučuje se používat váš prohlížeč jako úschovnu hesel. Pokud přenášíte svá hesla do správce hesel, který budete používat? Podělte se se mnou o své zkušenosti v komentářích.
Webový prohlížeč Google Chrome poskytuje způsob, jak změnit písma, která používá. Naučte se, jak nastavit písmo podle svých představ.
Máte Amazon Fire a přejete si nainstalovat Google Chrome? Naučte se, jak nainstalovat Google Chrome pomocí APK souboru na Kindle zařízeních.
Zjistěte, jak se vypořádat s chybou “Aw, Snap!” v prohlížeči Chrome. Seznam účinných metod k opravě této chyby a přístupu na požadované stránky.
Změňte výchozí motiv Google Chrome a dejte prohlížeči nový vzhled podle těchto kroků přátelských k začátečníkům.
Udržujte cache v prohlížeči Google Chrome vymazanou podle těchto kroků.
Zjistěte vše o režimu PIP v Google Chromu a jak ho aktivovat a užívat si sledování videí v malém okně obrázku v obrázku, stejně jako můžete zažít na svém televizoru.
Zjistěte, jak vyřešit běžný problém, kdy se obrazovka bliká v prohlížeči Google Chrome.
Google Chrome je zdaleka nejpopulárnějším prohlížečem na světě. Zjistěte, jak jej nastavit jako výchozí prohlížeč v systému Windows 11.
Útržkovité programy a únosci prohlížeče mohou měnit výchozí vyhledávač v Chrome. Naučte se, jak se zbavit vyhledávání Yahoo snadno a rychle.
Jak povolit nebo zakázat blokování vyskakovacích oken v prohlížeči Google Chrome.
Snadno obnovte poslední relaci v Microsoft Edge, Google Chrome, Mozilla Firefox a Internet Explorer. Tento článek obsahuje podrobné kroky pro všechny populární prohlížeče.
Pokyny krok za krokem pro úplnou odinstalaci Microsoft Edge z Windows 10. Zjistěte, jak to udělat jednoduše a bezpečně.
Jak odstranit hesla uložená ve webovém prohlížeči Google Chrome.
Pokud vám chyba status_breakpoint v prohlížeči Chrome brání v používání prohlížeče, opravte ji pomocí těchto metod odstraňování problémů.
Zabraňte zobrazování nepříjemných oznámení ve webových prohlížečích Edge, Chrome, Opera a Firefox.
Přečtěte si dva způsoby, jak rychle restartovat webový prohlížeč Google Chrome.
Chyba 400 prohlížeče Google Chrome je chyba klienta, ke které dochází v důsledku nesprávných požadavků, neplatné syntaxe nebo problémů se směrováním.
Pokud jste dostali upozornění na kritickou chybu v prohlížeči Google Chrome, pravidlo číslo jedna NENÍ kontaktovat falešnou podporu, protože nejde o nic jiného než o podvod.
Jak obnovit panel záložek Google Chrome, pokud zmizí.
V tomto kurzu se dozvíte, jak exportovat a přenášet uložená hesla ve webovém prohlížeči Google Chrome.
V současnosti není možné zakázat anonymní dotazy na živých událostech Microsoft Teams. I registrovaní uživatelé mohou posílat anonymní dotazy.
Spotify může být nepříjemné, pokud se automaticky otevírá pokaždé, když zapnete počítač. Deaktivujte automatické spuštění pomocí těchto kroků.
Udržujte cache v prohlížeči Google Chrome vymazanou podle těchto kroků.
Máte nějaké soubory RAR, které chcete převést na soubory ZIP? Naučte se, jak převést soubor RAR do formátu ZIP.
V tomto tutoriálu vám ukážeme, jak změnit výchozí nastavení přiblížení v Adobe Reader.
Pro mnoho uživatelů aktualizace 24H2 narušuje auto HDR. Tento průvodce vysvětluje, jak můžete tento problém vyřešit.
Microsoft Teams aktuálně nativně nepodporuje přenos vašich schůzek a hovorů na vaši TV. Můžete však použít aplikaci pro zrcadlení obrazovky.
Ukážeme vám, jak změnit barvu zvýraznění textu a textových polí v Adobe Reader pomocí tohoto krokového tutoriálu.
Potřebujete naplánovat opakující se schůzky na MS Teams se stejnými členy týmu? Naučte se, jak nastavit opakující se schůzku v Teams.
Zde najdete podrobné pokyny, jak změnit User Agent String v prohlížeči Apple Safari pro MacOS.

























