Jak zapnout nebo vypnout kontrolu pravopisu ve Firefoxu

Zjistěte, jak snadno přidat slovo nebo jiný jazyk do kontroly pravopisu Firefoxu. Také se naučte, jak můžete vypnout kontrolu pravopisu pro prohlížeč.
Vždy rád dostávám nejnovější zprávy na stránkách, které často navštěvuji. To je důvod, proč se obvykle přihlásím k odběru newsletteru webu a souhlasím s tím, že mi budou zobrazovat upozornění.
Některé weby však využívají toho, že mi umožňují zobrazovat oznámení a zobrazovat mi více, než bych chtěl. Pokud jste udělali stejnou chybu a chtěli byste, aby vám ostatní stránky ani neukazovaly zprávu s upozorněním, zde je návod, jak ji odstranit.
Chcete-li vypnout oznámení na webu v Microsoft Edge, musíte přejít do Nastavení a posouvat se dolů, dokud neuvidíte Pokročilá nastavení. V části Pokročilá nastavení vyhledejte Oznámení a klikněte na Spravovat.
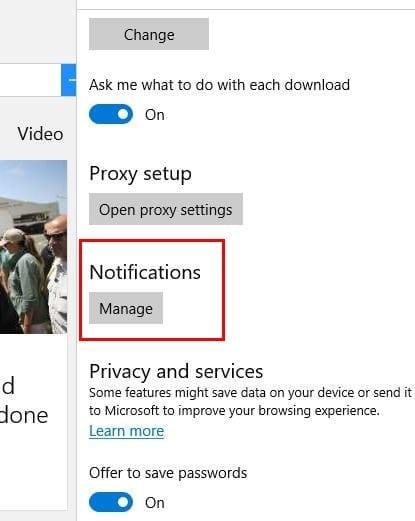
Nyní byste měli vidět seznam všech webů, kterým jste povolili nebo odepřeli přístup. Podívejte se na ty, kterým jste povolili zobrazovat oznámení, a proveďte potřebné změny.
Vypnutí oznámení v Chrome je také snadný úkol. Klikněte na tři svislé tečky a klikněte na Nastavení. Přejděte úplně dolů na Zobrazit pokročilé nastavení a klikněte na něj. Uvidíte novou sadu možností, ale vyhledejte sekci Soukromí a zabezpečení.
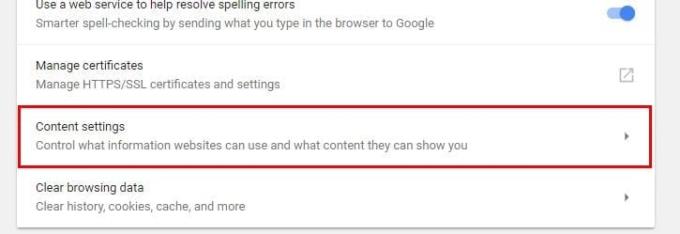
Klikněte na tlačítko Nastavení obsahu a vyhledejte sekci oznámení. Klikněte na něj, pokud je tlačítko v horní části vypnuto, všechna upozornění budou vypnuta. Pokud to zapnete, weby se budou moci pouze zeptat, zda vám mohou zobrazovat oznámení.
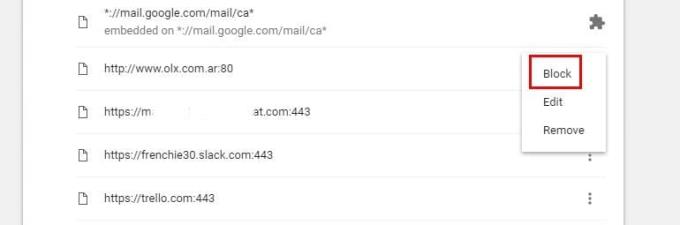
Pokud chcete zakázat oznámení pro konkrétní web, přejděte dolů, dokud se nedostanete do části Povolit, a klikněte na tři svislé tečky vpravo. Vyberte Blokovat. Změny se automaticky uloží.
Chcete-li zakázat oznámení na svém zařízení Android, musíte přejít na web, jehož oznámení již nechcete dostávat. Až tam budete, klepněte na tři svislé tečky a klepněte na Nastavení > Nastavení webu > Oznámení .
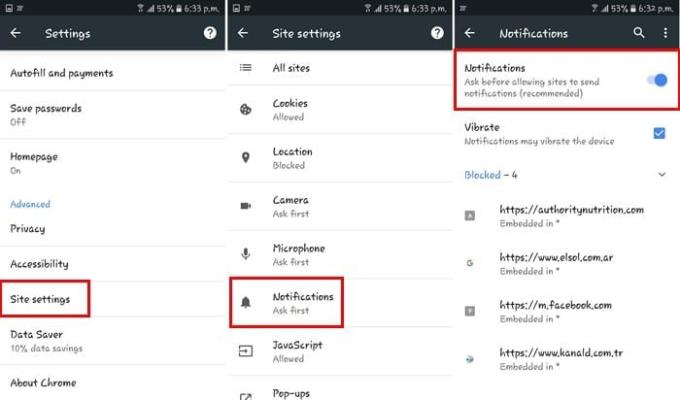
Na stránce s upozorněními jednoduše vypněte tlačítko Upozornění a zobrazí se, že je nyní uzamčeno. Pokud jej necháte na stránkách, budou se moci pouze zeptat, zda vám mohou zobrazit upozornění.
Firefox má nejpřímější způsob blokování oznámení. Stačí kliknout pravým tlačítkem na prázdné místo a kliknout na Zobrazit informace o stránce.
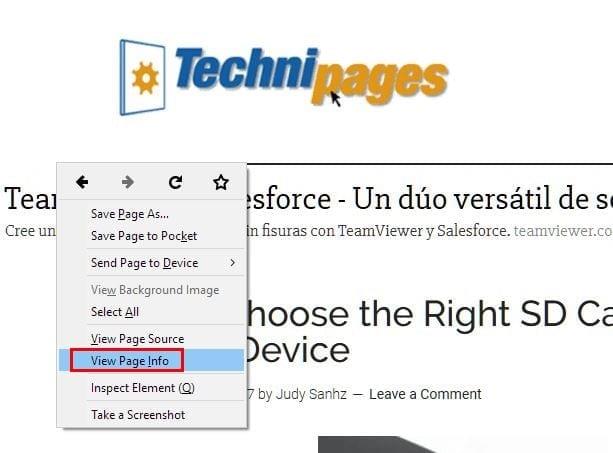
Objeví se nové a malé okno s různými sekcemi. Klikněte na Oprávnění a Použít předem bude automaticky zaškrtnuto. Zrušte zaškrtnutí tohoto políčka a vpravo od políčka vyberte Blokovat.
Dalším způsobem, jak zakázat upozornění, je zadání about:config do adresního řádku. Zobrazí se upozornění, ale není to nic vážného a můžete se přes to proklikat. Objeví se obrovský seznam dat, ale ignorujte to.

Do vyhledávacího pole zadejte oznámení a vyhledejte možnost dom.webnotifications.enabled. Ve sloupci hodnoty bude stejná možnost nastavena na hodnotu True, ale poklepáním na ni ji nastavíte na hodnotu False.
Chcete-li vypnout upozornění v Opeře, klikněte na ikonu prohlížeče a klikněte na Nastavení (Windows) nebo Předvolby (Mac). Klikněte na kartu Webové stránky a vyhledejte sekci Oznámení.
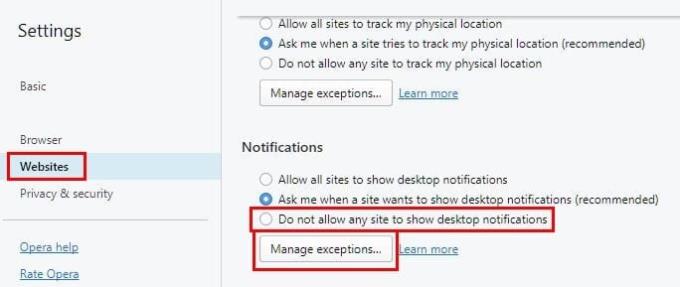
Vyberte tlačítko Spravovat výjimky a uvidíte všechny weby, kterým jste povolili nebo odepřeli přístup k upozorněním. Chcete-li zabránit budoucím webům, aby vám zobrazovaly jakékoli budoucí upozornění.
Oznámení jsou užitečná, ale někdy mohou být velmi otravná, když vám stránky zobrazí příliš mnoho. Bez ohledu na to, který prohlížeč používáte, můžete je nechat odejít a konečně získat klid a pohodu. Jak řešíte notifikace? Zanechte komentář a podělte se o své myšlenky.
Zjistěte, jak snadno přidat slovo nebo jiný jazyk do kontroly pravopisu Firefoxu. Také se naučte, jak můžete vypnout kontrolu pravopisu pro prohlížeč.
Vymazání historie URL adresy v Firefoxu a udržení soukromí vašich relací pomocí jednoduchých kroků.
Odstraňte uložené informace z automatického vyplňování Firefoxu podle těchto rychlých a jednoduchých kroků pro zařízení Windows a Android.
Když otevřete domovskou stránku v jakémkoli prohlížeči, chcete vidět to, co máte rádi. Když začnete používat jiný prohlížeč, chcete si ho přizpůsobit podle svých představ. Nastavte vlastní domovskou stránku v prohlížeči Firefox na Androidu s těmito podrobnými kroky a objevte, jak rychle a snadno to lze provést.
Zjistěte, jak identifikovat specifickou barvu pomocí integrovaného nástroje ve Firefoxu bez použití softwaru třetích stran.
Zjistěte, jak zobrazit uložená hesla v prohlížečích Chrome, Opera, Edge a Firefox, abyste mohli lépe spravovat svá hesla a zabezpečit své účty.
Zjistěte, jak zakázat automatické přehrávání videí v prohlížečích Google Chrome a Mozilla Firefox pro klidnější surfování po internetu.
Jak povolit nebo zakázat funkci JavaScript ve všech verzích webového prohlížeče Mozilla Firefox.
Zabraňte zobrazování nepříjemných oznámení ve webových prohlížečích Edge, Chrome, Opera a Firefox.
Vylaďte svůj prohlížeč Mozilla Firefox pomocí těchto 8 vylepšení.
Jak úplně vymazat celou historii prohlížení ve webovém prohlížeči Mozilla Firefox.
Získejte další vrstvu zabezpečení při procházení ve Firefoxu. Povolte procházení HTTPS a udržujte svá data šifrovaná.
Váš webový prohlížeč je jednou z vašich nejpoužívanějších aplikací, takže je důležité vybrat tu, která vám nejlépe vyhovuje. V tomto článku si některé z nich projděte
Na ploše je vaše domovská stránka obecně první stránkou, kterou webový prohlížeč načte, když se otevře. Většina mobilních prohlížečů si však ponechává všechny své karty Nastavte si vlastní výchozí domovskou stránku ve Firefoxu pro Android pomocí těchto podrobných kroků.
Ukážeme vám 3 způsoby, jak povolit nebo zakázat automatické aktualizace v prohlížeči Mozilla Firefox.
Jak rychle zvětšit nebo zmenšit písmo v libovolném prohlížeči běžícím na Microsoft Windows, Linux nebo MacOS.
Podpora pro soubory Flash je na cestě. Flash je často považován za základní stavební kámen reklam, krátkých videí nebo audia a her. Dokonce i
Ať už mažete nebo povolujete soubory cookie v prohlížečích Chrome, Opera nebo Firefox, tato příručka vám pomůže udělat obojí.
Vyřešte problémy s webovým prohlížečem, který se nepřipojuje k určitým webovým stránkám.
V tomto tutoriálu se naučíte, jak pomocí těchto kroků přejít do prohlížeče certifikátů Firefoxu.
V současnosti není možné zakázat anonymní dotazy na živých událostech Microsoft Teams. I registrovaní uživatelé mohou posílat anonymní dotazy.
Spotify může být nepříjemné, pokud se automaticky otevírá pokaždé, když zapnete počítač. Deaktivujte automatické spuštění pomocí těchto kroků.
Udržujte cache v prohlížeči Google Chrome vymazanou podle těchto kroků.
Máte nějaké soubory RAR, které chcete převést na soubory ZIP? Naučte se, jak převést soubor RAR do formátu ZIP.
V tomto tutoriálu vám ukážeme, jak změnit výchozí nastavení přiblížení v Adobe Reader.
Pro mnoho uživatelů aktualizace 24H2 narušuje auto HDR. Tento průvodce vysvětluje, jak můžete tento problém vyřešit.
Microsoft Teams aktuálně nativně nepodporuje přenos vašich schůzek a hovorů na vaši TV. Můžete však použít aplikaci pro zrcadlení obrazovky.
Ukážeme vám, jak změnit barvu zvýraznění textu a textových polí v Adobe Reader pomocí tohoto krokového tutoriálu.
Potřebujete naplánovat opakující se schůzky na MS Teams se stejnými členy týmu? Naučte se, jak nastavit opakující se schůzku v Teams.
Zde najdete podrobné pokyny, jak změnit User Agent String v prohlížeči Apple Safari pro MacOS.


























