Jak změnit písmo v Google Chrome

Webový prohlížeč Google Chrome poskytuje způsob, jak změnit písma, která používá. Naučte se, jak nastavit písmo podle svých představ.
Žádný prohlížeč není dokonalý a Chrome není výjimkou. Může se setkat se všemožnými problémy, ale pokud se musíte vypořádat s blikáním obrazovky, pak stále existuje naděje. Existuje několik metod, které můžete vyzkoušet, abyste se tohoto problému zbavili jednou provždy.
Tento problém může být velmi frustrující, protože se vaše obrazovka blika každou minutu nebo tak. Možná nebudete schopni mnoho udělat, protože problém může být také velmi rušivý. Následující metody by vám měly pomoci opět používat váš počítač, jako předtím.
Obsah
Oprava 1 – Ovladač displeje
Důvodem, proč vaše obrazovka bliká, může být problém s ovladačem displeje. Chcete-li tuto teorii vyzkoušet, budete potřebovat spustit počítač v nouzovém režimu stisknutím kláves Windows a I.
Tyto klávesy otevřou nastavení Windows, kde musíte přejít na Aktualizace a zabezpečení a poté na Obnovení. Po restartování počítače přejděte na Řešení problémů > Rozšířené možnosti > Nastavení spouštění > Restartovat.

Až bude váš počítač opět fungovat, budete potřebovat restartovat ho podle stejných kroků, které jste právě provedli. Při restartování počítače tentokrát vyberte možnost pět, což znamená, že váš počítač bude v nouzovém režimu s připojením k síti.
Teď je čas otevřít správce zařízení hledáním jako jakéhokoli jiného programu. Klikněte na rozbalovací nabídku vedle Ovladače displeje. Možnost, kterou menu ukáže, bude záviset na grafické kartě, kterou máte, pravým tlačítkem klikněte na tuto možnost a vyberte Odinstalovat zařízení.
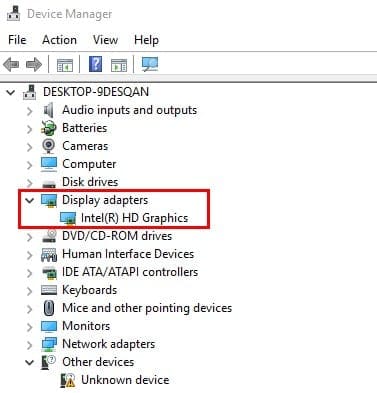
Zaškrtněte možnost, která říká Odstranit ovladač pro toto zařízení a klikněte na OK. Budete muset znovu restartovat počítač. Existuje také možnost zvolit software, který ovladače odinstaluje za vás; kterou možnost zvolíte, záleží na vás.
Oprava 2 – Přizpůsobte své pozadí
Někteří uživatelé Chrome hlásili, že úpravou barev pozadí se jejich obrazovka přestala blikat. Chcete-li otevřít nastavení, stiskněte klávesy Windows a I. Přejděte na Personalizace a ujistěte se, že jste v možnosti Pozadí. Zvolte jako své nové pozadí jednolitou barvu.
Možná se s tímto problémem potýkáte, protože něco není v pořádku s automatickým přepínáním pozadí Windows. Můžete také přidat statický obrázek jako pozadí, pokud nechcete mít novou pozadí jako jednolitou barvu. Statické pozadí se posune dolů, když se posunete, ale zůstane na svém místě, pokud to tak nastavíte.
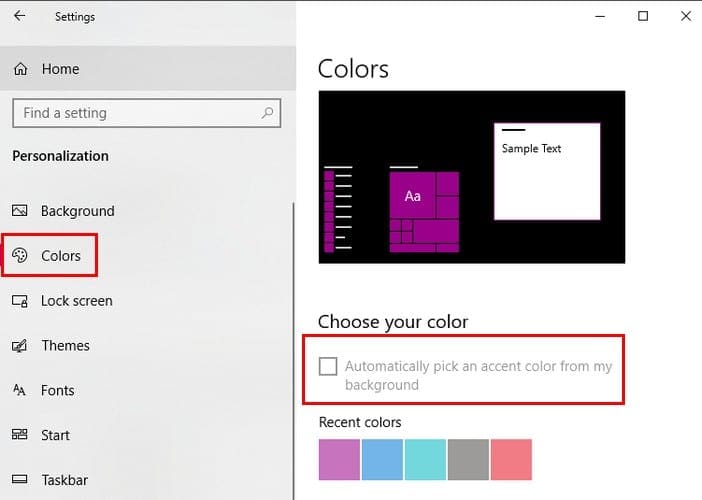
Až budete hotovi, přejděte na možnost Barvy na levém panelu. Zvolte možnost, která říká Automaticky vybrat akcentní barvu z mého pozadí.
Oprava 3 – Přidat nový uživatelský profil Windows
Další jednoduchou opravou problémů s blikáním obrazovky je vytvoření nového uživatelského profilu Windows.
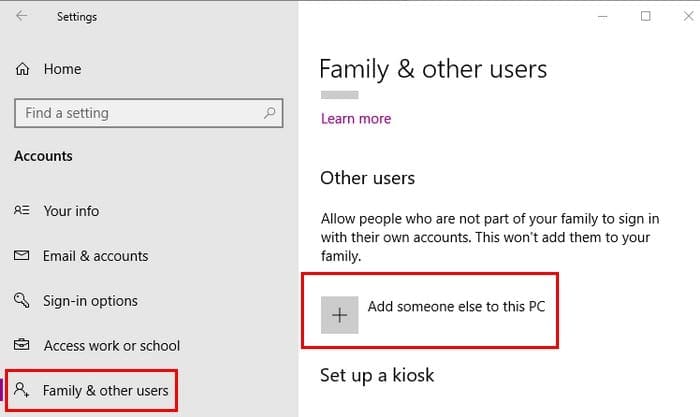
Toto můžete provést otevřením nastavení stisknutím kláves Win+I a přejděte na Účty > Rodina a další lidé > Přidat někoho jiného do tohoto PC. Postupujte podle pokynů na obrazovce a jste připraveni.
Oprava 4 – Vypnout hardware akceleraci v Chrome
Vypnutí hardware akcelerace v Chrome také pomohlo. Chcete-li tuto funkci vypnout, zadejte chrome://settings do adresního řádku Chrome a posuňte se dolů, abyste mohli kliknout na možnost Rozšířené.
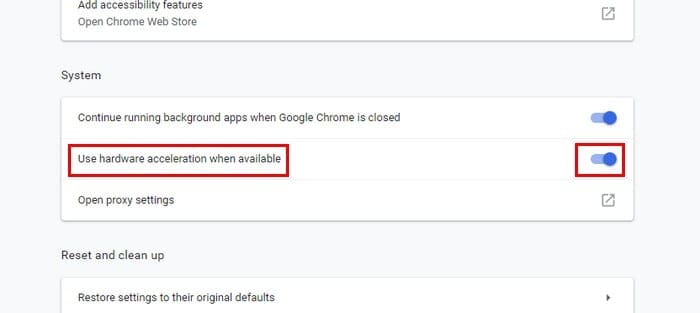
Pokračujte v posouvání, dokud se nedostanete k sekci Systém a ujistěte se, že je hardware akcelerace vypnuta.
Závěr
Dříve či později se určitě setkáte s nějakými problémy s ovladači. Dobrou zprávou je, že nyní víte, co dělat, abyste to opravili, abyste konečně mohli něco udělat. Jak špatný je váš problém s blikáním obrazovky? Podělte se o své zkušenosti s námi v komentářích.
Webový prohlížeč Google Chrome poskytuje způsob, jak změnit písma, která používá. Naučte se, jak nastavit písmo podle svých představ.
Máte Amazon Fire a přejete si nainstalovat Google Chrome? Naučte se, jak nainstalovat Google Chrome pomocí APK souboru na Kindle zařízeních.
Zjistěte, jak se vypořádat s chybou “Aw, Snap!” v prohlížeči Chrome. Seznam účinných metod k opravě této chyby a přístupu na požadované stránky.
Změňte výchozí motiv Google Chrome a dejte prohlížeči nový vzhled podle těchto kroků přátelských k začátečníkům.
Udržujte cache v prohlížeči Google Chrome vymazanou podle těchto kroků.
Zjistěte vše o režimu PIP v Google Chromu a jak ho aktivovat a užívat si sledování videí v malém okně obrázku v obrázku, stejně jako můžete zažít na svém televizoru.
Zjistěte, jak vyřešit běžný problém, kdy se obrazovka bliká v prohlížeči Google Chrome.
Google Chrome je zdaleka nejpopulárnějším prohlížečem na světě. Zjistěte, jak jej nastavit jako výchozí prohlížeč v systému Windows 11.
Útržkovité programy a únosci prohlížeče mohou měnit výchozí vyhledávač v Chrome. Naučte se, jak se zbavit vyhledávání Yahoo snadno a rychle.
Jak povolit nebo zakázat blokování vyskakovacích oken v prohlížeči Google Chrome.
Snadno obnovte poslední relaci v Microsoft Edge, Google Chrome, Mozilla Firefox a Internet Explorer. Tento článek obsahuje podrobné kroky pro všechny populární prohlížeče.
Pokyny krok za krokem pro úplnou odinstalaci Microsoft Edge z Windows 10. Zjistěte, jak to udělat jednoduše a bezpečně.
Jak odstranit hesla uložená ve webovém prohlížeči Google Chrome.
Pokud vám chyba status_breakpoint v prohlížeči Chrome brání v používání prohlížeče, opravte ji pomocí těchto metod odstraňování problémů.
Zabraňte zobrazování nepříjemných oznámení ve webových prohlížečích Edge, Chrome, Opera a Firefox.
Přečtěte si dva způsoby, jak rychle restartovat webový prohlížeč Google Chrome.
Chyba 400 prohlížeče Google Chrome je chyba klienta, ke které dochází v důsledku nesprávných požadavků, neplatné syntaxe nebo problémů se směrováním.
Pokud jste dostali upozornění na kritickou chybu v prohlížeči Google Chrome, pravidlo číslo jedna NENÍ kontaktovat falešnou podporu, protože nejde o nic jiného než o podvod.
Jak obnovit panel záložek Google Chrome, pokud zmizí.
V tomto kurzu se dozvíte, jak exportovat a přenášet uložená hesla ve webovém prohlížeči Google Chrome.
V současnosti není možné zakázat anonymní dotazy na živých událostech Microsoft Teams. I registrovaní uživatelé mohou posílat anonymní dotazy.
Spotify může být nepříjemné, pokud se automaticky otevírá pokaždé, když zapnete počítač. Deaktivujte automatické spuštění pomocí těchto kroků.
Udržujte cache v prohlížeči Google Chrome vymazanou podle těchto kroků.
Máte nějaké soubory RAR, které chcete převést na soubory ZIP? Naučte se, jak převést soubor RAR do formátu ZIP.
V tomto tutoriálu vám ukážeme, jak změnit výchozí nastavení přiblížení v Adobe Reader.
Pro mnoho uživatelů aktualizace 24H2 narušuje auto HDR. Tento průvodce vysvětluje, jak můžete tento problém vyřešit.
Microsoft Teams aktuálně nativně nepodporuje přenos vašich schůzek a hovorů na vaši TV. Můžete však použít aplikaci pro zrcadlení obrazovky.
Ukážeme vám, jak změnit barvu zvýraznění textu a textových polí v Adobe Reader pomocí tohoto krokového tutoriálu.
Potřebujete naplánovat opakující se schůzky na MS Teams se stejnými členy týmu? Naučte se, jak nastavit opakující se schůzku v Teams.
Zde najdete podrobné pokyny, jak změnit User Agent String v prohlížeči Apple Safari pro MacOS.

























