Vše o iOS 26

Apple představil iOS 26 – velkou aktualizaci s novým designem z matného skla, chytřejšími funkcemi a vylepšeními známých aplikací.
V moderním digitálním věku, kde jsou data cenným aktivem, může být klonování pevného disku v systému Windows pro mnohé zásadním procesem. Tento obsáhlý průvodce si klade za cíl ponořit se do složitosti klonování pevného disku a zajistit, že i začátečníci zvládnou tento úkol s jistotou.
Obsah
Co je klonování pevného disku?
Klonování pevného disku je proces, který zahrnuje vytvoření přesné kopie obsahu pevného disku, včetně operačního systému, nainstalovaných aplikací, nastavení a osobních souborů. Tato příručka vás provede procesem klonování pevného disku v systému Windows.
Proč byste chtěli klonovat pevný disk
Existuje několik důvodů, proč byste mohli chtít klonovat pevný disk:
Jak klonovat pevný disk ve Windows
Zde je podrobný návod, jak klonovat pevný disk v systému Windows:
Krok 1: Připravte si nový pevný disk
Než budete moci naklonovat svůj stávající pevný disk, budete muset k počítači připojit nový pevný disk. Můžete to provést instalací do počítače nebo externím připojením pomocí adaptéru USB-to-SATA.
Krok 2: Stáhněte a nainstalujte software pro klonování disku
K dispozici je několik možností softwaru pro klonování disků, například Macrium Reflect, Clonezilla a Acronis True Image. Pro tuto příručku použijeme Macrium Reflect, který nabízí bezplatnou verzi, která je dostatečná pro většinu uživatelů.
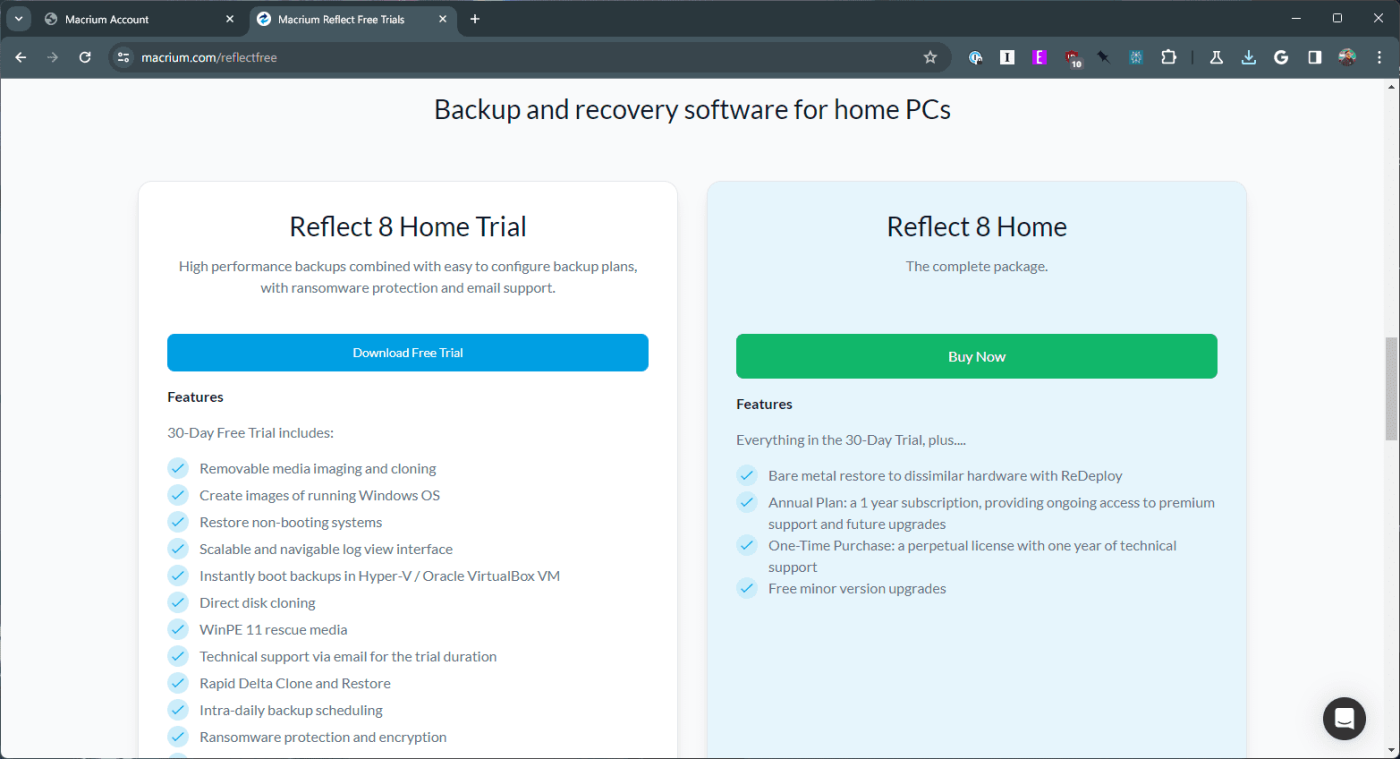
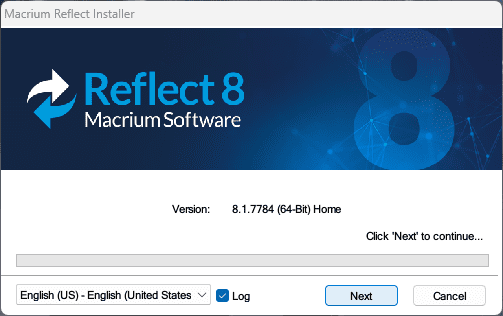
Krok 3: Příprava na klonování
Klonování pevného disku je jednoduchý proces, ale správná příprava je klíčem k zajištění hladkého a úspěšného provozu. Zde je to, co budete potřebovat:
Důležitá poznámka: Klonování vymaže všechna data na cílovém disku. Než budete pokračovat, ujistěte se, že jste si zazálohovali všechny důležité soubory, které jste tam mohli uložit.
Krok 4: Klonujte svůj pevný disk
Nyní, když jste připraveni, pojďme si projít proces klonování pomocí Macrium Reflect Free jako příkladu. Jiný software může mít mírně odlišná rozhraní, ale obecné kroky zůstávají konzistentní:
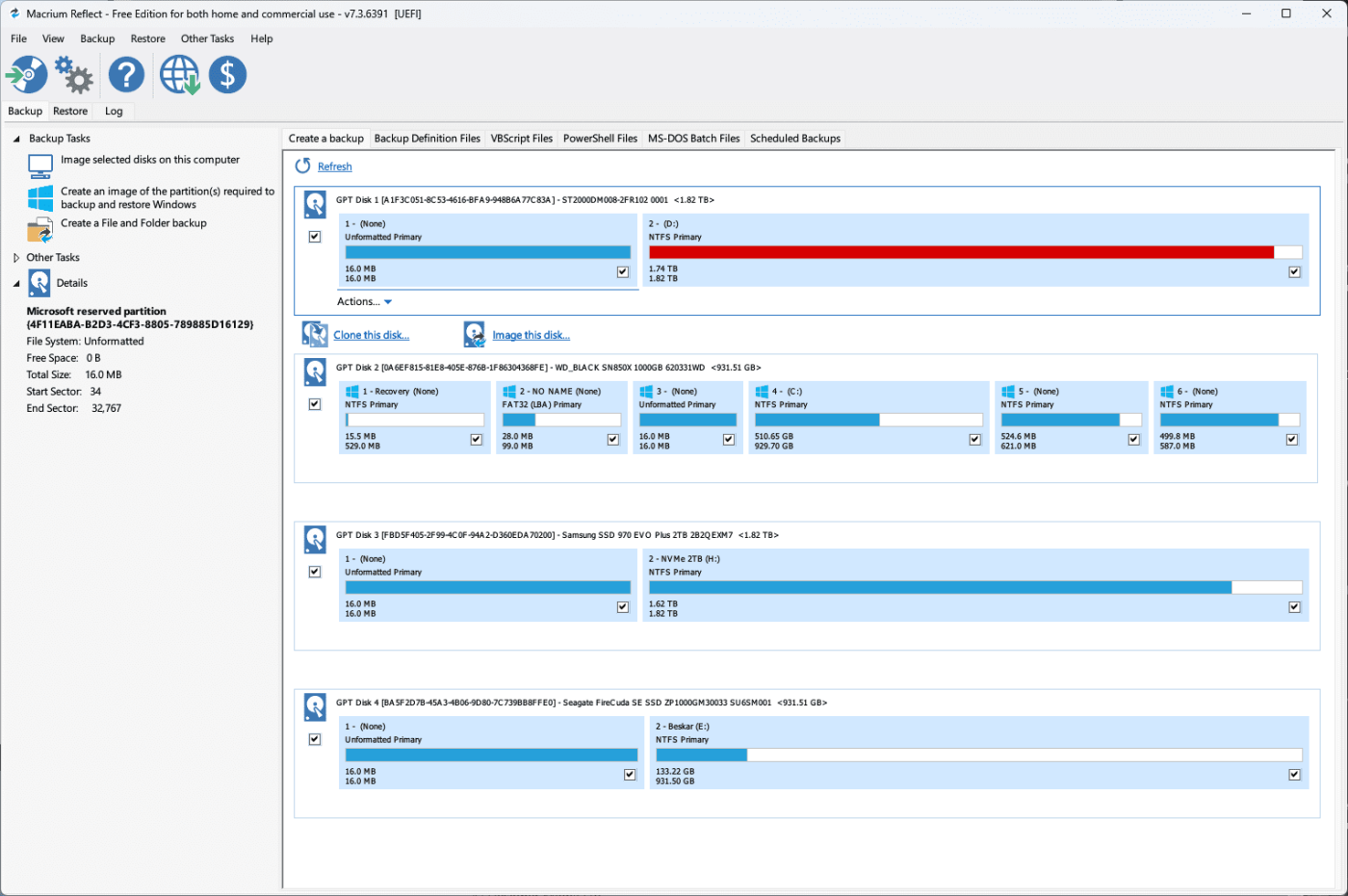
Co dělat po dokončení klonování pevného disku
Po dokončení procesu klonování budete muset provést následující:
Udržování zdraví a účinnosti vašeho klonovaného disku je zásadní. Tato část nabízí rady ohledně postupů pravidelné údržby, aktualizací softwaru a strategií správy dat.
Závěr
Klonování pevného disku ve Windows není jen technický postup, ale krok k větší bezpečnosti dat a efektivitě systému. Ať už jde o upgrade, zálohování nebo nasazení systému, cílem této příručky je poskytnout důkladné pochopení a praktické know-how procesu klonování a zajistit, aby vaše digitální aktiva zůstala bezpečná a dostupná.
Apple představil iOS 26 – velkou aktualizaci s novým designem z matného skla, chytřejšími funkcemi a vylepšeními známých aplikací.
Studenti potřebují pro studium specifický typ notebooku. Měl by být nejen dostatečně výkonný, aby dobře poskytoval výkon ve zvoleném oboru, ale také dostatečně kompaktní a lehký, aby ho bylo možné nosit s sebou celý den.
V tomto článku vám ukážeme, jak znovu získat přístup k pevnému disku, když selže. Pojďme na to!
Na první pohled vypadají AirPods stejně jako kterákoli jiná bezdrátová sluchátka. To se ale všechno změnilo, když bylo objeveno několik málo známých funkcí.
Přidání tiskárny do systému Windows 10 je jednoduché, i když proces pro kabelová zařízení se bude lišit od postupu pro bezdrátová zařízení.
Jak víte, RAM je velmi důležitá hardwarová součást počítače, která slouží jako paměť pro zpracování dat a je faktorem, který určuje rychlost notebooku nebo stolního počítače. V níže uvedeném článku vám WebTech360 představí několik způsobů, jak kontrolovat chyby RAM pomocí softwaru ve Windows.
Ať už hledáte NAS pro váš domov nebo kancelář, podívejte se na tento seznam nejlepších NAS zařízení pro ukládání dat.
Údržba vašich 3D tiskáren je velmi důležitá pro dosažení nejlepších výsledků. Zde jsou některé důležité tipy, které je dobré mít na paměti.
Přečtěte si tento článek, abyste se dozvěděli jednoduchý krok za krokem proces, jak připojit notebook k projektoru nebo TV v OS Windows 11 a Windows 10.
Připravujete se na večer her a bude to velké - právě jste si pořídili hru „Star Wars Outlaws“ na streamovací službě GeForce Now. Objevte jediný známý způsob, jak opravit kód chyby GeForce Now 0xC272008F, abyste mohli znovu hrát hry od Ubisoftu.







