Safari: Odstranit soubory cookie, historii, hesla atd.

Zajímá vás, jak smazat soubory cookie, historii nebo údaje o heslech z webového prohlížeče Apple Safari? Přečtěte si tento průvodce a naučte se to hned!
Při používání aplikace 1Password se na obrazovce mohou občas objevit různé chybové zprávy. Problémy se synchronizací a závady při ukládání hesla jsme již probrali v předchozích příručkách.
V této příručce se zaměříme na další chybu, která trápí mnoho uživatelů desktopové aplikace 1Password. Mluvíme o této konkrétní chybové zprávě: „Nelze navázat spojení s aplikací 1Password Desktop“. Tato chyba znamená, že vaše integrace 1Password desktop přestala fungovat.
V srpnu 2020 se společnost 1Password rozhodla dočasně zakázat integraci 1Password X Desktop App Integration . V době psaní tohoto článku je tato funkce pro uživatele Mac a Windows stále nedostupná. Ale společnost nedávno přidala integraci desktopových aplikací zpět do Linuxu. To znamená, že tato funkce by měla být v příštích týdnech nebo měsících opět dostupná pro Mac a Windows.
Pokud však problémy s integrací 1Password s desktopem přetrvávají, můžete použít níže uvedená řešení pro odstraňování problémů.
Tento chybový kód se obvykle vyskytuje v prohlížeči Chrome, ale občas se může objevit také v Safari a Edge. Ujistěte se, že používáte nejnovější verze 1Password, Safari, Edge nebo Chrome a aktualizujte verzi operačního systému. Poté restartujte počítač, znovu spusťte 1Password a zkontrolujte výsledky.
Vypněte antivirus, firewall, VPN a další podobné programy a zkontrolujte, zda chyba zmizela. Možná některé z těchto programů tak či onak narušují 1Password. Po úspěšném spuštění 1 hesla nezapomeňte znovu povolit své bezpečnostní nástroje. Dále přejděte do nastavení antivirového programu a brány firewall a přidejte 1Password na seznam povolených.
Několik uživatelů Mac tento problém vyřešilo úplným ukončením 1Password.
Přejděte do nastavení panelu nástrojů Mac, vyberte 1Password a klikněte na Ukončit 1Password Completely .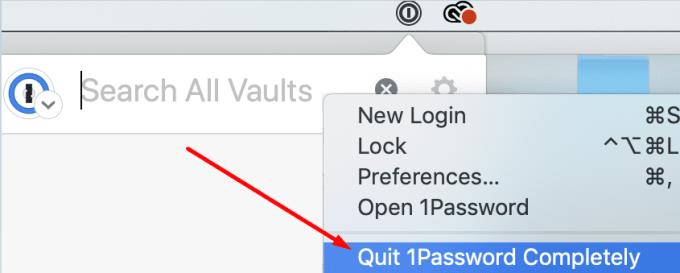
Restartujte desktopovou aplikaci 1Password a zkontrolujte, zda bylo připojení obnoveno.
Mnoho uživatelů potvrdilo, že přeinstalování jejich desktopové aplikace 1Passowrd a rozšíření prohlížeče problém vyřešilo.
Přejděte do Ovládacích panelů , vyberte Odinstalovat program , klikněte na 1Password a stiskněte tlačítko Odinstalovat .
Chcete-li rozšíření odinstalovat, spusťte Chrome, přejděte na Další nástroje a vyberte Rozšíření . Najděte 1Password a stiskněte tlačítko Odebrat .
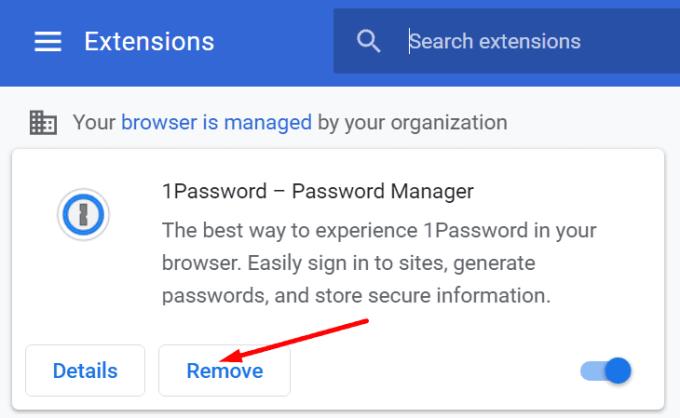
Přejděte do složky Aplikace a přetáhněte 1Password do koše .
Spusťte Safari, přejděte na Předvolby a vyberte Rozšíření . Klepnutím na tlačítko Odinstalovat rozšíření odstraníte.
Restartujte počítač a znovu nainstalujte 1Password.
Pokud k této chybě dochází na Chromium Edge na Macu, musíte k jejímu odstranění použít konkrétní řešení pro odstraňování problémů.
Přejděte do složky Aplikace a ujistěte se, že aplikace 1Password i prohlížeč jsou uloženy v této složce.
Poté přejděte do Finderu , klikněte na Přejít a Přejít do složky . Zkopírujte a vložte následující cestu do vyhledávacího pole: ~/Library/Application Support/Google/Chrome/NativeMessagingHosts/ . Stiskněte klávesu Return.
Vyhledejte a zkopírujte následující složku na plochu: 2bua8c4s2c.com.agilebits.1password.json .
Poté klikněte na Přejít a vyberte Přejít do složky . Zkopírujte a vložte cestu prohlížeče a stiskněte Return. Pro většinu uživatelů jsou standardní cesty tyto:
Dále otevřete složku NativeMessagingHosts . Pokud není k dispozici, vytvořte si jej sami.
Poté přetáhněte soubor 2bua8c4s2c.com.agilebits.1password.json z plochy do složky NativeMessagingHosts .
Zavřete prohlížeč, znovu spusťte Edge a zkontrolujte výsledky.
Pokud váš prohlížeč nemůže navázat spojení s vaší desktopovou aplikací 1Password, aktualizujte počítač, ukončete 1Password a restartujte počítač. Pokud problém přetrvává, znovu nainstalujte 1Password a nainstalujte novou kopii aplikace. Co si myslíte o funkci integrace desktopu 1Password? Připadá vám to užitečné nebo spíše nadbytečné? Podělte se o své myšlenky v komentářích níže.
Zajímá vás, jak smazat soubory cookie, historii nebo údaje o heslech z webového prohlížeče Apple Safari? Přečtěte si tento průvodce a naučte se to hned!
Pokud zjistíte, že ikony webových stránek jsou v Bitwardenu zbytečné, zde je návod, jak je deaktivovat.
Potřebuje ikona vašeho profilu změnu? Podívejte se, jak mohou gravatary pomoci a jak to povolit.
Udržujte si pořádek vymazáním nepotřebných složek v Bitwardenu. Zde je návod.
Udržujte svá hesla v bezpečí tím, že víte, jak uzamknout rozšíření Bitwarden. Zde je návod.
Pokud potřebujete více informací o záznamu, zde je návod, jak zobrazit všechny informace na Bitarden.
Zjistěte, jak snadné je změnit e-mailovou adresu pro váš účet Bitwarden. Zde jsou kroky, které je třeba dodržet.
Pokud vás Bitwarden nevyzve k uložení nových hesel, zajistěte, aby vám aplikace mohla posílat upozornění, když zjistí, že jste heslo změnili.
Pokud váš prohlížeč nemůže navázat spojení s vaší desktopovou aplikací 1Password, aktualizujte počítač, ukončete 1Password a restartujte počítač.
Pokud se 1Password nepodaří ověřit podpis kódu Chromes, vymažte mezipaměť prohlížeče a deaktivujte všechna rozšíření prohlížeče kromě 1Password.
Udržujte svůj počítač s Windows 10 zabezpečený pravidelnými změnami hesla. Zde je návod, jak to můžete změnit.
Nechcete ukládat své přihlašovací údaje pro konkrétní web? Zde je návod, jak vyloučit doménu při použití Bitwarden.
Když nemůžete čekat, až Bitwarden synchronizuje vaše hesla, zde je návod, jak to udělat ručně.
Bitwarden nemusí fungovat ve všech aplikacích. Zde je návod, jak zkopírovat heslo a uživatelské jméno pro tyto nekompatibilní aplikace.
Potřebujete otevřít adresu URL spojenou se záznamem v Bitwardenu? Pak je tento průvodce právě pro vás.
Snažíme se nakonfigurovat, jak jsou adresy URL porovnávány v Botwardenu. Tento průvodce vám s tím může pomoci.
Pokud se 1Password nemůže dostat na server, upravte nastavení prohlížeče tak, aby povolil všechny soubory cookie, a aktualizujte verzi prohlížeče.
Podívejte se, jak můžete přidat vlastní ekvivalentní domény v Bitwardenu, abyste si usnadnili přihlášení.
Nejste si jisti, jak odemknout rozšíření Bitwarden? Zde je návod, jak to udělat pomocí špendlíku nebo biometrie.
Pokud se 1Password nemůže připojit k 1Password mini, restartujte počítač a nainstalujte nejnovější verzi aplikace 1Password.
V současnosti není možné zakázat anonymní dotazy na živých událostech Microsoft Teams. I registrovaní uživatelé mohou posílat anonymní dotazy.
Spotify může být nepříjemné, pokud se automaticky otevírá pokaždé, když zapnete počítač. Deaktivujte automatické spuštění pomocí těchto kroků.
Udržujte cache v prohlížeči Google Chrome vymazanou podle těchto kroků.
Máte nějaké soubory RAR, které chcete převést na soubory ZIP? Naučte se, jak převést soubor RAR do formátu ZIP.
V tomto tutoriálu vám ukážeme, jak změnit výchozí nastavení přiblížení v Adobe Reader.
Pro mnoho uživatelů aktualizace 24H2 narušuje auto HDR. Tento průvodce vysvětluje, jak můžete tento problém vyřešit.
Microsoft Teams aktuálně nativně nepodporuje přenos vašich schůzek a hovorů na vaši TV. Můžete však použít aplikaci pro zrcadlení obrazovky.
Ukážeme vám, jak změnit barvu zvýraznění textu a textových polí v Adobe Reader pomocí tohoto krokového tutoriálu.
Potřebujete naplánovat opakující se schůzky na MS Teams se stejnými členy týmu? Naučte se, jak nastavit opakující se schůzku v Teams.
Zde najdete podrobné pokyny, jak změnit User Agent String v prohlížeči Apple Safari pro MacOS.


























