Safari: Odstranit soubory cookie, historii, hesla atd.

Zajímá vás, jak smazat soubory cookie, historii nebo údaje o heslech z webového prohlížeče Apple Safari? Přečtěte si tento průvodce a naučte se to hned!
Správci hesel jsou primárně určeny k bezpečnému ukládání vašich přihlašovacích údajů pro každý web, službu a aplikaci, kterou používáte. Jsou v této práci skvělí, ale nabízejí také řadu dalších užitečných funkcí. Pokud například používáte rozšíření prohlížeče nabízené vaším správcem hesel, můžete použít automatické vyplňování. To automaticky detekuje přihlašovací formuláře, pro které již máte přihlašovací údaje, a automaticky je vyplní, abyste je mohli potvrdit stisknutím tlačítka přihlášení.
Mnoho správců hesel, jako je Bitwarden, vám umožňuje uložit další informace s vašimi přihlašovacími údaji. Bitwarden například nabízí sekci poznámek, do které můžete přidat další podrobnosti, které chcete zahrnout, jako jsou tokeny pro obnovení účtu nebo odpovědi na bezpečnostní otázky . Můžete se také rozhodnout přidat zcela vlastní pole, která pak lze dokonce použít jako součást procesu automatického vyplňování.
Pokud budete někdy tyto podrobnosti potřebovat, musíte vědět, jak je najít. Bitwarden nabízí několik zkratek pro kopírování podrobností, jako je uživatelské jméno a heslo. Chcete-li však zobrazit tyto další podrobnosti, musíte otevřít celý záznam.
Existují dva způsoby, jak získat přístup ke všem podrobnostem záznamu, v závislosti na tom, kde se v rozšíření prohlížeče nacházíte. Pokud si prohlížíte výsledky z funkce vyhledávání nebo prohlížíte kartu „Můj trezor“, můžete kliknutím na položku otevřít úplné podrobnosti o záznamu.
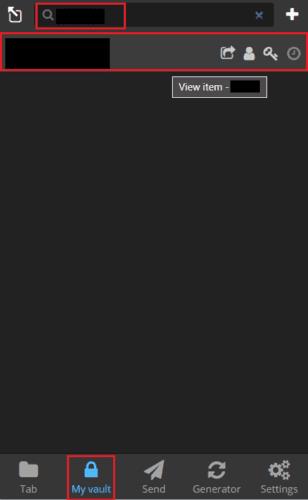
Ve funkci vyhledávání nebo na kartě „Můj trezor“ stačí kliknout na záznam a zobrazit jeho úplné podrobnosti.
Pokud se však nacházíte na výchozí kartě „Tab“, kliknutím na položku se pokusíte automaticky vyplnit ji na otevřené webové stránce. Chcete-li zobrazit celý záznam, musíte kliknout na levou většinu ze čtyř ikon na pravé straně záznamu.
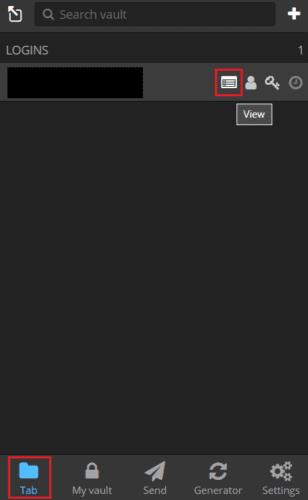
Ve výchozí záložce „Tab“ klikněte na ikonu „Zobrazit“, což je vlevo nejvíce ze čtyř ikon vpravo.
Zobrazení úplných podrobností záznamu úložiště je ve webovém trezoru Bitwarden jednoduché. Chcete-li tak učinit, stačí kliknout na název položky na výchozí kartě „Můj trezor“.
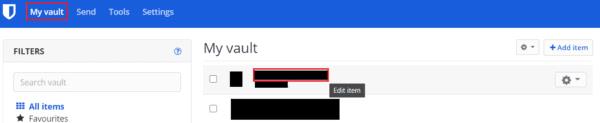
Kliknutím na název položky na výchozí kartě „Můj trezor“ zobrazíte úplné podrobnosti položky.
Pokud se záznamem uložíte další podrobnosti, můžete je občas chtít vidět. Můžete tak učinit pouze zobrazením úplných údajů o zadání. Podle kroků v této příručce si můžete prohlédnout všechny podrobnosti o jakékoli položce ve vašem trezoru Bitwarden.
Zajímá vás, jak smazat soubory cookie, historii nebo údaje o heslech z webového prohlížeče Apple Safari? Přečtěte si tento průvodce a naučte se to hned!
Pokud zjistíte, že ikony webových stránek jsou v Bitwardenu zbytečné, zde je návod, jak je deaktivovat.
Potřebuje ikona vašeho profilu změnu? Podívejte se, jak mohou gravatary pomoci a jak to povolit.
Udržujte si pořádek vymazáním nepotřebných složek v Bitwardenu. Zde je návod.
Udržujte svá hesla v bezpečí tím, že víte, jak uzamknout rozšíření Bitwarden. Zde je návod.
Pokud potřebujete více informací o záznamu, zde je návod, jak zobrazit všechny informace na Bitarden.
Zjistěte, jak snadné je změnit e-mailovou adresu pro váš účet Bitwarden. Zde jsou kroky, které je třeba dodržet.
Pokud vás Bitwarden nevyzve k uložení nových hesel, zajistěte, aby vám aplikace mohla posílat upozornění, když zjistí, že jste heslo změnili.
Pokud váš prohlížeč nemůže navázat spojení s vaší desktopovou aplikací 1Password, aktualizujte počítač, ukončete 1Password a restartujte počítač.
Pokud se 1Password nepodaří ověřit podpis kódu Chromes, vymažte mezipaměť prohlížeče a deaktivujte všechna rozšíření prohlížeče kromě 1Password.
Udržujte svůj počítač s Windows 10 zabezpečený pravidelnými změnami hesla. Zde je návod, jak to můžete změnit.
Nechcete ukládat své přihlašovací údaje pro konkrétní web? Zde je návod, jak vyloučit doménu při použití Bitwarden.
Když nemůžete čekat, až Bitwarden synchronizuje vaše hesla, zde je návod, jak to udělat ručně.
Bitwarden nemusí fungovat ve všech aplikacích. Zde je návod, jak zkopírovat heslo a uživatelské jméno pro tyto nekompatibilní aplikace.
Potřebujete otevřít adresu URL spojenou se záznamem v Bitwardenu? Pak je tento průvodce právě pro vás.
Snažíme se nakonfigurovat, jak jsou adresy URL porovnávány v Botwardenu. Tento průvodce vám s tím může pomoci.
Pokud se 1Password nemůže dostat na server, upravte nastavení prohlížeče tak, aby povolil všechny soubory cookie, a aktualizujte verzi prohlížeče.
Podívejte se, jak můžete přidat vlastní ekvivalentní domény v Bitwardenu, abyste si usnadnili přihlášení.
Nejste si jisti, jak odemknout rozšíření Bitwarden? Zde je návod, jak to udělat pomocí špendlíku nebo biometrie.
Pokud se 1Password nemůže připojit k 1Password mini, restartujte počítač a nainstalujte nejnovější verzi aplikace 1Password.
Objevte význam **Tung Tung Tung Sahur**, jedinečného symbolu **Ramadánu**, který spojuje muslimské komunity po celém světě. Ponořte se do tradic a kulturního významu tohoto fenoménu.
Objevte fascinující cestu od tradičního bubnu Bedug k modernímu filmu Tung Tung Tung Sahur od Dee Company. Zjistěte, proč tento film může být přelomový!
Objevte, proč je **Tung Tung Tung Sahur** na TikToku tak populární. Je to vtipné, nebo děsivé? Podívejte se na analýzu tohoto virálního trendu a jeho přitažlivosti!
Objevte, jak meme Tung Tung Tung Sahur spolu s umělou inteligencí (AI) přetváří internetovou kulturu. Zjistěte, proč tento virální fenomén fascinuje miliony lidí po celém světě!
Zjistěte, jak TikTok proměnil píseň Tung Tung Tung Sahur v děsivý, ale vtipný trend. Prozkoumejte kreativitu komunity a dopad na sociální média!
Objevte fascinující spojení mezi **zvukem bedugu** a virálním **meme Tung Tung Tung**, které propojují kultury Indonésie a Malajsie. Ponořte se do historie a významu tohoto fenoménu.
Objevte **Hantu Tung Tung Tung Sahur 3D**, mobilní hru inspirovanou virálním meme. Zjistěte více o hře, jejích funkcích a proč si získala srdce hráčů po celém světě.
Objevte tajemství virálního meme Tung Tung Tung Sahur, které díky umělé inteligenci ovládlo Ramadán 2025. Ponořte se do příběhu tohoto fenoménu!
Objevte fascinující spojení tradičního **Ramadánu** a moderní internetové kultury **Brainrot** prostřednictvím fenoménu **Tung Tung Tung Sahur**. Ponořte se do jedinečného kulturního mixu!
Objevte fascinující příběh memu Tung Tung Tung Sahur, který se z TikToku stal globálním virálním hitem. Zjistěte, jak tento meme dobyl svět!

























