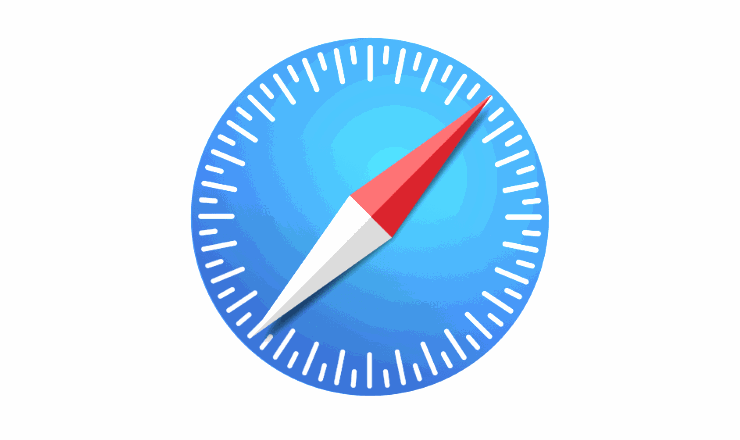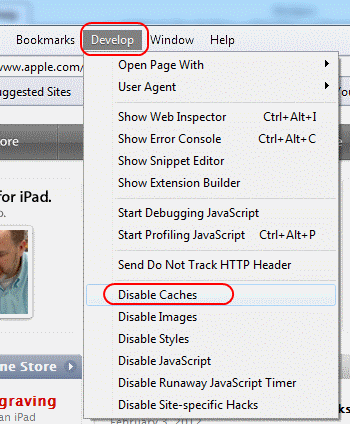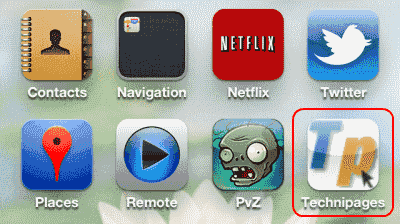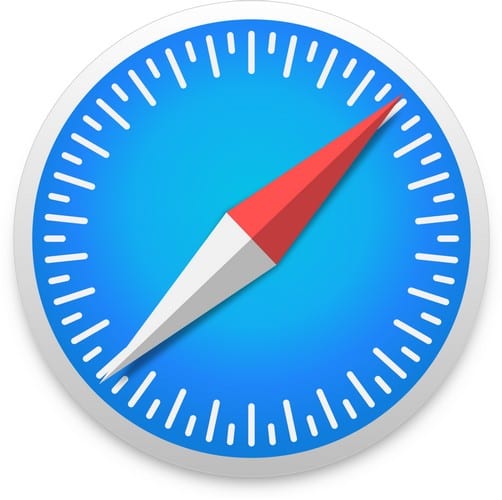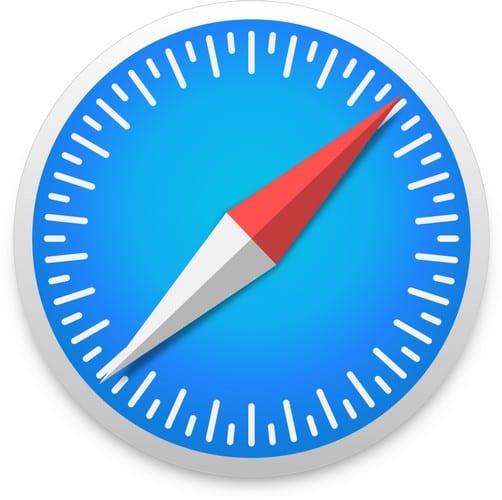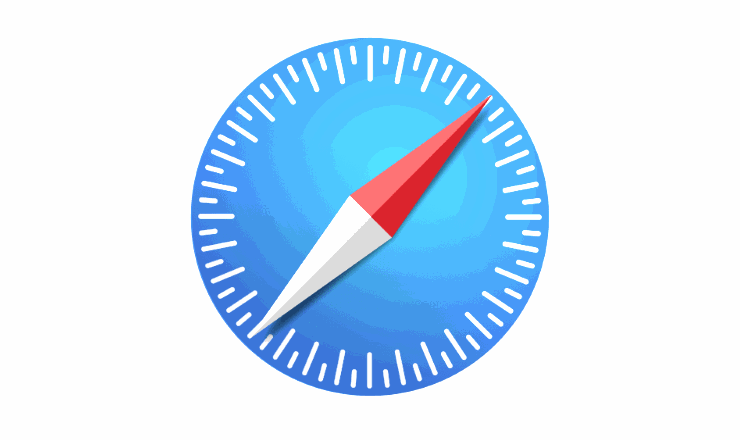Jak změnit User Agent v Safari

Zde najdete podrobné pokyny, jak změnit User Agent String v prohlížeči Apple Safari pro MacOS.
Často používáte sdílená zařízení MacBook nebo iMac pro potřeby doma, ve škole nebo v kanceláři? Jste internetový uživatel, který se obává o soukromí a chce si uchovat své procházení v tajnosti? Pokud ano, zde je několik nadčasových tipů, jako například jak odstranit historii na Safari a mnoho dalších dat o procházení.
macOS odvádí skvělou práci při ochraně před hloupými viry, malwarem a spywarem, které by vás mohli postavit do vážných problémů. I když jste na osobním Macu relativně v bezpečí, vaše data nejsou vždy zabezpečena na sdílených zařízeních Mac. Řekněme, že na sdílených počítačích macOS neupravujete žádné pracovní nebo osobní věci. Nicméně tyto zařízení pravidelně využíváte k procházení internetu.
Podezřelé osoby mohou "prozkoumávat" citlivou historii procházení z těchto zařízení, jako jsou vaše procházející návyky, webové stránky, které navštěvujete, účty internetového bankovnictví, eCommerce nákupní stránky a mnoho dalších. Hackeři vědí, jak monetizovat vaše data o procházení nebo je použít k výběru výkupného z vás.
Proto byste si měli vytvořit návyk provádět následující úkoly pokaždé, když používáte sdílené Mac zařízení. Protože Safari je nejvyužívanější webový prohlížeč na Macu, je dobré se naučit, jak se chránit online na Safari. Můžete to udělat odstraněním historie, cache, souborů cookie, automatického vyplňování, údajů o kreditních kartách, stažených souborů a mnoha dalších. Pojďme na to!
Obsah
Jaká data Safari na Macu uchovává?
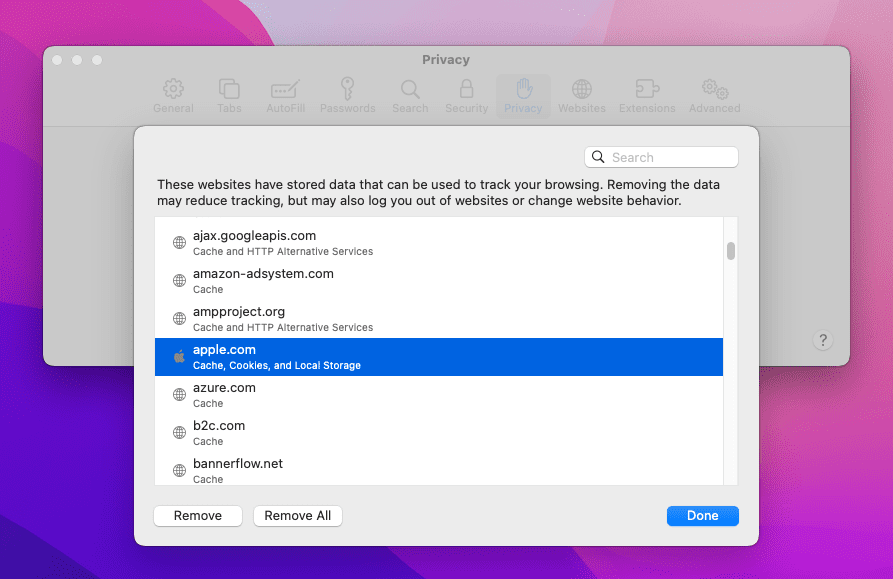
Nativní webový prohlížeč Macu, Safari, může uchovávat četná data o vaší online aktivitě ve vestavěném úložišti zařízení. Pokud je to osobní zařízení, pak je to v pořádku. Někdy je to dokonce užitečné. Například používám osobní MacBook pro vytváření obsahu i zábavu. Nedělím se o zařízení s nikým. Proto mi nevadí, když si uchovávám data o procházení Safari nedotčená. Pomáhá mi to získat historii procházení i z let dávno.
Nicméně, pokud potřebuji použít MacBook na svém pracovišti, které není určeno pouze pro mě, pak bych na prohlížeči Safari neukládal roky procházejících dat. Podívejme se na seznam dat a informací o procházení, které Safari uchovává na macOS:
Všechna tato data pomáhají ostatním pochopit a profilovat vaši osobnost. Proto byste měli odstranit všechna tato data, než opustíte sdílený MacBook nebo iMac. Můžete si myslet, že to zabere více času, ale pokud projdete metodami níže, zjistíte, že je to opravdu rychlé a snadné.
Jak odstranit historii na Safari
Existují dva způsoby, jak odstranit historii na Safari na macOS Monterey a Ventura. Krok je v dřívějších verzích macOS velmi podobný. Začněte tím, že můžete vytvořit automatizovanou pravidlo, takže macOS pravidelně odstraňuje historii procházení. Tato metoda je vhodná, pokud máte vyhrazený místní uživatelský účet na sdíleném MacBooku nebo iMacu. Jak na to:
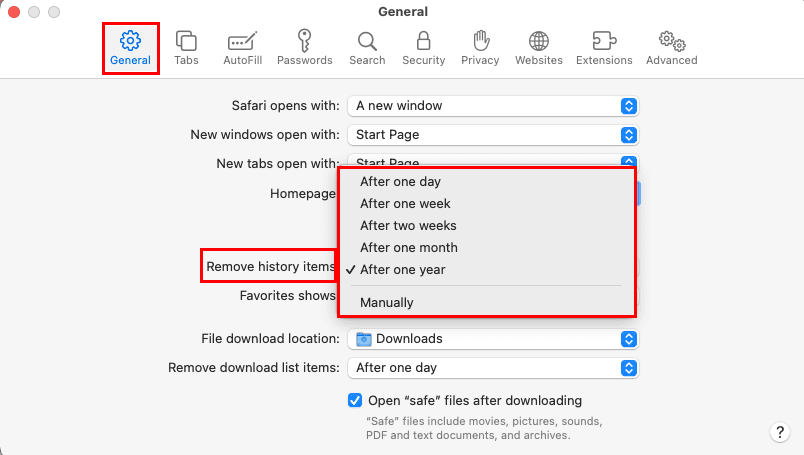
Předpokládejme, že používáte sdílený Mac se sdíleným ID pro přihlášení, pak budete chtít ručně odstranit data o procházení, když opustíte pracovní stanici. Jak na to:
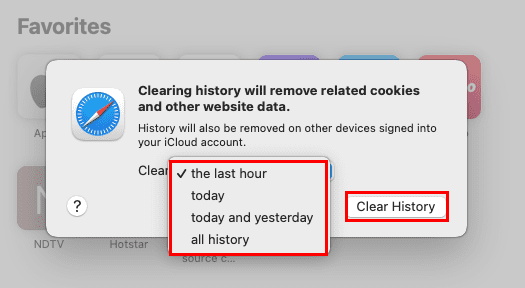
Můžete také využít selektivního vymazání historie prohlížeče na Safari. Například Mac je v obchodním oddělení, kde na vašich online vyhledávacích datech spoléhá také každý. Potřebují pouze údaje o webových stránkách, ale ne celou historii procházení. V této situaci postupujte následovně:
Jak odstranit soubory cookie na Safari
Soubory cookie jsou vážnou záležitostí pro vyhledávání webových stránek a přihlášení na základě účtu. Musíte po své relaci procházení soubory cookie odstranit. Existuje mezera v cookies, kterou hackeři vždy zneužívají k přihlášení do vašich webových účtů chráněných heslem, jako je Gmail, Facebook, Amazon, Grammarly atd., webových stránek pomocí vašich procházejících cookies.
Například jste přistupovali k vašemu účtu Amazon a objednali něco pomocí vaší uložené kreditní karty na Amazonu. Opustili jste pracovní stanici, aniž byste odstranili soubory cookie. Někdo jiný může najít přesně ten cookie, který Safari vygenerovalo během vašeho procesu přihlášení na Amazonu. Zadaním cookie do prohlížeče by cizinec mohl přistupovat k vašemu účtu Amazon a nakupovat, jako by byl vámi. Abychom předešli takovým podvodům, dodržujte tyto kroky pro vyčištění cookies na Safari:
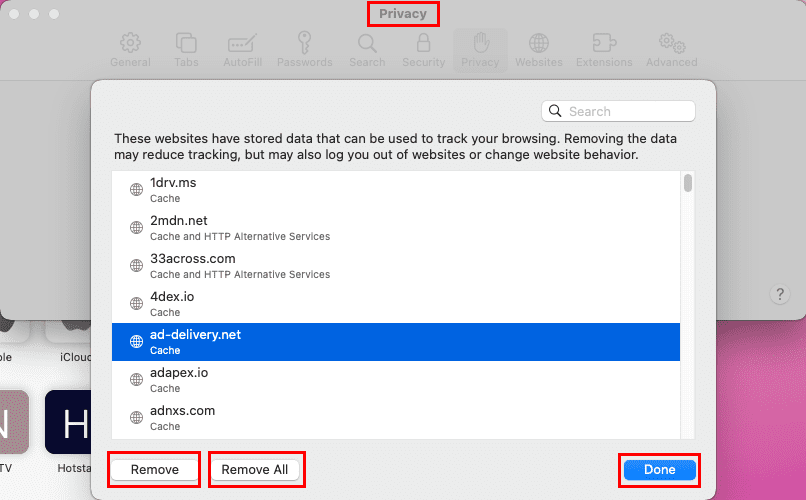
Jak odstranit uložená hesla na Safari
Často ukládáme uživatelské účty a hesla webových stránek na Safari, abychom se vyhnuli opakovanému zadávání stejných údajů. To je v pořádku! Ale neměli byste zapomenout odstranit takové údaje ze Safari pomocí těchto kroků:
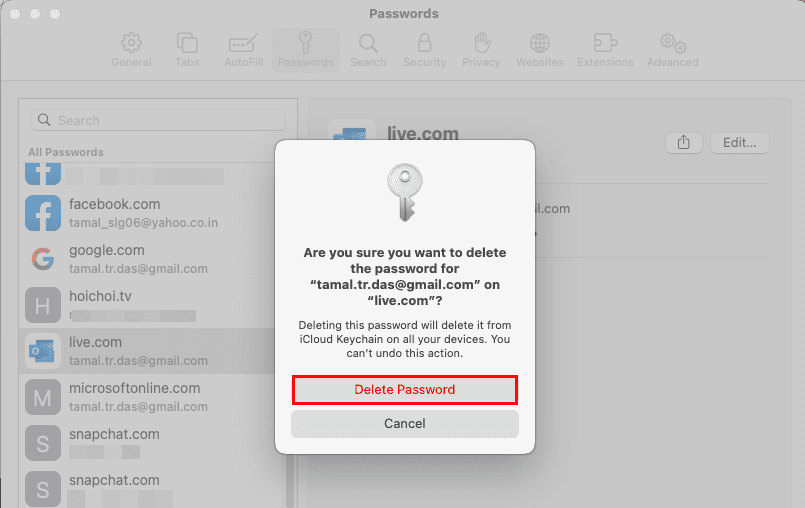
Jak odstranit cache na Safari
Cache Safari nejsou nic jiného než data webových stránek, jako jsou obrázky, videa, reklamy, CSS stylové listy, HTML soubory, JavaScript skripty a mnoho dalších. Webové prohlížeče Macu nestahují všechna tato data pokaždé, když navštívíte stejnou webovou stránku. Bylo by to zbytečné zbytečné procesní síly, životnosti baterie a dat z internetu. Místo toho Safari uchovává výše uvedená data ve skryté složce. Když navštívíte novou webovou stránku poprvé, uvidíte, že načítání stránky se liší podle šířky pásma internetu nebo rychlosti stahování dat. Ale při následných návštěvách se webová stránka načítá okamžitě, protože nyní Safari konstruuje webovou stránku pomocí uložených dat z místního úložiště macOS.
Nemusíte často mazat cache. Nicméně, pokud cítíte, že je Mac pomalý, slabý nebo mu dochází vnitřní paměť, možná budete chtít vyprázdnit cache Safari pomocí těchto kroků:
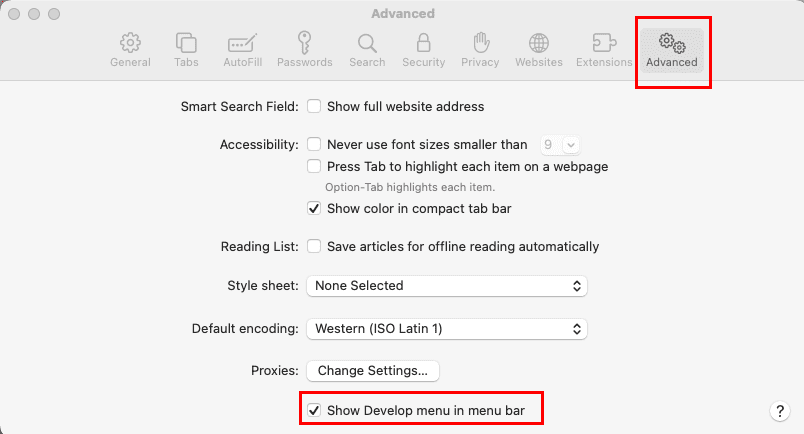
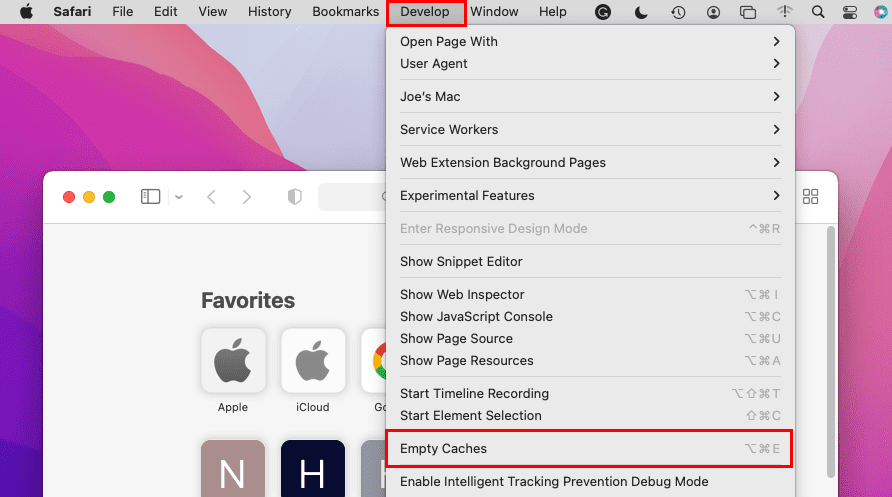
Skvělá práce! Úspěšně jste vyčistili cache Safari.
Jak smazat dokumenty a data Safari
Představte si, že jste online stáhli své certifikáty známek pomocí sdíleného zařízení iMac ve vaší škole nebo koleji. Připojili jste certifikát v konceptu e-mailu, abyste na něj mohli přistupovat z domova. Ale nezapomněli jste odstranit dokument z místního úložiště iMacu. Jiný student, který zařízení použije po vás, může snadno přistupovat k vašemu vysvědčení ve vaší nepřítomnosti z místního úložiště. Pokud nechcete zachovat takové porušení soukromí, dodržujte níže uvedené kroky pro odstranění všech dat z místního úložiště souvisejících s vaší relací procházení na Safari:
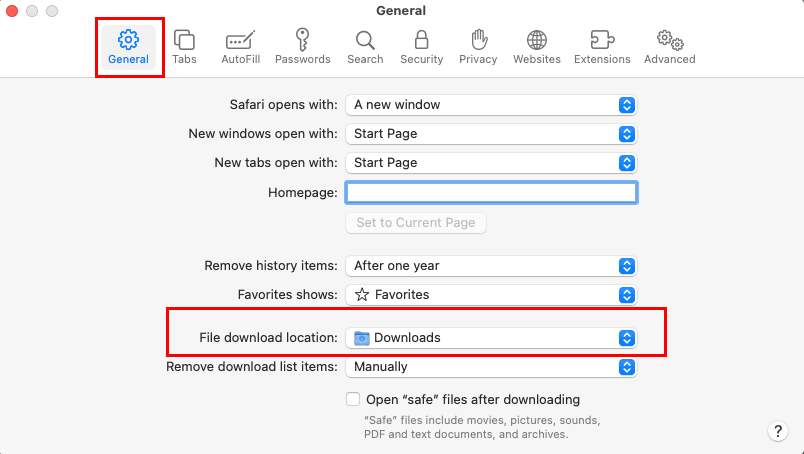
Nyní chcete také vyčistit různé údaje související s vaší relací procházení z nástroje Automatické vyplňování Safari. Jak na to:
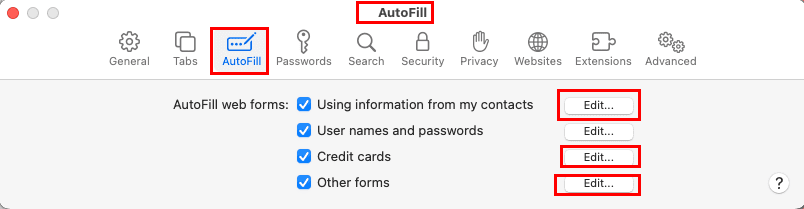
Smazat soubory cookie, historii, hesla atd. na macOS Sierra
Najděte níže, jak vyčistit cache, historii, soubory cookie, uložená uživatelská jména, hesla atd. v Apple Safari pro macOS Sierra.
Vyberte konkrétní web, pro který chcete vyčistit data, a poté vyberte Odstranit nebo vyberte Odstranit vše pro odstranění všech dat.
Závěr
Teď víte, jak odstranit data prohlížeče Safari, jako jsou historie, hesla, cache, soubory cookie atd., abyste udrželi data o procházení soukromá na sdíleném MacBooku nebo iMacu. Provádějte tyto kroky, ať jsou občas prováděny, abyste zajistili, že prohlížeč je vyladěný a bez soukromých dat uložených na pevném disku. Nezapomeňte komentovat, pokud znáte další intuitivní způsoby, jak zůstat v bezpečí online, zatímco používáte Safari.
Nyní se naučte, jak povolit/zakázat blokátor vyskakovacích oken na Safari pro Mac.
Zde najdete podrobné pokyny, jak změnit User Agent String v prohlížeči Apple Safari pro MacOS.
Zajímá vás, jak smazat soubory cookie, historii nebo údaje o heslech z webového prohlížeče Apple Safari? Přečtěte si tento průvodce a naučte se to hned!
Zjistěte, jak zobrazit uložená hesla v prohlížečích Chrome, Opera, Edge a Firefox, abyste mohli lépe spravovat svá hesla a zabezpečit své účty.
Vyřešte chybu „Stránku nelze otevřít, příliš mnoho přesměrování“ při procházení webu na iPhone nebo iPadu pomocí našich efektivních oprav.
Podrobné pokyny, jak změnit řetězec User Agent v prohlížeči Apple Safari pro MacOS.
Jak zobrazit zdrojový kód na webové stránce v Apple Safari pomocí nástroje Web Inspector.
Ukážeme vám, jak zakázat ukládání do mezipaměti ve webovém prohlížeči Apple Safari.
Jak povolit nebo zakázat blokování vyskakovacích oken v Apple Safari pro Windows, OS X a iOS.
Jak nastavit domovskou stránku pro Safari na Apple iPhone nebo iPad.
Jak zobrazit plnou verzi Facebooku z vašeho iPhone nebo jiného zařízení Apple iOS.
Usnadněte si čtení v Safari a zvětšete velikost; tady je jak.
Vaše domovská stránka je stránka, která se otevře, když v prohlížeči kliknete na tlačítko Domů – obvykle je součástí lišty nabídky v horní části a ve tvaru
Když budete znát tipy a triky, které Safari nabízí, budete vědět, jak z prohlížeče vytěžit maximum. Má také několik tipů a triků
Jak odstranit soubory cookie, historii nebo údaje o heslech z webového prohlížeče Apple Safari.
Ukážeme vám, jak zobrazit plnou počítačovou verzi webu YouTube v Safari pro iOS.
Vyřešte problém, kdy na vašem iOS zařízení chybí ikona Apple Safari.
S iCloud Fotkami si můžete prohlížet celou svou knihovnu fotografií z jakéhokoli zařízení. Pokud je ale chcete upravovat nebo dělat cokoli jiného, musíte si je z iCloudu stáhnout. Existuje několik způsobů, jak si fotografie z iCloudu stáhnout do zařízení, jako je iPhone, Mac a dokonce i PC s Windows.
Pokud dáváte přednost VMware před VirtualBoxem, můžete si pomocí VMware vytvořit virtuální stroj s macOS Monterey, který funguje přesně jako VirtualBox.
Chcete se naučit, jak připojit a mapovat síťový disk v Apple MacOS? Přečtěte si tuto snadnou příručku, jak na to!
Zjistěte, jak získat macOS na PC se systémem Windows pomocí návodu krok za krokem, který vám ukáže přesně, jak získat operační systém Apple na zařízení Microsoft.
Zajímá vás, jak smazat soubory cookie, historii nebo údaje o heslech z webového prohlížeče Apple Safari? Přečtěte si tento průvodce a naučte se to hned!
Zjistěte zde, jak zobrazit zdrojový kód na webové stránce v Apple Safari pomocí nástroje Safari Web Inspector.
Chyba neidentifikovaného vývojáře na macOS může být bolestí hlavy. Přečtěte si tento článek nyní a objevte osvědčené metody, které tento problém okamžitě vyřeší!
Windows 11 vs. MacOS – Objevte některé z klíčových rozdílů mezi těmito operačními systémy, které vám pomohou při výběru vašeho zařízení.
Naučte se, jak odstranit další svazky v kontejneru na Macu a vyčistit úložiště s našimi jednoduchými a efektivními řešeními.
Zjistěte, jak vyřešit chybu „Server pro obnovení nelze kontaktovat“ v systému macOS Mojave nebo Catalina pomocí našich nejúčinnějších řešení.