Jak mapovat síťový disk na Macu

Chcete se naučit, jak připojit a mapovat síťový disk v Apple MacOS? Přečtěte si tuto snadnou příručku, jak na to!
Potřebujete se připojit k počítači nebo úložnému zařízení v domácí nebo pracovní síti pomocí MacBooku nebo iMacu? Jste na správném místě! Najděte nejlepší metody, jak na Macu mapovat síťový disk s krok za krokem instrukcemi.
Potřeba digitálního úložiště stále roste, protože velikost televizních pořadů, filmů, her, dokumentů, obrázků a softwaru také roste. Po zakoupení MacBooku nebo iMacu se 512 GB SSD brzy zjistí, že na vašem Macu sotva zbývá místo. Nyní se musíte spolehnout na externí úložná řešení. Získejte síťové připojené úložiště (NAS) pro domácí nebo podnikové potřeby. Ale zjistíte, že to není něco jako USB externí úložiště, které můžete prostě připojit a začít kopírovat soubory.
Aby bylo možné používat zařízení NAS, musíte se naučit, jak na MacBooku nebo iMacu mapovat síťový disk tím, že připojíte NAS k vaší domácí nebo kancelářské Wi-Fi síti. Existují také další nástroje pro mapování síťových disků v macOS. Přečtěte si níže, abyste zjistili metody, které můžete použít k tomu, abyste si sami mapovali síťový disk a začali na něm pracovat nebo se bavit.
Obsah
Co je mapování síťového disku na Macu?
Mapování síťového disku na Macu je jednoduše přidání síťového počítače nebo úložného prostoru do aplikace Finder v macOS. Jakmile je přidán, můžete otevřít Finder a přistupovat k obsahu připojeného serveru stejně jako k vnitřnímu pevnému disku macOS nebo iCloud Drive.
Když mapujete síťový disk na Macu, je to docela podobné mapování dvou nebo více zařízení Windows 11 ve skupině domácnosti, domácí síti nebo kancelářské síti. Konečným cílem je přístup k obsahu z vzdáleného úložiště, disků, počítačů a serverů, aniž byste fyzicky přistupovali k těmto zdrojům.
Přečtěte si také: Co dělat, když Windows nemůže mapovat síťový disk
Proč byste měli mapovat síťový disk na Macu?
Přečtěte si níže důvody pro mapování síťového disku na MacBooku a iMacu:
Jak mapovat síťový disk na Macu
Zde jsou krok za krokem instrukce pro metody nastavení síťového disku v macOS. Kroky jsou v macOS verzích jako Ventura, Monterey, Big Sur, Catalina, Mojave, High Sierra atd. celkem podobné.
1. Použijte funkci Připojit se k serveru
Předpokládejme, že znáte adresu vzdáleného serveru, sdíleného Macu, sdíleného počítače Windows 11 atd. na síti, můžete použít různé formáty a protokoly adres pro připojení k těmto zdrojům. Zde jsou formáty adres a protokoly, které macOS podporuje:
| Protokol sdílení na macOS | Formát adresy na macOS |
| SDÍLENÉ složky a servery SMB | smb://DNSnázev/nazevsdileni
smb://IPadresa/nazevsdileni Pokud neznáte nazvne sdílení, jednoduše zadejte DNS nebo IP a počkejte na výzvu pro uživatelský účet a heslo na Macu. |
| Pro Windows založené servery a sdílené složky použijte CIFS protokol | cifs://DNSnázev/nazevsdileni
cifs://IPadresa/nazevsdileni |
| NFS (Linux) server | nfs://DNSnázev/cesta |
| WebDAV protokol pro spoluautorství na serverových místech | http://DNSnázev/cesta
https://DNSnázev/cesta |
| FTP pouze pro čtení | ftp://IPadresa/nazevsdileni |
Teď, když víte, který protokol uvést před ://DNS nebo IP adresu, zde je krok k přidání síťového disku na váš Mac:
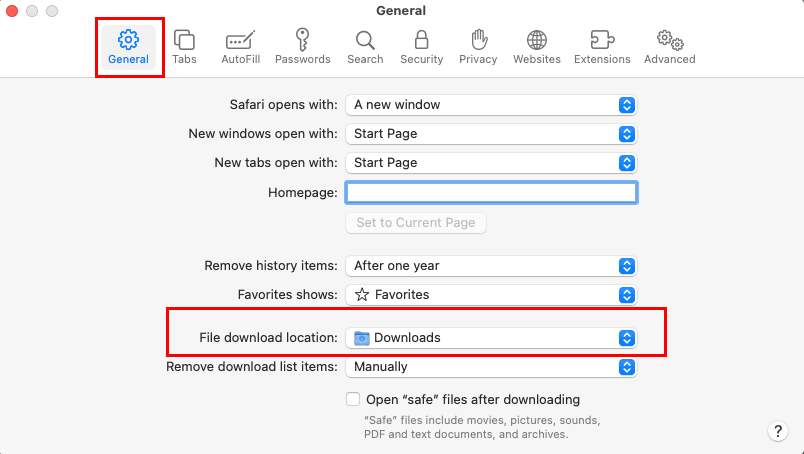
smb://192.168.1.202
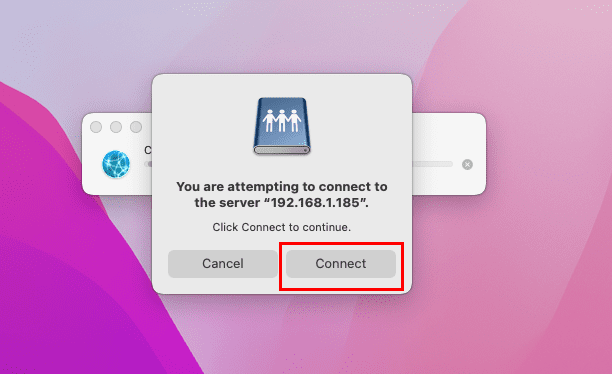
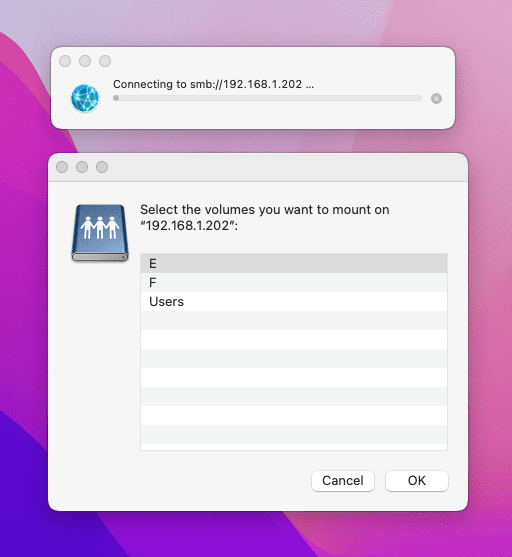
Nemusíte znovu zadávat podrobnosti serveru pokaždé, když potřebujete přistupovat k vzdálenému zdroji v síti Ethernet nebo Wi-Fi. Můžete uložit servery, které často navštěvujete, jako oblíbené servery. Takto je to provedeno:
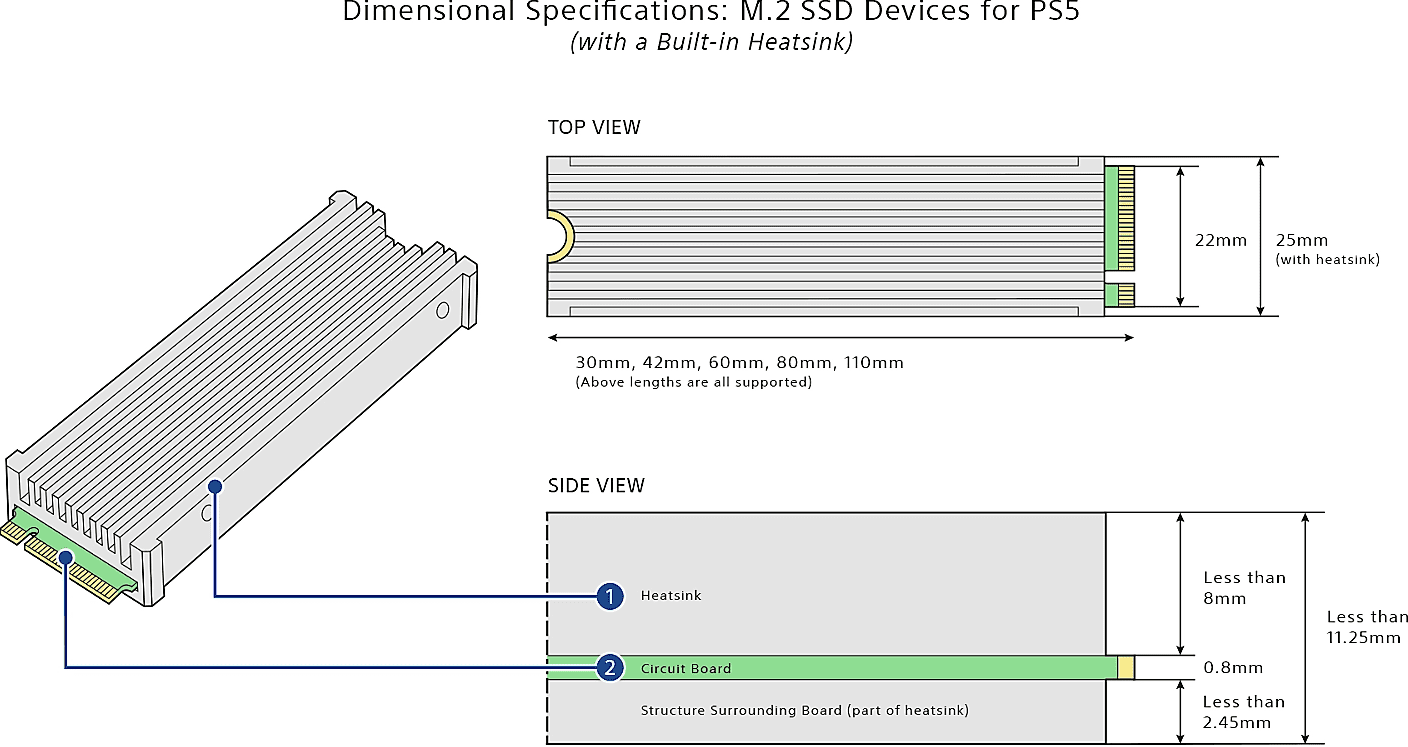
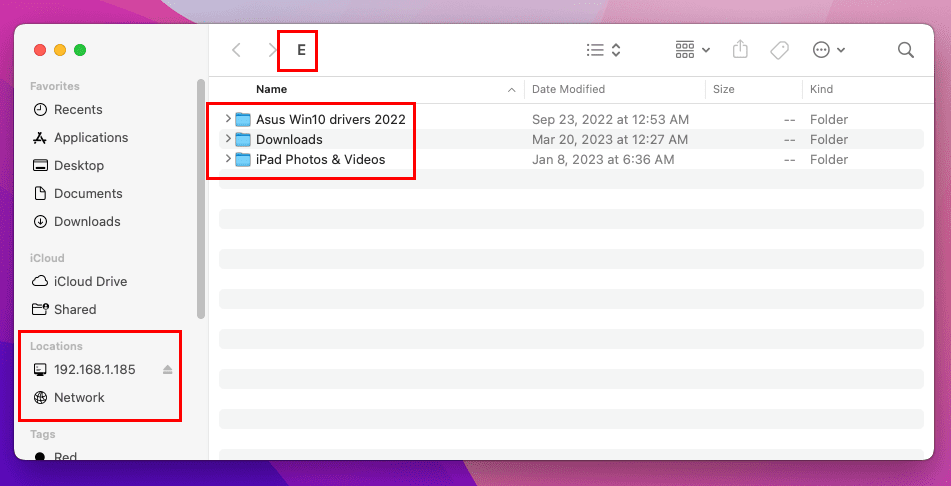
3. Automaticky připojit disky při přihlášení
Dosud jste se dozvěděli, jak mapovat síťový disk na Macu. Nyní se podívejte, jak udržet připojení k síťovým úložným místům, serverům nebo počítačům ihned po restartu systému. Tato metoda vám umožňuje spolehlivě používat síťové zdroje, aniž byste museli opakovat jednorázovou metodu připojení vysvětlenou dříve.
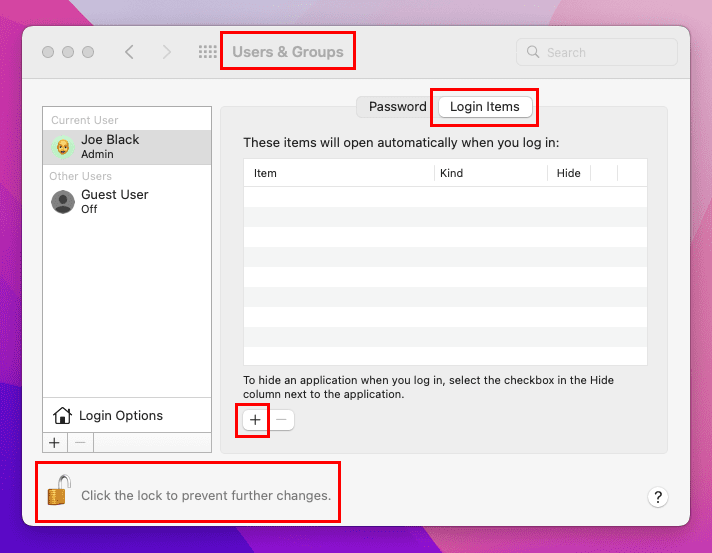
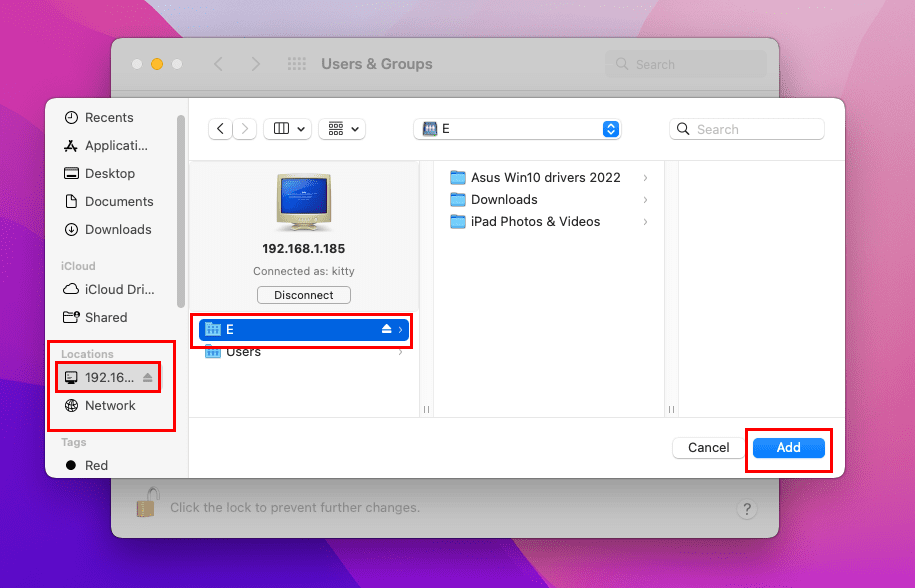
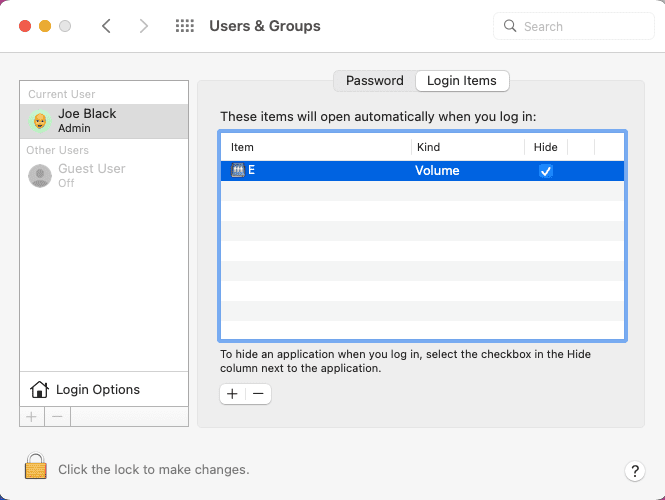
Mapovaný disk se nyní automaticky připojí při přihlášení. Můžete k němu jednoduše přistupovat z menu Jít na liště Macu > Síť > Název.
4. Přidat mapovaný disk na desktopu Macu
Předpokládejme, že musíte přistupovat k více zařízení NAS nebo síťovým počítačům pro správu databází nebo provádění aktualizací zařízení. V takových případech můžete přidat každý síťový disk na desktop MacBooku nebo iMacu, pokud budete následovat tyto jednoduché kroky:
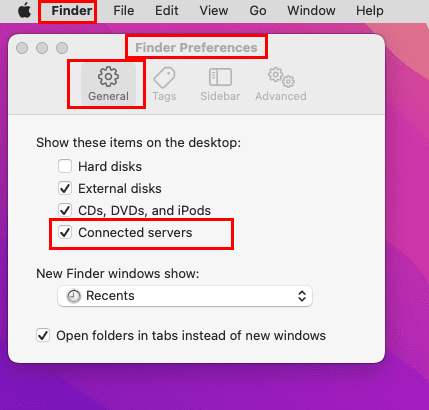
Chcete přidat mapovaný síťový disk do bočního panelu Finderu pro rychlý přístup k sdíleným zdrojům online? Můžete to udělat, pokud provedete následující kroky:
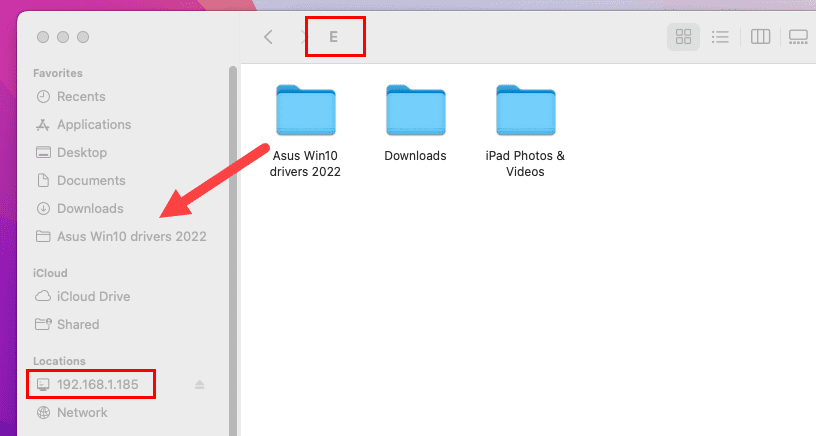
5. Mapovat síťový disk na Macu a vytvořit alias
Toto je další způsob, jak okamžitě přistupovat k vašim síťovým zdrojům, aniž byste museli přejít na Připojit se k serveru, zadávat adresu serveru, ověřovat a připojovat se. Takto toho dosáhnete:
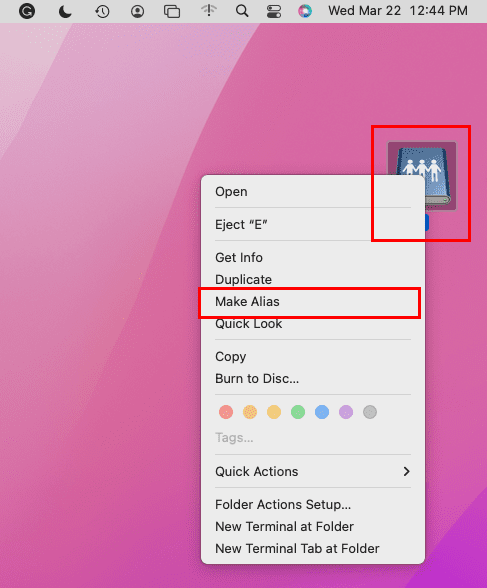

Při restartu nebo odpojení stačí dvojitě kliknout na alias. Alias vás přímo přenese do adresáře vzdáleného zařízení.
Závěr
Teď víte, jak mapovat jakýkoli síťový disk na Macu. Vyberte metodu z výše uvedeného a vyzkoušejte to. Nezapomeňte se v komentářích podělit, pokud znáte jiné snadné metody, jak přidat síťový disk do macOS. Také sdílejte článek ve svých sociálních sítích, abyste pomohli dalším uživatelům Macu importovat jejich vzdálené zdroje na domovskou obrazovku Macu.
Další na pořadu dne je, jak změnit uložená hesla WiFi na macOS.
S iCloud Fotkami si můžete prohlížet celou svou knihovnu fotografií z jakéhokoli zařízení. Pokud je ale chcete upravovat nebo dělat cokoli jiného, musíte si je z iCloudu stáhnout. Existuje několik způsobů, jak si fotografie z iCloudu stáhnout do zařízení, jako je iPhone, Mac a dokonce i PC s Windows.
Pokud dáváte přednost VMware před VirtualBoxem, můžete si pomocí VMware vytvořit virtuální stroj s macOS Monterey, který funguje přesně jako VirtualBox.
Chcete se naučit, jak připojit a mapovat síťový disk v Apple MacOS? Přečtěte si tuto snadnou příručku, jak na to!
Zjistěte, jak získat macOS na PC se systémem Windows pomocí návodu krok za krokem, který vám ukáže přesně, jak získat operační systém Apple na zařízení Microsoft.
Zajímá vás, jak smazat soubory cookie, historii nebo údaje o heslech z webového prohlížeče Apple Safari? Přečtěte si tento průvodce a naučte se to hned!
Zjistěte zde, jak zobrazit zdrojový kód na webové stránce v Apple Safari pomocí nástroje Safari Web Inspector.
Chyba neidentifikovaného vývojáře na macOS může být bolestí hlavy. Přečtěte si tento článek nyní a objevte osvědčené metody, které tento problém okamžitě vyřeší!
Windows 11 vs. MacOS – Objevte některé z klíčových rozdílů mezi těmito operačními systémy, které vám pomohou při výběru vašeho zařízení.
Naučte se, jak odstranit další svazky v kontejneru na Macu a vyčistit úložiště s našimi jednoduchými a efektivními řešeními.
Zjistěte, jak vyřešit chybu „Server pro obnovení nelze kontaktovat“ v systému macOS Mojave nebo Catalina pomocí našich nejúčinnějších řešení.








