Outlook 2016 i 2013: com enviar una llista de contactes

Com enviar una llista de contactes a altres persones a Microsoft Outlook 2016 o 2013.
Si la vostra bústia de correu d'Outlook està plena, la manera més ràpida d'alliberar espai és esborrar missatges antics. Tot el que heu de fer és seleccionar els correus electrònics que voleu eliminar i després prémer el botó Suprimeix. Però de vegades, no passa res quan premeu Suprimeix. O pitjor, els correus electrònics suprimits continuen tornant quan reinicieu Outlook. Si esteu buscant una solució per solucionar aquest problema, seguiu els passos de resolució de problemes següents.
Quan suprimiu un correu electrònic, Outlook l'envia automàticament a la carpeta Eliminada. Tot i que aquesta carpeta té una quota més petita que la vostra safata d'entrada, pot emmagatzemar centenars de correus electrònics suprimits. Per tant, aneu a la carpeta Elements suprimits i buideu-la. Assegureu-vos d'eliminar permanentment tots els correus electrònics emmagatzemats allà.
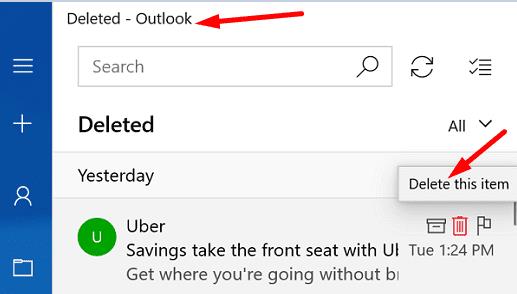
A continuació, reinicieu Outlook i comproveu si podeu suprimir els missatges de la safata d'entrada. Si el problema persisteix, tanqueu la sessió del vostre compte d'Outlook i reinicieu el dispositiu. Torneu a iniciar Outlook, torneu a iniciar sessió i comproveu els resultats.
Alternativament, podeu prémer i mantenir premuda la tecla Maj mentre premeu el botó Suprimeix al costat del missatge que voleu eliminar. De vegades, Outlook us demanarà que confirmeu la vostra elecció. Els vostres missatges no arribaran a la carpeta Elements suprimits; s'eliminaran permanentment.
Si també feu servir Office, assegureu-vos d'actualitzar i reparar els fitxers d'Office. Outlook forma part de la Suite Office, de manera que qualsevol problema que afecti Office pot afectar el client de correu electrònic.
Inicieu qualsevol aplicació d'Office que vulgueu, feu clic a Fitxer , aneu a Opcions i seleccioneu Opcions d'actualització .
Premeu el botó Actualitza ara per comprovar si hi ha actualitzacions.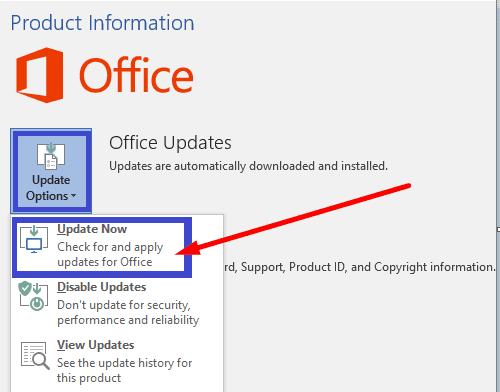
A continuació, aneu al Tauler de control , seleccioneu Programes i feu clic a Programes i funcions .
Seleccioneu Office i feu clic al botó Canvia .
Executeu l' eina de reparació ràpida . Si el problema persisteix, executeu també l' eina de reparació en línia .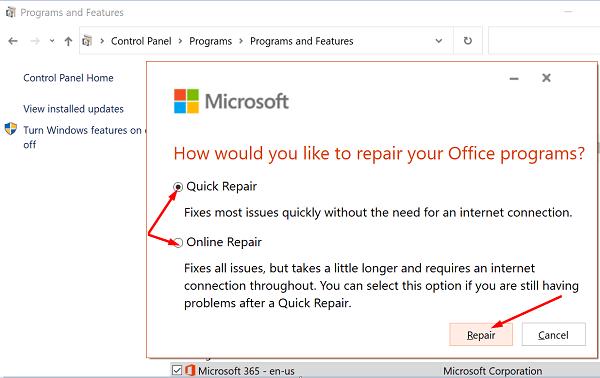
Reinicieu Outlook i comproveu si podeu eliminar missatges innecessaris.
Si encara no podeu suprimir correus electrònics antics de la vostra bústia d'Outlook, feu servir les eines de neteja.
Inicieu Outlook i aneu a Informació .
Seleccioneu l' eina Neteja de bústia i filtreu els correus electrònics que voleu eliminar.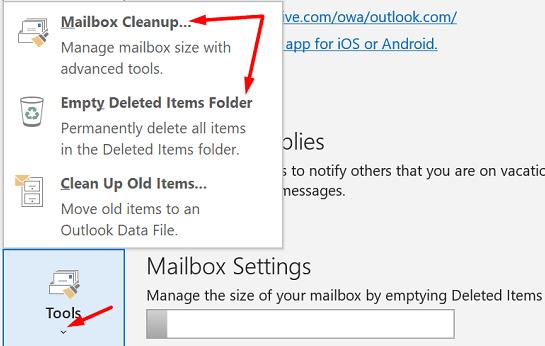
A continuació, seleccioneu Buida la carpeta d'elements suprimits .
Reinicieu Outlook i comproveu si els correus electrònics problemàtics han desaparegut ara.
Podeu escanejar i reparar la vostra safata d'entrada d'Outlook amb l'ajuda de l'eina de reparació de la safata d'entrada.
Navegueu a Fitxers de programa , seleccioneu Microsoft Office i aneu a Arrel .
A continuació, seleccioneu la vostra versió d'Office i feu doble clic al fitxer Scanpst.exe .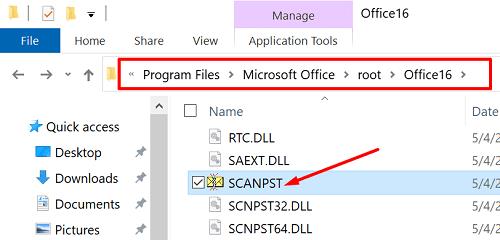
Seguiu les instruccions a la pantalla per executar l'eina de reparació.
També podeu reiniciar el client de correu electrònic en mode segur i eliminar el missatge problemàtic des d'allà. Premeu les tecles Windows i R i escriviu outlook.exe /safe a la nova finestra Executar. Premeu Retorn i comproveu si podeu eliminar correctament aquells correus electrònics obstinats que es neguen a desaparèixer.
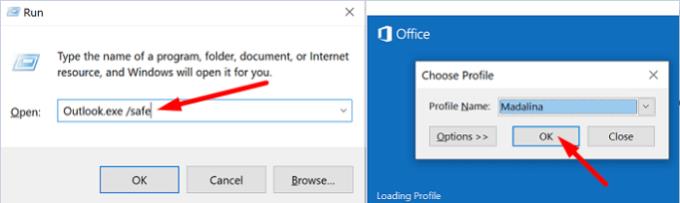
Si aquest problema afecta els correus que heu rebut dels grups d'usuaris, assegureu-vos que l'opció Paperera estigui activada. A més, elimineu els elements suprimits dels servidors d'Outlook.
Inicieu Outlook i feu clic a Envia i rep .
Seleccioneu Grups d'envia i recepció i, a continuació, Definiu grups d'envia i recepció .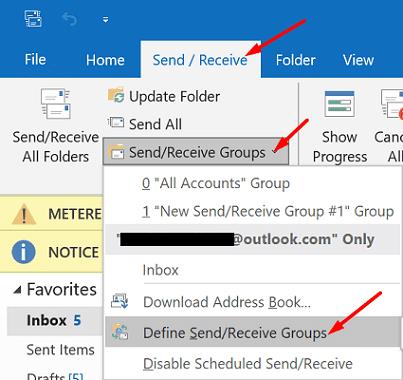
Feu clic a Edita , seleccioneu el vostre compte i aneu a Propietats del compte .
Comproveu les opcions d'eliminació disponibles per a la carpeta Elements suprimits .
Assegureu-vos de seleccionar la carpeta Paperera.
Aneu a Avançat i activeu l'opció que diu Elimina del servidor quan se suprimeix de "Elements suprimits".
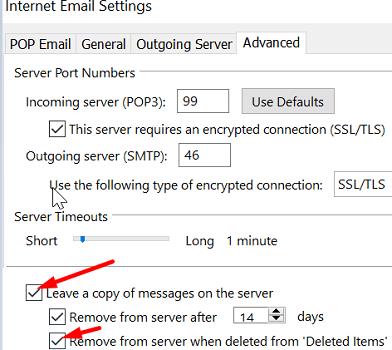
No poder suprimir correus electrònics antics i desordenar la safata d'entrada d'Outlook pot ser molt molest. Proveu de buidar la carpeta Elements suprimits i després tanqueu la sessió. Alternativament, premeu la tecla Maj mentre feu clic al botó Suprimeix per eliminar els vostres correus electrònics. Si el problema persisteix, actualitzeu i repareu Office, executeu les eines de neteja d'Outlook i l'eina de reparació de la safata d'entrada. Proveu d'iniciar Outlook també en mode segur i comproveu si això ajuda.
Aquesta guia us ha ajudat a solucionar el problema? Quina solució us ha funcionat? Comparteix els teus comentaris als comentaris a continuació.
Com enviar una llista de contactes a altres persones a Microsoft Outlook 2016 o 2013.
Com eliminar la pestanya McAfee Anti-Spam de Microsoft Outlook.
Per solucionar l'error El conjunt de carpetes no es pot obrir a Outlook, obriu el client de correu electrònic en mode segur i desactiveu els vostres complements.
Vegeu qui va acceptar una invitació a una reunió a Microsoft Outlook 2016, 2013 i 2010.
MailTips és una característica útil d'Outlook que us ajuda a evitar situacions vergonyants, com ara enviar correus electrònics als destinataris equivocats.
si l'Outlook diu que la tasca que intenteu editar o desar no es pot desar en aquesta carpeta, actualitzeu l'Office i repareu els fitxers d'Office.
Resoldre un error a Microsoft Outlook on rebeu un error de registre OLE. El programa no s'ha instal·lat correctament error.
És habitual que l'opció de brossa estigui en gris a Microsoft Outlook. Aquest article us mostra com fer-hi front.
Com activar o desactivar la configuració DEP a Microsoft Outlook 2016 o 2013.
Per desactivar els resultats principals d'Outlook, inicieu Outlook per al web, aneu a Configuració, seleccioneu Configuració de cerca i desmarqueu Resultats principals.
Com bloquejar l'adreça de correu electrònic i els dominis a Microsoft Outlook 2016 o 2013.
Com cancel·lar una reunió a Microsoft Outlook 2016 o 2013 sense enviar la cancel·lació a tots els assistents.
Eviteu que els destinataris de correu electrònic puguin reenviar un missatge de correu electrònic a Microsoft Outlook 2016 o 2013.
Solucioneu l'error No es pot crear un fitxer que es produeix a Microsoft Outlook quan intenteu obrir un fitxer adjunt.
Per desactivar els filtres de correu brossa d'Outlook, feu clic al menú Inici, seleccioneu Correu no desitjat, aneu a Opcions de correu no desitjat i seleccioneu Sense filtratge automàtic.
Si no podeu suprimir missatges d'Outlook, actualitzar i reparar Office, executeu les eines de neteja d'Outlooks i, a continuació, executeu l'eina de reparació de la safata d'entrada.
Com importar els vostres contactes de Microsoft Outlook al vostre compte de Windows Live/Hotmail.
Aprendréu a veure i esborrar l
Troba "Aquest PC" de manera ràpida i senzilla a Windows 11 i Windows 10 amb aquesta guia completa. Inclou pas a pas les millors opcions.
Descobreix com obrir el Tauler de control a Windows 11 amb diverses opcions eficients.
Si utilitzeu Windows 10 i necessiteu que la bateria duri més, no trobareu la configuració predeterminada a favor vostre. Haureu de caminar una milla més. A continuació, es mostra com maximitzar la durada de la bateria a Windows 10.
Apreneu a fer que Microsoft Windows 11 buidi automàticament la paperera de reciclatge en un moment determinat.
El bloqueig dinàmic de Windows 11 us ajudarà a mantenir segur el vostre ordinador bloquejant-lo després de 30 segons. Aquests són els passos a seguir.
El mode de repòs a Windows 11 és una característica molt útil, aquí teniu com podeu activar-lo i desactivar-lo per a una millor experiència d'usuari.
Utilitzeu el dictat amb puntuació automàtica a Windows 11 per facilitar l'escriptura i estalviar temps en el procés.
Desactivar la cerca de Bing hauria de ser suficient per desfer-se de les cerques ràpides. Podeu fer-ho mitjançant l'Editor del registre de Windows 11s.
Manteniu el Gestor de tasques sempre a la part superior a Windows 11, de manera que sigui fàcil de trobar quan necessiteu llegir l'aplicació. Aquests són els passos a seguir.

























