Com utilitzar Windows Sandbox

Obteniu informació sobre la funció Sandbox de Microsoft Windows i com utilitzar-la per protegir-vos de programari maliciós i virus.
Alguna vegada has rebut un fitxer sospitós a la teva safata d'entrada? Si alguna vegada us heu descarregat un fitxer pensant que era un programa que necessiteu i va resultar ser un virus, ja sabeu com de devastador pot ser. Ja sigui en un ordinador portàtil o en un escriptori, tot el vostre sistema es pot bloquejar i cremar-se en molt poc temps. L'execució d'aquests fitxers sempre és un risc, sobretot quan provenen d'Internet.
Heu de provar el programari abans d'executar-lo per protegir la seguretat del vostre ordinador. Això es pot fer amb una màquina virtual. Una màquina virtual (VM) crea un entorn virtual que és segur i us permet provar un programa i comprovar si està net.
La majoria de màquines virtuals requereixen una llicència de Microsoft Windows independent per crear un sistema operatiu virtual. Afortunadament, Microsoft ha llançat la solució perfecta al problema: Windows Sandbox. Ara, podeu provar infinitat de programes sense necessitat d'una llicència del sistema operatiu, assegurant-vos que els programes estiguin segurs abans que afectin el vostre ordinador.
Tot i que Windows ja ofereix Windows Defender i una altra seguretat de Windows, Windows Sandbox us ofereix alguna cosa diferent i es descriu millor com a VM d'una part i aplicació d'una sola part. Els programes de programari que instal·leu a Sandbox romanen aïllats.
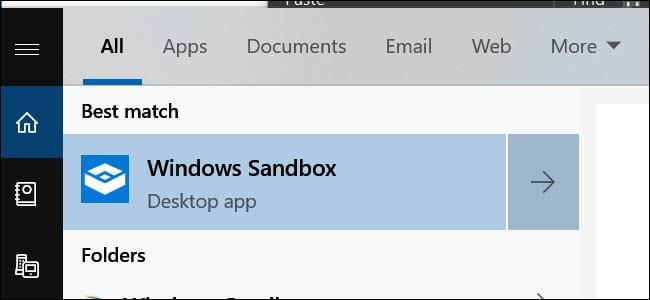
Com a resultat, no poden afectar el vostre ordinador i, de fet, són "sandbox". La millor part és que qualsevol canvi o instal·lació que hàgiu fet dins de Sandbox s'elimina un cop tanqueu el programa. Això us permet descarregar fitxers .exe i executar-los en un espai segur sense preocupar-vos per la seguretat del vostre sistema.
El programa només està disponible per a Enterprise, Education i Windows Pro. No podeu executar-lo si feu servir Windows 10 Home.

Un dels principals avantatges del programa són els baixos requisits del sistema. Aquestes són les següents:
Actualment, podeu obtenir Sandbox unint-vos al programa Windows Insider. A més, heu de posar el vostre ordinador a les actualitzacions ràpides. Això pot provocar la pèrdua de dades i errors del sistema, per la qual cosa cal anar amb compte. Microsoft sempre publica noves actualitzacions que solen ser inestables.
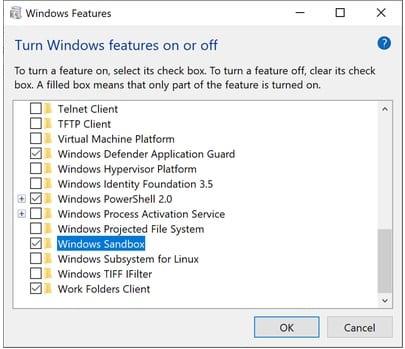
Us recomanem instal·lar-lo a un altre ordinador o incloure una còpia de seguretat del vostre sistema. Instal·leu Insider build 18305 o una versió superior al vostre sistema.
Habilitar Windows Sandbox és un procés relativament senzill, que inclou els passos següents:
La millor part és que el sistema virtual es genera des del vostre sistema host. Així, Windows estarà sempre actualitzat. Tanmateix, com que és una instal·lació neta, només executarà les aplicacions predeterminades que s'inclouen amb Windows, així com el fons de pantalla original de Windows.
Un altre avantatge de Sandbox és que el podeu executar dins d'una màquina virtual que ja esteu utilitzant. Tanmateix, haureu d'activar l'opció de virtualització imbricada. Per fer-ho, aneu a PowerShell dins de la màquina virtual i escriviu aquesta ordre:
Set-VMProcessor -VMName - ExposeVirtualizationExtensions $true
D'aquesta manera, el vostre Windows virtual dins de la VM pot fer ús de les extensions de virtualització, permetent que Sandbox les utilitzi dins d'aquesta VM.
Sandbox és senzill i fàcil d'utilitzar, sobretot si abans heu utilitzat una màquina virtual. Simplement copieu i enganxeu els fitxers de programari que voleu provar a Sandbox.
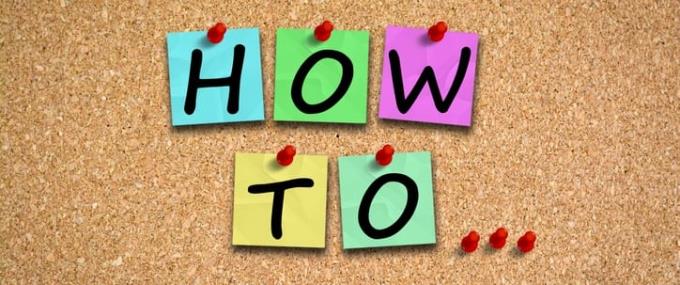
Per fer-ho encara més segur, podeu descarregar el fitxer a Sandbox des del vostre navegador preferit i continuar executant el programa com de costum.
Si esteu treballant amb un fitxer .exe, podeu instal·lar-lo a Sandbox perquè romangui aïllat del sistema amfitrió.
Si suprimiu un fitxer, l'eliminarà permanentment del vostre sistema. No acaba a la paperera de reciclatge. Després de provar el programa necessari, tanqueu Sandbox com ho faríeu amb qualsevol altra aplicació que suprimeixi completament el sistema copiat.
El vostre sistema es manté en el seu estat original i cada vegada que el tanqueu, torneu a la pissarra. Això és tot el que es requereix. L'ús del programa de programari és sense problemes i redueix el risc per al vostre ordinador.
El millor amb Sandbox és que no cal que creeu un disc dur virtual separat per crear un sistema virtual. En canvi, el programa funciona amb una rèplica neta de la vostra versió de Windows.

A més, enllaça amb els fitxers del vostre sistema que no pateixen canvis. Això garanteix una rèplica lleugera del vostre sistema. La mida típica de la rèplica és d'uns 100 MB.
A més, no requereix una llicència per executar el vostre sistema operatiu, ja que és una còpia del vostre sistema amfitrió. Tot i que l'amfitrió i la màquina virtual estan separats, de tant en tant funcionen junts. Per assegurar-vos que el vostre sistema no s'alenteix, el sistema amfitrió sovint restableix l'espai de memòria de la màquina virtual. Això permet una optimització adequada de la potència.
Tot i que això pot funcionar amb un maquinari mínim, tenir millors components augmentarà les possibilitats d'un millor funcionament. L'únic inconvenient és que no funciona amb la versió de Windows 10 Home.
En general, Sandbox és una característica nova increïble que us permetrà provar programes de programari abans que afectin el vostre sistema. L'entorn separat i aïllat garanteix la seguretat i la seguretat del vostre sistema amfitrió.
Sandbox ofereix moltes funcions diferents, la més impressionant de les quals inclou que és adequat per a un ordinador portàtil i requereix un espai d'emmagatzematge mínim.
Obteniu informació sobre la funció Sandbox de Microsoft Windows i com utilitzar-la per protegir-vos de programari maliciós i virus.
Apreneu tot sobre l'Acer Aspire E15 amb aquesta revisió.
Apreneu tot sobre el Macbook Air amb aquesta revisió detallada.
Fem una ullada al sistema Wi-Fi de Google Home en aquesta revisió detallada.
Una revisió detallada del Samsung Galaxy S9 Plus desbloquejat.
Apreneu tot sobre Microsoft Windows 10 S i com instal·lar-lo al vostre ordinador estàndard.
Apreneu tot sobre l'Apple iPhone Xs amb aquesta revisió detallada.
Obteniu informació sobre com solucionar un problema en què falta l'opció Seguiment dels canvis al menú de la cinta de Microsoft Excel.
Obteniu informació sobre com protegir millor el vostre ordinador amb Microsoft Windows 10 automàticament mitjançant el bloqueig dinàmic.
Aprendréu a veure i esborrar l
Troba "Aquest PC" de manera ràpida i senzilla a Windows 11 i Windows 10 amb aquesta guia completa. Inclou pas a pas les millors opcions.
Descobreix com obrir el Tauler de control a Windows 11 amb diverses opcions eficients.
Si utilitzeu Windows 10 i necessiteu que la bateria duri més, no trobareu la configuració predeterminada a favor vostre. Haureu de caminar una milla més. A continuació, es mostra com maximitzar la durada de la bateria a Windows 10.
Apreneu a fer que Microsoft Windows 11 buidi automàticament la paperera de reciclatge en un moment determinat.
El bloqueig dinàmic de Windows 11 us ajudarà a mantenir segur el vostre ordinador bloquejant-lo després de 30 segons. Aquests són els passos a seguir.
El mode de repòs a Windows 11 és una característica molt útil, aquí teniu com podeu activar-lo i desactivar-lo per a una millor experiència d'usuari.
Utilitzeu el dictat amb puntuació automàtica a Windows 11 per facilitar l'escriptura i estalviar temps en el procés.
Desactivar la cerca de Bing hauria de ser suficient per desfer-se de les cerques ràpides. Podeu fer-ho mitjançant l'Editor del registre de Windows 11s.
Manteniu el Gestor de tasques sempre a la part superior a Windows 11, de manera que sigui fàcil de trobar quan necessiteu llegir l'aplicació. Aquests són els passos a seguir.

















