Com utilitzar Windows Sandbox

Obteniu informació sobre la funció Sandbox de Microsoft Windows i com utilitzar-la per protegir-vos de programari maliciós i virus.
A hores d'ara, probablement ja heu sentit parlar de l'última versió de Windows: Windows 10 S. Microsoft va llançar aquest mode S amb el seu ordinador portàtil de superfície per facilitar les coses a les institucions educatives i està dissenyat especialment per a persones en educació.
Windows 10 S té un temps d'inici més ràpid, només triguen 15 segons a arrencar. També és més segur i permet un funcionament suau amb una vida llarga i allargada.

La bona notícia és que ara els usuaris poden descarregar-se des de la botiga de Windows i provar Windows 10 S als dispositius actuals que funcionen amb Windows 10. No hi ha cap risc de virus ni perill de programari maliciós perquè les aplicacions es descarreguen des de la botiga segura de Microsoft.
Per tant, si esteu interessats a descarregar 10 S al vostre dispositiu operatiu, aquí teniu una guia per descarregar i instal·lar Windows 10 S al vostre ordinador.
Instal·lar Windows és bastant senzill. Tanmateix, abans de començar la descàrrega, aquí teniu algunes coses que heu de saber.
Té una funcionalitat similar a Windows 10 però amb algunes restriccions. A més, Windows 10 S us permet descarregar programes i aplicacions només des de la botiga de Microsoft.
El navegador d'Internet predeterminat és Microsoft Edge i el motor de cerca és Bing.
L'instal·lador del mode S està disponible per a les següents versions de Windows 10 per activar-lo:
L'actualització no és compatible amb l'edició N de Windows 10 i Windows 10 Home. De fet, és possible que no pugueu jugar, ja que Windows 10 S està dissenyat amb finalitats educatives que se centren principalment en tasques, projectes i estudis.
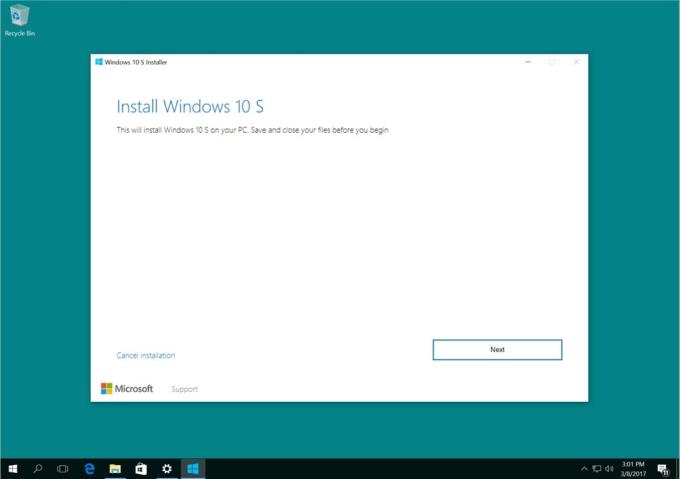
A més, és possible que alguns controladors personalitzats no siguin compatibles amb el mode S de Windows 10. Win32 no funcionarà i podeu perdre dades, configuració personal i programari instal·lat anteriorment.
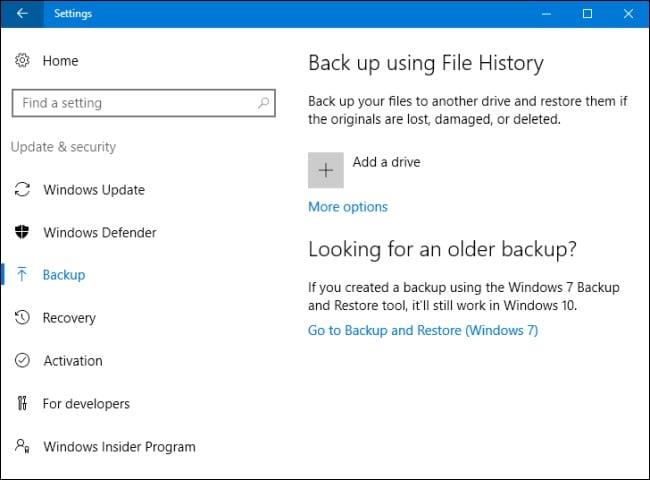
Hi ha tres maneres d'instal·lar Windows 10 S al vostre PC:
Els actuals Windows 10 Pro, Windows 10 Education i Enterprise es convertiran a la versió 10 S.
Seguiu els senzills passos següents per instal·lar Windows 10 S.
Feu clic a Windows10SInstaller5932.exe → botó Següent → Reinicieu després de la instal·lació completa → Pàgina de configuració
Una bona cosa sobre la instal·lació d'aquest mètode de conversió és que podeu tornar a la versió anterior de Windows 10 al vostre dispositiu. A més, tingueu en compte que això només és aplicable durant els primers 10 dies després de la instal·lació. Això només és possible si teniu totes les dades després de l'actualització a les carpetes: windows.old i $windows.~bt. També heu d'eliminar els comptes d'usuari afegits després de l'actualització.
Per dur a terme aquesta recuperació, seguiu el senzill procediment pas a pas a continuació:
Aneu a la configuració → feu clic a Actualització i seguretat → feu clic a recuperació
Si són més de 10 dies o s'han suprimit les dues carpetes, podeu provar-ho per tornar a la vostra versió anterior de Windows 10.
Aneu a la configuració → feu clic a actualització i seguretat → feu clic a recuperació → opció de configuració de l'ordinador → comenceu. Heu de comprovar si ha restaurat la configuració de fàbrica. Si això no funciona, és millor que torneu a fer una instal·lació neta de Windows 10 al vostre ordinador.
A més, podeu realitzar una instal·lació neta de Windows 10 S, però per a això, necessiteu una imatge ISO de Windows 10 S. No els podeu obtenir ni descarregar-los de forma gratuïta. Per tenir accés als fitxers d'imatge ISO 10 S, cal tenir un compte de Microsoft Developer Network (MSDN). Les subscripcions anuals són de 539 dòlars i el cost mensual és de 45 dòlars.
Podeu descarregar els fitxers ISO fent clic a l'enllaç si sou un subscriptor del compte MSDN: Windows 10 S ISO files . Després de descarregar el fitxer correcte, heu de generar un USB d'arrencada per instal·lar Windows 10 en mode S.
Si busqueu una versió de prova de Windows 10 S gratuïtament, Virtual Machine us ajudarà. Baixeu el Windows 10 Enterprise ISO per a l'avaluació de tres mesos.
No cal activar les instal·lacions. En lloc d'això, a la màquina virtual, descarregueu Windows 10 i descarregueu l'eina d'instal·lació de Windows 10 S esmentada anteriorment per obtenir una versió de prova.
Obteniu informació sobre la funció Sandbox de Microsoft Windows i com utilitzar-la per protegir-vos de programari maliciós i virus.
Apreneu tot sobre l'Acer Aspire E15 amb aquesta revisió.
Apreneu tot sobre el Macbook Air amb aquesta revisió detallada.
Fem una ullada al sistema Wi-Fi de Google Home en aquesta revisió detallada.
Una revisió detallada del Samsung Galaxy S9 Plus desbloquejat.
Apreneu tot sobre Microsoft Windows 10 S i com instal·lar-lo al vostre ordinador estàndard.
Apreneu tot sobre l'Apple iPhone Xs amb aquesta revisió detallada.
Obteniu informació sobre com solucionar un problema en què falta l'opció Seguiment dels canvis al menú de la cinta de Microsoft Excel.
Obteniu informació sobre com protegir millor el vostre ordinador amb Microsoft Windows 10 automàticament mitjançant el bloqueig dinàmic.
Aprendréu a veure i esborrar l
Troba "Aquest PC" de manera ràpida i senzilla a Windows 11 i Windows 10 amb aquesta guia completa. Inclou pas a pas les millors opcions.
Descobreix com obrir el Tauler de control a Windows 11 amb diverses opcions eficients.
Si utilitzeu Windows 10 i necessiteu que la bateria duri més, no trobareu la configuració predeterminada a favor vostre. Haureu de caminar una milla més. A continuació, es mostra com maximitzar la durada de la bateria a Windows 10.
Apreneu a fer que Microsoft Windows 11 buidi automàticament la paperera de reciclatge en un moment determinat.
El bloqueig dinàmic de Windows 11 us ajudarà a mantenir segur el vostre ordinador bloquejant-lo després de 30 segons. Aquests són els passos a seguir.
El mode de repòs a Windows 11 és una característica molt útil, aquí teniu com podeu activar-lo i desactivar-lo per a una millor experiència d'usuari.
Utilitzeu el dictat amb puntuació automàtica a Windows 11 per facilitar l'escriptura i estalviar temps en el procés.
Desactivar la cerca de Bing hauria de ser suficient per desfer-se de les cerques ràpides. Podeu fer-ho mitjançant l'Editor del registre de Windows 11s.
Manteniu el Gestor de tasques sempre a la part superior a Windows 11, de manera que sigui fàcil de trobar quan necessiteu llegir l'aplicació. Aquests són els passos a seguir.

















