Com utilitzar Windows Sandbox

Obteniu informació sobre la funció Sandbox de Microsoft Windows i com utilitzar-la per protegir-vos de programari maliciós i virus.
Després de patir actualitzacions de programari recents a determinades versions de Microsoft Excel l'estiu de 2017, Microsoft va assignar el seguiment dels canvis com a característica heretada. Per facilitar-ne l'ús, podeu afegir-lo a la vostra barra d'eines d'accés ràpid per fer un seguiment de tots els fitxers. Alternativament, podeu afegir la cinta d'Excel mitjançant la creació d'un grup nou i afegir-lo a aquest nou grup.
Igual que amb Word, Microsoft va actualitzar el seu programa amb la inclusió d'una nova funció de coautor per tal de permetre l'ús compartit de llibres de treball en línia i l'historial de canvis entre companys de feina, companys, amics, familiars, etc. Els llibres de treball compartits s'han dissenyat per permetre als usuaris accedir i editar junts un cop rebin l'aprovació.
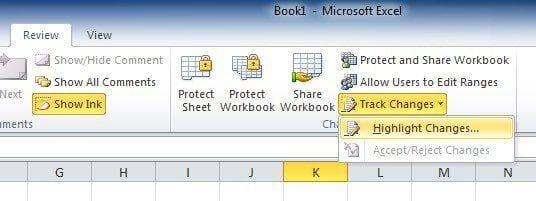
Suposem, per exemple, que vau demanar a algú que revisés o col·laborés en un projecte Excel amb vosaltres. És un mecanisme bastant senzill, ja que l'Excel pràcticament permet marcar errors ortogràfics (i té una correcció ortogràfica), inserir comentaris al marge, etc. electrònicament, i de manera relativament semblant a la d'un document de Word.
L'única excepció que cal tenir en compte és que Excel ressaltarà les cel·les alterades, mentre que a Word observareu alteracions de paraules i frases. Hi ha, però, dues coses a tenir en compte abans de començar.
Si el vostre full d'Excel conté una taula, la funció Seguiment dels canvis es nega a funcionar en un full de càlcul. Per permetre l'ús, se us demanarà que habiliteu " Seguiment dels canvis " als llibres de treball seleccionant primer la taula preexistent, després seleccioneu " Pestanya Disseny " i després trieu " Converteix a l'interval ". Si necessiteu edicions d'altres usuaris, els llibres de treball s'hauran de compartir en una ubicació disponible per a tots.
A causa del fet que les versions difereixen pel que fa al nivell d'actualitzacions, és possible que no pugueu veure aquesta funció a la cinta predeterminada. Però no et preocupis. Simplement afegiu el botó " Seguiment dels canvis " al menú de la cinta per vosaltres mateixos seguint els passos següents:
Al menú de la cinta, feu servir el ratolí per fer clic amb el botó dret pràcticament a qualsevol lloc i escolliu l' opció emergent " Personalitza la cinta ".
Des de la pantalla de diàleg " Personalitza la cinta ", arrossegueu el ratolí a la ruta " Tria les ordres de " al tauler dret: hauria d'aparèixer un " menú/llista desplegable " des del qual haureu de seleccionar " Totes les ordres ". o l'opció " Ordres no a la cinta ".
Des de l' ordre paral·lel " Personalitza la cinta " entrareu en un menú desplegable. Això en si mateix s'hauria d'establir a " Pestanyes principals " ja en el mode predeterminat (és a dir, la llista de desplaçament situada a sota hauria de mostrar les pestanyes principals prèviament). Després d'aquesta verificació, feu clic al signe + situat al costat de " Revisió " a la llista, continueu fent clic a l'opció "Grup nou" de sota de la llista. Això resultarà en l'addició d'un grup nou a la secció " Revisió ".
A continuació, per canviar el nom d'aquest grup acabat de crear, només cal que feu clic amb el botó dret a la línia " Grup nou ", canvieu-lo pel nom que vulgueu i no dubteu a afegir-hi una icona si així ho voleu. Amb motiu de la demostració, el canviarem a " Seguiment dels canvis ". (L'Excel per si mateix afegirà una etiqueta " Personalitzada " després del vostre nom, però només quan es tracti d'aquesta llista.) Si feu clic i arrossegueu el " Grup XYZ ", podeu traslladar-lo a una altra àrea de la llista de revisió.
Un cop tingueu ressaltat el grup de seguiment de canvis, procediu a triar dues ordres de la llista d'ordres disponible a la part esquerra:
Per moure cadascuna de les ordres al grup, heu de fer clic al botó " Afegeix ".
Observareu que un cop el Grup Nou és ara a la cinta. A continuació, heu de:
Premeu l' ordre " Resalta els canvis ".
Apareixerà " Seguiment dels canvis durant l'edició ", feu clic amb el ratolí i comproveu-lo. Repetiu per a " Resalta els canvis a la pantalla ".
Per acabar, feu clic a "D' acord ".
Després de completar aquestes tasques, totes i cadascuna de les alteracions fetes al full de càlcul d'Excel desitjat es realitzaran un seguiment i es ressaltaran mitjançant un indicador únic de vora blava i a la cantonada superior esquerra un petit triangle blau que apareixerà a les cel·les editades. Més enllà de la facilitat d'ús, el programa assigna un color diferent per identificar l'ús de la plataforma multiusuari.
A més, si moveu el cursor del ratolí sobre una cel·la ja editada, obtindreu accés al següent:
Tingueu en compte que només s'arxivarà i es presentarà en aquest resum emergent l'alteració més recent.
Ara, després que cada editor/participant potencial hagi completat la seva part, podeu passar a acceptar/rebutjar els canvis proposats part de la tasca.
Obteniu informació sobre la funció Sandbox de Microsoft Windows i com utilitzar-la per protegir-vos de programari maliciós i virus.
Apreneu tot sobre l'Acer Aspire E15 amb aquesta revisió.
Apreneu tot sobre el Macbook Air amb aquesta revisió detallada.
Fem una ullada al sistema Wi-Fi de Google Home en aquesta revisió detallada.
Una revisió detallada del Samsung Galaxy S9 Plus desbloquejat.
Apreneu tot sobre Microsoft Windows 10 S i com instal·lar-lo al vostre ordinador estàndard.
Apreneu tot sobre l'Apple iPhone Xs amb aquesta revisió detallada.
Obteniu informació sobre com solucionar un problema en què falta l'opció Seguiment dels canvis al menú de la cinta de Microsoft Excel.
Obteniu informació sobre com protegir millor el vostre ordinador amb Microsoft Windows 10 automàticament mitjançant el bloqueig dinàmic.
Desfer-se d'un programa que no aparegui a Up Next a Apple TV+ per mantenir en secret els teus programes preferits. Aquí teniu els passos.
Descobreix com de fàcil és canviar la foto de perfil del teu compte de Disney+ a l'ordinador i al dispositiu Android.
Esteu buscant alternatives a Microsoft Teams per a comunicacions sense esforç? Trobeu les millors alternatives a Microsoft Teams per a vosaltres el 2023.
Aquesta publicació us mostra com retallar vídeos amb eines integrades a Microsoft Windows 11.
Si escolteu molt la paraula de moda Clipchamp i pregunteu què és Clipchamp, la vostra cerca acaba aquí. Aquesta és la millor guia per dominar Clipchamp.
Amb l'enregistrador de so gratuït podeu crear enregistraments sense instal·lar un programari de tercers al vostre ordinador amb Windows 11.
Si voleu crear vídeos impressionants i atractius per a qualsevol propòsit, utilitzeu el millor programari d'edició de vídeo gratuït per a Windows 11.
Consulteu els consells que podeu utilitzar per mantenir les vostres tasques organitzades amb Microsoft To-Do. Aquí teniu els consells fàcils de fer, fins i tot si sou un principiant.
Resoldre el S'ha produït un error en obrir aquest document. Accés denegat. missatge d'error quan s'intenta obrir un fitxer PDF des d'un client de correu electrònic.
Esteu buscant un equivalent d'iMovie per a Windows 11/10? Descobriu les alternatives de Windows a iMovie que podeu provar per editar vídeos.
















