Com utilitzar Windows Sandbox

Obteniu informació sobre la funció Sandbox de Microsoft Windows i com utilitzar-la per protegir-vos de programari maliciós i virus.
Un ordinador personal no és tan personal si no sou l'únic que hi té accés, ja que no teniu una pantalla de bloqueig, per no parlar del fet que algú que accedeix al vostre ordinador suposa un greu risc de seguretat.

Si utilitzeu l'ordinador a la feina o necessiteu allunyar-vos del teclat i us preocupa la vostra privadesa, heu d'apagar o bloquejar l'ordinador i no permetre que simplement vagi a l'estalvi de pantalla.
Per tant, necessiteu una funció de seguretat addicional per bloquejar la pantalla.
Amb massa freqüència, és fàcil que algú accedeixi a les vostres dades personals sense gaire esforç. Afortunadament, Microsoft ha resolt aquest problema amb eficàcia afegint una funció anomenada Bloqueig dinàmic.
Això us permet bloquejar automàticament l'ordinador durant la vostra absència mitjançant un dispositiu connectat per Bluetooth. Això protegeix el vostre ordinador i les vostres dades i proporciona total confidencialitat.
Abans de poder canviar el bloqueig dinàmic a Windows, haureu de combinar un dispositiu Bluetooth al vostre ordinador.
El bloqueig dinàmic a Windows 10 es basa en Bluetooth. Bàsicament, connecteu un dispositiu Bluetooth al vostre ordinador portàtil o PC, que us permet controlar la funció de forma remota per bloquejar l'ordinador.

Tot i que podeu utilitzar qualsevol dispositiu on pugueu habilitar Bluetooth per a la funció de bloqueig dinàmic, és molt recomanable utilitzar un sol telèfon intel·ligent i una aplicació, sobretot tenint en compte com funciona realment aquesta funció.
La majoria de la gent tendeix a portar el seu telèfon intel·ligent o altres dispositius mòbils allà on vagi, de manera que el bloqueig dinàmic us pot ajudar a bloquejar automàticament l'ordinador tan bon punt us allunyeu de l'ordinador.
Aquest no és el cas dels dispositius Bluetooth alternatius perquè no són tan mòbils. Connectar la funció al vostre telèfon intel·ligent el fa perfecte per fer front a emergències o si heu deixat l'ordinador exposat en un espai públic.
Ara que ja enteneu com funciona la funció, hauria de ser prou fàcil utilitzar el bloqueig dinàmic.
Si necessiteu ajuda per trobar les eines, menús i opcions adequades, en aquest article hem enumerat els passos importants per activar i utilitzar aquesta funció. Tot el que heu de fer és seguir aquests passos per enllaçar el vostre dispositiu Bluetooth amb el vostre ordinador:
Heu de saber que si el vostre ordinador no té Bluetooth, no podeu utilitzar la funció de bloqueig dinàmic. Tot i així, podeu configurar l'ús del vostre dispositiu electrònic Bluetooth si realment necessiteu utilitzar aquesta funció. Un cop hàgiu vinculat correctament el vostre dispositiu Bluetooth amb el vostre ordinador, podeu continuar i canviar el bloqueig dinàmic al vostre ordinador amb Windows.
Heu de tenir en compte que la funció de bloqueig dinàmic és una que es va publicar a l'actualització per a Windows 10 Creators, de manera que voleu assegurar-vos que teniu aquesta versió de Windows per utilitzar-la. Si no ho feu, aneu a la pàgina de Windows Update i actualitzeu a la versió recent de Creator's Update per utilitzar el bloqueig.
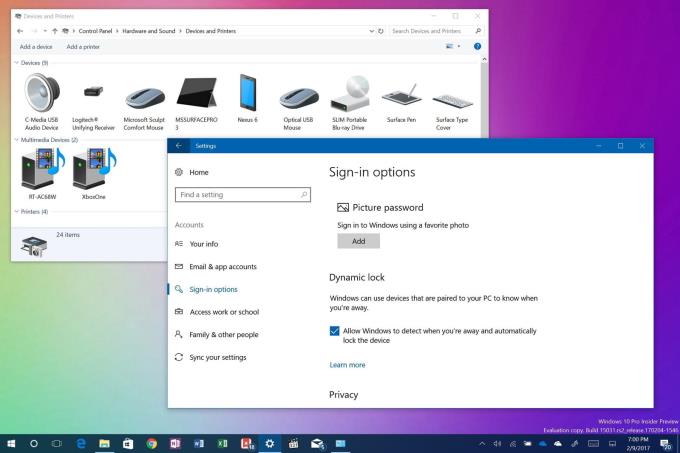
L'activació del bloqueig dinàmic només triga uns segons i es pot fer en pocs passos. El procés és el següent:
El bloqueig dinàmic funciona mitjançant la connexió Bluetooth creada entre el dispositiu i l'ordinador. Mentre esteu dins de l'abast del Bluetooth del vostre ordinador, no notareu res perquè el PC pot romandre obert i totalment funcional.
Un cop sortiu de l'abast Bluetooth de l'ordinador, Windows espera 30 segons per tornar a intentar una connexió. Aleshores intentarà bloquejar automàticament el dispositiu.
Malauradament, no hi ha cap funció de desbloqueig a la funció de bloqueig dinàmic. Per desbloquejar el vostre ordinador, haureu de confiar en la funció Windows Hello. També podeu provar d'introduir el vostre PIN o contrasenya si voleu connectar-vos de nou al vostre ordinador.
La idea del bloqueig dinàmic fa que sigui una molt bona incorporació al programa de Windows. En comparació amb els mètodes manuals i mecànics que requereixen estar al vostre ordinador, l'ús de Bluetooth per al control remot d'un ordinador és un gran pas endavant en termes de seguretat i comoditat.
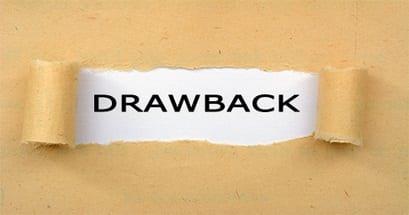
Tanmateix, com passa amb altres funcions noves i innovadores, el bloqueig dinàmic té els seus defectes.
Per exemple, no hi ha "desbloqueig dinàmic", per dir-ho així. Això vol dir que el vostre ordinador no es desbloqueja automàticament. Això passarà tan aviat com el vostre dispositiu Bluetooth torni a estar en l'interval variable de recepció de Bluetooth i el vostre ordinador.
Tot i així, encara esperem que Microsoft faci de la funció de desbloqueig automàtic una part real de les properes actualitzacions que Windows pugui tenir en els seus futurs esquemes. Dit això, què en penseu d'aquesta nova característica de l'actualització de creadors de Windows 10 en termes de ressenyes? El faràs servir per bloquejar automàticament el teu ordinador? Fes-nos-ho saber comentant a continuació.
Obteniu informació sobre la funció Sandbox de Microsoft Windows i com utilitzar-la per protegir-vos de programari maliciós i virus.
Apreneu tot sobre l'Acer Aspire E15 amb aquesta revisió.
Apreneu tot sobre el Macbook Air amb aquesta revisió detallada.
Fem una ullada al sistema Wi-Fi de Google Home en aquesta revisió detallada.
Una revisió detallada del Samsung Galaxy S9 Plus desbloquejat.
Apreneu tot sobre Microsoft Windows 10 S i com instal·lar-lo al vostre ordinador estàndard.
Apreneu tot sobre l'Apple iPhone Xs amb aquesta revisió detallada.
Obteniu informació sobre com solucionar un problema en què falta l'opció Seguiment dels canvis al menú de la cinta de Microsoft Excel.
Obteniu informació sobre com protegir millor el vostre ordinador amb Microsoft Windows 10 automàticament mitjançant el bloqueig dinàmic.
Aprendréu a veure i esborrar l
Troba "Aquest PC" de manera ràpida i senzilla a Windows 11 i Windows 10 amb aquesta guia completa. Inclou pas a pas les millors opcions.
Descobreix com obrir el Tauler de control a Windows 11 amb diverses opcions eficients.
Si utilitzeu Windows 10 i necessiteu que la bateria duri més, no trobareu la configuració predeterminada a favor vostre. Haureu de caminar una milla més. A continuació, es mostra com maximitzar la durada de la bateria a Windows 10.
Apreneu a fer que Microsoft Windows 11 buidi automàticament la paperera de reciclatge en un moment determinat.
El bloqueig dinàmic de Windows 11 us ajudarà a mantenir segur el vostre ordinador bloquejant-lo després de 30 segons. Aquests són els passos a seguir.
El mode de repòs a Windows 11 és una característica molt útil, aquí teniu com podeu activar-lo i desactivar-lo per a una millor experiència d'usuari.
Utilitzeu el dictat amb puntuació automàtica a Windows 11 per facilitar l'escriptura i estalviar temps en el procés.
Desactivar la cerca de Bing hauria de ser suficient per desfer-se de les cerques ràpides. Podeu fer-ho mitjançant l'Editor del registre de Windows 11s.
Manteniu el Gestor de tasques sempre a la part superior a Windows 11, de manera que sigui fàcil de trobar quan necessiteu llegir l'aplicació. Aquests són els passos a seguir.

















