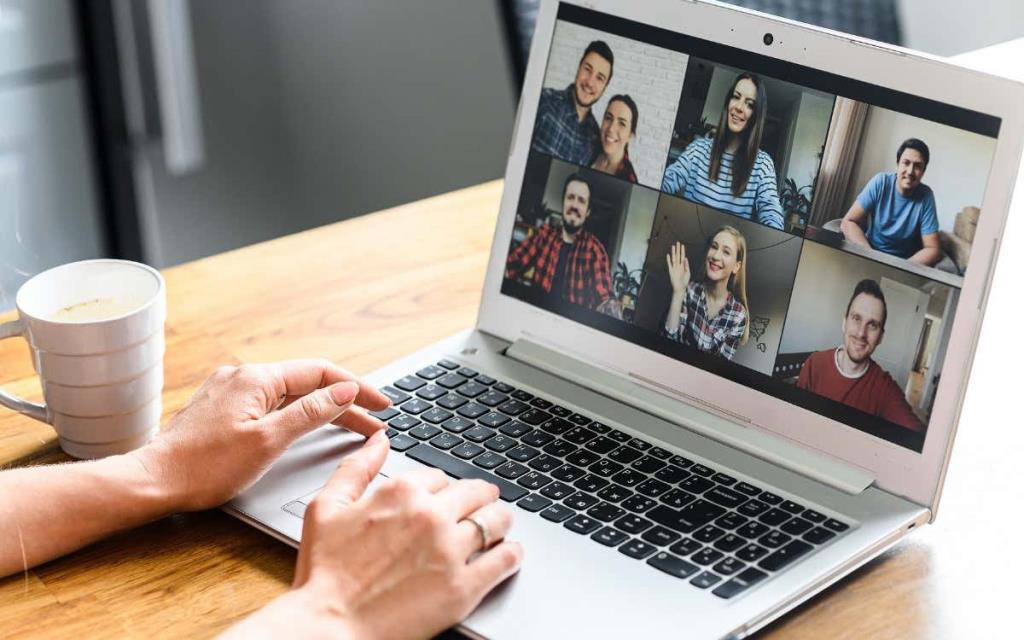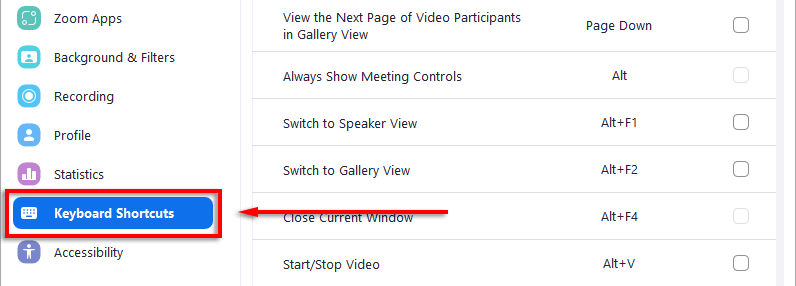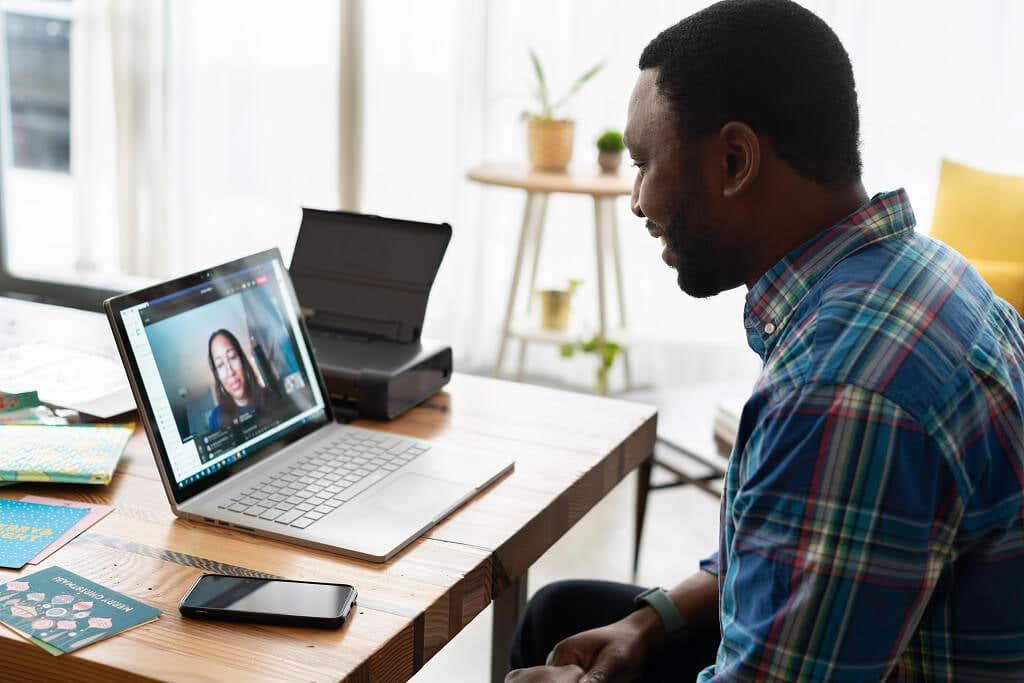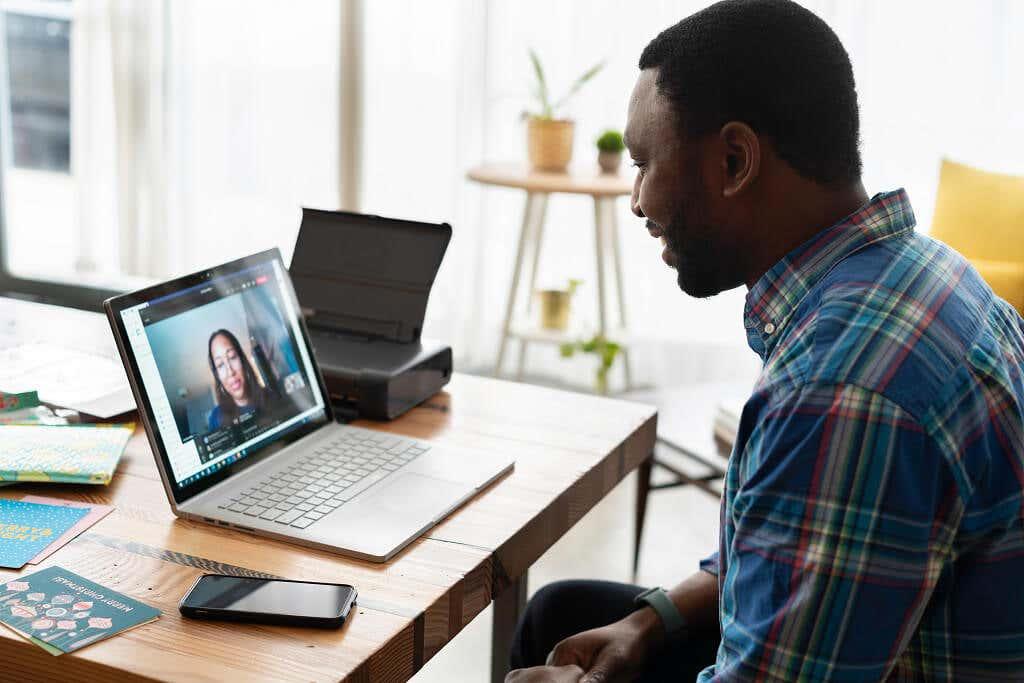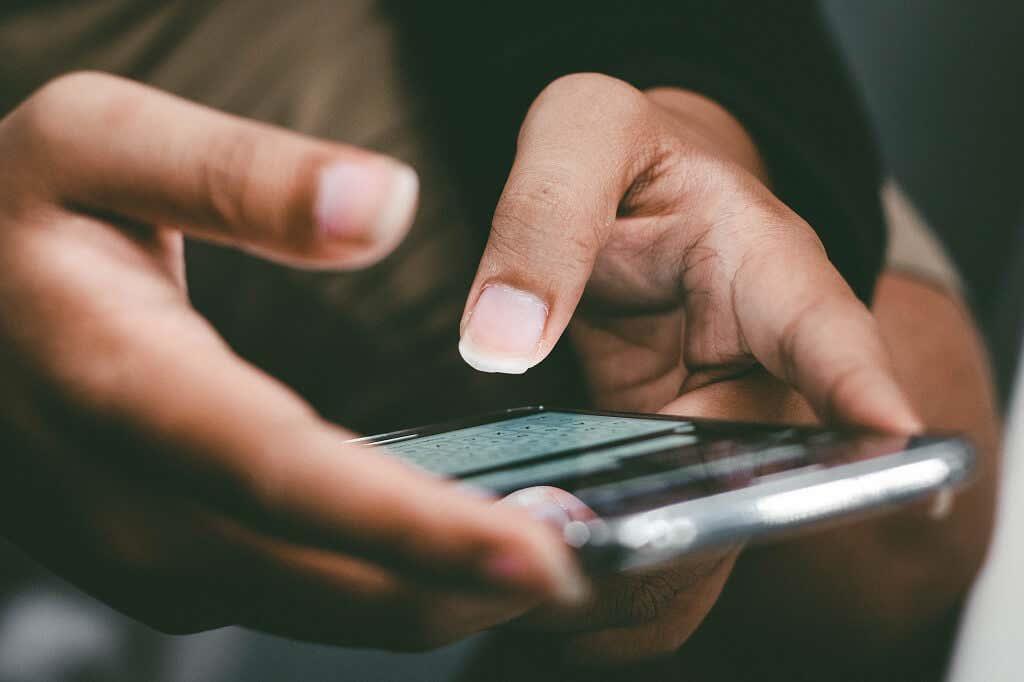Amb més persones treballant des de casa a temps complet, és habitual tenir Zoom obert tot el dia. Però potser no us adoneu que hi ha desenes de dreceres que poden millorar la vostra experiència d'usuari i augmentar la vostra eficiència.
En aquest article, tractarem totes les dreceres de Zoom per a Windows, Mac, Linux i iOS, així com com utilitzar-les.
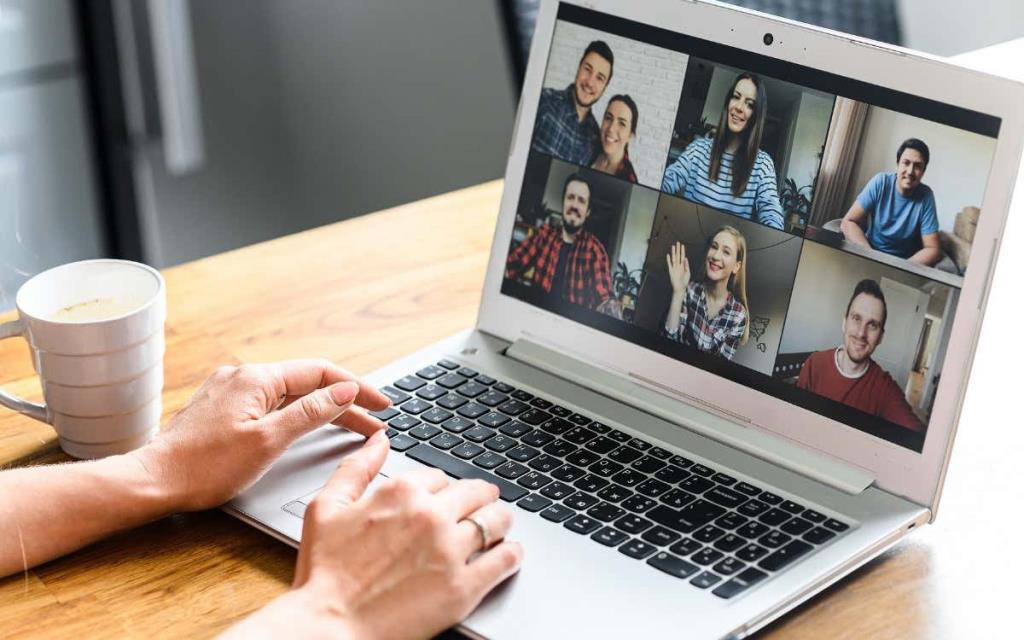
Dreceres de zoom per a Windows, Mac i Linux
Zoom té diverses dreceres disponibles per a totes les plataformes compatibles. Aquesta configuració d'accessibilitat està dissenyada per estalviar temps i esforç a les reunions de Zoom .
Perquè les dreceres funcionin a Windows, heu d'utilitzar el client d'escriptori Zoom versió 5.2.0 o superior. A més, totes les dreceres de teclat es poden veure i personalitzar. Per canviar les teves dreceres:
- Obriu el client d'escriptori Zoom i inicieu la sessió.
- Feu clic a la icona de l'engranatge que hi ha a sota de la vostra foto de perfil a l'extrem superior dret de la pantalla per obrir Configuració .

- Feu clic a Dreceres de teclat al menú de l'esquerra.
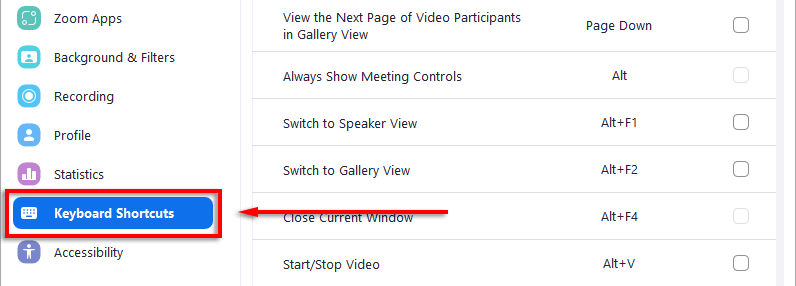
- Seleccioneu qualsevol drecera i premeu la tecla que voleu utilitzar per a això.
Amb això fora del camí, aquí teniu les dreceres predeterminades:
Dreceres generals

- Per canviar entre finestres de Zoom obertes, premeu F6 a Microsoft Windows, Ctrl + T a Mac i Ctrl + Tab a Linux.
- Per canviar el focus als controls de reunió de Zoom, premeu Ctrl + Alt + Maj a Windows.
Dreceres de reunió
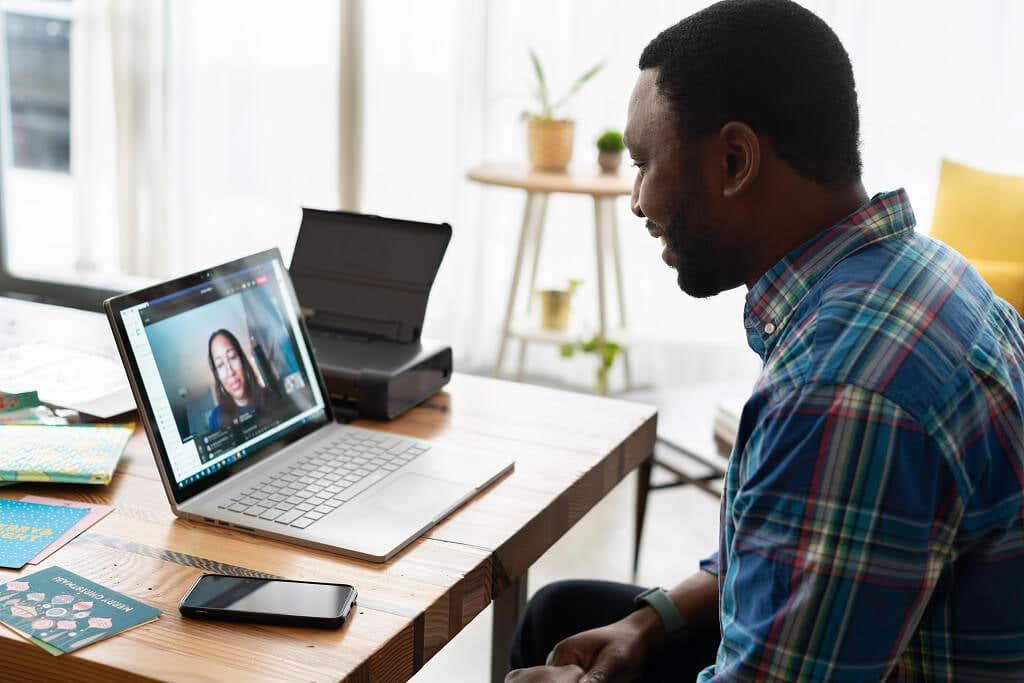
- Mantén premuda la tecla per parlar mentre està silenciat: barra espaiadora a Windows, Linux i Mac.
- Mostra o amaga els controls de la reunió: Alt a Windows i Linux i Ctrl + / a Mac (això activa l'opció Mostra sempre els controls de la reunió).
- Canvia a la vista de l'altaveu actiu: Alt + F1 a Windows i Command + Maj + W a Mac (segons la vista actual).
- Canvia a la vista de galeria: Alt + F2 a Windows i Command + Maj + W a Mac (segons la vista actual).
- Tanqueu la finestra actual: Alt + F4 a Windows i Command + W al Mac.
- Inici/atura de vídeo: Alt + V a Windows i Linux, i Command + Maj + V a Mac.
- Activa o silencia l'àudio: Alt + A a Windows i Linux, i Command + Maj + A a Mac.
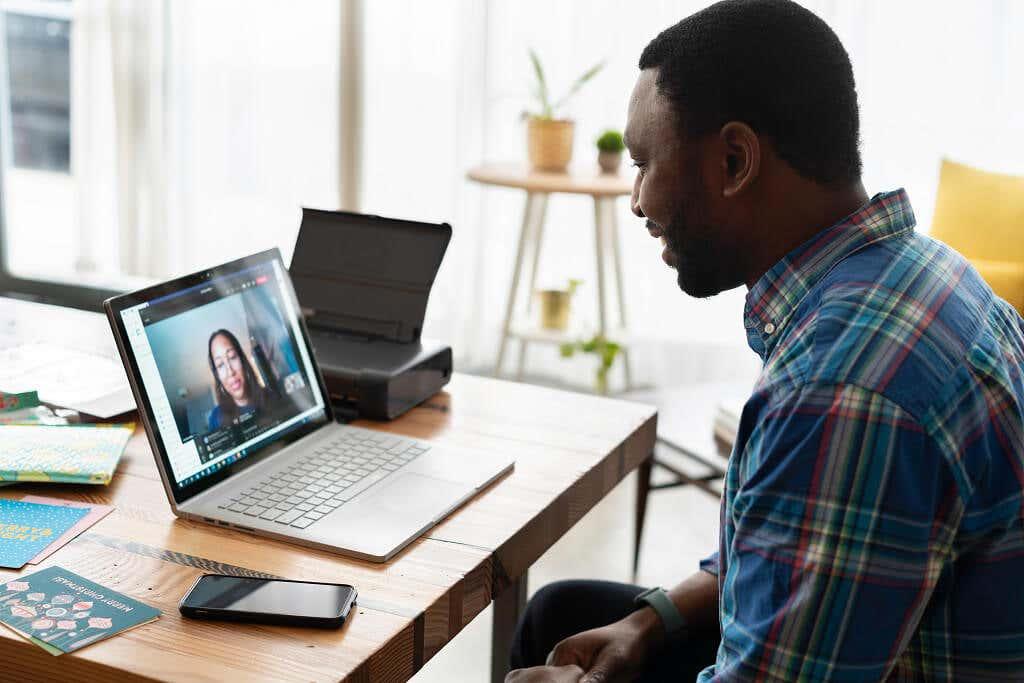
- Silencia o activa l'àudio per a tothom, excepte per a l'amfitrió (només disponible per a l'amfitrió de la reunió): Alt + M a Windows i Linux, i Command + Control + M a Mac (i Command + Control + U per activar el so).
- Comparteix la pantalla (els controls de la reunió han d'estar enfocats): Alt + S a Windows i Linux, i Command + Control + S a Mac.
- Posa en pausa o reprèn l'ús compartit de la pantalla (els controls de la reunió han d'estar enfocats): Alt + T a Windows i Linux i Command + Maj + T a Mac.
- Inicia o atura l'enregistrament local de la reunió: Alt + R a Windows i Linux, i Command + Maj + R a Mac.
- Inicia o atura l'enregistrament al núvol: Alt + C a Windows i Linux, i Command + Maj + C a Mac.
- Posa en pausa o reprèn la gravació: Alt + P a Windows i Linux i Command + Maj + P per a Mac.
- Canvia de càmera: Alt + N a Windows i Linux, i Command + Maj + N a Mac.
- Canvia el mode de pantalla completa: Alt + F a Windows, Command + Maj + F a Mac i Esc a Linux.
- Commuta el tauler de xat de la reunió: Alt + H a Windows i Command + Maj + H al Mac.
- Mostra o amaga el tauler de participants: Alt + U a Windows i Linux, i Command + U a Mac.
- Obre la finestra d'invitació: Alt + I a Windows i Linux, i Command + I a macOS.
- Aixeca o baixa la mà a la reunió : Alt + Y a Windows i Linux, i Opció + Y a Mac.

- Llegiu el nom de l'orador actiu: Ctrl + 2 a Windows.
- Commuta la barra d'eines de control de reunió flotant: Ctrl + Alt + Maj + H a Windows i Ctrl + Opció + Ordre + H al Mac.
- Finalitzar o sortir de la reunió: Alt + Q a Windows i Command + W al Mac.
- Obteniu control remot: Alt + Maj + R a Windows i Linux, i Control + Maj + R a Mac.
- Atura el control remot: Alt + Maj + G a Windows i Linux, i Control + Maj + G al Mac.
- Veure els 25 fluxos de vídeo anteriors a la vista de galeria: PageUp a Windows.
- Veure els 25 següents fluxos a la vista de galeria: PageDown a Windows.
Dreceres de xat
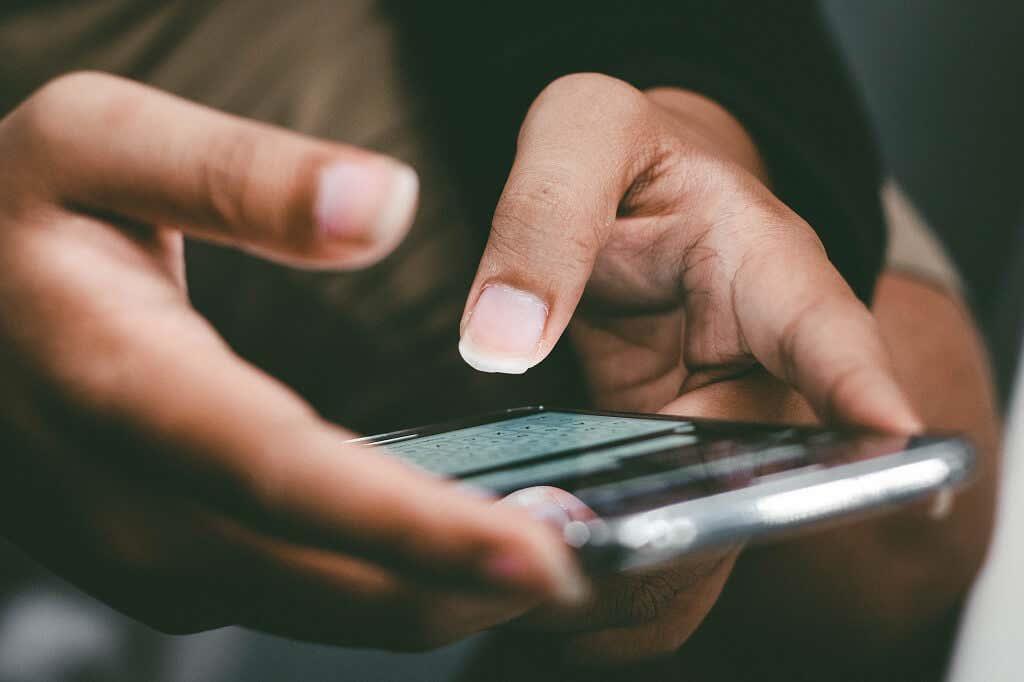
- Fes una captura de pantalla: Alt + Maj + T a Windows i Linux i Command + T a Mac.
- Canvia la vista vertical o horitzontal: Alt + L a Windows i Command + L a Mac.
- Tanca el xat actual: Ctrl + W a Windows i Linux.
- Obre el xat anterior: Ctrl + Amunt a Windows.
- Obriu el següent xat: Ctrl + Avall a Windows.
- Aneu a la finestra de xat: Ctrl + T a Windows i Command + K a Mac.
- Cerca dins del xat: Ctrl + F a Windows.
Dreceres de trucades telefòniques

- Accepteu la trucada entrant: Ctrl + Maj + A a Windows, Linux i macOS.
- Finalitzeu la trucada actual: Ctrl + Maj + E a Windows, Linux i macOS.
- Rebutja la trucada entrant: Ctrl + Maj + D a Windows, Linux i macOS.
- Silenciar o activar el micròfon: Ctrl + Maj + M a Windows, Linux i macOS.
- Retenir o suspendre la trucada actual: Ctrl + Maj + H a Windows, Linux i macOS.
- Truqueu al número destacat: Ctrl + Maj + P a Windows i Ctrl + Maj + C al Mac.
Dreceres de zoom per a iOS

L'aplicació iOS Zoom també té un grapat de dreceres que podeu utilitzar si accediu a Zoom des d'un iPad o iPhone amb un teclat. Aquests són:
- Ordre + Maj + A: silencia o activa l'àudio.
- Ordre + Maj + V: inicia o atura el vídeo.
- Ordre + Maj + H: Mostra o amaga el xat.
- Ordre + Maj + M: minimitza la reunió.
- Ordre + U: Canvia la llista de participants.
- Ordre + W: tanqueu els participants o la finestra de configuració (el que estigui obert).
Portant l'eficiència al següent nivell
Aquesta és totes les dreceres de teclat de Zoom per a les aplicacions de Windows, Mac, Linux i iOS. Amb aquestes tecles d'accés ràpid, podeu millorar la vostra experiència general d'usuari, estalviar temps i convertir-vos en un professional de les videoconferències.