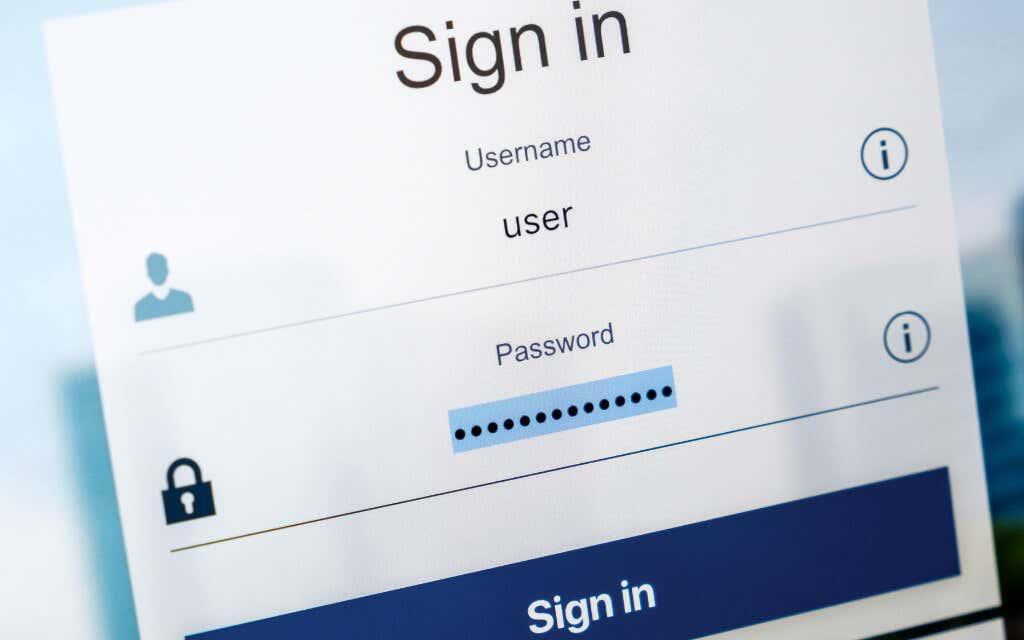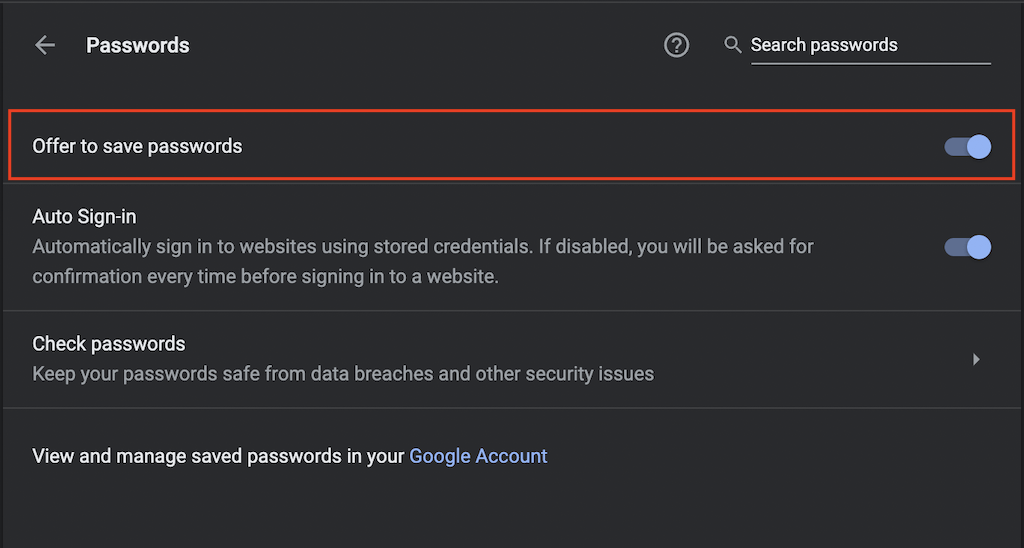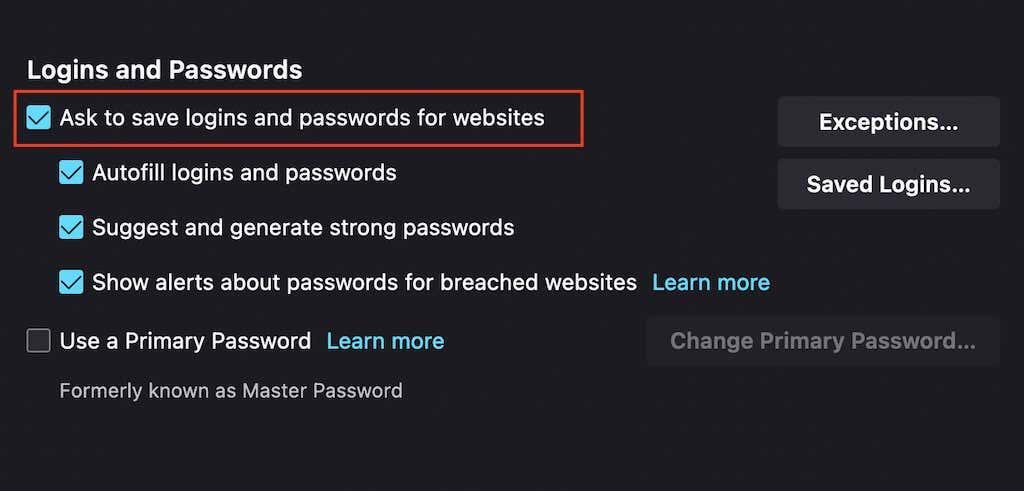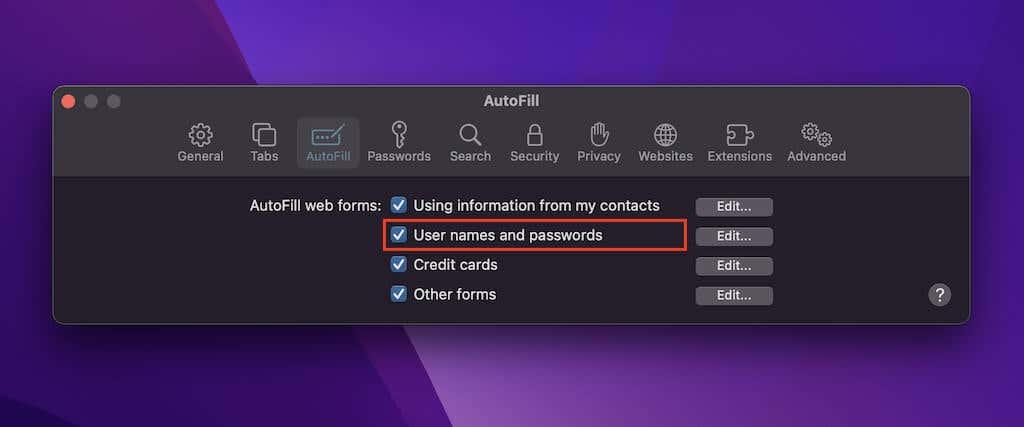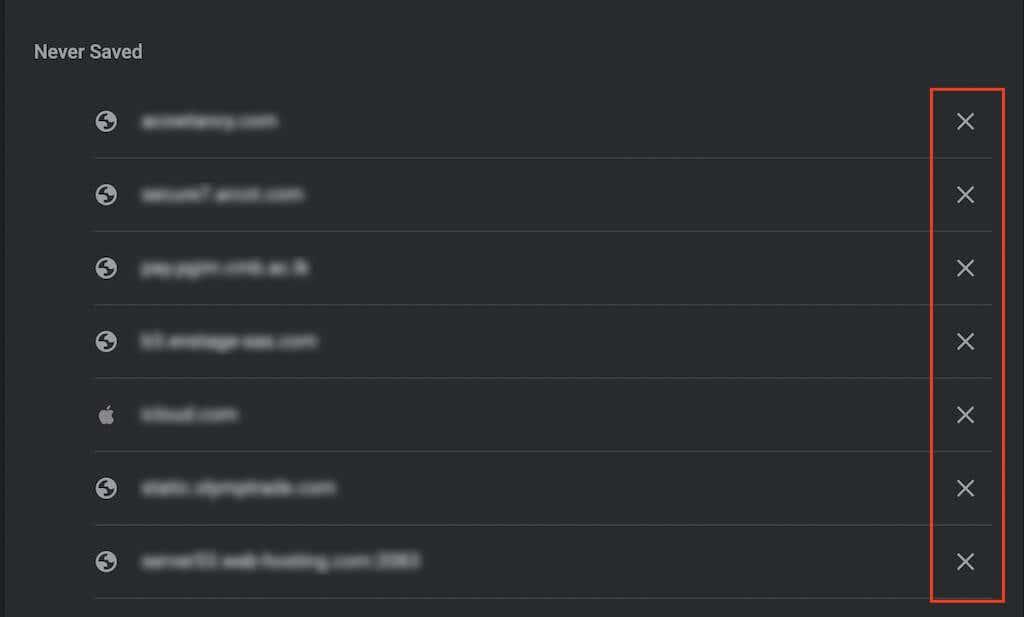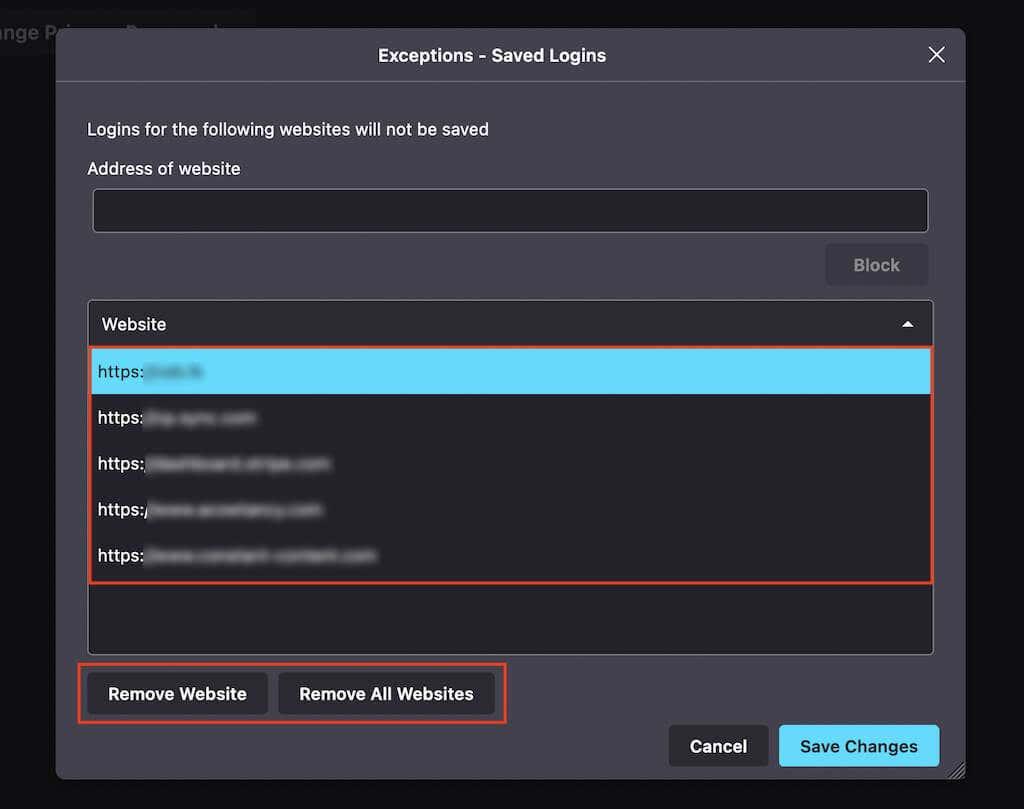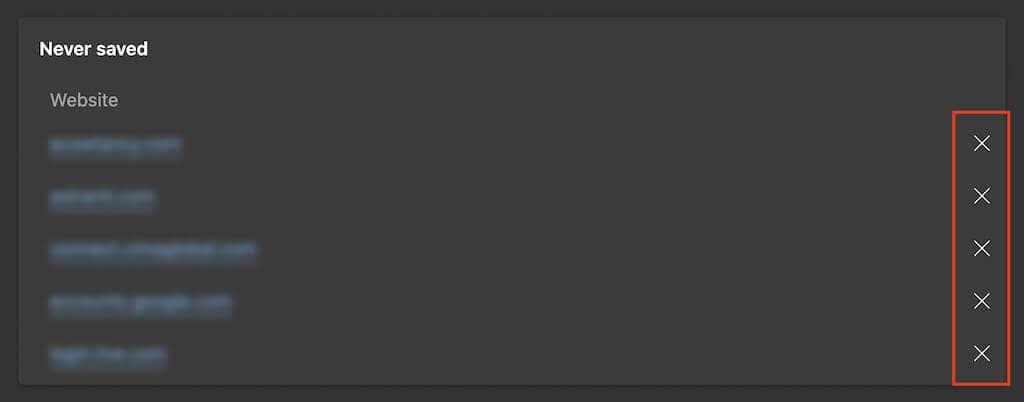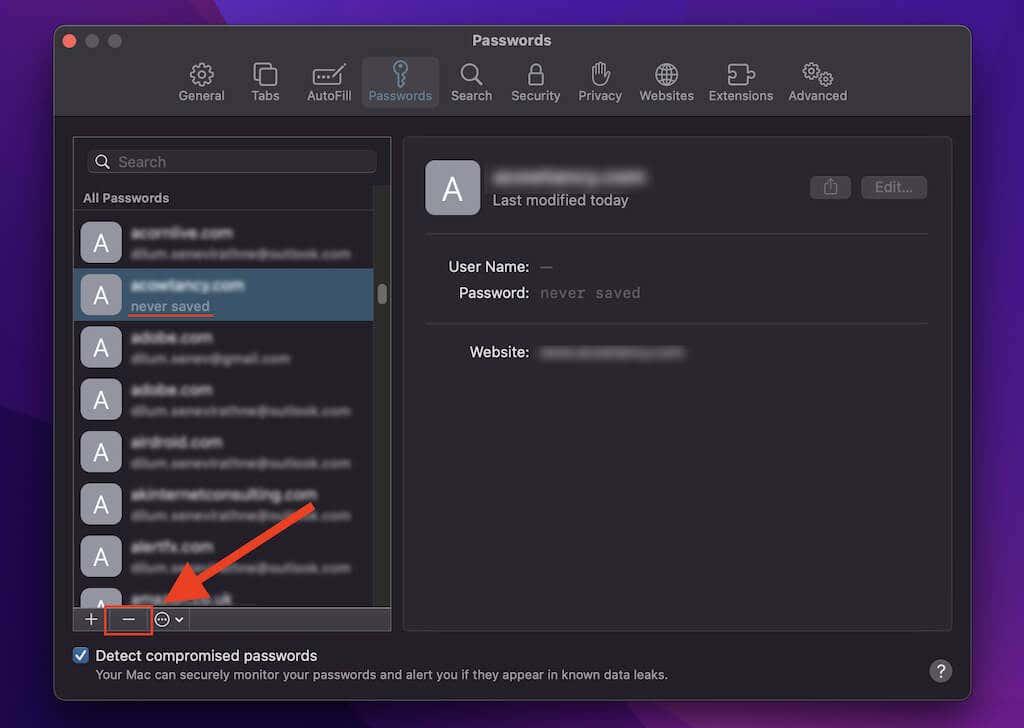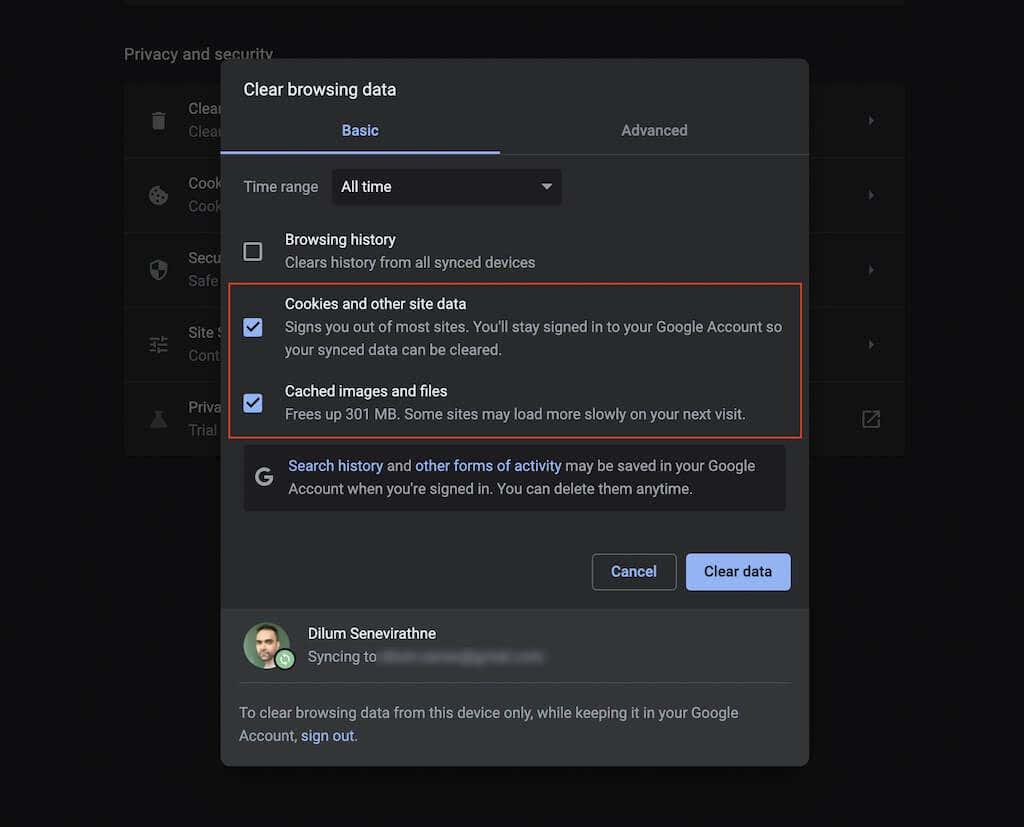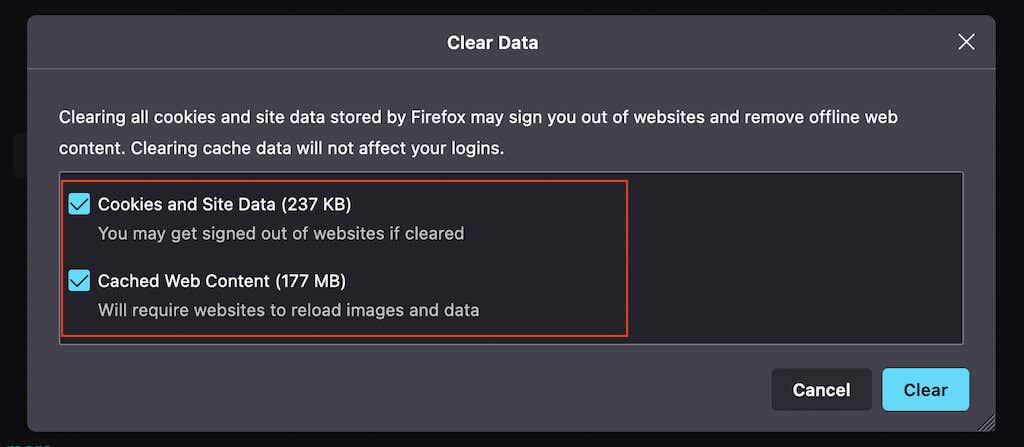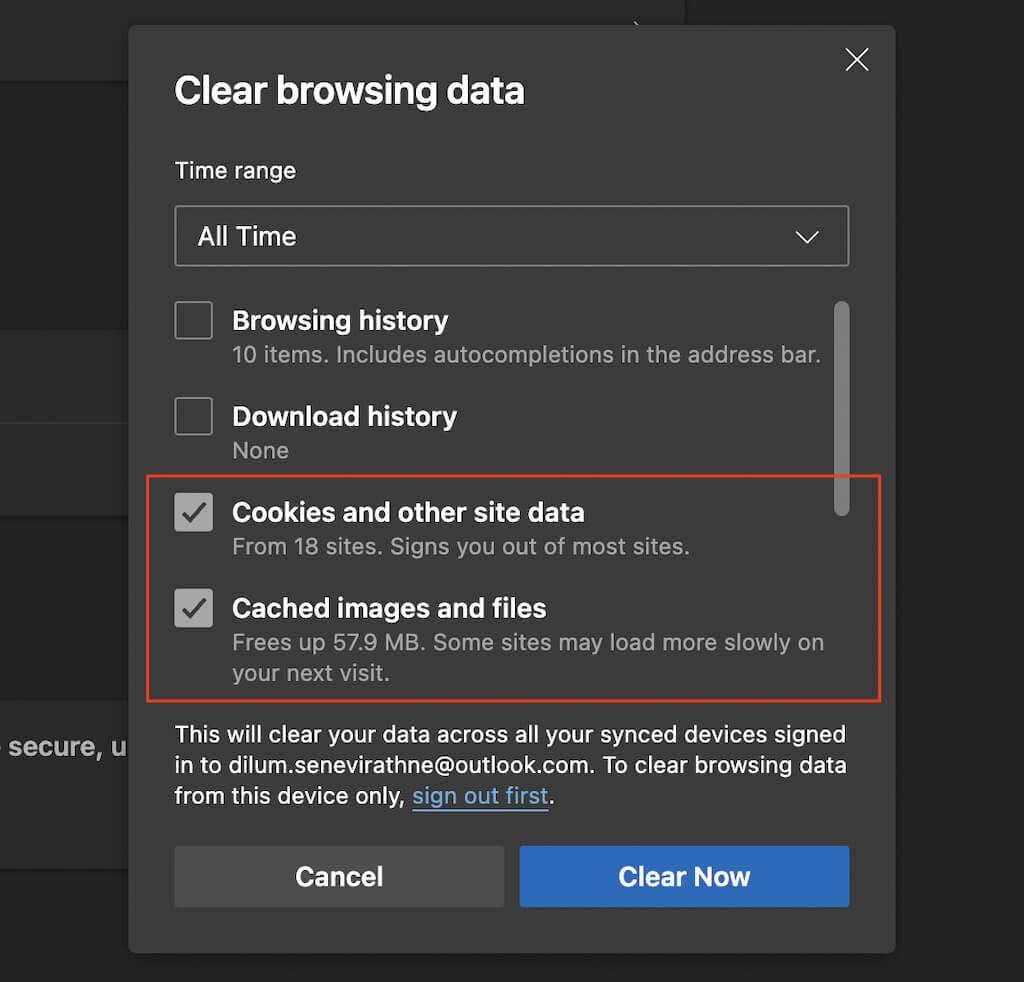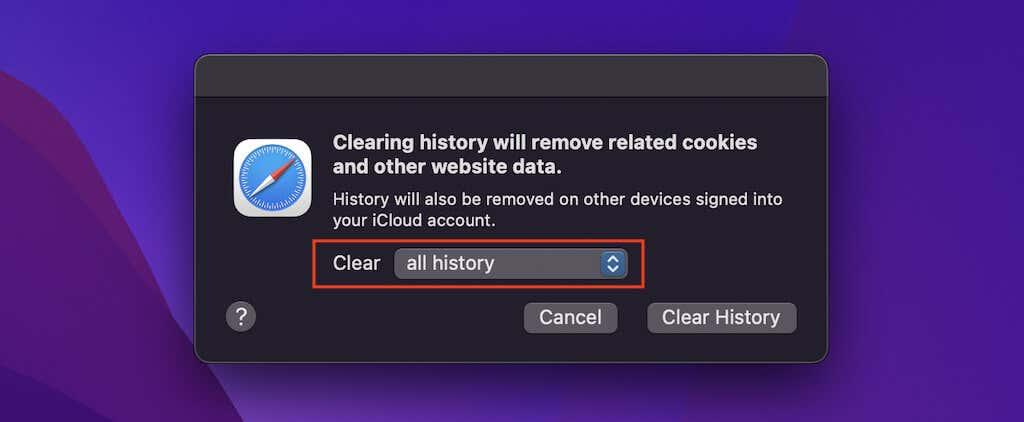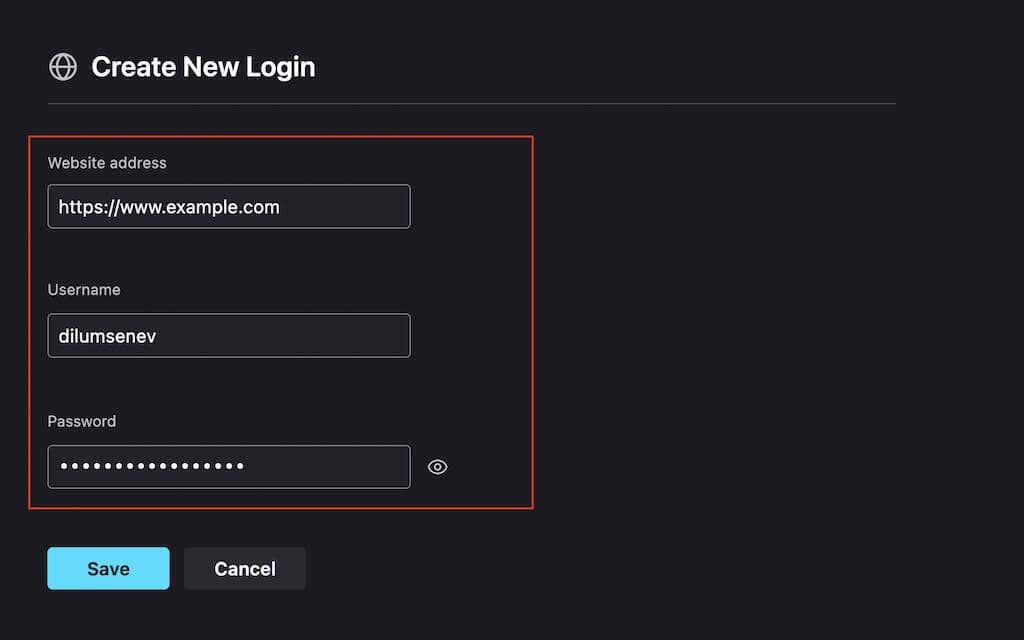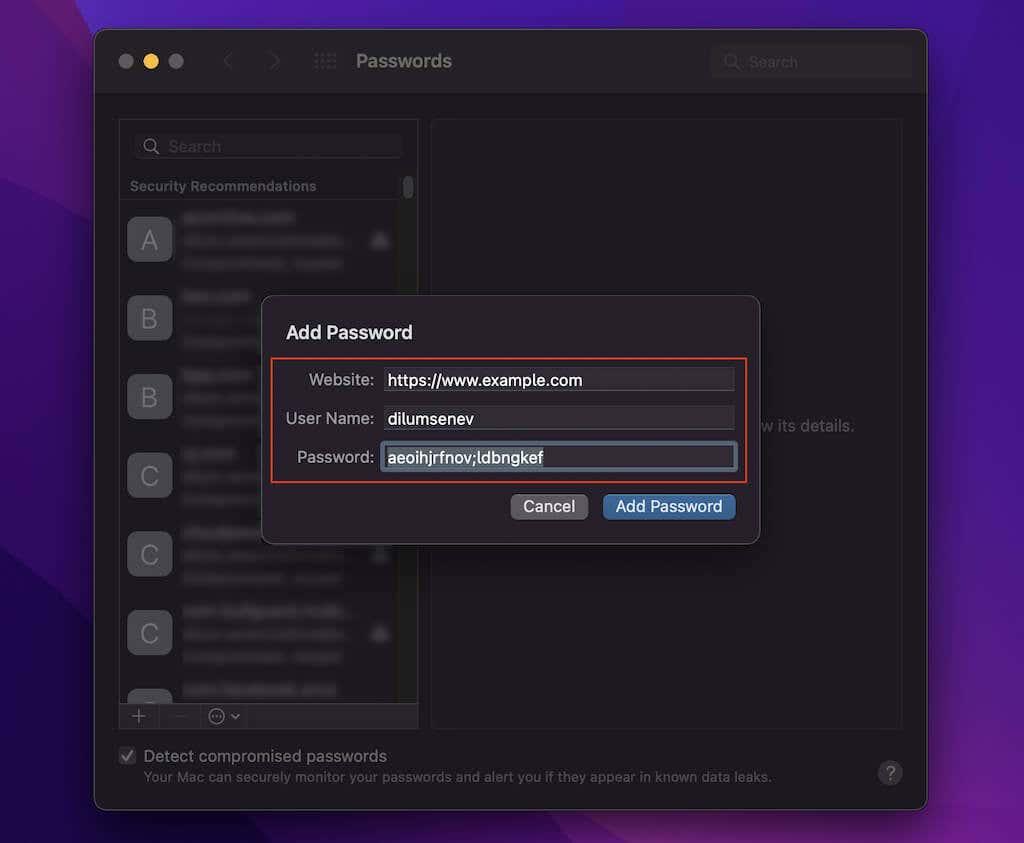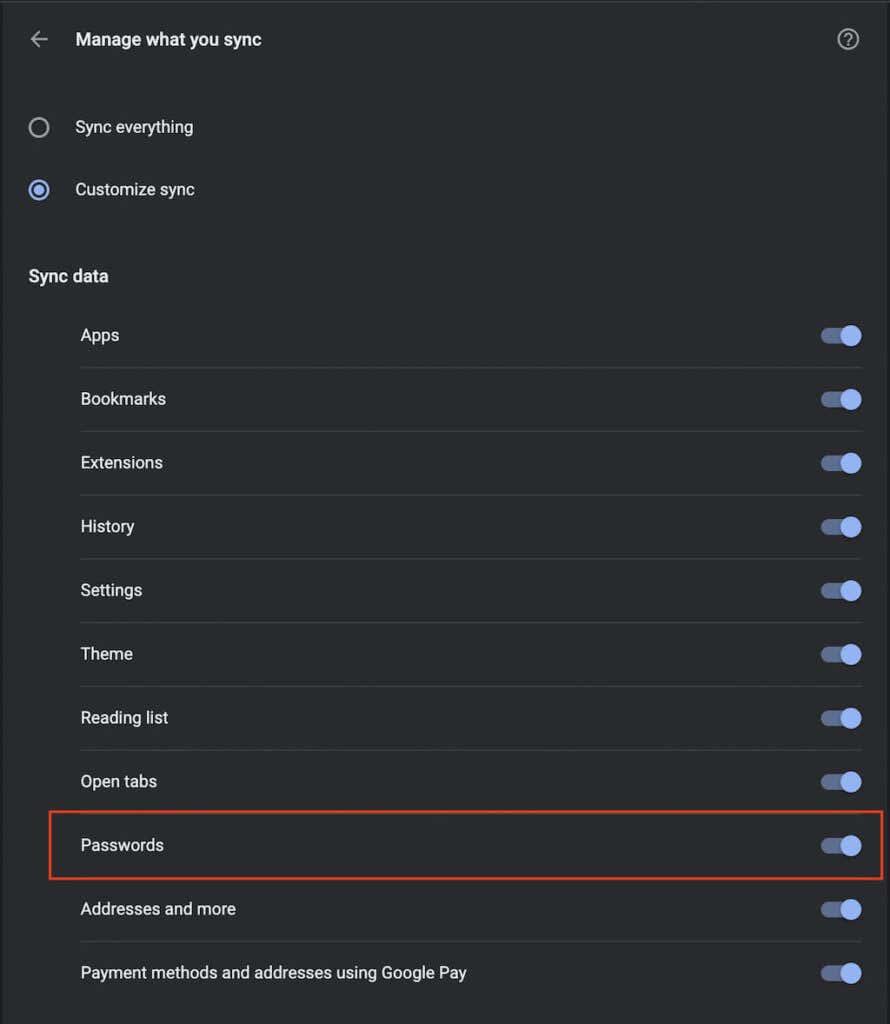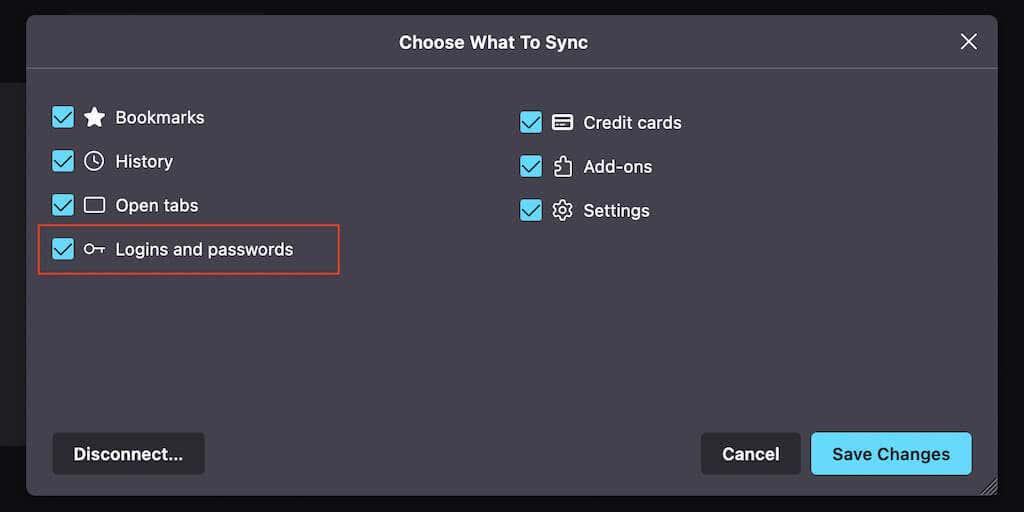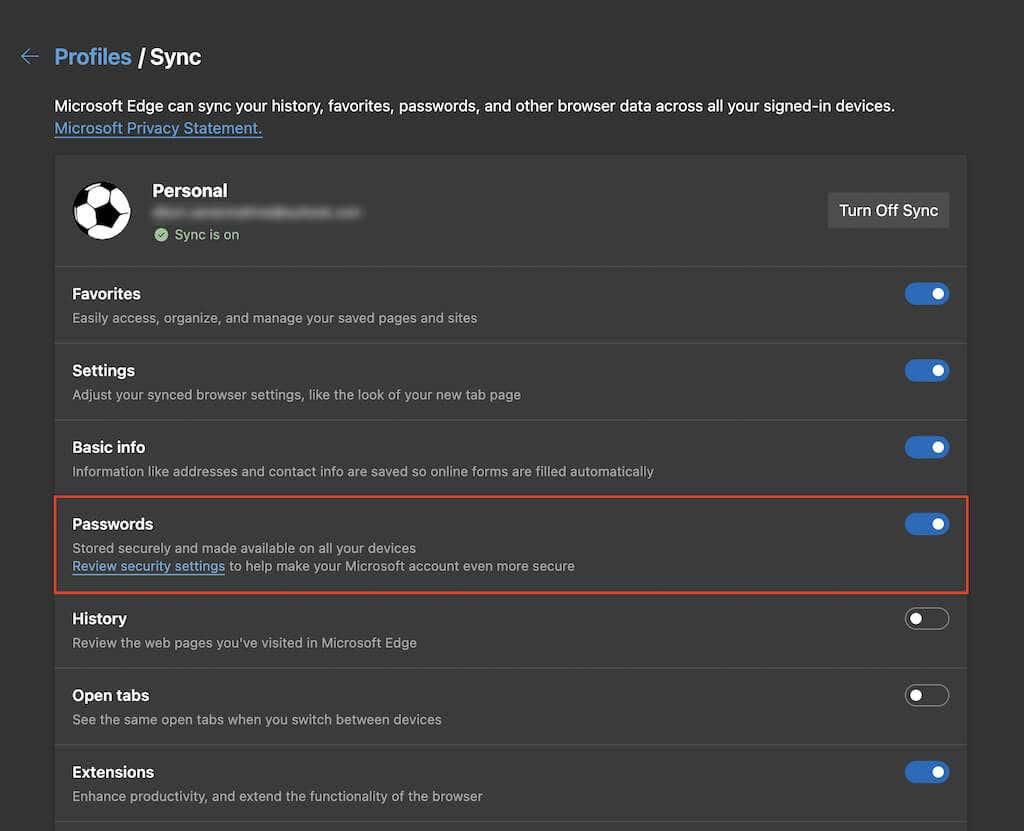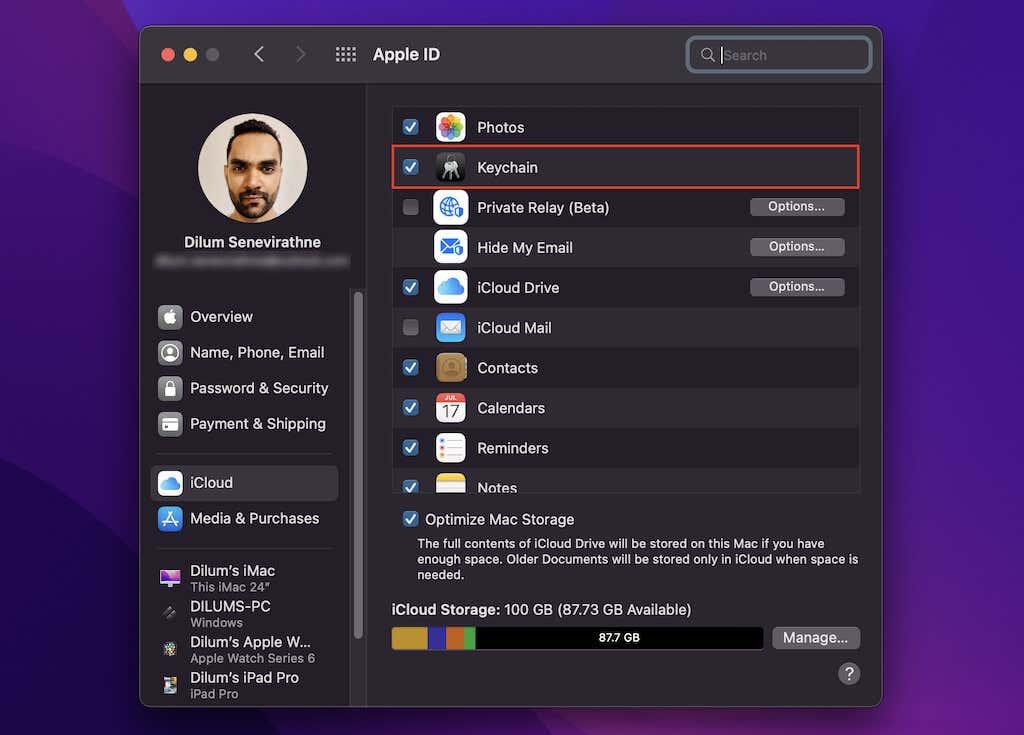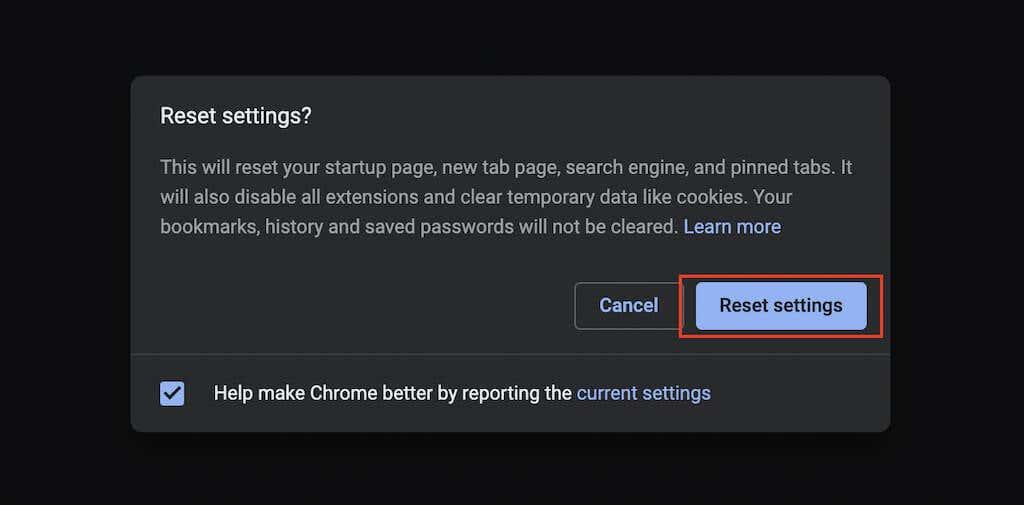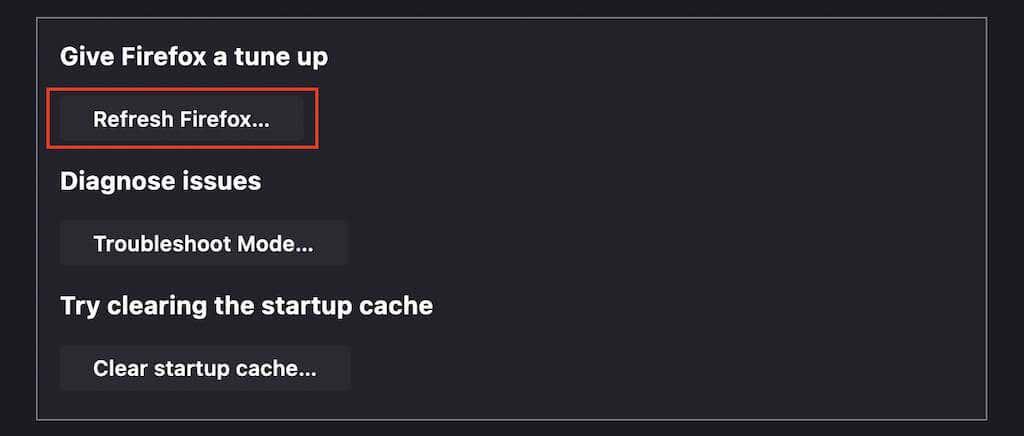Tots els navegadors web principals, inclosos Chrome, Firefox, Edge i Safari, inclouen un gestor de contrasenyes integrat que us permet desar i omplir automàticament les contrasenyes. Creeu o escriviu un conjunt de credencials d'inici de sessió i el vostre navegador us demanarà si voleu que recordi la informació.
De tant en tant, però, el vostre navegador no desa ni recorda les contrasenyes. Per exemple, la configuració incorrecta, les excepcions de contrasenya, les extensions del navegador conflictives, etc., poden causar aquest problema.
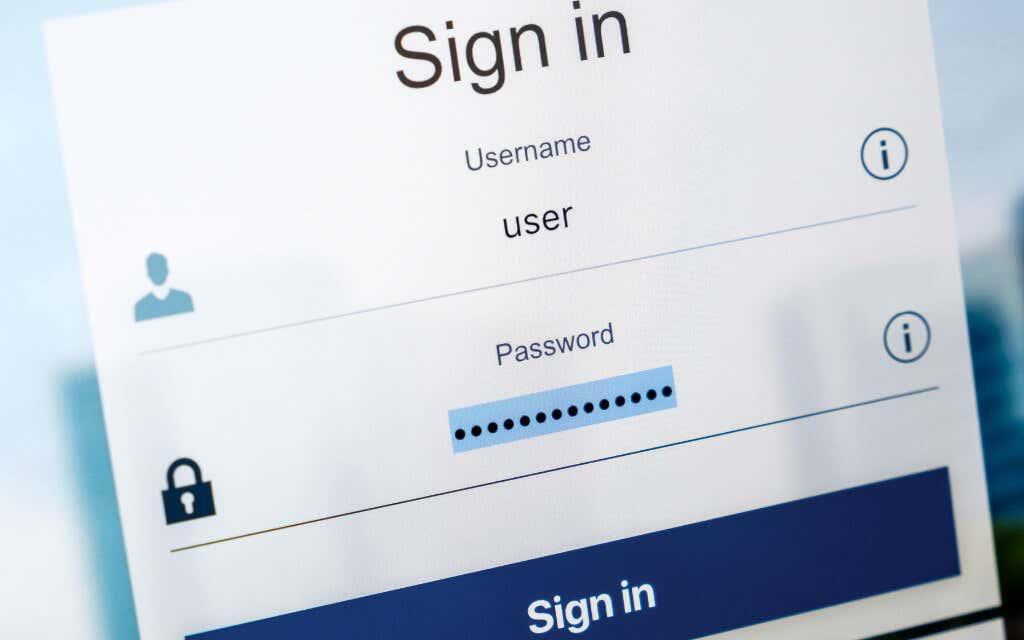
Seguiu les solucions següents per aconseguir que el vostre navegador comenci a desar i recordar les contrasenyes de nou.
Activeu l'emmagatzematge de contrasenyes per al vostre navegador
Si el vostre navegador no desa les contrasenyes per a tots els llocs en què inicieu sessió, és possible que hàgiu d'activar l'opció que recorda la vostra informació d'inici de sessió. Podeu fer-ho revisant les preferències de la contrasenya o la configuració d'emplenament automàtic.
Google Chrome
1. Obriu el menú de Chrome (seleccioneu la icona amb tres punts a la part superior dreta de la finestra) i seleccioneu Configuració .
2. Seleccioneu Emplenament automàtic a la barra lateral. A continuació, trieu l'opció anomenada Contrasenyes a la part esquerra de la pantalla de configuració.
3. Activeu l'interruptor que hi ha al costat d' Ofereix per desar les contrasenyes .
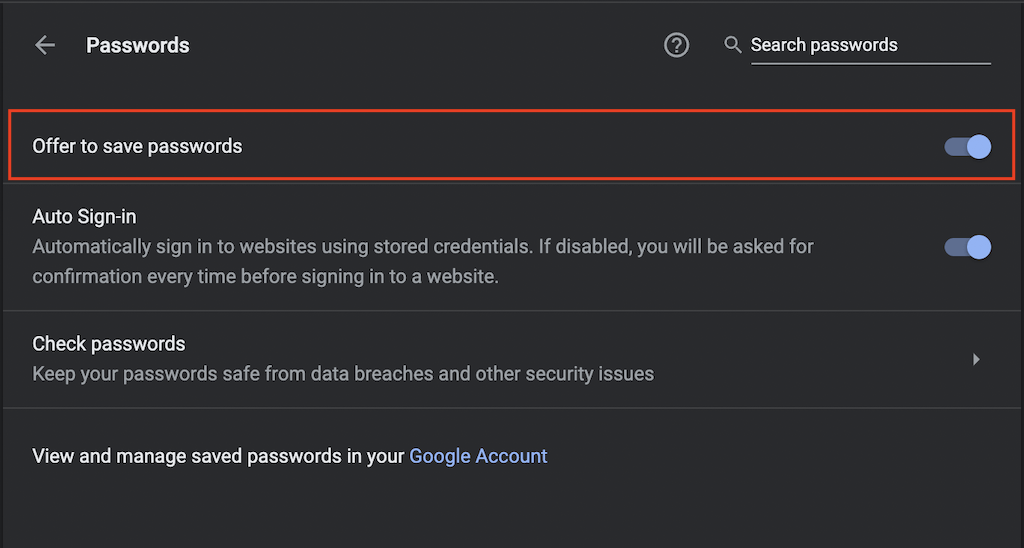
Mozilla Firefox
1. Obriu el menú de Firefox (seleccioneu la icona amb tres línies apilades a la part superior dreta de la finestra) i seleccioneu Configuració .
2. Seleccioneu Privadesa i seguretat a la barra lateral.
3. Desplaceu-vos cap avall fins a la secció Inicis de sessió i contrasenyes i marqueu les caselles al costat de Demanar per desar els inicis de sessió i les contrasenyes dels llocs web .
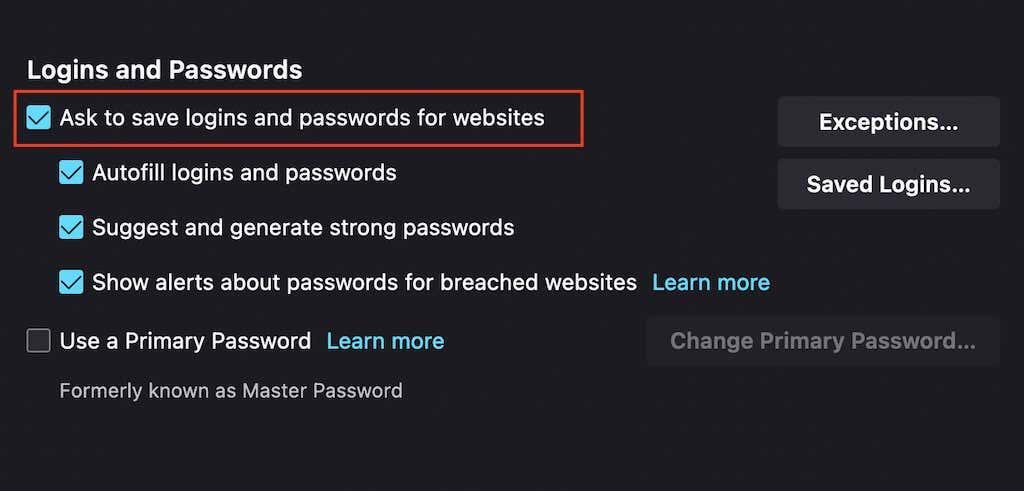
Microsoft Edge
1. Obriu el menú Edge (seleccioneu la icona amb tres punts a la part superior dreta de la finestra) i seleccioneu Configuració .
2. Seleccioneu Contrasenyes .
3. Activeu l'interruptor que hi ha al costat d' Ofereix per desar les contrasenyes .
Apple Safari
1. Seleccioneu Safari a la barra de menús i seleccioneu Preferències .
2. Canvieu a la pestanya Emplenament automàtic .
3. Marqueu la casella al costat de Noms d'usuari i contrasenyes .
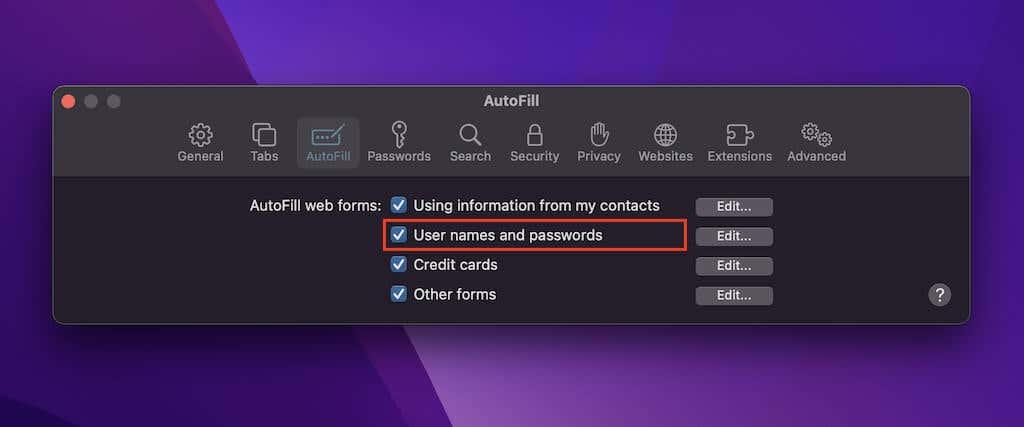
Elimina el lloc de la llista mai desada
El problema es limita a un lloc o conjunt de llocs específics? És probable que abans hagis triat no recordar les contrasenyes d'aquests llocs. Si és així, el vostre navegador no us demanarà que torneu a desar la informació d'inici de sessió tret que les suprimiu de la llista d'excepcions de contrasenya. Per fer-ho, seguiu aquestes instruccions.
Google Chrome
1. Obriu el menú de Chrome i seleccioneu Configuració .
2. Seleccioneu Emplenament automàtic > Contrasenyes .
3. Desplaceu-vos cap avall fins a arribar a la secció Mai desat . A continuació, elimineu els llocs que no vulgueu mantenir a la llista seleccionant la icona X al costat de cada entrada.
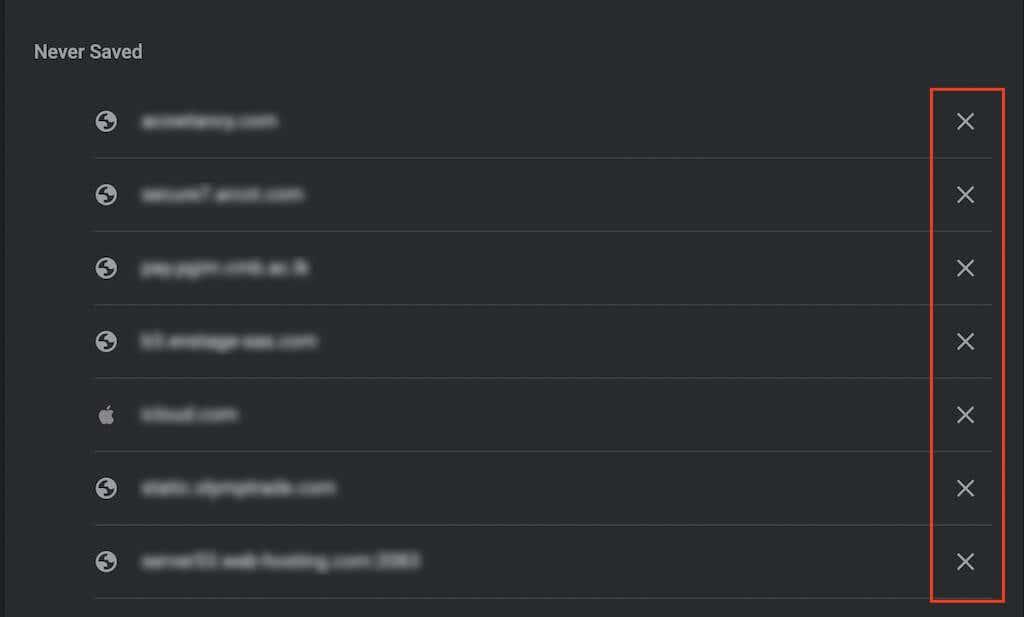
Mozilla Firefox
1. Obriu el menú de Firefox i seleccioneu Configuració .
2. Seleccioneu Privadesa i seguretat a la barra lateral.
3. Desplaceu-vos cap avall fins a la secció Inicis de sessió i contrasenyes i seleccioneu Excepcions .
4. Trieu un lloc i trieu el botó Elimina el lloc web per suprimir-lo. O, seleccioneu Elimina tots els llocs web per eliminar totes les entrades de la llista.
5. Seleccioneu Desa els canvis .
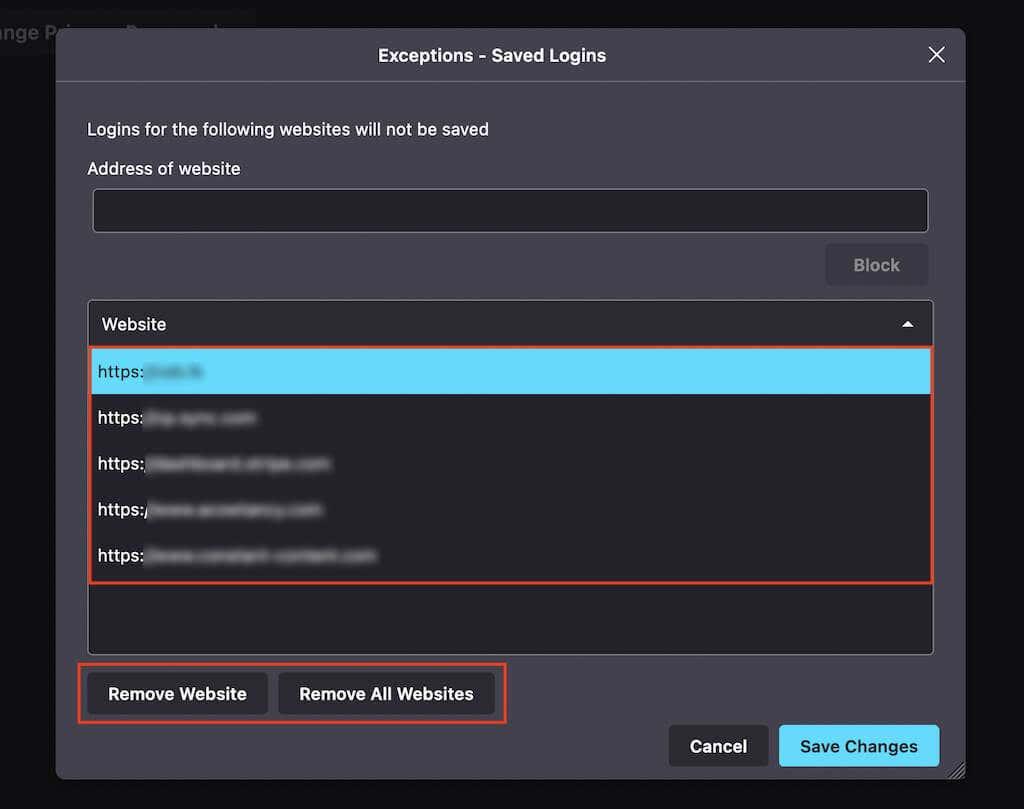
Microsoft Edge
1. Obriu el menú Edge i seleccioneu Configuració .
2. Seleccioneu Contrasenyes .
3. Desplaceu-vos cap avall fins a la secció Mai desat i suprimiu les entrades que vulgueu de la llista de sota.
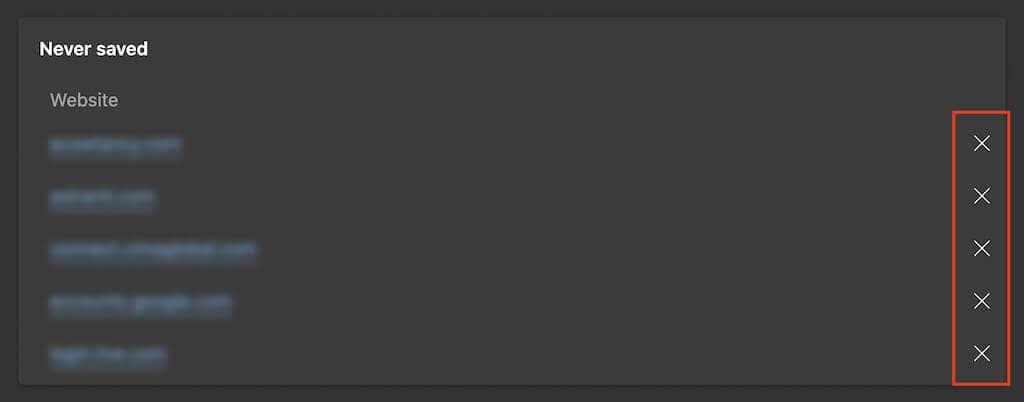
Apple Safari
1. Seleccioneu Safari > Preferències a la barra de menú.
2. Canvieu a la pestanya Contrasenyes i introduïu la contrasenya del vostre compte d'usuari (o utilitzeu Touch ID) per desbloquejar la llista de contrasenyes desades.
3. El gestor de contrasenyes de Safari agrupa tant les contrasenyes desades com els llocs exempts, però podeu identificar les entrades que pertanyen a aquest darrer grup si busqueu l' etiqueta mai desada . Després de seleccionar una entrada, seleccioneu el botó Elimina .
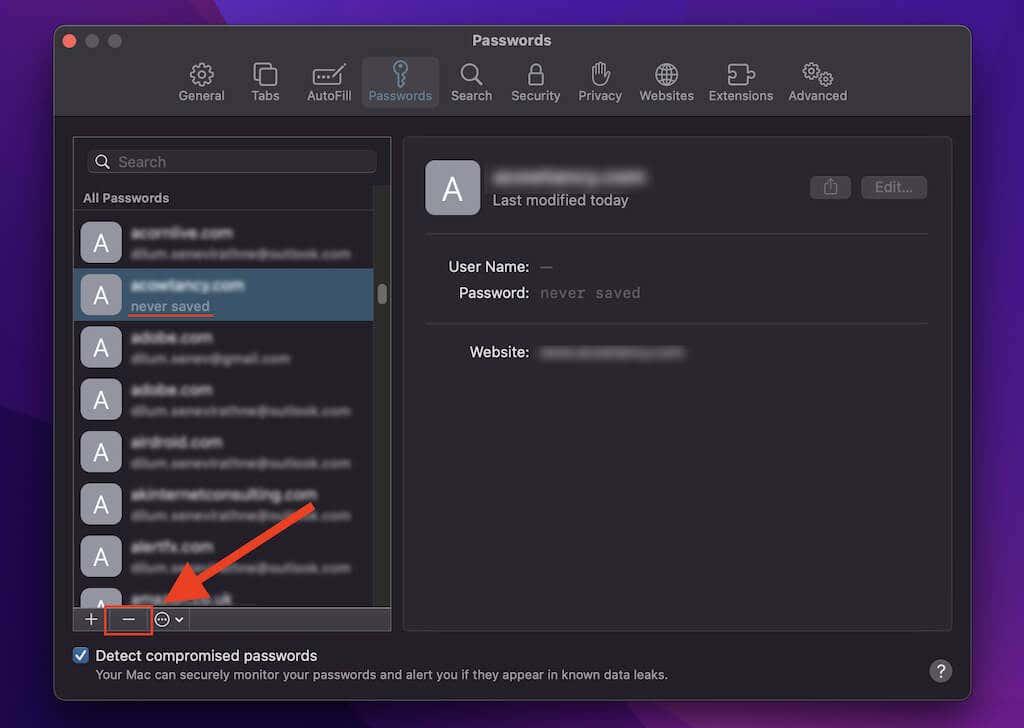
Esborreu les vostres dades de navegació
Si el vostre navegador continua sense demanar-vos que deseu les contrasenyes (o si no passa res quan intenteu recordar-les), proveu d' esborrar les galetes i la memòria cau del vostre navegador . Això normalment ajuda a solucionar problemes causats per dades de navegació obsoletes.
Google Chrome
1. Obriu el menú de Chrome i seleccioneu Configuració .
2. Seleccioneu Privadesa i seguretat a la barra lateral.
3. Seleccioneu l'opció anomenada Esborra les dades de navegació .
4. Establiu Interval de temps a Tot el temps i marqueu les caselles al costat de Galetes i dades del lloc i Imatges i fitxers en memòria cau .
5. Seleccioneu Esborra dades .
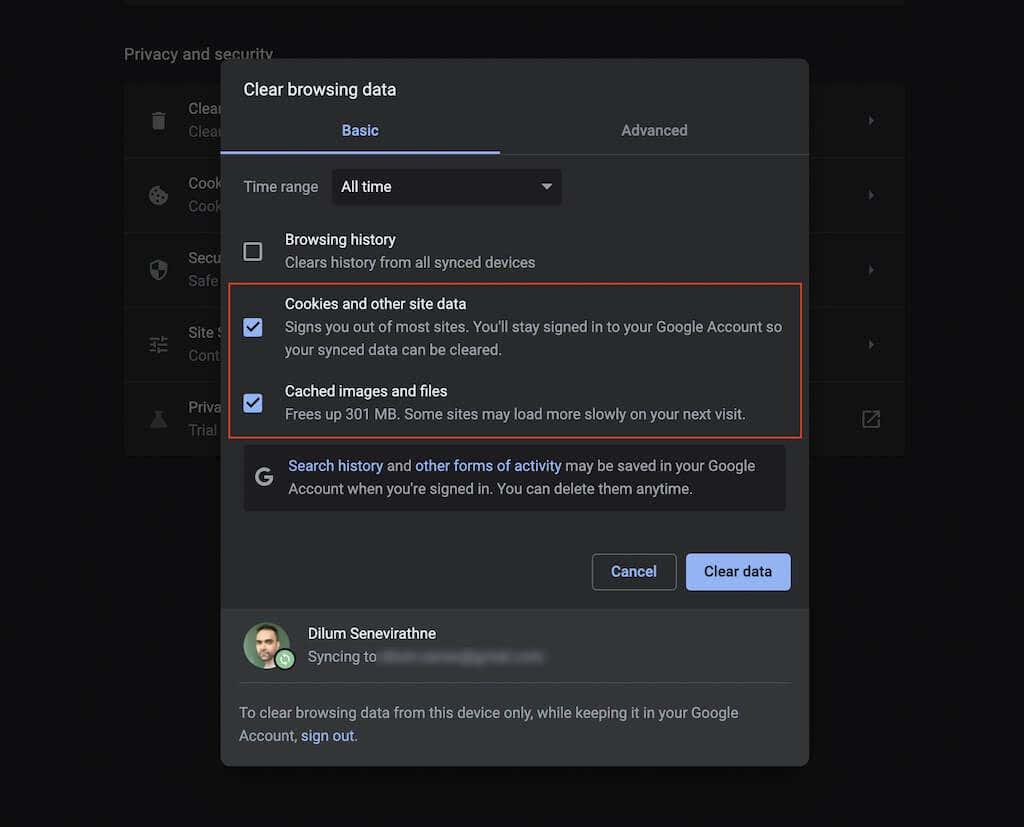
Mozilla Firefox
1. Obriu el menú de Firefox i seleccioneu Configuració .
2. Seleccioneu Privadesa i seguretat a la barra lateral.
3. Desplaceu-vos cap avall fins a la secció Cookies i dades del lloc i seleccioneu Esborra dades .
4. Marqueu les caselles al costat de Cookies i dades del lloc i Contingut web en memòria cau i seleccioneu Esborra .
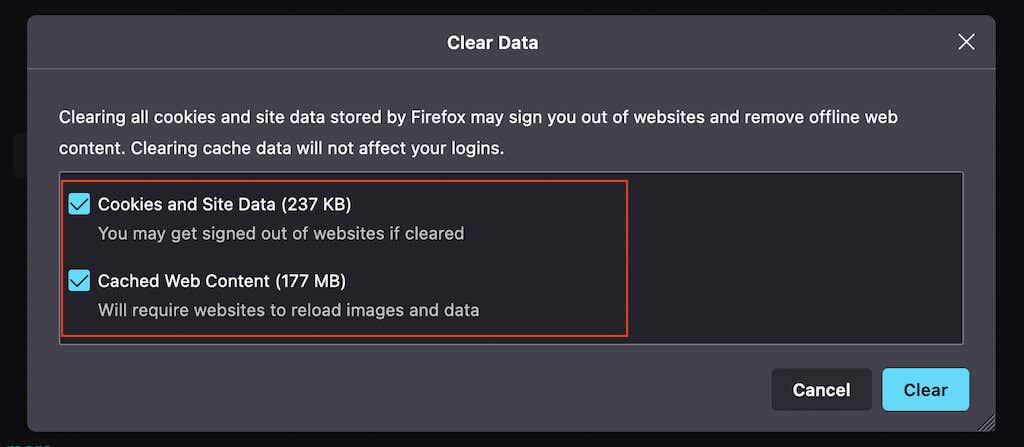
Microsoft Edge
1. Obriu el menú Edge i seleccioneu Configuració .
2. Seleccioneu Privadesa, Cerca i Serveis a la barra lateral.
3. A la secció Esborra les dades de navegació , seleccioneu Tria què esborrar .
4. Marqueu les caselles al costat de Galetes i dades del lloc i Imatges i fitxers en memòria cau i seleccioneu Esborra ara .
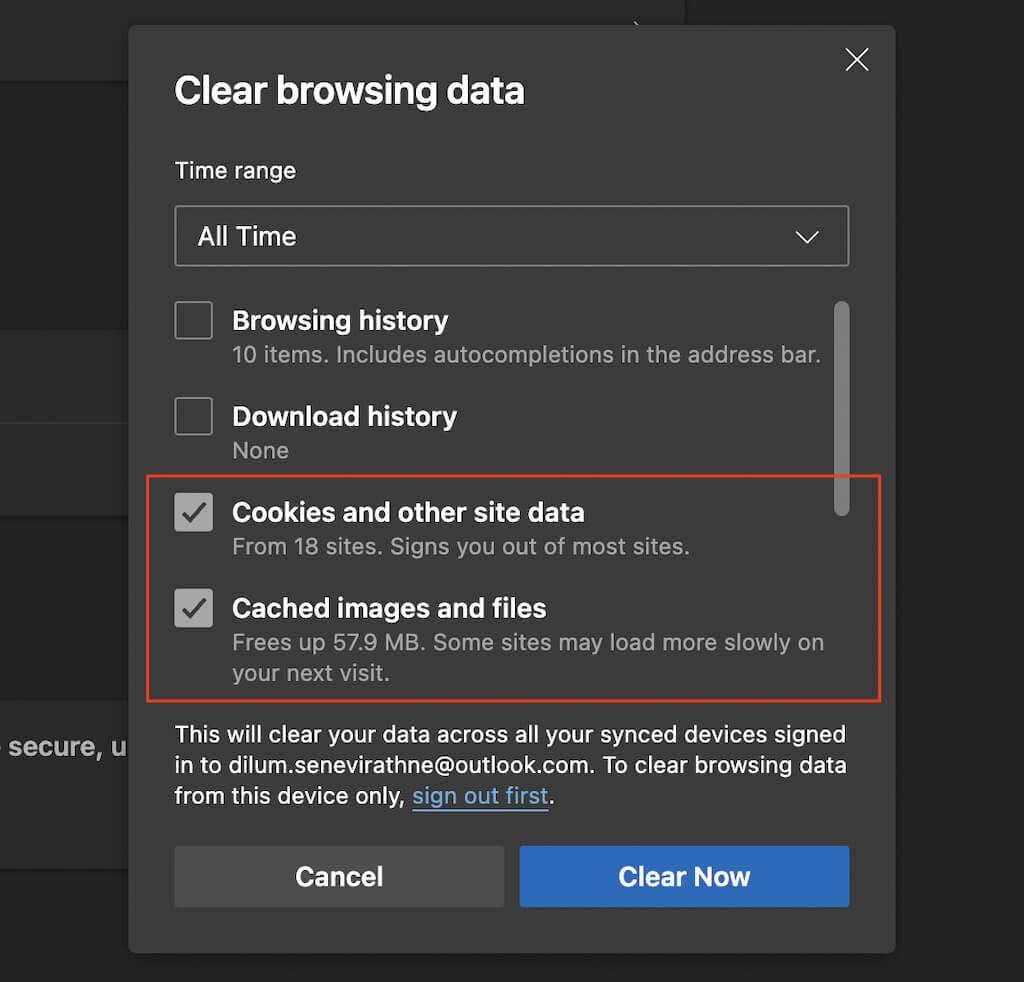
Apple Safari
1. Seleccioneu Safari > Esborra l'historial a la barra de menús.
2. Establiu Esborra a tot l'historial .
3. Seleccioneu Esborra l'historial .
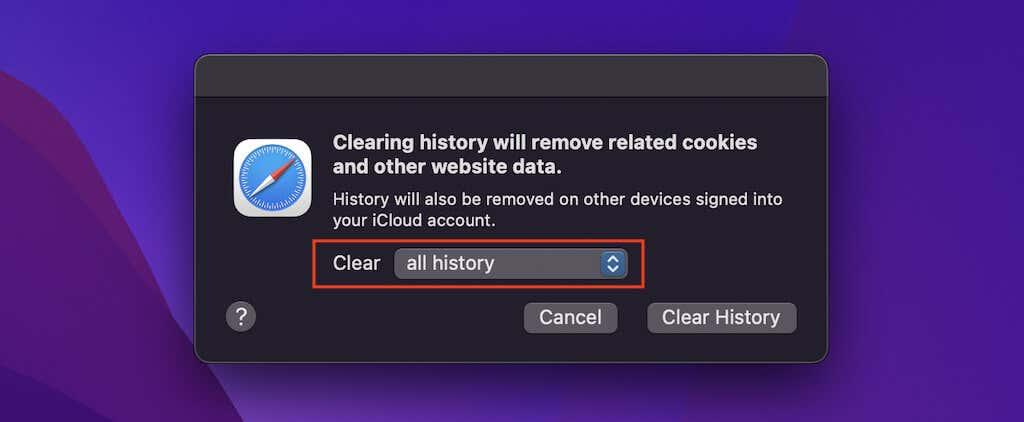
Desactiveu les extensions del vostre navegador
Les extensions poden crear conflictes, així que comproveu si desactivar-les restaura la capacitat del vostre navegador de recordar les contrasenyes. A continuació, podeu aïllar l'extensió problemàtica reactivant-la una per una. A continuació s'explica com accedir al gestor d'extensions del navegador.
Google Chrome
Seleccioneu la icona Extensions a la part superior esquerra de la pantalla i seleccioneu Gestiona les extensions. O bé, obriu el menú de Chrome , seleccioneu Més eines i seleccioneu Extensions .
Mozilla Firefox
Obriu el menú de Firefox i seleccioneu Complements i temes . A continuació, seleccioneu Extensions a la barra lateral.
Microsoft Edge
Seleccioneu la icona Extensions a la part superior esquerra de la pantalla i seleccioneu Gestiona les extensions . O, obriu el menú Edge i seleccioneu Extensions .
Apple Safari
Seleccioneu Safari > Preferències a la barra de menú i canvieu a la pestanya Extensions .
Proveu de desar les contrasenyes manualment
Si el vostre navegador continua tenint problemes per recordar les contrasenyes d'un lloc o d'un conjunt de llocs específics, podeu intentar desar la informació d'inici de sessió manualment. Malauradament, només ho podeu fer amb Firefox i Safari.
Mozilla Firefox
1. Obriu el menú Firefox i seleccioneu Contrasenyes .
2. Seleccioneu el botó Crea un nou inici de sessió a l'extrem inferior esquerre de la finestra.
3. Ompliu els camps i seleccioneu Desa . Repetiu-ho per a qualsevol altra credencial d'inici de sessió que vulgueu que el vostre navegador recordi.
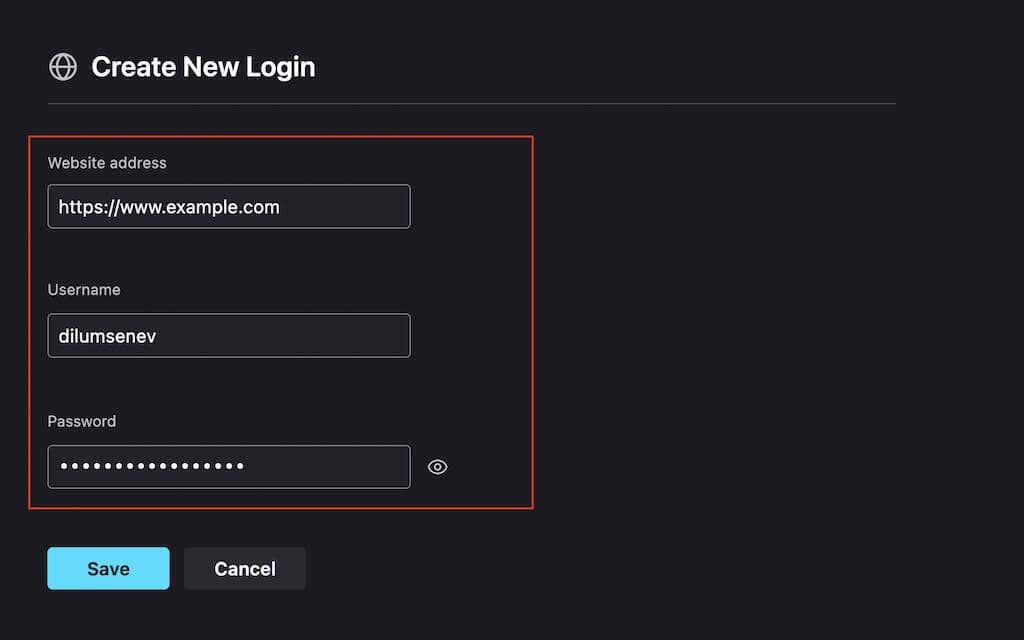
Apple Safari
1. Seleccioneu Safari > Preferències a la barra de menú.
2. Seleccioneu la pestanya Contrasenyes i desbloquegeu la vostra llista de contrasenyes desades.
3. Seleccioneu el botó Afegeix . A continuació, ompliu els camps i seleccioneu Afegeix contrasenya . A continuació, repetiu-ho per a qualsevol altra contrasenya que vulgueu desar.
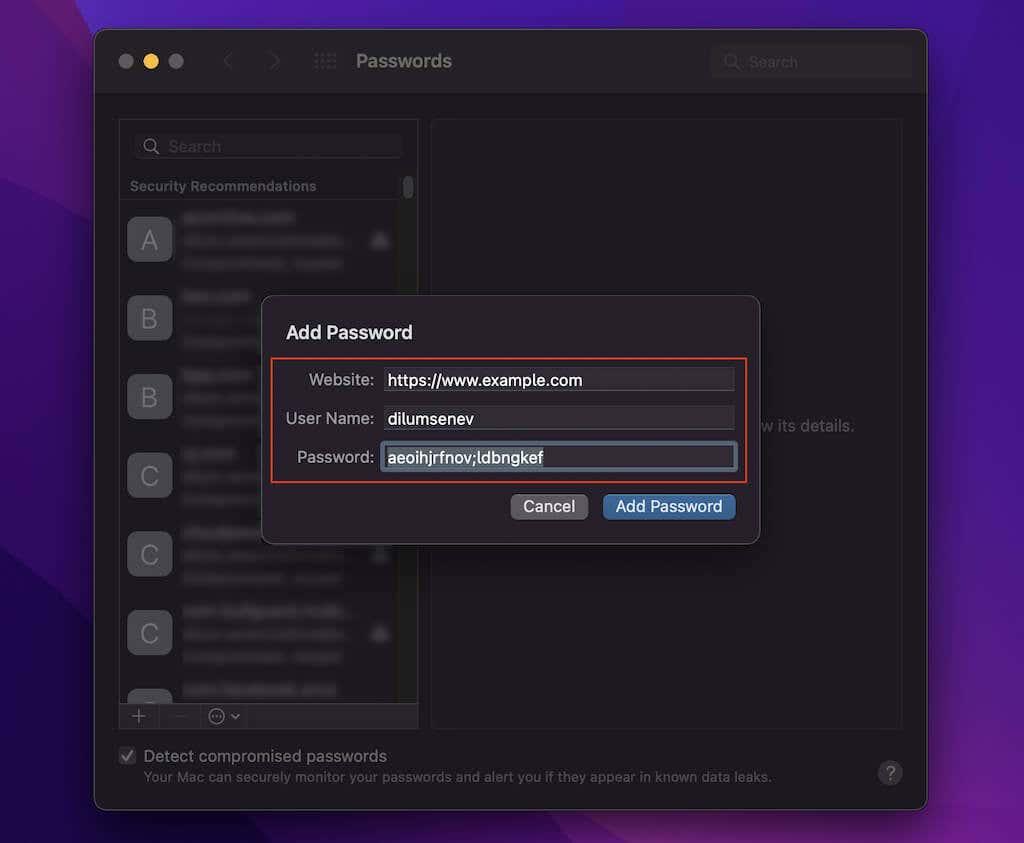
Activa la sincronització de contrasenyes
Si les vostres contrasenyes no semblen sincronitzar-se entre dispositius, és una bona idea que comproveu la configuració de sincronització del vostre navegador.
Google Chrome
1. Obriu el menú de Chrome i seleccioneu Configuració .
2. Seleccioneu Sincronització i serveis de Google .
3. Seleccioneu Gestiona el que sincronitzeu .
4. Activeu l'interruptor que hi ha al costat de Contrasenyes .
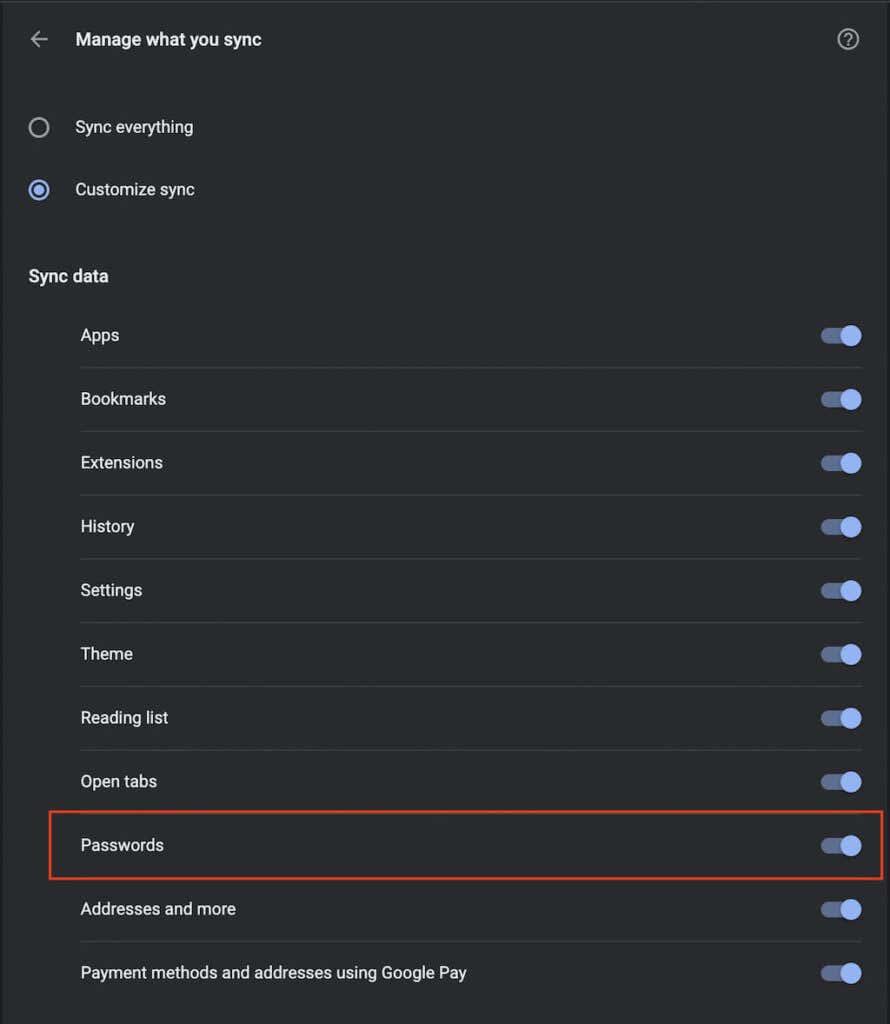
Mozilla Firefox
1. Obriu el menú de Firefox i seleccioneu Configuració .
2. Seleccioneu Sincronització .
3. A la secció Sincronització , seleccioneu Canvia .
4. Marqueu la casella al costat de Inicis de sessió i contrasenyes .
5. Seleccioneu Desa els canvis .
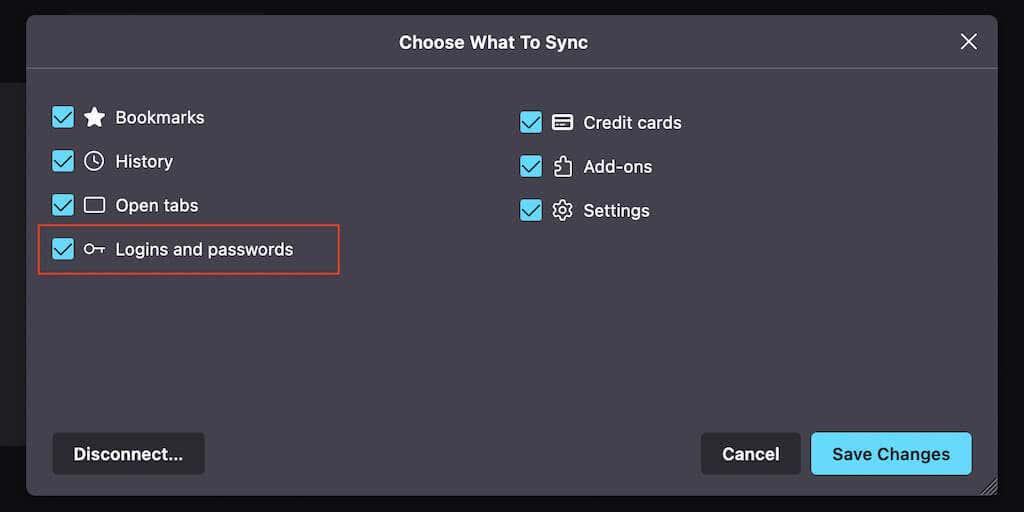
Microsoft Edge
1. Obriu el menú Edge i seleccioneu Configuració .
2. Seleccioneu Sincronització .
3. Activeu l'interruptor que hi ha al costat de Contrasenyes .
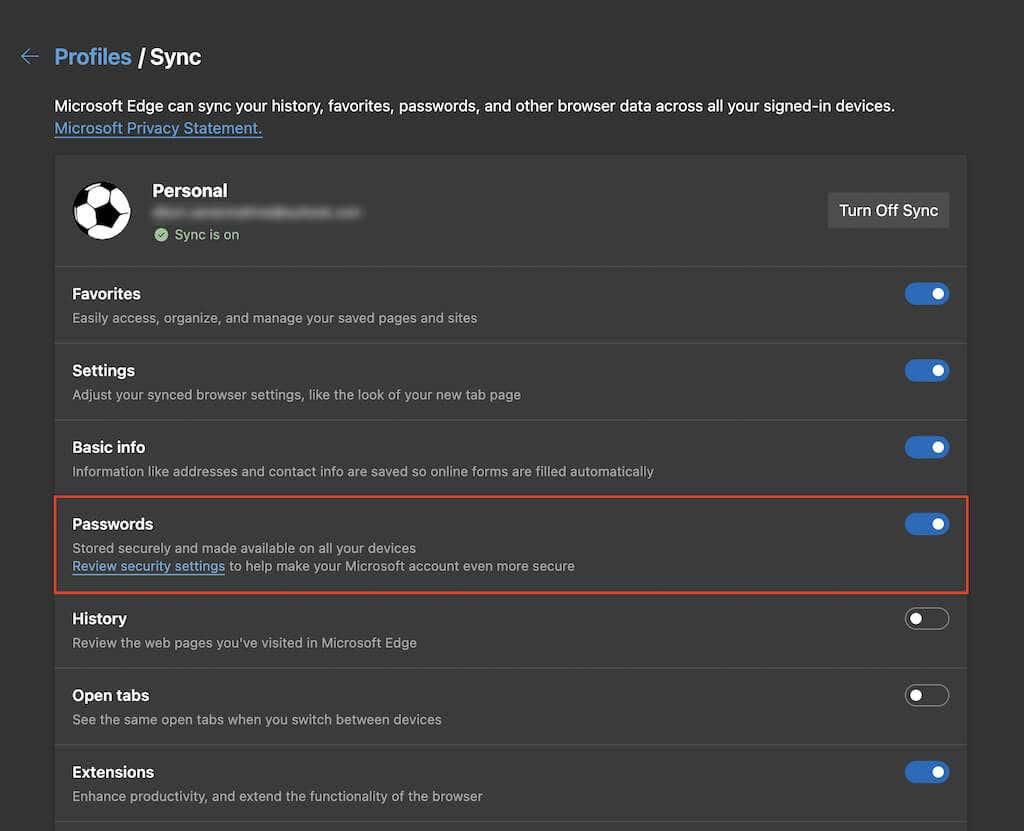
Apple Safari
1. Obriu el menú Apple i seleccioneu Preferències del sistema .
2. Seleccioneu Apple ID .
3. Marqueu la casella que hi ha al costat de Clauer .
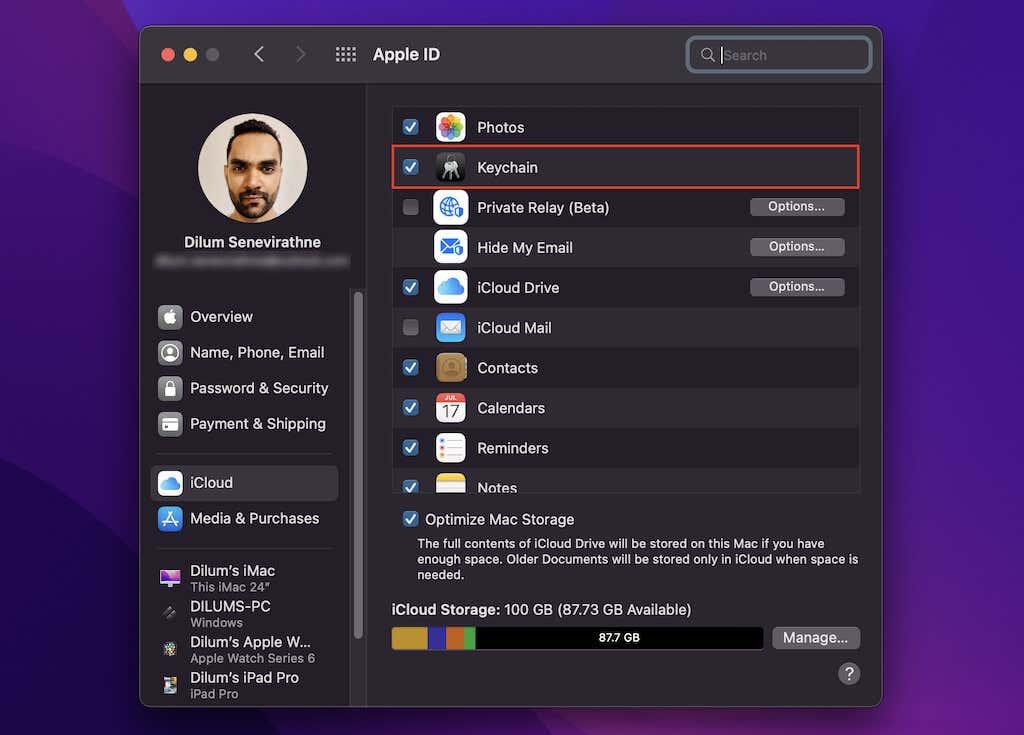
Restableix el teu navegador
Si cap de les solucions anteriors ha funcionat, proveu de restablir el navegador als valors predeterminats de fàbrica. No perdreu cap adreça d'interès ni contrasenya desada, però el millor és sincronitzar les vostres dades amb els vostres comptes de Google , Firefox o Microsoft abans de continuar.
Nota: Safari no ofereix una opció de restabliment, però podeu optar per esborrar les galetes, la memòria cau i altres dades de navegació .
Google Chrome
1. Obriu el menú de Chrome i seleccioneu Configuració .
2. Seleccioneu Avançat > Restableix la configuració a la barra lateral.
3. Seleccioneu Restableix la configuració als valors predeterminats originals .
4. Seleccioneu Restableix la configuració per confirmar.
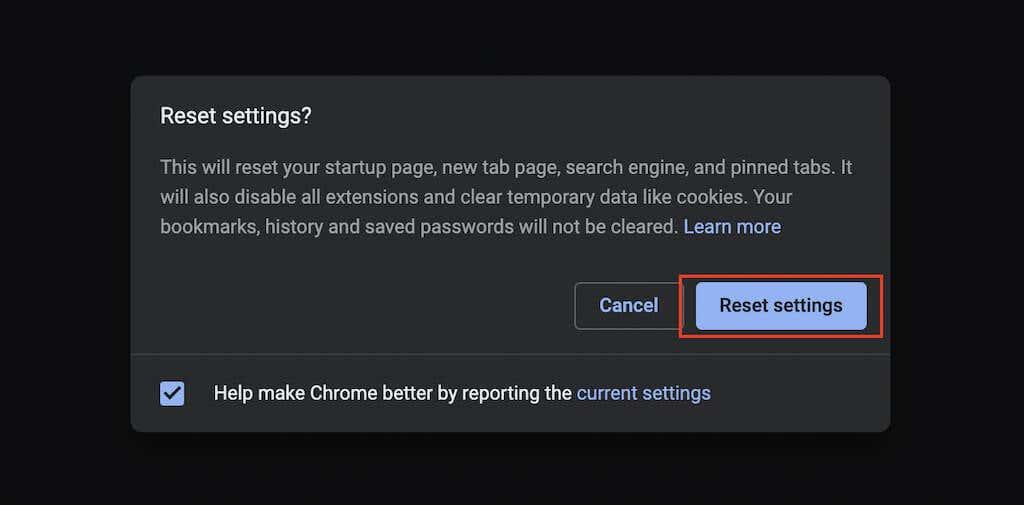
Mozilla Firefox
1. Obriu el menú de Firefox i assenyaleu Ajuda .
2. Seleccioneu Més informació de resolució de problemes .
3. Seleccioneu Actualitza Firefox .
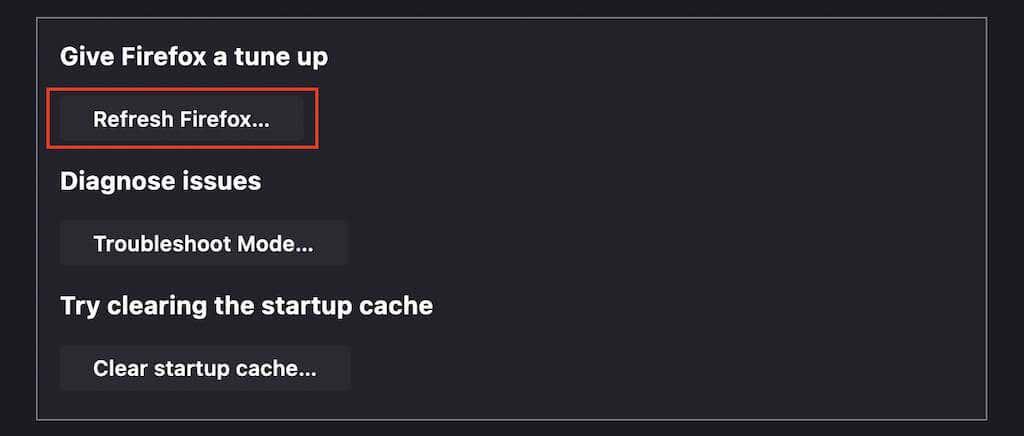
Microsoft Edge
1. Obriu el menú Edge i seleccioneu Configuració .
2. Seleccioneu Restableix la configuració a la barra lateral.
3. Seleccioneu Restableix la configuració als valors predeterminats .
4. Seleccioneu Restableix per confirmar.
Per què no proveu un gestor de contrasenyes de tercers?
Les correccions anteriors haurien d'haver-vos ajudat a fer que el vostre navegador tornés a començar a desar o recordar les contrasenyes. Però si voleu una millor experiència amb la vostra informació d'inici de sessió, penseu a invertir en un gestor de contrasenyes de tercers . Fan que desar, sincronitzar i gestionar les contrasenyes sigui menys molest. A més, també són molt més segurs.