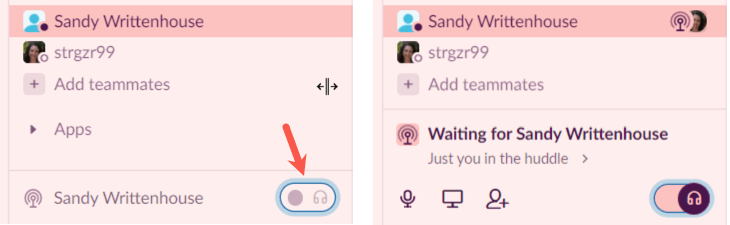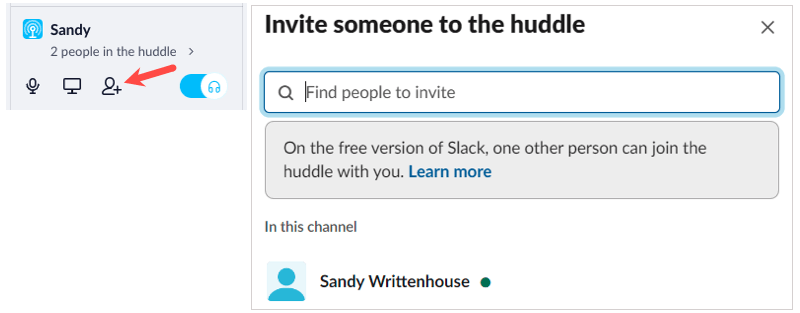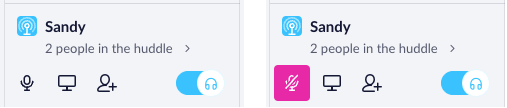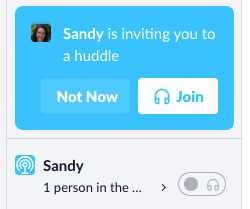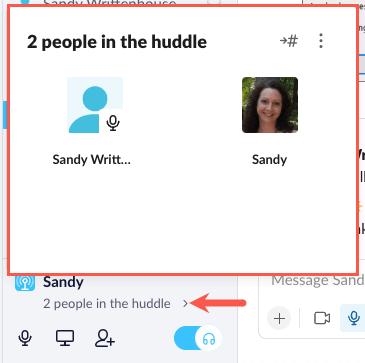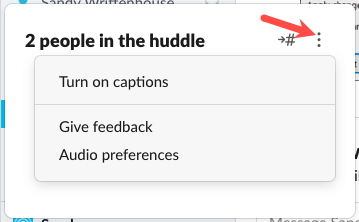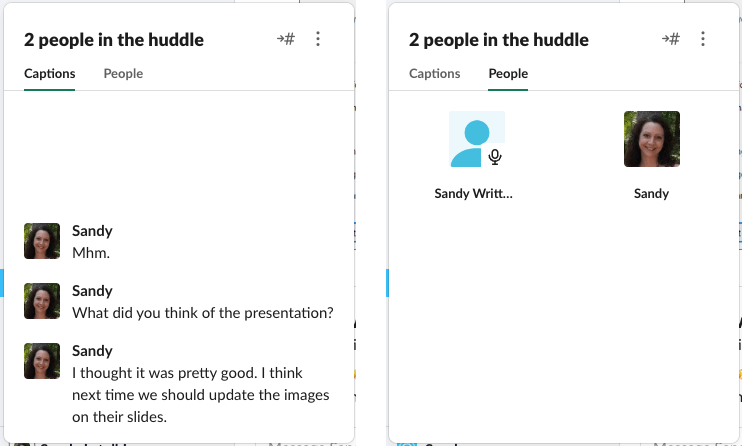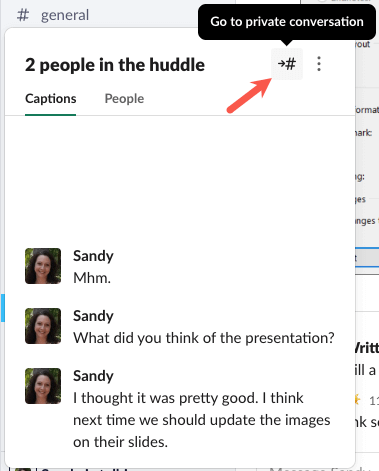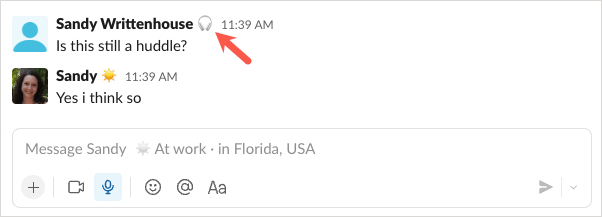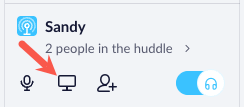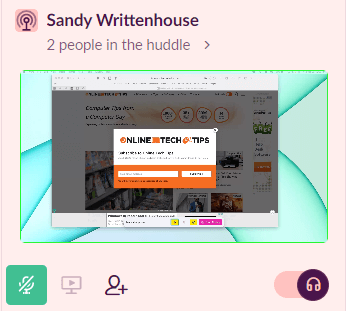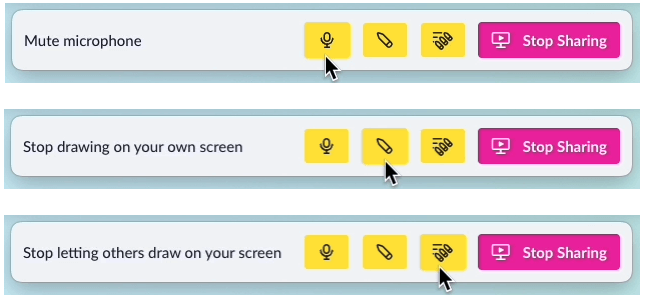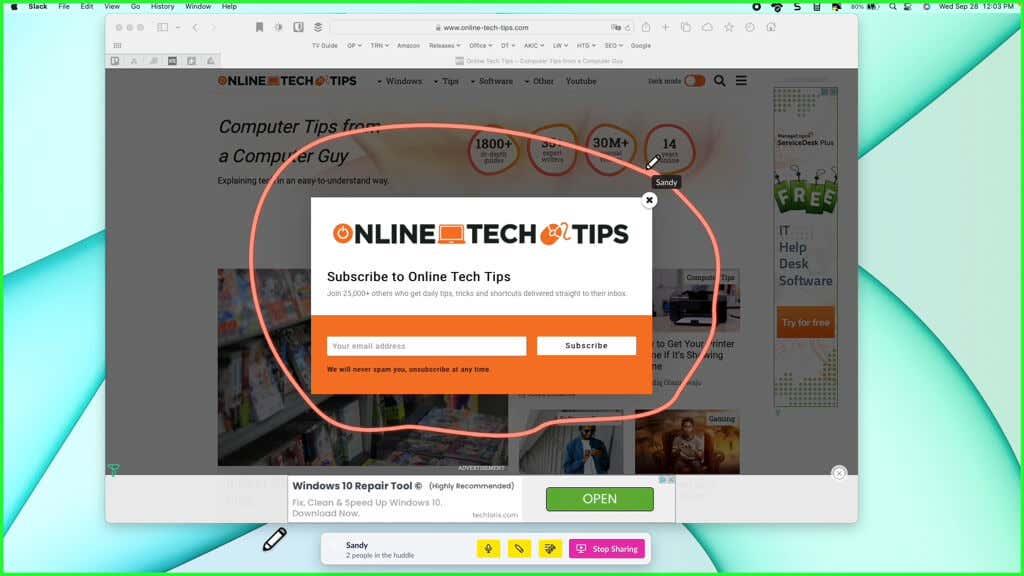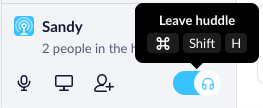Quan vulgueu fer una xerrada ràpida amb un company de feina o mostrar alguna cosa a la pantalla, aplegueu-vos a Slack . Una reunió de Slack us ofereix un lloc per trobar-vos, parlar i compartir sense haver de agafar el telèfon.
Si la vostra empresa ja utilitza Slack per a comunicacions en equip , això el converteix en el lloc ideal per a aquesta xerrada privada sense una gran interrupció del vostre flux de treball.

Què és un Huddle a Slack?
Quan penseu en una reunió, probablement penseu en un equip esportiu que es reunirà per establir un pla per a la seva propera jugada. Els huddles a l'aplicació Slack són similars. Ofereixen un lloc perquè tu i els teus companys de feina puguis fer una trucada d'àudio i compartir les teves pantalles en temps real.
Quan es va introduir per primera vegada la funció de concentració , només estaven disponibles per als plans Slack de pagament. Tanmateix, ara estan disponibles a tots els plans de Slack a ordinadors, mòbils i al web mitjançant el navegador web Chrome o Firefox.
Amb els plans gratuïts, podeu tenir dos participants en una reunió i amb els plans de pagament, podeu tenir fins a 50 participants.
Comença una reunió a Slack
Seleccioneu el canal de Slack o la conversa de missatge directe on voleu començar la reunió.
A continuació, activeu el commutador dels auriculars a la part inferior esquerra de la finestra de Slack al costat de la barra lateral de l'espai de treball.
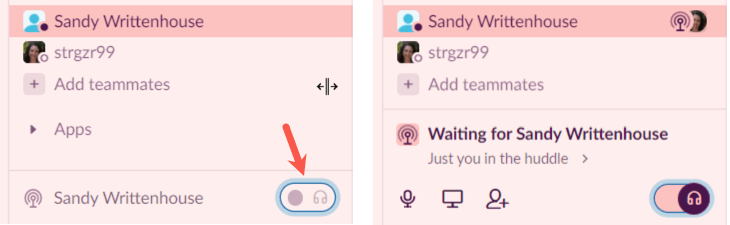
Els que estiguin al canal o al missatge directe veuran un indicador blau que els heu convidat a una reunió (a sota).
Perquè més persones s'uneixin a la reunió, seleccioneu el botó Convida persones que sembla una icona de contacte o seleccioneu els tres punts i seleccioneu Convida persones . Introduïu els usuaris de Slack que voleu convidar al quadre de cerca.
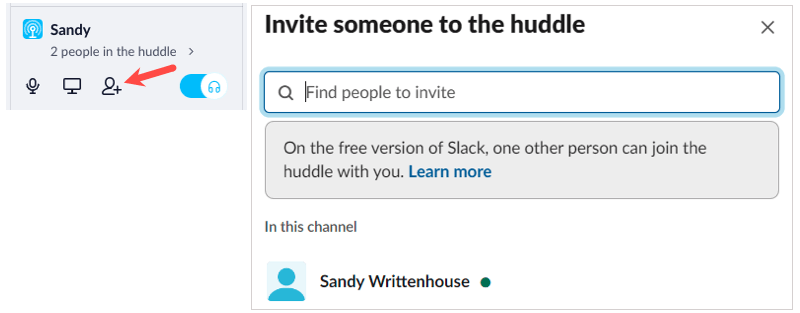
Si voleu silenciar el micròfon durant la reunió, seleccioneu la icona del micròfon a la part esquerra de la reunió.
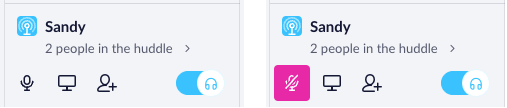
A continuació, podeu visitar altres canals, missatges directes o fins i tot espais de treball de Slack mentre la vostra reunió continua sense interrupcions.
Uneix-te a un Huddle
Quan un altre usuari de Slack inicia una reunió en un canal o missatge directe del qual formeu part, veureu la icona de l'antena blava a l'extrem inferior esquerre de la finestra.
Seleccioneu la icona dels auriculars a la invitació del grup per unir-vos.
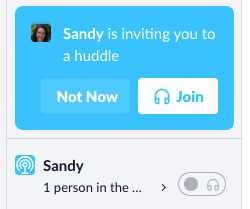
Utilitzeu la finestra Huddle i els controls
Podeu mantenir l'agrupament al petit punt de la cantonada inferior esquerra de la finestra de Slack o ampliar-lo. Per fer la finestra més gran, seleccioneu la fletxa que mostra el nombre de persones al grup. Aleshores veureu una finestra més gran que mostra la gent de la reunió.
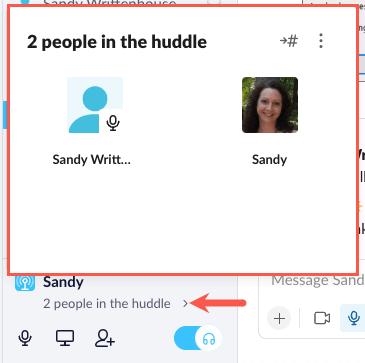
A la finestra de concentració més gran, seleccioneu els tres punts a la part superior dreta per a accions addicionals. Pots triar Preferències d'àudio per ajustar la teva configuració d'àudio de Slack o Fes comentaris per fer que Slack sàpiga com et sembla la funció.
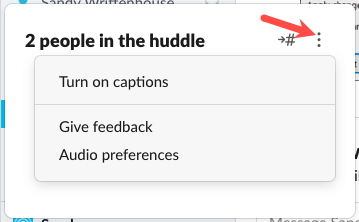
També podeu activar els subtítols, cosa que fa que sigui fàcil veure què diu tothom a més d'escoltar el xat. Un cop hàgiu activat els subtítols en directe, veureu dues pestanyes a la finestra de concentració per a Subtítols i Persones .
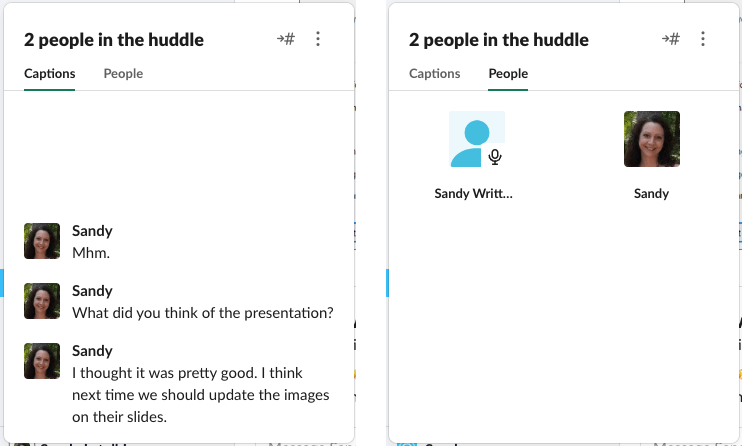
Si voleu tenir una conversa d'escriptura privada, seleccioneu la icona Vés a la conversa privada que sembla una fletxa i un signe numèric.
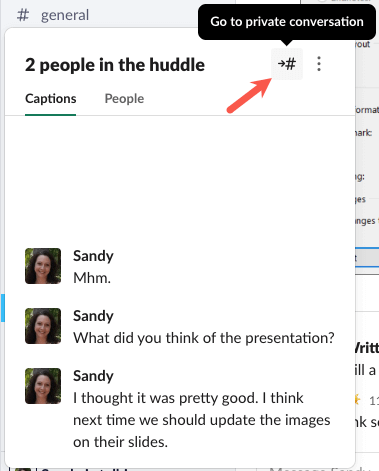
A continuació, podeu escriure a l'àrea de xat principal però romandre a la reunió activa, tal com indica l'indicador.
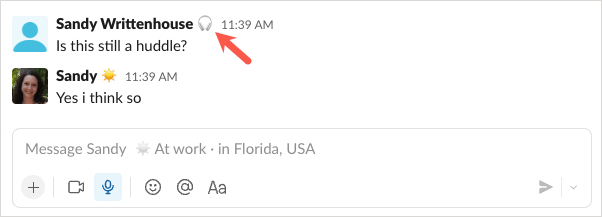
Cada vegada que vulgueu tancar la finestra d'agrupament més gran, feu clic fora d'ella seleccionant un lloc diferent a Slack o a la pantalla.
Comparteix la teva pantalla en una reunió
Una característica molt útil d'un grup de Slack és la possibilitat de compartir la pantalla . Això és perfecte quan us aplegueu per parlar d'un producte nou, d'un problema que esteu veient o per col·laborar en una imatge.
- A la petita finestra de concentració, seleccioneu el botó Compartir pantalla o els tres punts i seleccioneu Compartir pantalla .
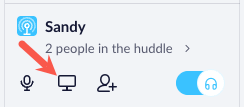
- Aleshores, els participants del grup veuran una petita finestra dins de la petita finestra del grup. Quan el seleccionen, la pantalla compartida s'obre en una finestra més gran.
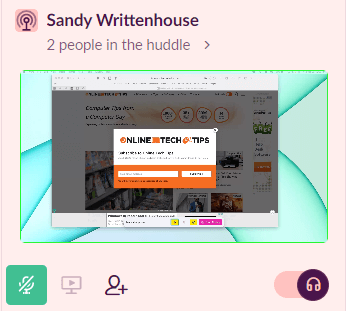
- Mentre compartiu la pantalla, veureu una barra d'eines a la part inferior d'aquesta pantalla. Tens botons per silenciar/activar el so del micròfon, dibuixar a la pantalla i permetre que altres dibuixin a la pantalla. Simplement seleccioneu un botó per activar o desactivar la funció.
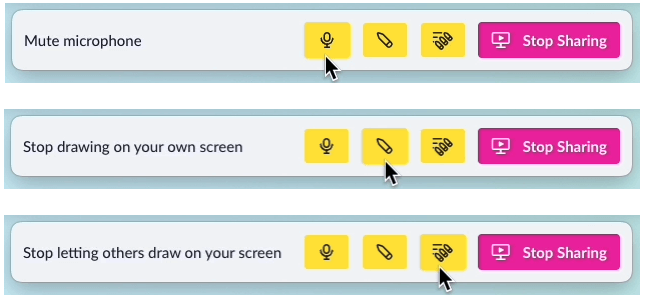
- Les marques apareixen breument perquè tothom les vegi i poden ser molt útils. També podeu veure el nom del participant que està dibuixant en aquell moment.
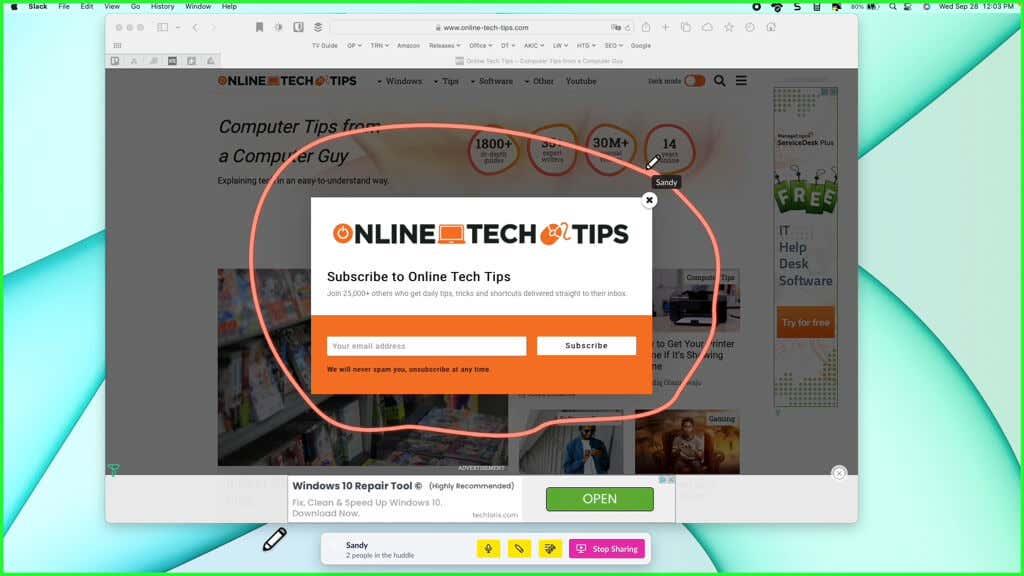
- Per deixar de compartir la pantalla, seleccioneu Atura de compartir a la barra d'eines.
Deixeu un grup a l'extrem
Tant si s'ha acabat la conversa com si simplement voleu deixar la reunió, podeu fer-ho desactivant el commutador del micròfon .
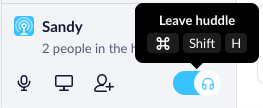
També podeu utilitzar les dreceres del teclat per deixar una concentració. Al Windows, premeu Ctrl + Maj + H i al Mac, feu servir Command + Maj + H .
Els Huddles in Slack són llocs convenients per a discussions informals i per compartir la pantalla. Quan no n'hi ha prou amb escriure els missatges, convida els teus companys de feina a una reunió. Estigueu atents a les noves funcions que s'acosten a les persones més properes, com ara videotrucades i fils de missatges.
Per obtenir més informació, consulteu aquests consells i trucs per a Slack .
Inicia o uneix-te a una reunió al mòbil
Comença una nova reunió
Quan inicieu una reunió, qualsevol persona de la conversa es podrà unir. També pots convidar qualsevol persona a participar, tant si forma part del canal com del DM on s'està celebrant o no.
- Obre un canal o DM.
- Toqueu la icona dels auriculars a la capçalera de la conversa.
- Si vols, toca la icona de la càmera per activar el teu vídeo.
Nota: les persones que convides a una reunió que no formen part de la conversa no podran veure el contingut al canal ni al missatge directe.
Uneix-te a una reunió
Si us conviden a una reunió o comença en un missatge directe, veureu una finestra emergent. Podeu unir-vos fàcilment al grup fent clic a Unir-vos . Quan s'inicia una reunió en un canal del qual formeu part, veureu una icona d'auriculars al costat de la conversa a la barra lateral. A continuació s'indica com unir-se:
- Des d' inici , toqueu la icona dels auriculars que hi ha al costat d'un canal o un missatge directe.
- Toca Unir-te .
- Si vols, toca la icona de la càmera per activar el teu vídeo.
Consell: podeu unir-vos a un grup des d'un segon dispositiu fent clic o tocant Utilitza els dos dispositius en unir-vos.
Crea enllaços per a reunions
Tots els grups tenen enllaços que les persones poden utilitzar per unir-se des de qualsevol lloc (com un missatge a Slack o una invitació al calendari).
- Des d'una reunió, toqueu la icona dels tres punts .
- Toca Copia l'enllaç Huddle i comparteix-lo on vulguis.
Preneu notes en un fil d'aplec
Quan estigueu en una finestra de concentració, veureu un fil de missatges dedicat per compartir notes, enllaços i fitxers durant la discussió.
Toqueu la icona de fils per mostrar el fil associat a la reunió.
Comparteix la teva pantalla
Fins a dues persones en un grup poden compartir la seva pantalla des de Slack a l'escriptori o al mòbil.
- Toqueu la icona dels tres punts .
- Toqueu Compartir pantalla .
Nota: actualment s'admet el dibuix a les pantalles per a l'aplicació d'escriptori Slack per a Mac i Windows.
Afegeix reaccions
Pots afegir reaccions emoji, efectes o adhesius per enviar un senyal als teus companys de feina sense interrompre la conversa. Les reaccions i els efectes apareixeran a tots els membres del grup temporalment, mentre que els adhesius es mantindran fins que els elimineu.
- Toca la icona de l'emoji .
- Toqueu la pestanya Reaccions , Efectes o Adhesius per fer una selecció.
Feu altres accions en una reunió
Un cop estigueu en una reunió, podeu tocar la icona de tres punts per accedir a més accions i configuracions:
- Trieu un tema de concentració per a tots els participants
- Convida gent
- Gestioneu les preferències d'àudio
- Activa els subtítols en directe†
- Amaga l'autovisualització, de manera que no veuràs el teu propi vídeo
Actualment, els subtítols només estan disponibles en anglès i no es desaran un cop acabi la reunió.
Consell: podeu canviar el so de la notificació d'aplecs a les vostres preferències.
Deixeu un amuntegament
Qualsevol pot deixar una reunió en qualsevol moment, inclosa la persona que l'ha iniciat. Els huddles finalitzaran automàticament quan l'última persona se'n vagi.
- Des del canal o DM on s'està duent a terme la reunió, toqueu Surt o la icona dels auriculars .
- Toqueu Deixar .