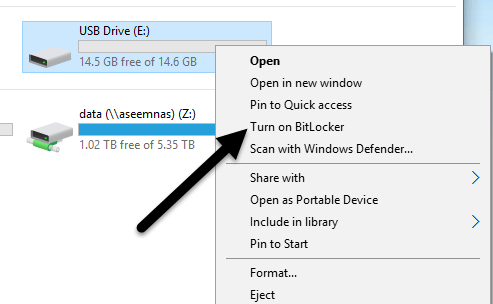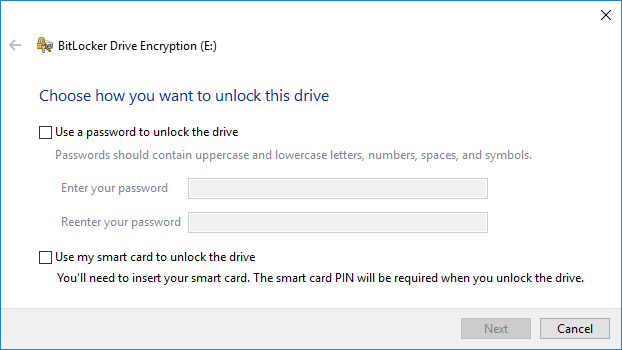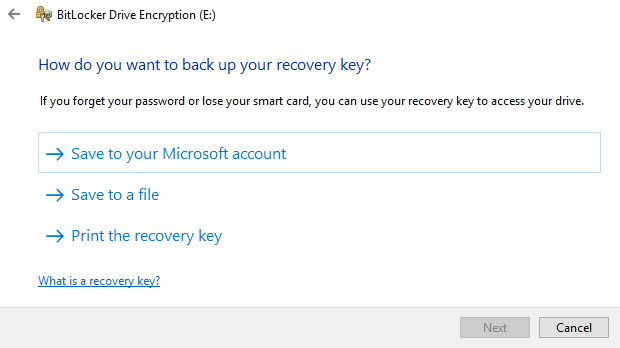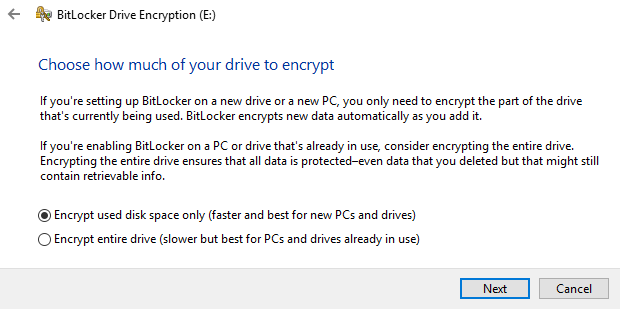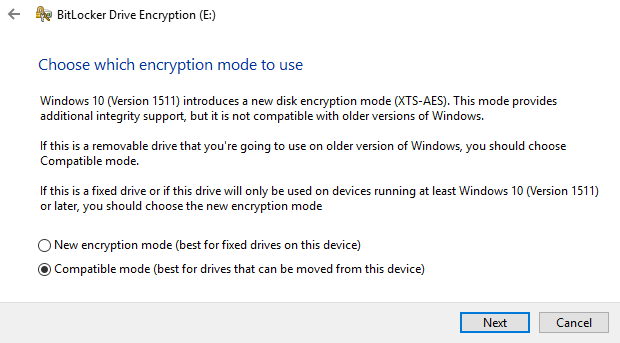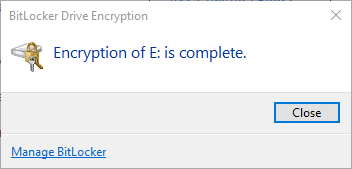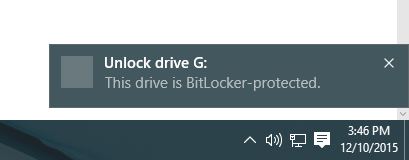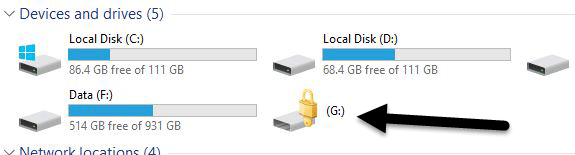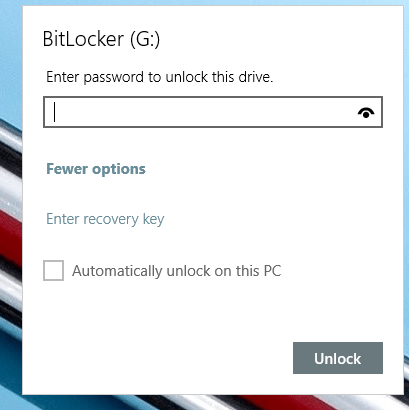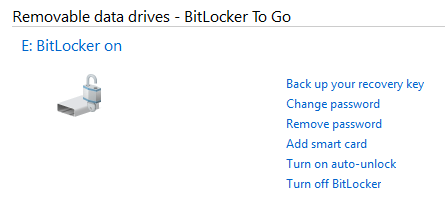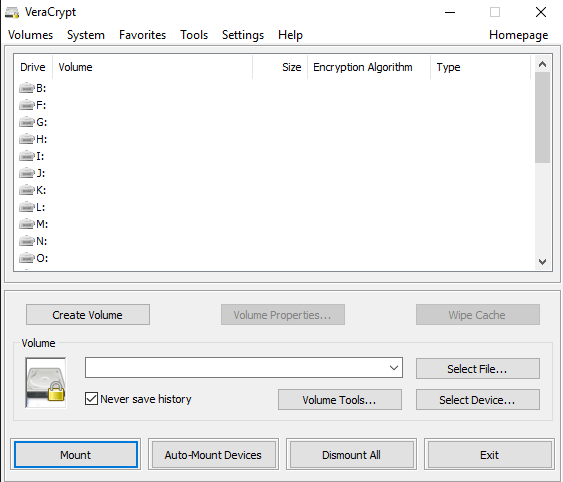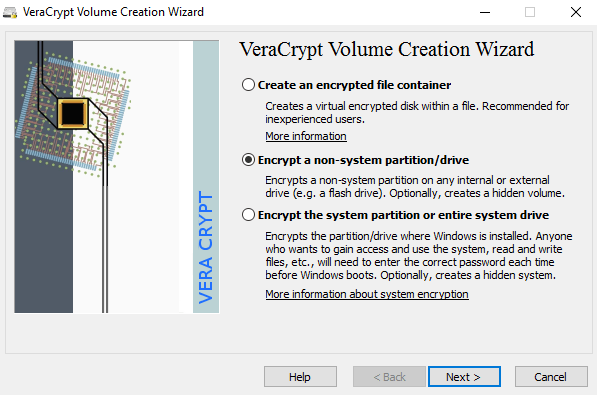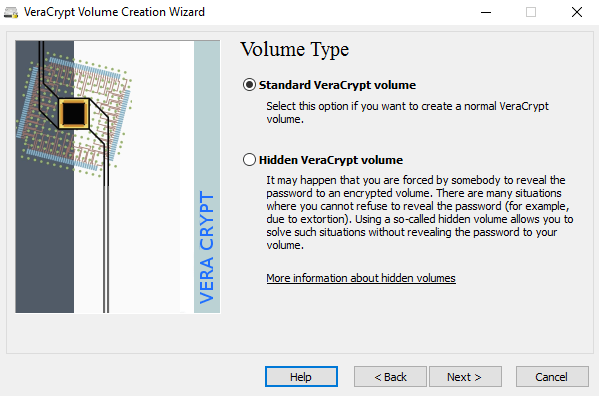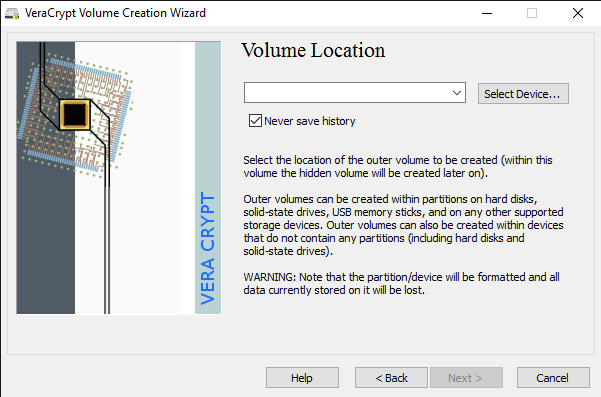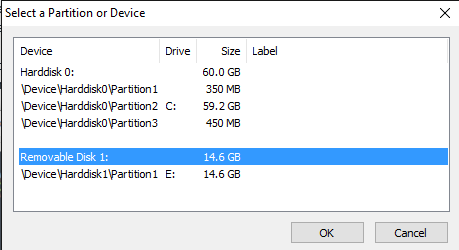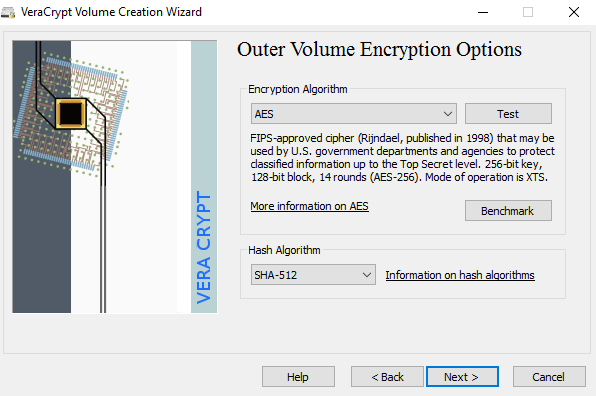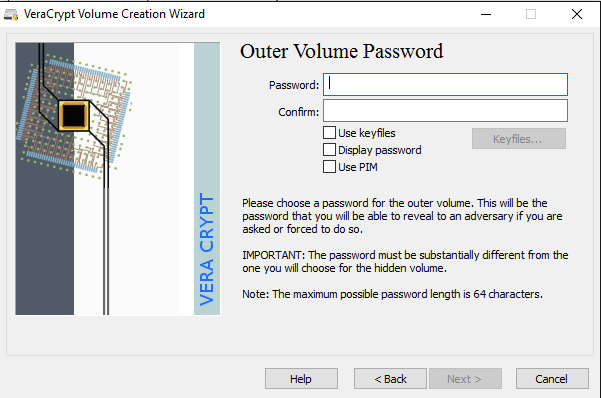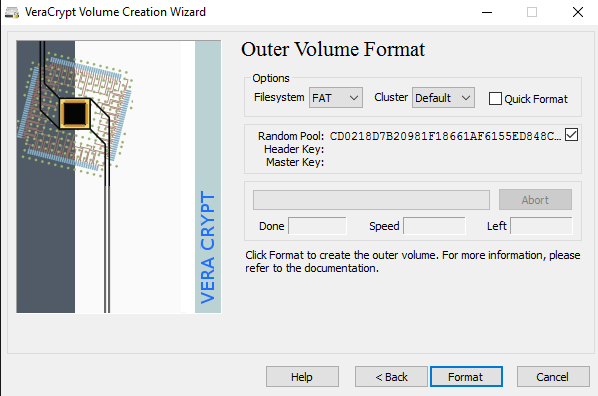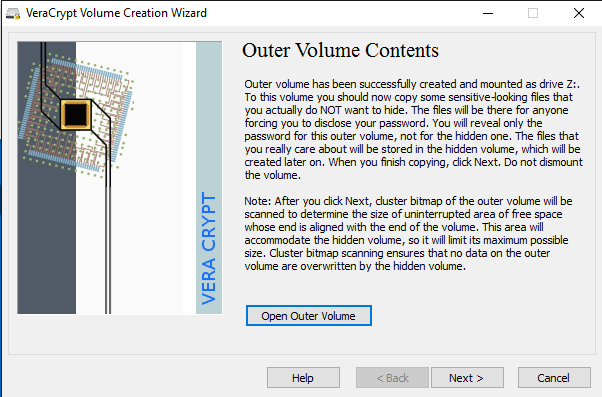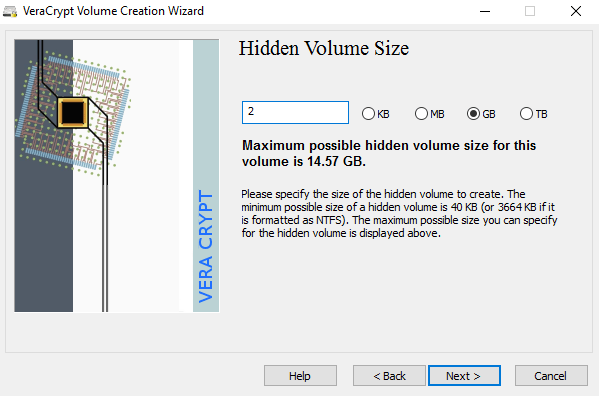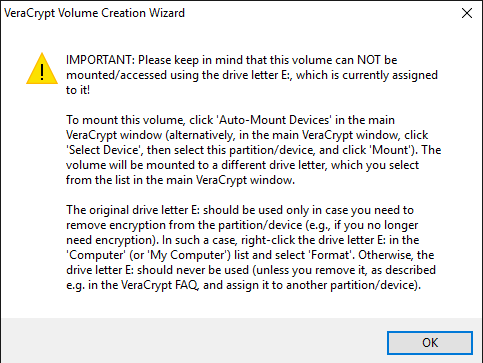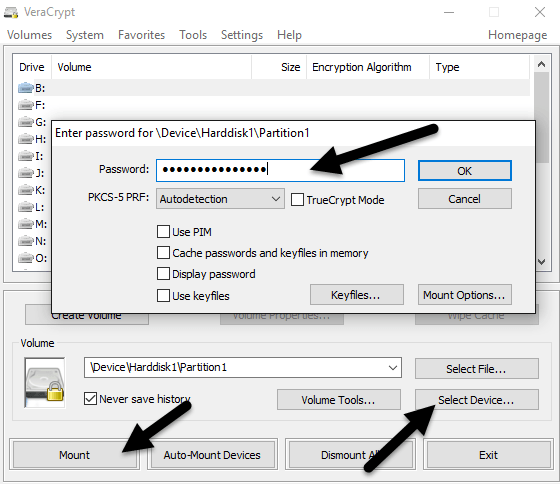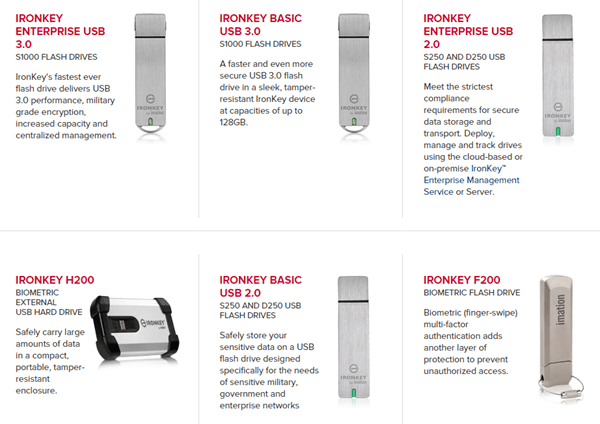Si porteu informació sensible en una unitat USB, hauríeu de considerar l'ús del xifratge per protegir les dades en cas de pèrdua o robatori. Ja he parlat de com xifrar el vostre disc dur mitjançant BitLocker per a Windows o FileVault per a Mac, ambdues funcions integrades del sistema operatiu.
Per a les unitats USB, hi ha un parell de maneres de fer servir el xifratge a les unitats: utilitzant BitLocker a Windows, comprant una unitat USB xifrada de maquinari d'un tercer o utilitzant programari de xifratge de tercers.
Taula de continguts
- Mètode 1: BitLocker a Windows
- Mètode 2: VeraCrypt
- Mètode 3: unitats flash USB xifrades per maquinari
En aquest article, parlaré dels tres mètodes i de com podeu implementar-los. Abans d'entrar en els detalls, cal tenir en compte que cap solució de xifratge és perfecta i garantida. Malauradament, totes les solucions esmentades a continuació han tingut problemes al llarg dels anys.
S'han trobat forats de seguretat i vulnerabilitats a BitLocker, programari de xifratge de tercers i moltes unitats USB xifrades de maquinari es poden piratejar. Per tant, té sentit utilitzar el xifratge? Sí, definitivament. Hackejar i explotar vulnerabilitats és extremadament difícil i requereix molta habilitat tècnica.
En segon lloc, la seguretat sempre s'està millorant i es fan actualitzacions de programari, microprogramari, etc. per mantenir les dades segures. Sigui quin sigui el mètode que trieu, assegureu-vos de mantenir-ho sempre actualitzat.
Mètode 1: BitLocker a Windows
BitLocker xifrarà la vostra unitat USB i després requerirà que s'introdueixi una contrasenya sempre que estigui connectat a un ordinador. Per començar a utilitzar BitLocker, seguiu endavant i connecteu la vostra unitat USB a l'ordinador. Feu clic amb el botó dret a la unitat i feu clic a Activa BitLocker .
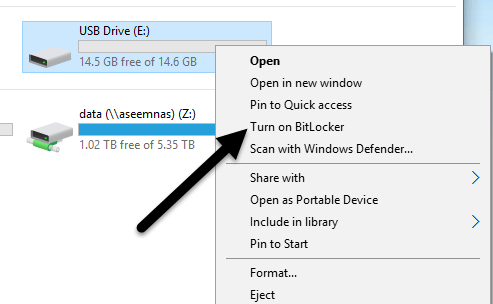
A continuació, tindreu l'opció de triar com voleu desbloquejar la unitat. Podeu triar utilitzar una contrasenya, una targeta intel·ligent o les dues. Per a la majoria dels usuaris personals, l'opció de contrasenya serà la millor opció.
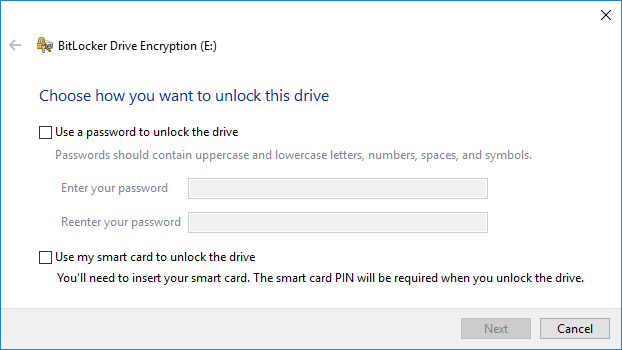
A continuació, haureu de triar com voleu desar la clau de recuperació en cas que s'oblidi la contrasenya.
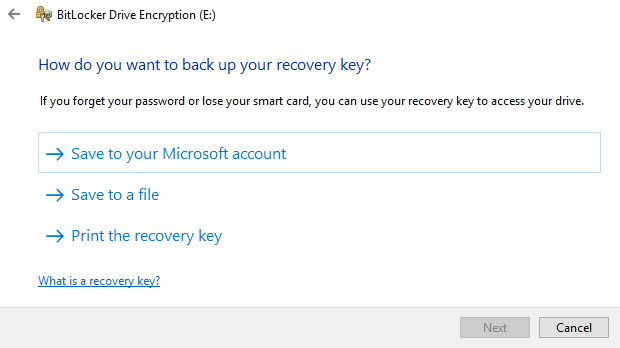
Podeu desar-lo al vostre compte de Microsoft, desar-lo en un fitxer o imprimir la clau de recuperació. Si el deseu al vostre compte de Microsoft, us serà molt més fàcil recuperar les vostres dades més endavant, ja que s'emmagatzemaran als servidors de Microsoft. Tanmateix, l'inconvenient és que si les forces de l'ordre volen les vostres dades, Microsoft haurà d'aportar la vostra clau de recuperació si s'obté una ordre.
Si el deseu en un fitxer, assegureu-vos que el fitxer estigui desat en algun lloc segur. Si algú pot trobar fàcilment la clau de recuperació, pot accedir a totes les vostres dades. Podeu desar en un fitxer o imprimir la clau i després emmagatzemar-la en una caixa de seguretat del banc o alguna cosa molt segura.
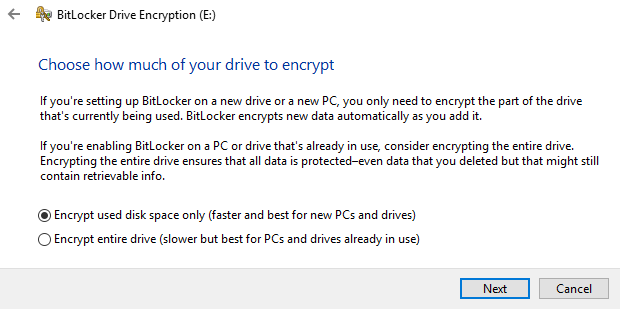
A continuació, heu de triar la quantitat de la unitat que voleu xifrar. Si és nou, només encripteu l'espai utilitzat i xifrarà les dades noves quan l'afegiu. Si ja hi ha alguna cosa, només encripteu tota la unitat.
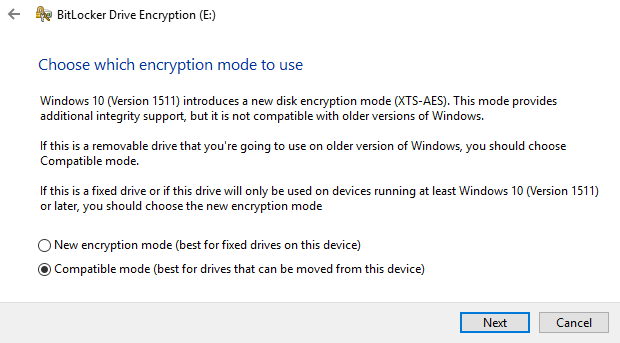
Depenent de la versió de Windows que utilitzeu, és possible que no vegeu aquesta pantalla. A Windows 10, se us demanarà que trieu entre el nou mode de xifratge o el mode compatible. Windows 10 té un xifratge millor i més fort, que no serà compatible amb versions anteriors de Windows. Si voleu més seguretat, aneu amb el mode nou, però si necessiteu connectar la unitat a versions anteriors de Windows, aneu amb el mode compatible.
Després d'això, començarà a xifrar la unitat. El temps dependrà de la mida de la vostra unitat i de la quantitat de dades que cal xifrar.
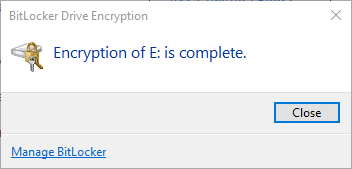
Ara, si aneu a una altra màquina Windows 10 i connecteu la unitat, veureu que apareix un petit missatge a l'àrea de notificacions. En versions anteriors de Windows, aneu a l'Explorador.
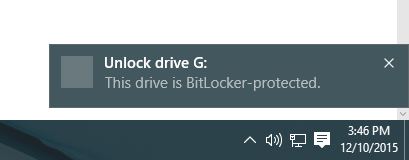
També veureu que la icona de la unitat té un bloqueig quan visualitzeu les unitats a l'Explorador.
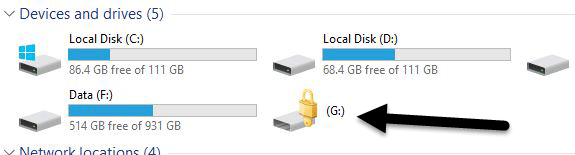
Finalment, quan feu doble clic a la unitat per accedir-hi, se us demanarà que introduïu la contrasenya. Si feu clic a Més opcions , també veureu l'opció per utilitzar la clau de recuperació.
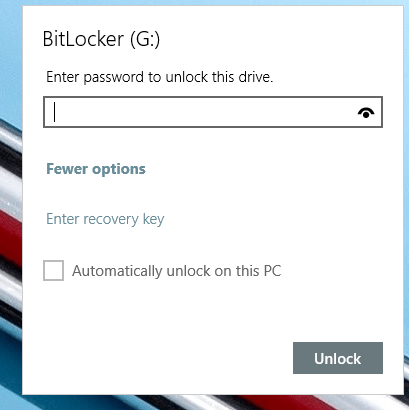
Si voleu desactivar BitLocker més endavant, feu clic amb el botó dret a la unitat i trieu Gestiona BitLocker . A continuació, feu clic a Desactiva BitLocker a la llista d'enllaços.
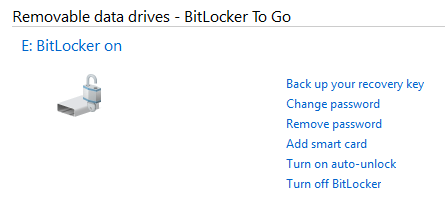
També podeu canviar la contrasenya, tornar a fer una còpia de seguretat de la clau de recuperació, afegir la verificació de la targeta intel·ligent i activar o desactivar el bloqueig automàtic. En general, és una manera senzilla i segura de xifrar una unitat flaix que no requereix cap eina de tercers.
Mètode 2: VeraCrypt
Hi ha un munt de programari de xifratge de dades de tercers que afirmen que són segurs i segurs, però no s'ha fet cap auditoria per garantir aquesta anomenada qualitat. Quan es tracta d'encriptació, heu d'assegurar-vos que el codi està sent auditat per equips de professionals de la seguretat.
L'únic programa que recomanaria en aquest moment seria VeraCrypt , que es basa en l'anteriorment popular TrueCrypt. Encara podeu descarregar TrueCrypt 7.1a , que és l'única versió recomanada per descarregar, però ja no s'està treballant. El codi ha estat auditat i, per sort, no s'han trobat vulnerabilitats de seguretat importants.
Tanmateix, té alguns problemes i, per tant, ja no s'hauria d'utilitzar. VeraCrypt bàsicament va prendre TrueCrypt i va solucionar la majoria dels problemes que es van trobar a l'auditoria. Per començar, descarregueu VeraCrypt i instal·leu-lo al vostre sistema.
Quan executeu el programa, obtindreu una finestra amb un munt de lletres d'unitat i uns quants botons. Volem començar creant un volum nou, així que feu clic al botó Crea volum .
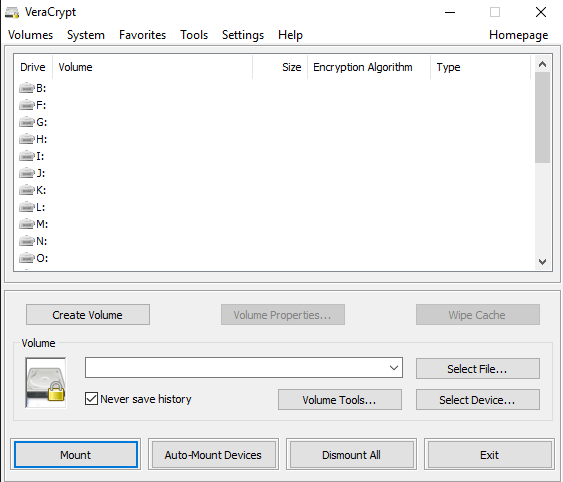
L'assistent de creació de volums apareixerà i tindreu un parell d'opcions. Podeu optar per Crear un contenidor de fitxers xifrat o podeu optar per Xifrar una partició/unitat que no sigui del sistema . La primera opció crearà un disc virtual xifrat emmagatzemat en un sol fitxer. La segona opció xifrarà tota la vostra unitat flash USB. Amb la primera opció, podeu tenir algunes dades emmagatzemades al volum xifrat i la resta de la unitat pot contenir dades no xifrades.
Com que només emmagatzeme informació sensible en una unitat USB, sempre vaig a xifrar tota l'opció de la unitat.
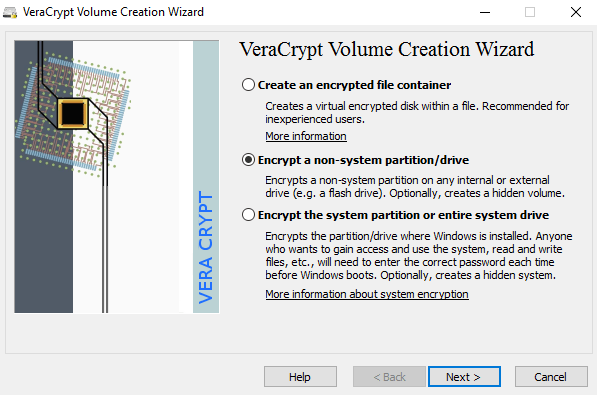
A la pantalla següent, heu de triar entre crear un volum VeraCrypt estàndard o un volum VeraCrypt ocult . Assegureu-vos de fer clic a l'enllaç per entendre amb detall la diferència. Bàsicament, si voleu alguna cosa molt segur, aneu amb el volum ocult perquè crea un segon volum xifrat dins del primer volum xifrat. Hauríeu d'emmagatzemar les dades sensibles reals al segon volum xifrat i algunes dades falses al primer volum xifrat.
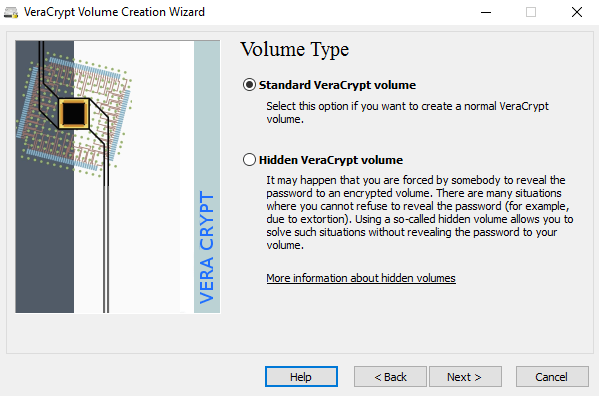
D'aquesta manera, si algú t'obliga a cedir la teva contrasenya, només veurà el contingut del primer volum, no el segon. No hi ha cap complexitat addicional a l'hora d'accedir al volum ocult, només heu d'introduir una contrasenya diferent quan munteu la unitat, així que us suggeriria anar amb el volum ocult per obtenir més seguretat.
Si trieu l'opció de volum ocult, assegureu-vos de triar el mode Normal a la pantalla següent perquè VeraCrypt us creï el volum normal i el volum ocult. A continuació, heu de triar la ubicació del volum.
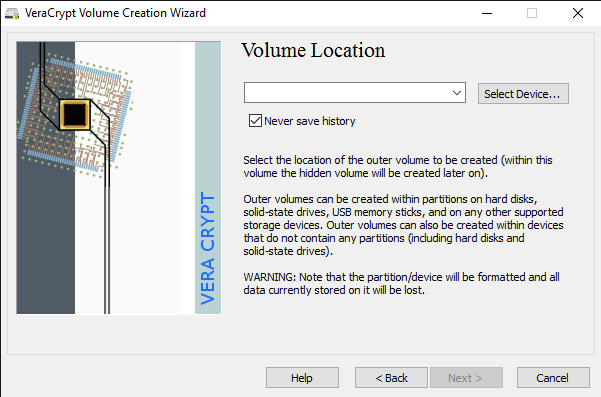
Feu clic al botó Selecciona un dispositiu i, a continuació, cerqueu el vostre dispositiu extraïble. Tingueu en compte que podeu triar una partició o tot el dispositiu. És possible que tingueu alguns problemes aquí perquè intentar seleccionar el disc extraïble 1 em va donar un missatge d'error que indicava que només es poden crear volums xifrats en dispositius que no contenen particions.
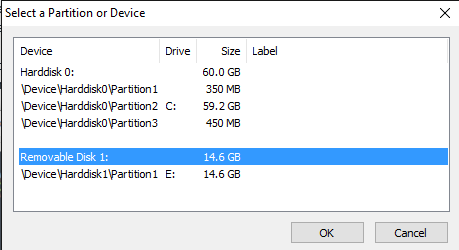
Com que el meu llapis USB només tenia una partició, vaig acabar escollint /Device/Harddisk/Partition1 E: i va funcionar bé. Si trieu crear un volum ocult, la pantalla següent establirà les opcions per al volum exterior.
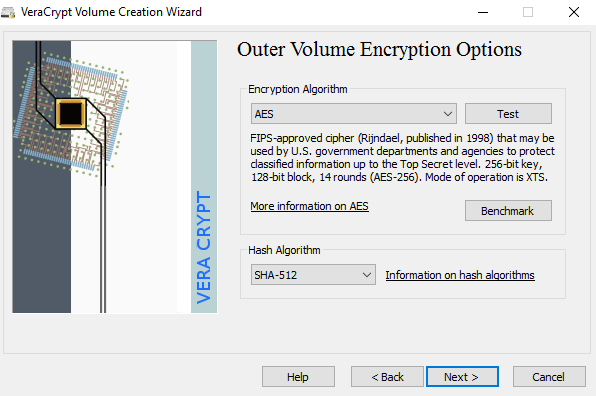
Aquí heu de triar l'algoritme de xifratge i l'algoritme hash. Si no teniu ni idea del que significa res, deixeu-ho per defecte i feu clic a Següent. La pantalla següent establirà la mida del volum exterior, que serà la mateixa mida que la partició. En aquest punt, heu d'introduir una contrasenya de volum exterior.
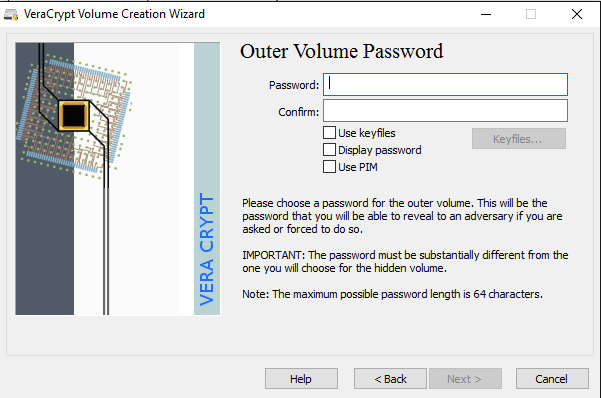
Tingueu en compte que les contrasenyes per al volum exterior i el volum ocult han de ser molt diferents, així que penseu en algunes contrasenyes bones, llargues i fortes. A la pantalla següent, heu de triar si voleu admetre fitxers grans o no. Recomanen que no, així que només trieu sí si realment necessiteu emmagatzemar fitxers de més de 4 GB a la unitat.
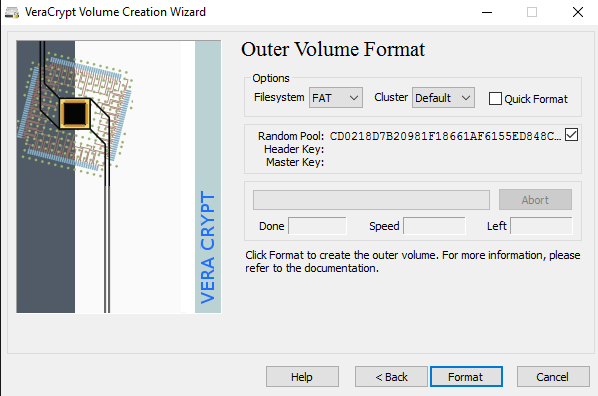
A continuació, heu de formatar el volum exterior i us recomanaria no canviar cap de les configuracions aquí. El sistema de fitxers FAT és millor per a VeraCrypt. Feu clic al botó Format i esborrarà tot el que hi ha a la unitat i, a continuació, iniciarà el procés de creació del volum exterior.
Això trigarà un temps perquè aquest format realment escriu dades aleatòries a tota la unitat en lloc del format ràpid que es produeix normalment a Windows. Un cop completat, se us demanarà que aneu endavant i copieu les dades al volum exterior. Se suposa que aquestes són les vostres dades sensibles falses.
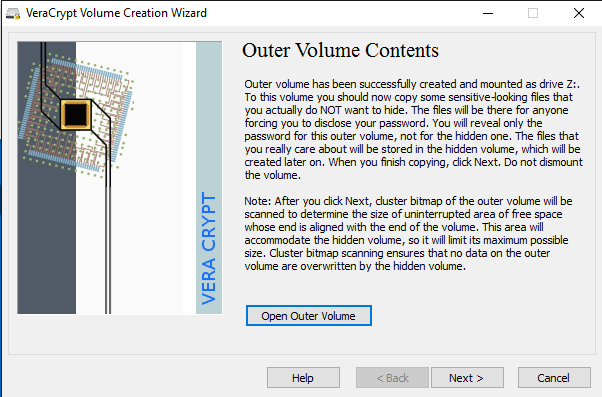
Després de copiar les dades, ara començareu el procés per al volum ocult. Aquí heu de tornar a triar el tipus de xifratge, que jo deixaria sol si no sabeu què significa tot això. Feu clic a Següent i ara teniu la possibilitat de triar la mida del volum ocult. Si esteu segur que no afegireu res més al volum exterior, podeu treure el màxim del volum ocult.
Tanmateix, també podeu reduir la mida del volum ocult si voleu. Això us donarà més espai al volum exterior.
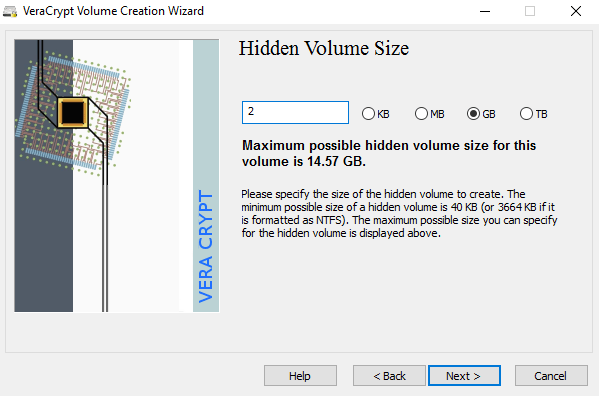
A continuació, heu de donar una contrasenya al vostre volum ocult i, a continuació, feu clic a Format a la pantalla següent per crear el volum ocult. Finalment, rebràs un missatge que t'indica com accedir al volum ocult.
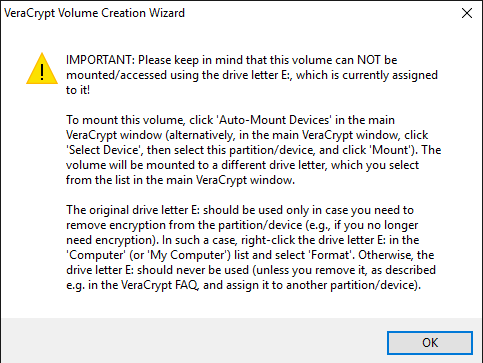
Tingueu en compte que l'única manera d'accedir a la unitat ara és mitjançant VeraCrypt. Si intenteu fer clic a la lletra de la unitat a Windows, només rebreu un missatge d'error que us diu que la unitat no es pot reconèixer i s'ha de formatar. No ho feu tret que vulgueu perdre totes les vostres dades xifrades!
En lloc d'això, obriu VeraCrypt i primer trieu una lletra d'unitat de la llista de la part superior. A continuació, feu clic a Selecciona el dispositiu i trieu la partició del disc extraïble de la llista. Finalment, feu clic al botó Munta . Aquí se us demanarà que introduïu la contrasenya. Si introduïu la contrasenya del volum exterior, aquest volum es muntarà a la nova lletra de la unitat. Si introduïu la contrasenya del volum ocult, aquest volum es carregarà.
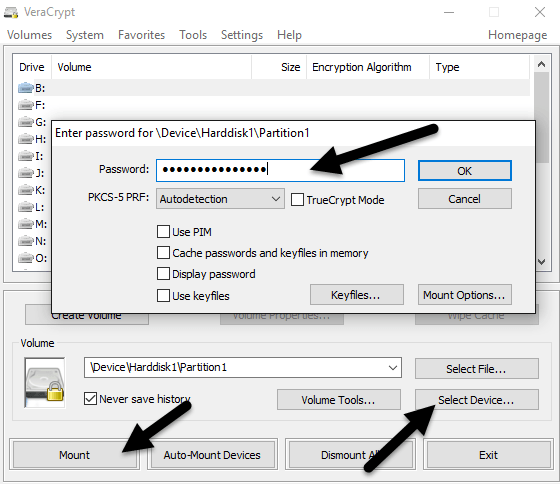
Molt xulo oi!? Ara teniu una unitat flaix USB xifrada amb programari súper segur que serà impossible que ningú hi pugui accedir.
Mètode 3: unitats flash USB xifrades per maquinari
La vostra tercera opció és comprar una unitat flash USB xifrada per maquinari. No compreu mai una unitat flaix xifrada de programari perquè probablement utilitza algun algorisme de xifratge propietari creat per l'empresa i té moltes més possibilitats de ser piratejat.
Tot i que els mètodes 1 i 2 són excel·lents, segueixen sent solucions de xifratge de programari, que no són tan ideals com una solució basada en maquinari. El xifratge de maquinari permet un accés més ràpid a les dades de la unitat, evita atacs previs a l'arrencada i emmagatzema les claus de xifratge en un xip, eliminant la necessitat de claus de recuperació emmagatzemades externament.
Quan compreu un dispositiu xifrat de maquinari, assegureu-vos que faci servir AES-256 bits o que compleixi amb FIPS. La meva principal recomanació pel que fa a empreses de confiança és IronKey .
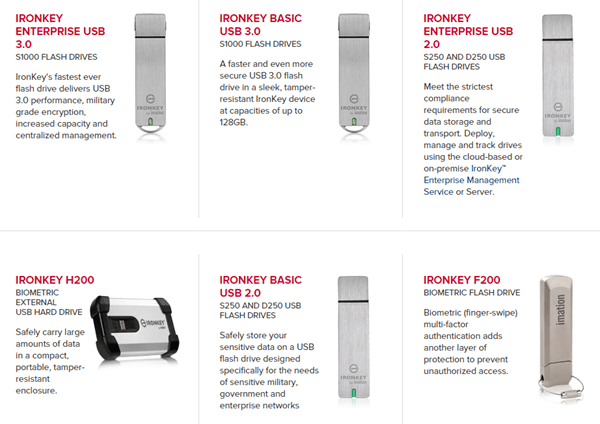
Han estat en el negoci durant molt de temps i tenen alguns productes de seguretat molt alta per als consumidors fins a les empreses. Si realment necessiteu unes unitats flash segures i no voleu fer-ho vosaltres mateixos, aquesta és la millor opció. No és barat, però almenys pots sentir-te bé que les teves dades s'emmagatzemen de manera segura.
Veureu un munt d'opcions econòmiques a llocs com Amazon, però si llegiu les ressenyes, sempre trobareu persones que es van "sorprendre" quan passava alguna cosa i van poder accedir a les dades sense escriure la seva contrasenya o quelcom semblant.
Amb sort, aquest article en profunditat us ofereix una bona idea de com podeu xifrar les dades d'una unitat flaix i accedir-hi de manera segura. Si teniu cap pregunta, no dubteu a comentar. Gaudeix!