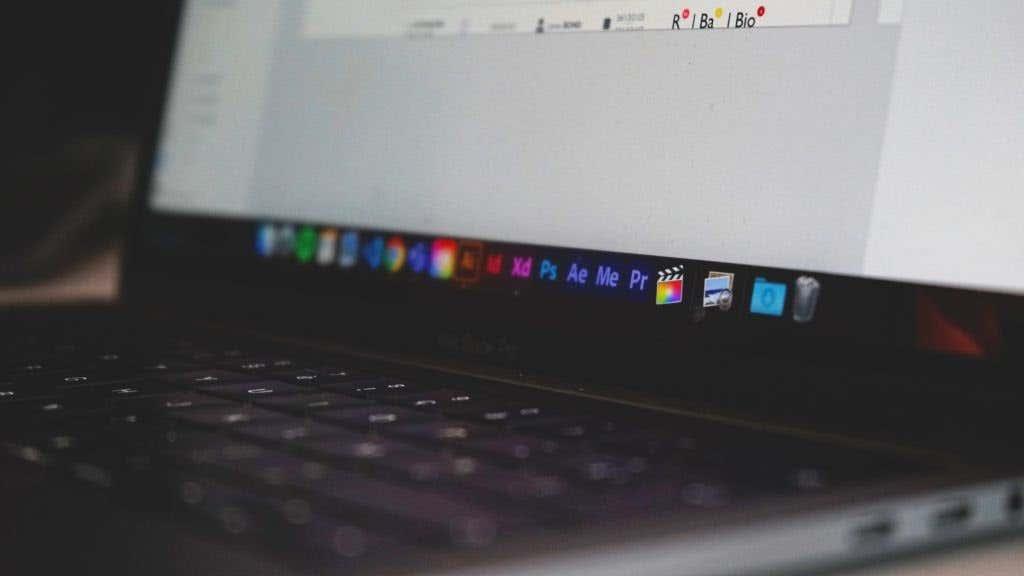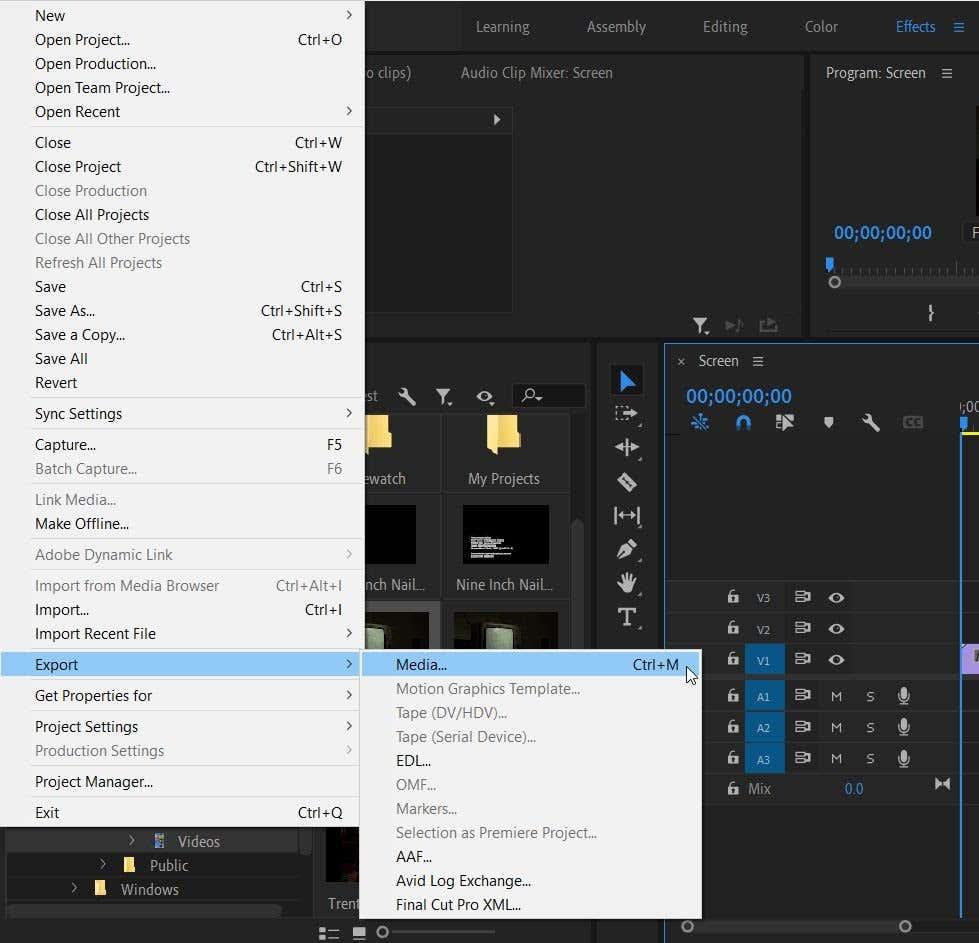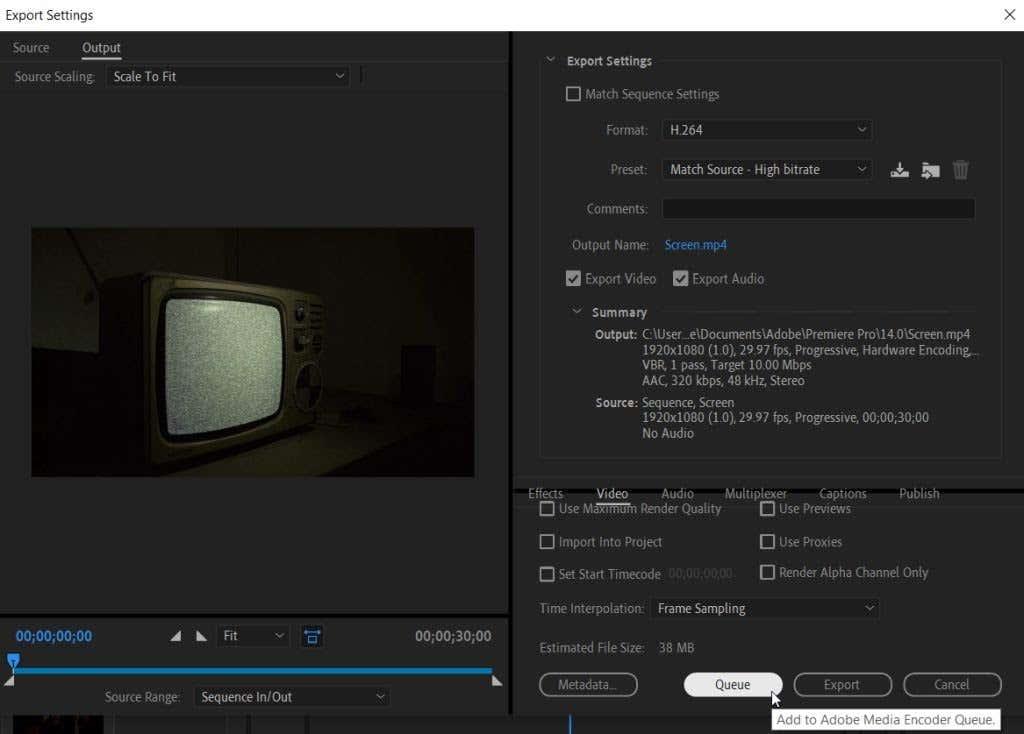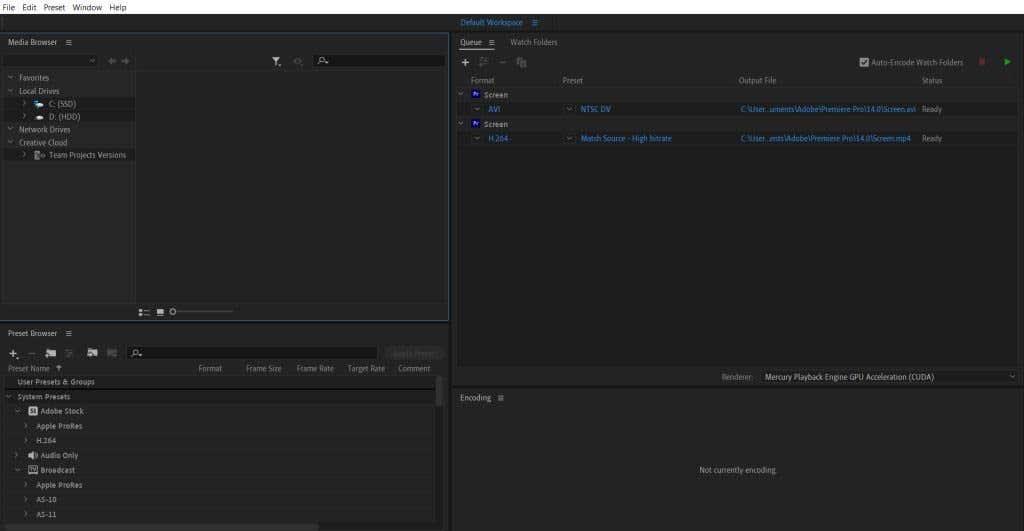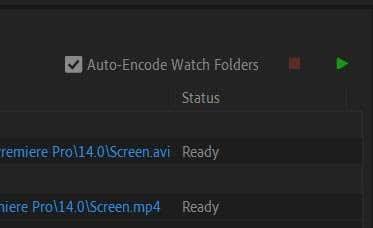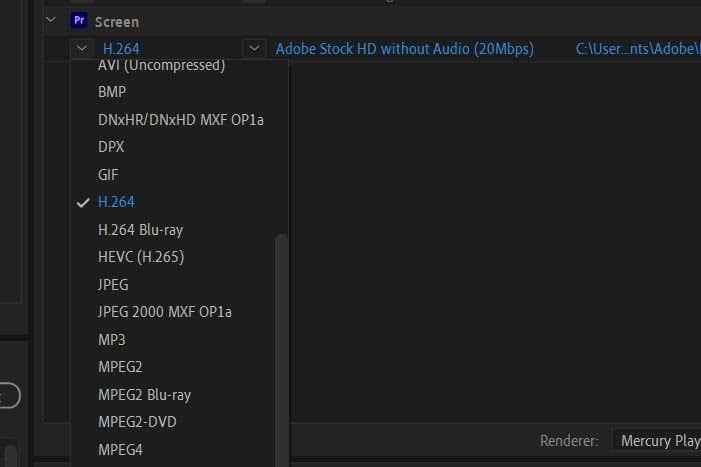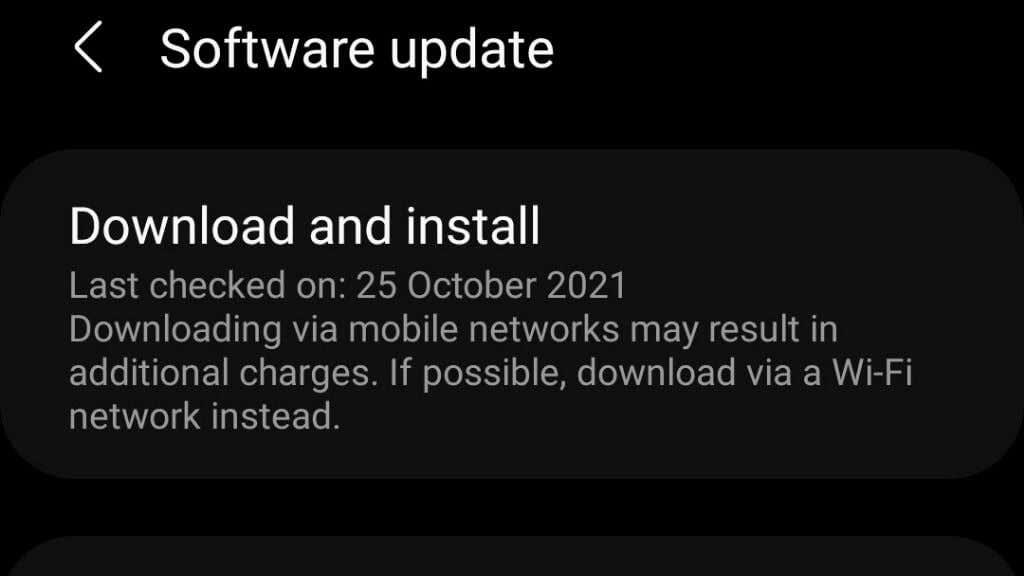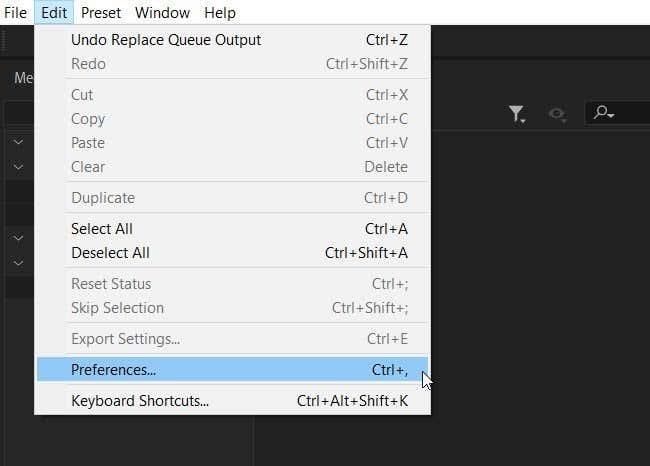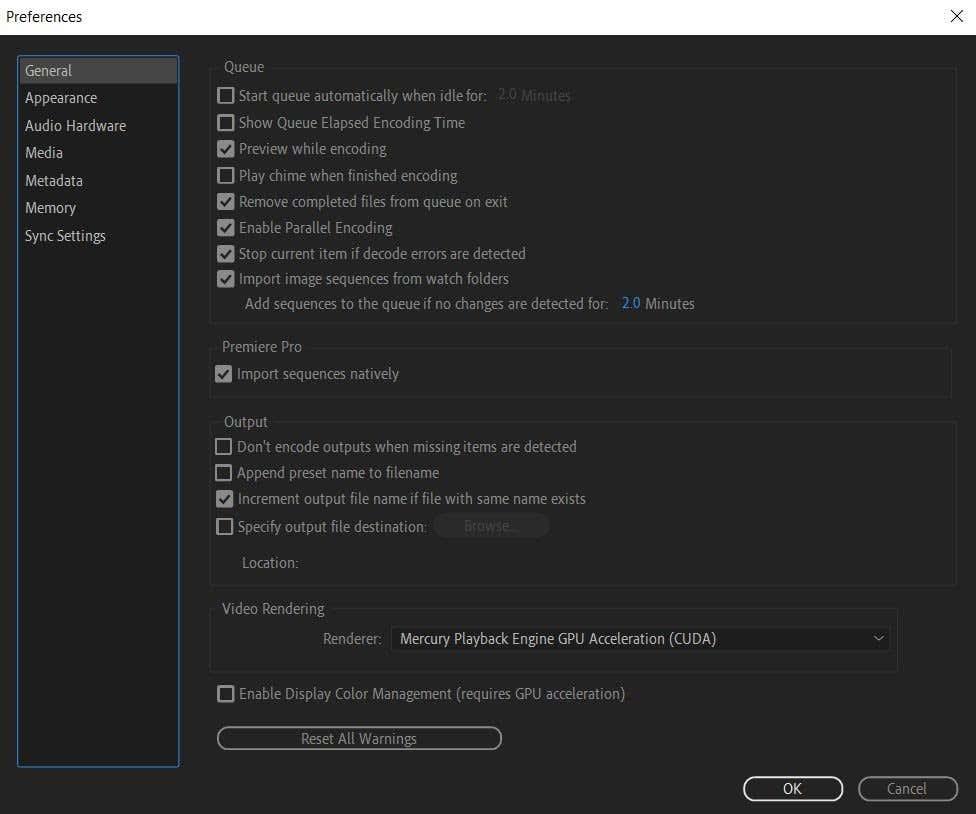Quan baixeu Adobe Premiere Pro , també obteniu el programa Adobe Media Encoder de manera gratuïta. Si només esteu familiaritzat amb Premiere, és possible que simplement hàgiu llançat aquest altre programa a un costat quan es tracta d'exportar els vostres projectes. Tanmateix, pot ser un gran actiu per a qualsevol editor de vídeo i fa que el procés d'exportació sigui molt més eficient.
Quan exporteu el vostre projecte a Premiere, notareu que haureu d'esperar fins que finalitzi el procés d'exportació per poder tornar a treballar a Premiere.
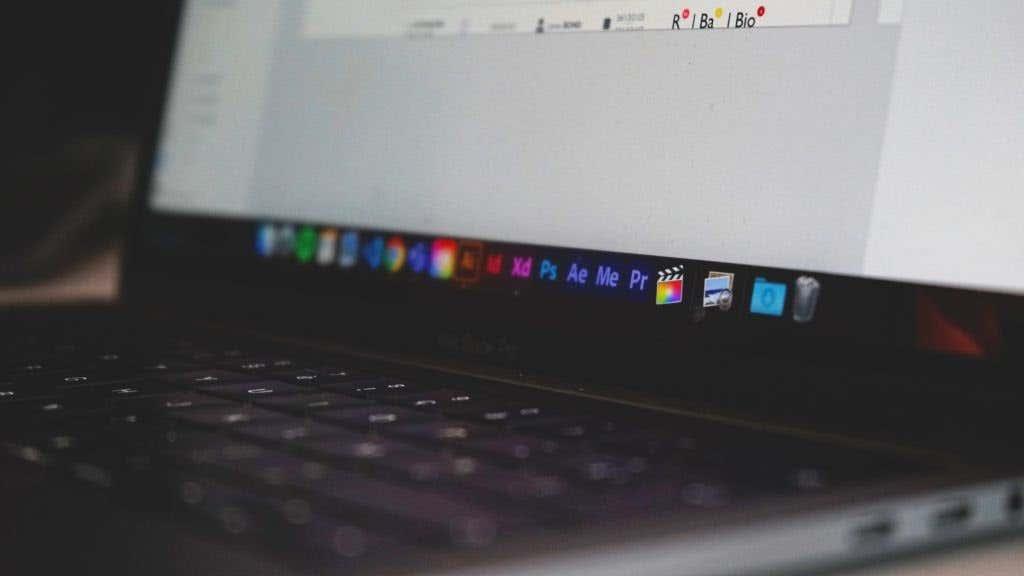
Adobe Media Encoder us pot estalviar molt de temps, ja que funciona com a exportador de vídeo de fons, la qual cosa us permet seguir utilitzant Premiere mentre s'exporta el vostre projecte.
A continuació, us explicarem com utilitzar Adobe Media Encoder per renderitzar els vostres vídeos més ràpidament.
Com exportar un projecte Premiere a Adobe Media Encoder
Quan estigueu preparat per exportar un projecte que heu estat editant a Premiere, seguiu aquests passos per utilitzar Media Encoder:
- A Premiere, aneu a Fitxer > Exporta > Multimèdia .
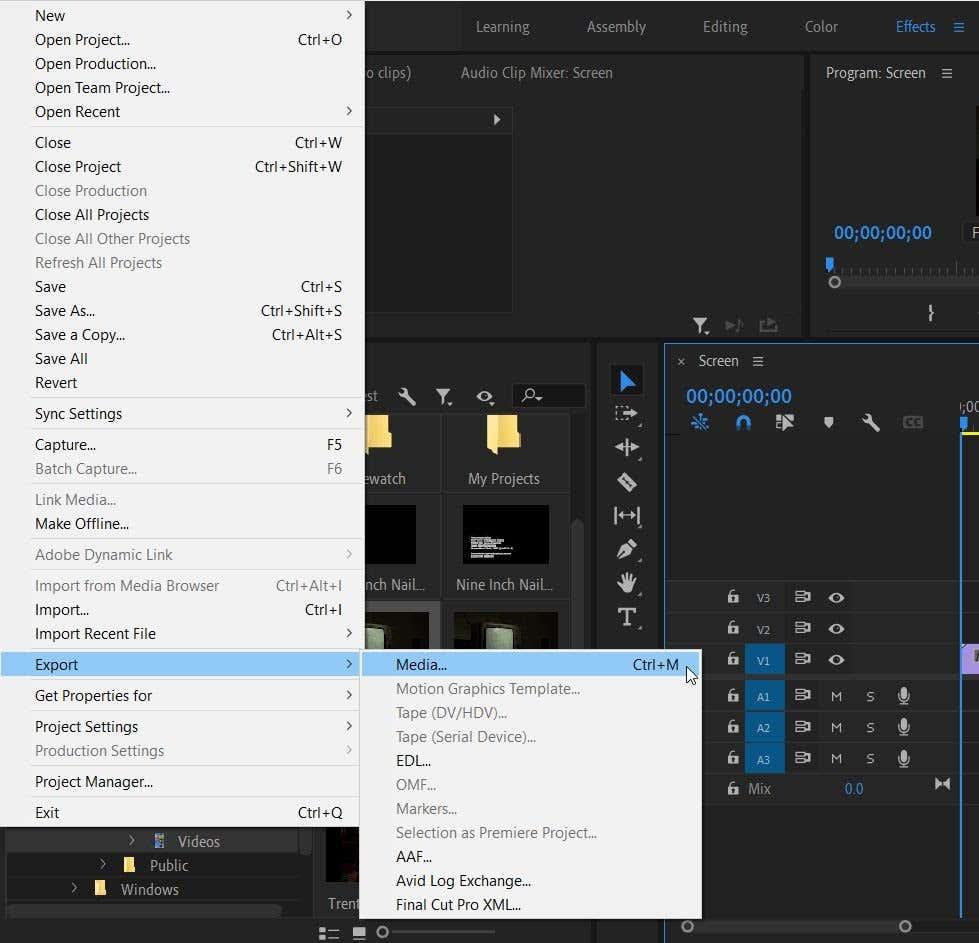
- A la finestra següent, seleccioneu la configuració òptima per exportar el vostre projecte.
- En lloc de fer clic a Exporta a la part inferior, seleccioneu Cua .
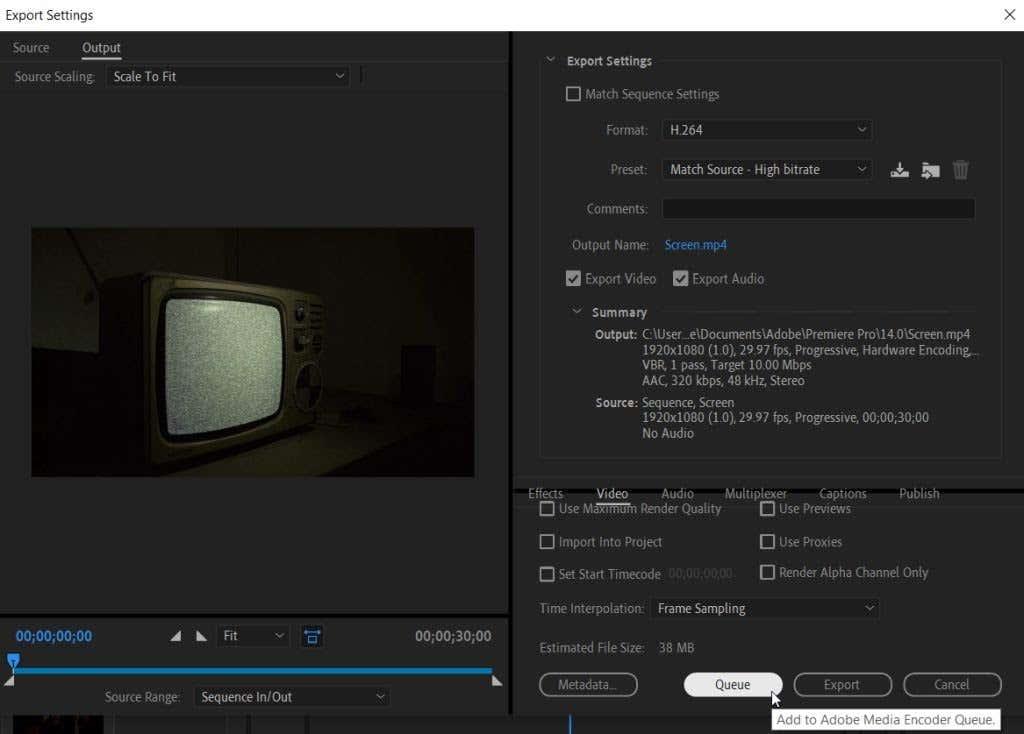
- Premiere Pro llançarà Adobe Media Encoder. Al tauler Cua, veureu el projecte que voleu exportar. Us indicarà el format en què es troba el vídeo, la configuració predeterminada seleccionada i la ubicació d'exportació. Assegureu-vos que l'estat del projecte digui A punt .
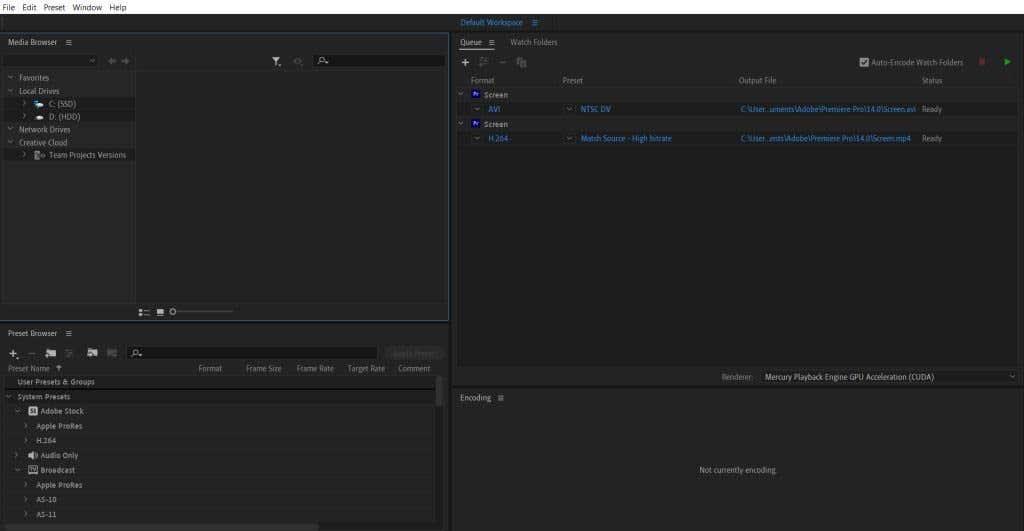
- Seleccioneu el botó verd Inicia la cua a l'extrem superior dret per representar el vostre projecte. Un cop acabat, veureu una marca de verificació al costat del projecte.
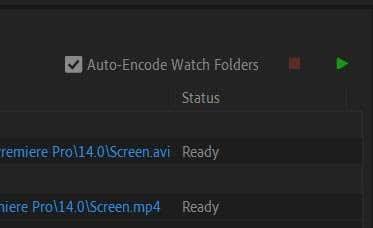
Un altre excel·lent avantatge d'exportar amb Media Encoder és que podeu renderitzar ràpidament el vostre vídeo en diverses configuracions. Per fer-ho, només cal que seguiu els passos 1-3 de nou per a cada configuració diferent per exportar el vostre projecte. A continuació, podeu prémer Inicia la cua i Media Encoder exportarà cadascun.
Canviar la configuració de sortida a Adobe Media Encoder
Pots decidir canviar els valors predefinits o el format del teu projecte abans de renderitzar el vídeo. Això és senzill a Media Encoder i hi ha un parell de maneres de fer-ho.
- Al costat del format o del nom preestablert al vostre projecte, veureu una petita fletxa. Feu clic a això per veure un desplegable de tots els formats o preajustos disponibles. Seleccioneu-ne un per sortir el vostre projecte en aquesta configuració.
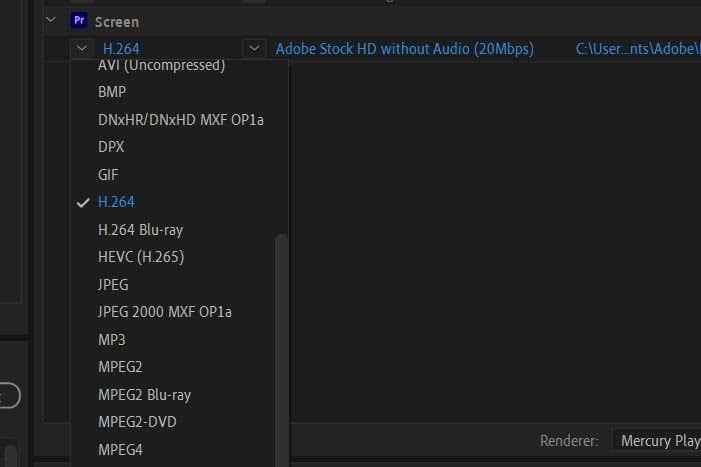
- Al tauler Navegador preestablert , podeu veure o cercar diferents ajustos predefinits. Després de trobar el que voleu utilitzar, arrossegueu-lo al vostre projecte a la cua i canviarà la configuració.
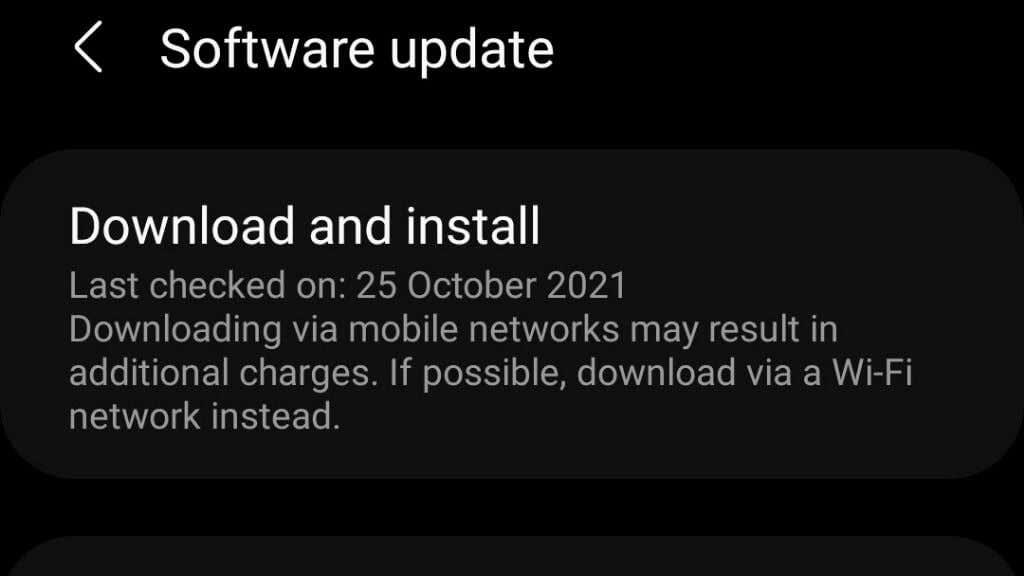
Aquests mètodes són una manera senzilla de canviar diversos paràmetres de sortida alhora en comptes de passar-los d'un en un a Premiere.
Preferències d'Adobe Media Encoder
Podeu fer alguns canvis a la configuració de Preferències d'Adobe Media Encoder per millorar la vostra experiència amb Adobe Premiere Pro.
Per accedir a aquesta configuració, aneu a Edita > Preferències . Apareixerà una nova finestra.
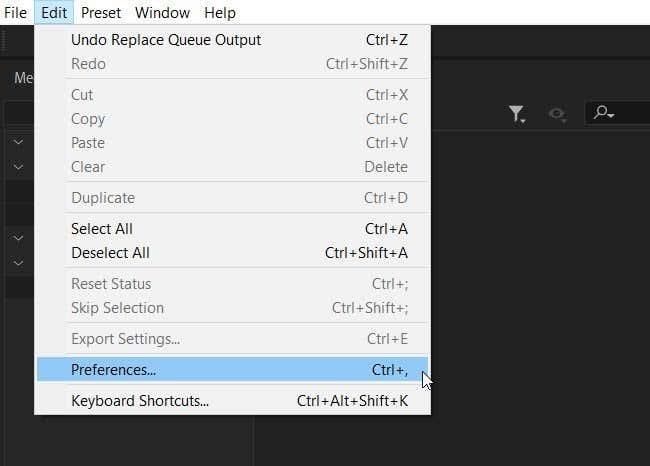
A la secció General , veureu algunes opcions per a la Cua . L'opció vital que pot accelerar el procés d'exportació és marcar Inicia la cua automàticament quan estigui inactiu durant: i seleccionar quant de temps voleu que el programa esperi fins que iniciï la cua.
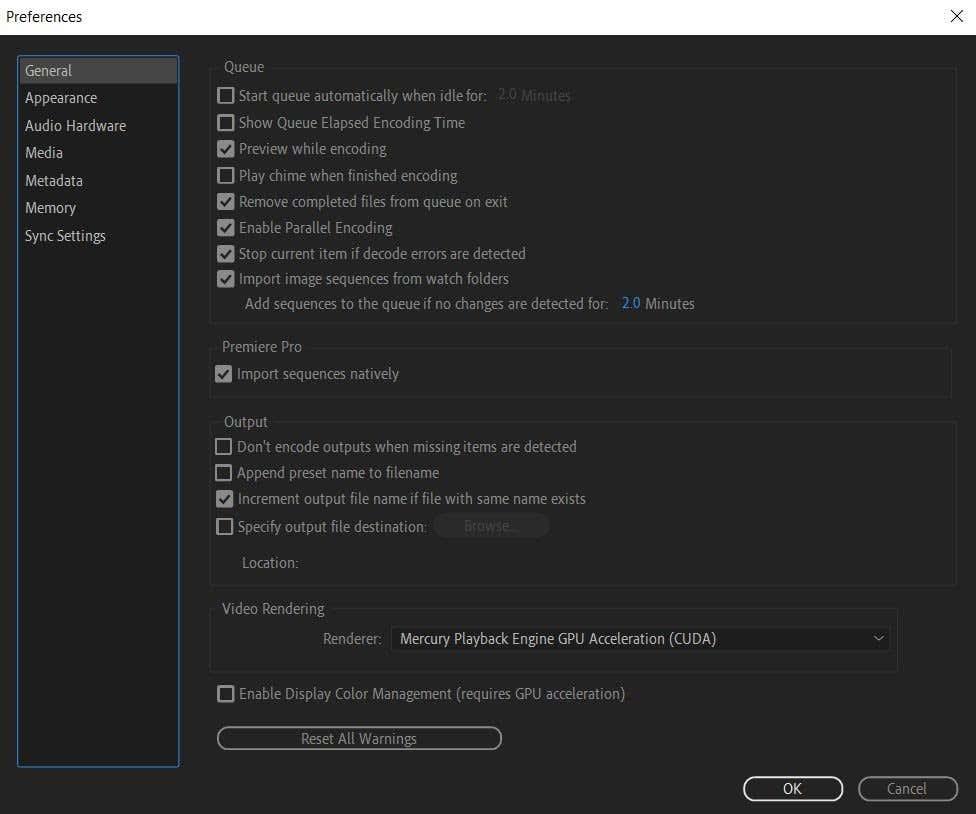
També podeu triar veure quant de temps ha trigat el procés de renderització marcant Mostra el temps transcorregut de codificació de la cua . Veure això us pot donar una bona idea de quant de temps poden trigar altres projectes similars.
També hi ha una opció perquè el programa reprodueixi un so d'alerta una vegada que renderitzi el vídeo. Marca l' opció Reprodueix el timbre quan hagis acabat de codificar per activar-ho. És una bona idea tenir-ho activat si espereu que el vostre projecte trigui molt de temps, com passa sovint amb projectes més llargs o amb molts efectes afegits .
A la secció Sortida , hi ha un parell de coses que potser voldreu tenir en compte.
En primer lloc, teniu l'opció d'aturar la representació si el programa detecta elements que falten. Això pot ajudar a evitar que el vostre producte final surti malament i alertar-vos d'aquests elements que falten.
En segon lloc, podeu canviar la destinació del fitxer de sortida aquí. Si mai necessiteu exportar alguna cosa a un lloc específic de l'ordinador, aquí és on ho fareu marcant aquest element desactivat i seleccionant Navega .
Exporteu projectes d'Adobe Premiere de manera més eficient
Amb l'Adobe Media Encoder, exportar projectes des de Premiere es converteix en una brisa. Podeu generar diversos paràmetres, canviar fàcilment els formats i els valors predefinits i molt més. Per tant, si passeu molt de temps exportant projectes de vídeo amb Premiere Pro , hauríeu de fer-los amb Adobe Media Encoder en comptes de fer-los directament des de Premiere.
Trobeu algun problema per exportar vídeos d'Adobe Premiere amb Media Encoder? Fes-nos-ho saber als comentaris.