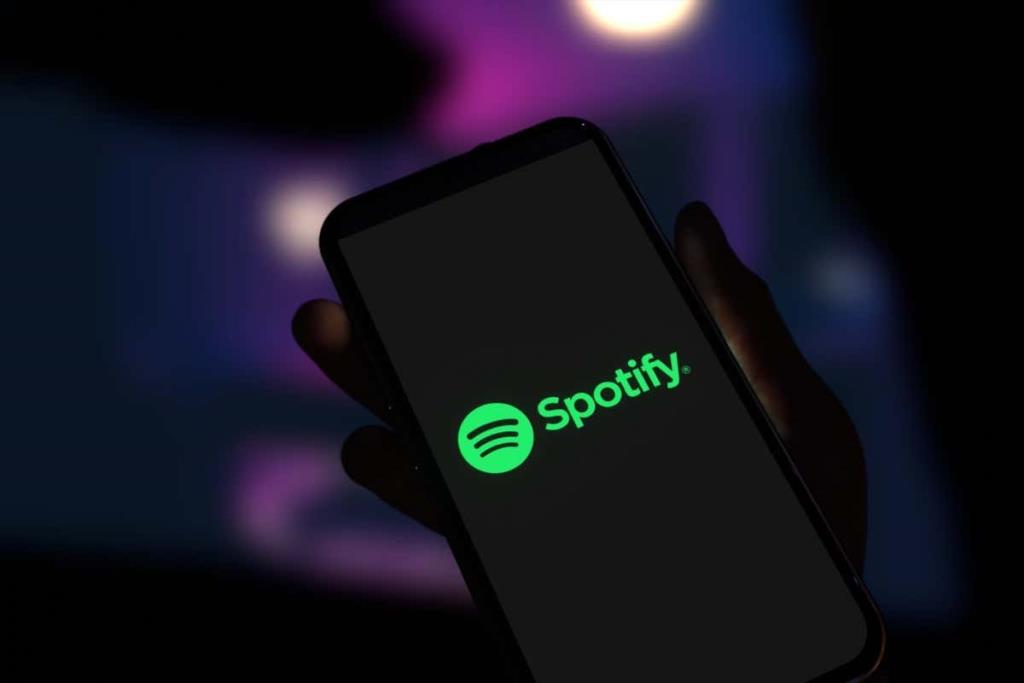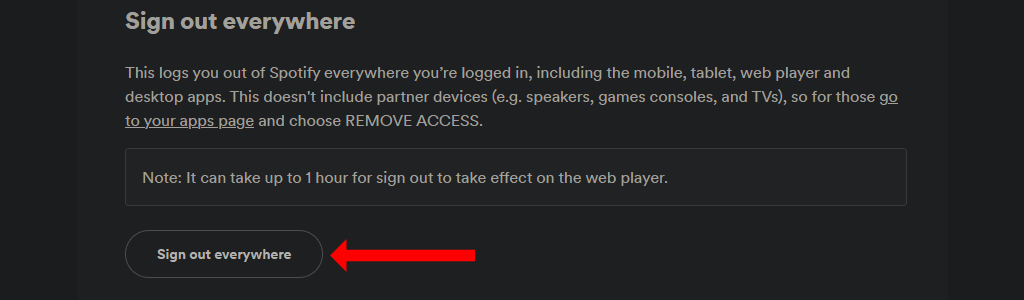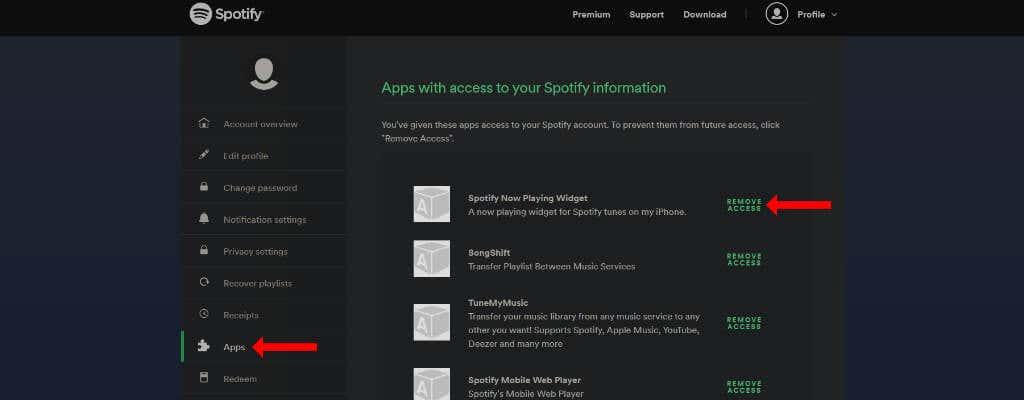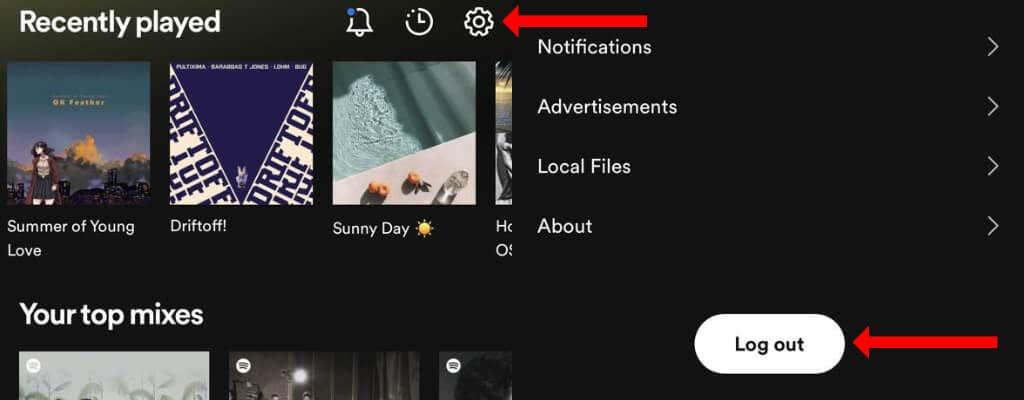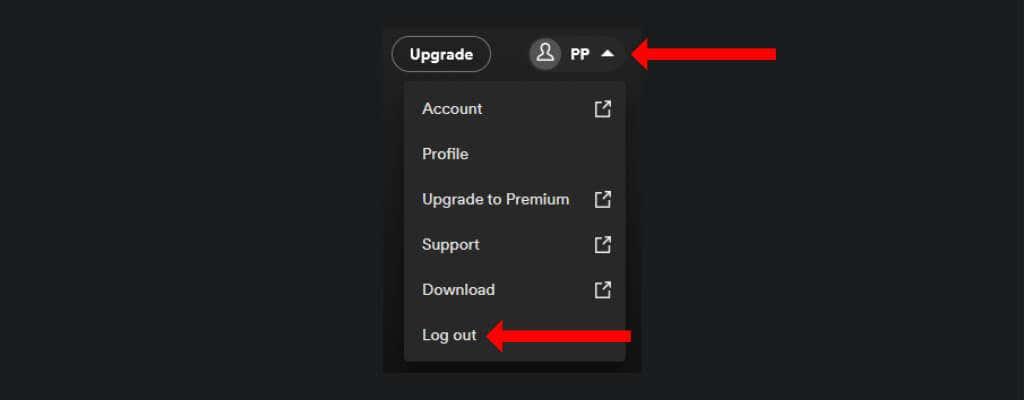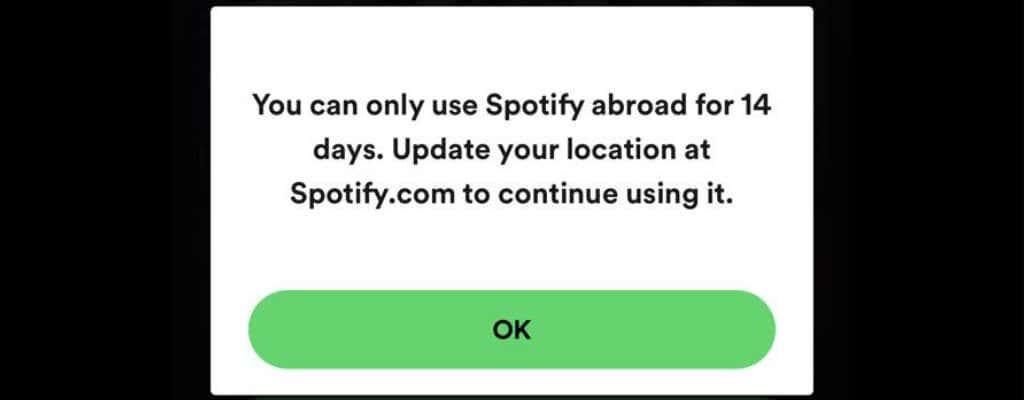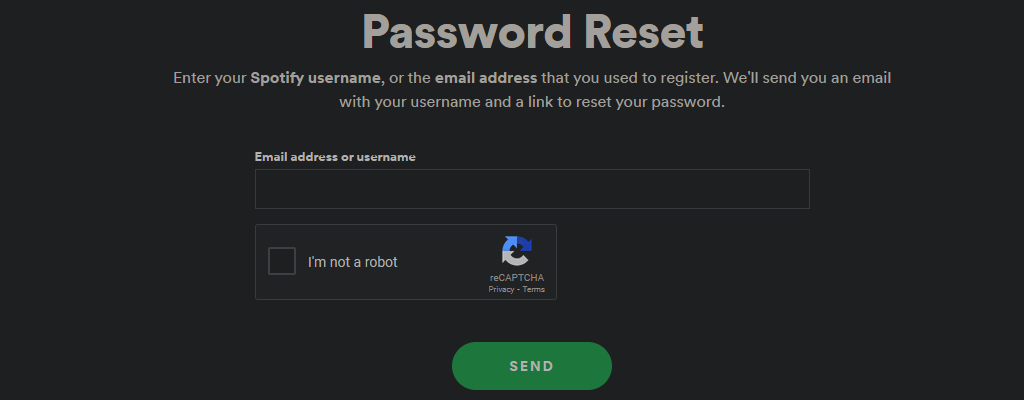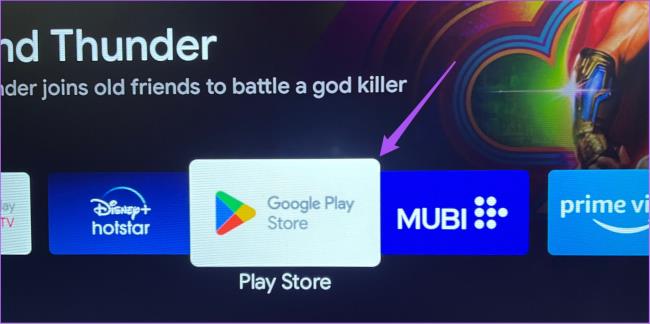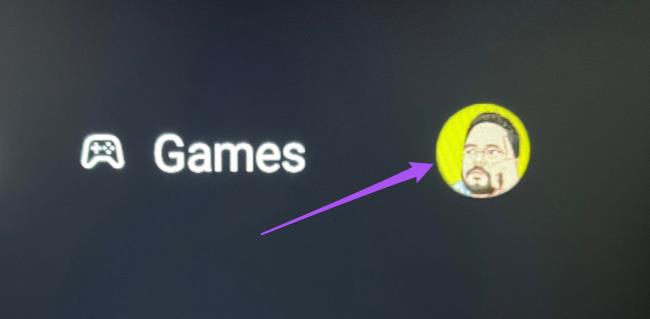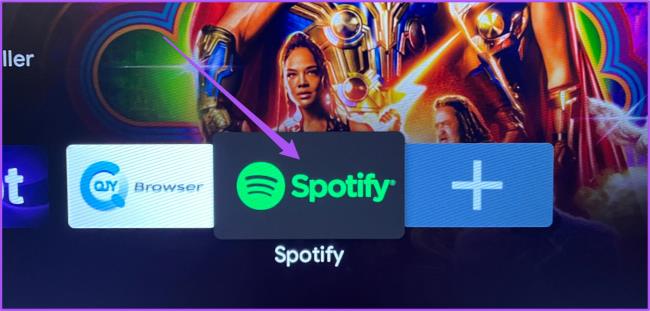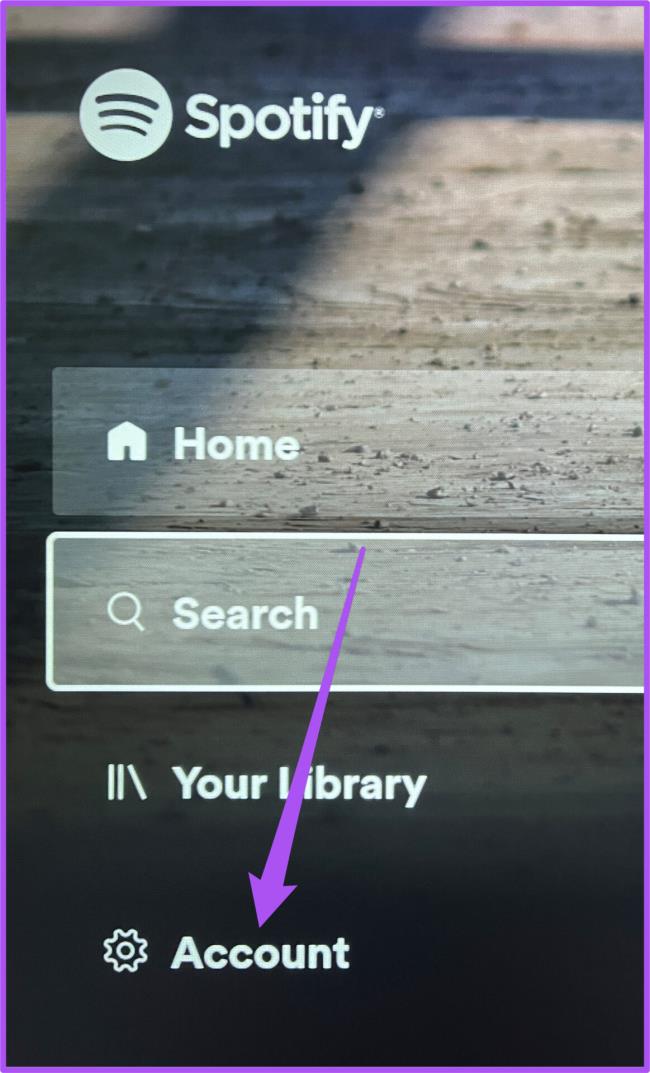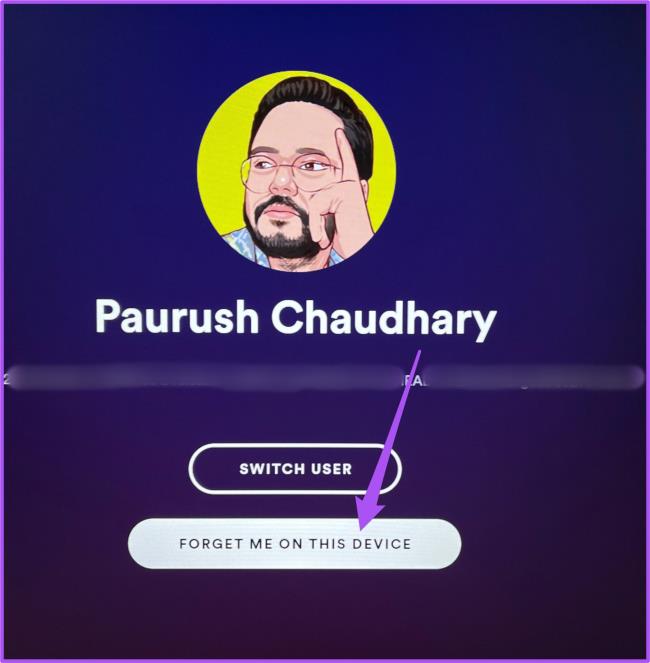Si teniu previst deixar d'utilitzar Spotify o si feu servir el servei de reproducció de música en un dispositiu públic o compartit, hauríeu de tancar la sessió del vostre compte de Spotify a tot arreu. Aquest tutorial us mostrarà com tancar la sessió de l'aplicació Spotify al vostre dispositiu mòbil, a l'escriptori i al web.
També compartirem alguns consells de seguretat del compte de Spotify per ajudar-vos a mantenir el vostre compte segur.
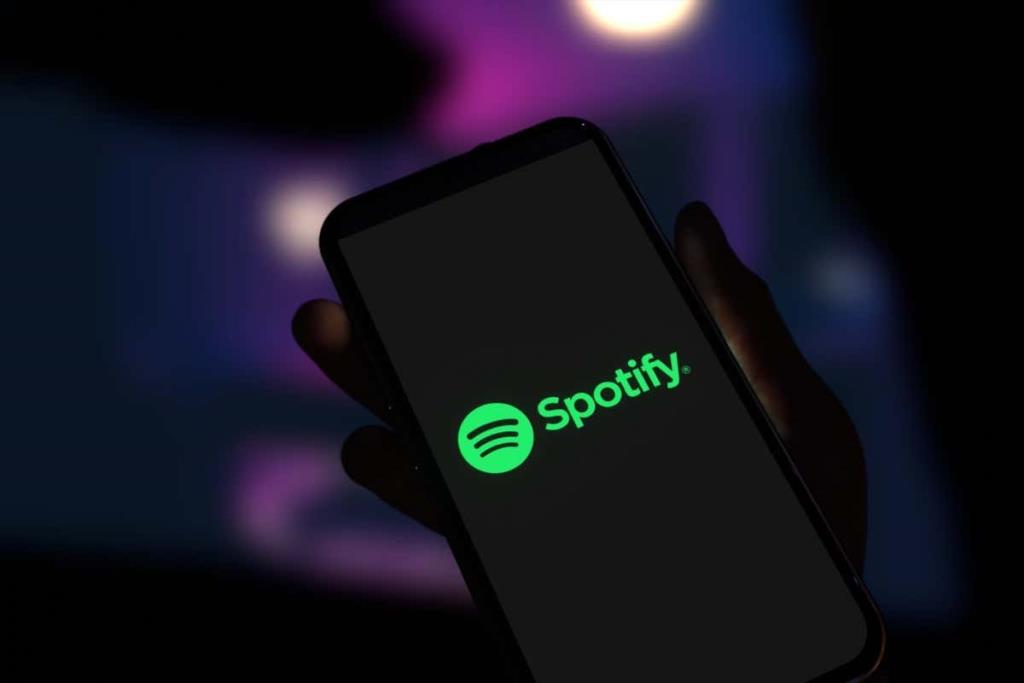
Com tancar la sessió del vostre compte de Spotify a tots els dispositius
Ja no vols ser un dels subscriptors de Spotify? Abans de deixar d'utilitzar el servei o suprimir el vostre compte, assegureu-vos que hàgiu tancat la sessió de tots els dispositius. Podeu fer-ho fàcilment si aneu a Spotify.com i inicieu sessió al vostre compte.
Un cop hàgiu iniciat la sessió a Spotify, feu clic al botó Perfil a l'extrem superior dret de la pàgina i seleccioneu Compte al menú desplegable. Això us portarà a la pàgina Visió general del compte de Spotify . Desplaceu-vos cap avall fins a la part inferior de la pàgina.
Veureu una secció anomenada Tanca la sessió a tot arreu i feu clic al botó amb l'etiqueta Tanca la sessió a tot arreu .
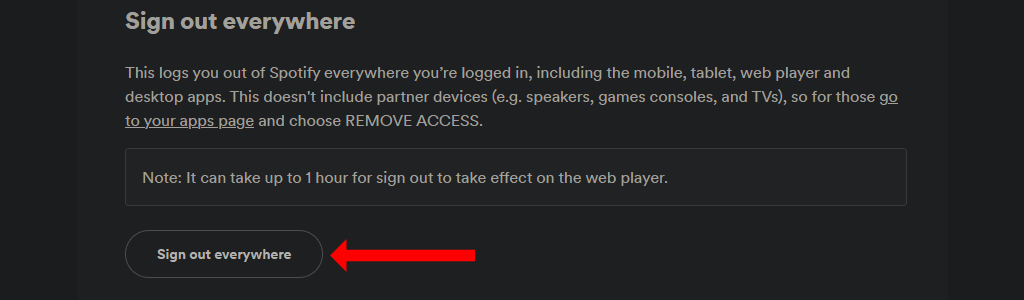
Spotify assenyala que trigarà fins a una hora a tancar la sessió del reproductor web. Això inclou el vostre navegador web, l'aplicació per a iPhone, l'aplicació per a Android i totes les aplicacions d'escriptori.
Si també heu iniciat la sessió a Spotify en altres dispositius, com ara televisors intel·ligents Samsung, dispositius intel·ligents d'Amazon, consoles de jocs, etc., haureu de tancar la sessió d'aquests dispositius per separat. Per fer-ho, aneu a la pàgina de configuració del compte de Spotify i feu clic a la pestanya Aplicacions al panell esquerre.
Ara reviseu la llista d'aplicacions d'aquesta pàgina i feu clic al botó Elimina l'accés al costat de cadascuna de les quals voleu tancar la sessió. Definitivament, hauríeu d'eliminar tots els dispositius antics d'aquesta llista, encara que estiguin fora de línia en aquest moment.
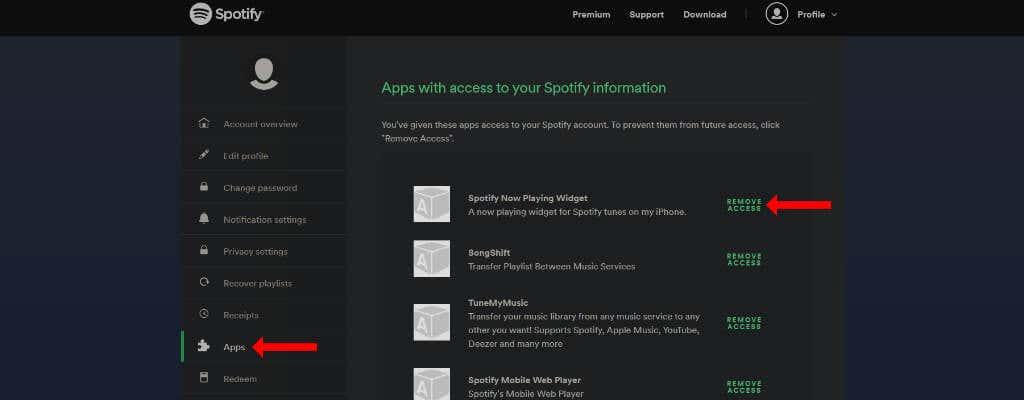
Finalment, hauríeu d'assegurar-vos que la vostra subscripció a Spotify Premium s'ha esgotat i que no s'hagi de renovar automàticament. Això us garantirà que no us continueu cobrant fins i tot després de deixar d'utilitzar Spotify.
Podeu fer-ho si aneu al lloc web de Spotify, inicieu sessió i aneu a la pàgina de configuració del compte . A sota del vostre pla , feu clic a Canvia el pla i desplaceu-vos cap avall fins a Cancel·lar Spotify . Ara feu clic a Cancel·la Premium i ja heu acabat.
Com tancar la sessió de Spotify a iPhone o iPad
Per tancar la sessió de l'aplicació Spotify al dispositiu Apple, primer obriu l'aplicació Spotify a iOS. Ara feu clic a la icona d'engranatge a l'extrem superior dret de la pàgina d'inici de l'aplicació Spotify. Això obrirà la configuració de Spotify.
Desplaceu-vos fins a la part inferior i toqueu el botó Tancar sessió i, a continuació, premeu Tanca sessió una vegada més per tancar la sessió de Spotify.
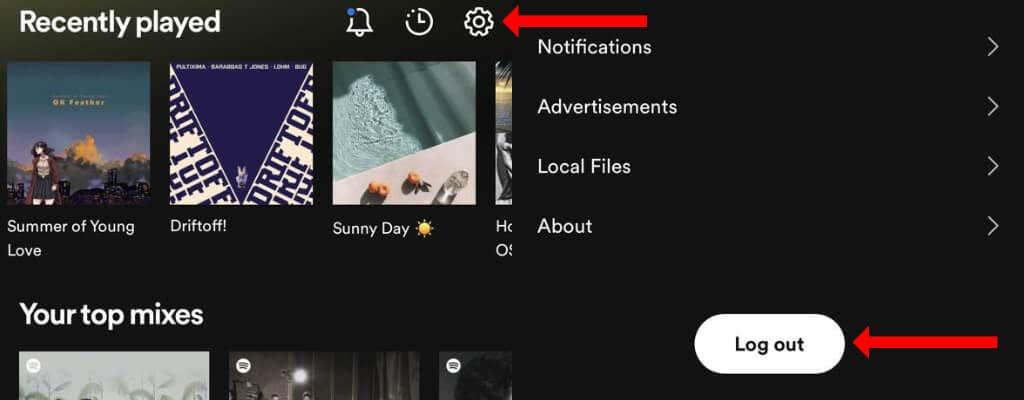
Com tancar la sessió de Spotify a Android
També podeu tancar la sessió de l'aplicació mòbil de Spotify a Android amb força facilitat. Recordeu que tancar la sessió no suprimirà cap de les vostres llistes de reproducció de Spotify, ni les dades relacionades amb les cançons o els podcasts que escolteu.
Per tancar la sessió, obriu l'aplicació d'Android de Spotify i aneu a la pàgina d'inici. Feu clic a la icona d'engranatge a l'extrem superior dret per obrir la configuració de Spotify. Desplaceu-vos fins a la part inferior i toqueu Tancar sessió .
Com tancar la sessió de Spotify al web
Quan hàgiu acabat d'utilitzar el reproductor web de Spotify a Windows, Mac o Linux, podeu tancar la sessió de Spotify. Feu clic al botó Perfil a l'extrem superior dret de Spotify.com i seleccioneu Tancar sessió al menú desplegable.
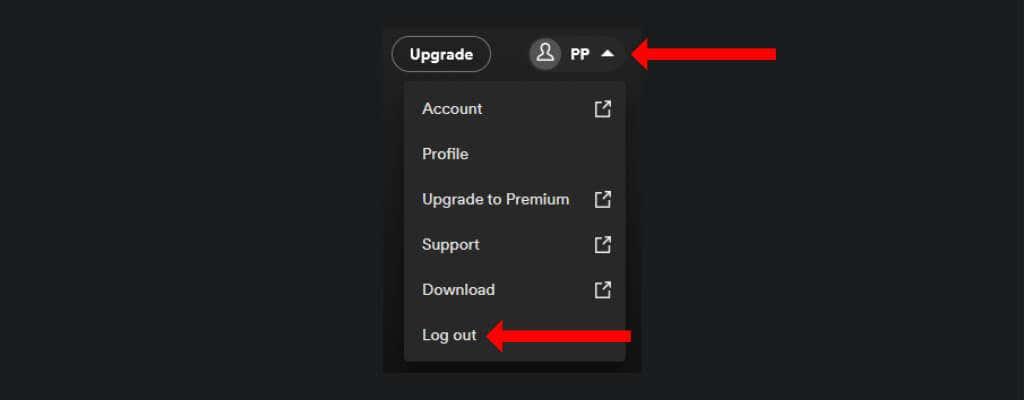
Com tancar la sessió de Spotify a Mac i Windows
Si voleu tancar la sessió de l'aplicació de Spotify al vostre dispositiu Mac o Microsoft Windows, obriu l'aplicació i feu clic a la icona de fletxa avall a l'extrem superior dret. Ara feu clic a Tancar sessió per tancar la sessió de Spotify.
Alternativament, també podeu utilitzar una drecera de teclat per tancar la sessió del vostre compte de Spotify. A Spotify per a Windows, premeu Ctrl + Maj + W per tancar la sessió i, a Spotify per a Mac, feu servir Command + Maj + W .
Per què Spotify pot tancar la sessió aleatòriament
Si se us tanca la sessió aleatòriament del vostre compte de Spotify, hi ha alguns motius pels quals això podria passar. Potser la causa més comuna és esborrar accidentalment les galetes i altres dades del vostre navegador. Si ho heu fet, potser haureu de tornar a iniciar sessió per utilitzar el reproductor web de Spotify.
Una altra possibilitat és que utilitzeu el vostre compte de Spotify en una regió diferent. Si heu creat un compte de Spotify a l'Índia i esteu intentant accedir-hi als Estats Units o a altres països, haureu d'iniciar sessió des de l'Índia cada 14 dies.
Podeu utilitzar una VPN per iniciar sessió ràpidament al compte una vegada des de la seva regió "d'inici" i ja teniu dues setmanes.
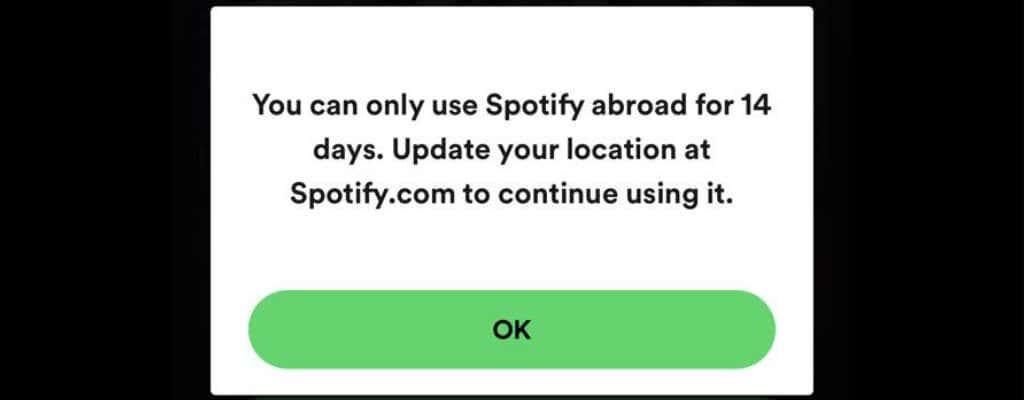
Si heu seguit els passos d'aquest tutorial, aquest és un altre motiu pel qual podeu tancar la sessió del vostre dispositiu. Sobretot si compartiu el vostre compte d'Spotify amb altres persones, hi ha la possibilitat que algú altre utilitzi l'opció Tanca la sessió a tot arreu de Spotify.com. Això us demanarà que torneu a iniciar sessió al vostre compte de Spotify.
Una possibilitat greu és que el vostre compte de Spotify hagi estat piratejat. En aquest cas, el millor és restablir la contrasenya de Spotify i provar de tornar a iniciar sessió.
Com protegir el vostre compte de Spotify
Hi ha diversos passos que podeu fer per protegir el vostre compte de Spotify. El primer consisteix a desenllaçar el vostre compte de Facebook de Spotify. Si utilitzeu un compte de Facebook per iniciar la sessió a altres serveis i el compte de Facebook es veu compromès, és possible que perdeu l'accés a tots els serveis que hi estan vinculats.
Per això, és millor tenir un compte directament enllaçat a Spotify i utilitzar una contrasenya segura per protegir-lo. Si coneixeu l'adreça de correu electrònic que feu servir per iniciar sessió a Facebook, podeu anar a Spotify.com i utilitzar la pàgina de contrasenya oblidada per canviar a un compte basat en correu electrònic.
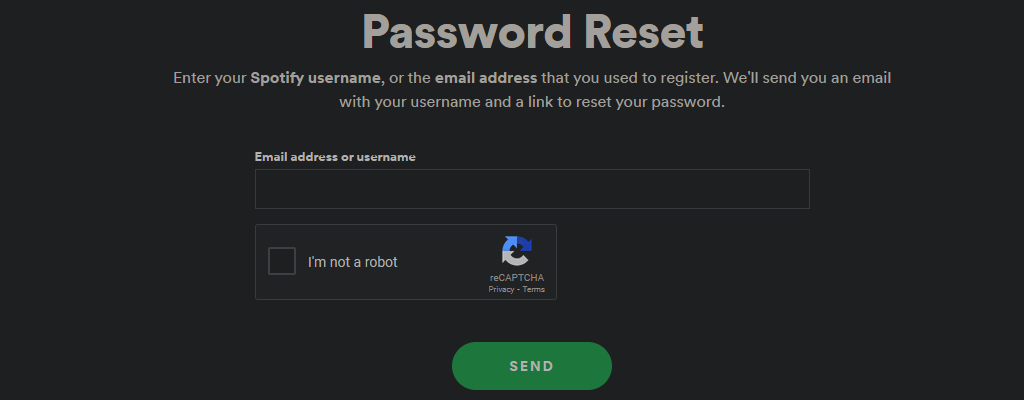
Després de fer això, també hauríeu d'habilitar l'autenticació de dos factors a la vostra adreça de correu electrònic. Això augmentarà la seguretat del vostre compte. El propi Spotify encara no admet l'autenticació de dos factors, de manera que no podeu fer res més que utilitzar una contrasenya segura per evitar que el vostre compte sigui piratejat.
A continuació, aneu a la pàgina d'aplicacions enllaçades de Spotify i suprimiu l'accés a totes les aplicacions que no feu servir. Després d'això, assegureu-vos que el vostre dispositiu mòbil o l'ordinador d'escriptori tingui totes les actualitzacions de programari i seguretat més recents. Finalment, actualitzeu l'aplicació Spotify a la darrera versió si encara no ho heu fet.
Deixa que soni la música
Si esteu satisfet amb la seguretat del vostre compte de Spotify, podeu treure el màxim profit de la vostra subscripció penjant cançons de la vostra pròpia col·lecció a Spotify . Si voleu introduir als nens a Spotify, també podeu consultar Spotify Kids .
Per últim, si sou un artista emergent, aquí teniu com enviar la vostra pròpia música a Spotify .
Com tancar la sessió de tots els dispositius de Spotify a Android TV
Els usuaris d'Android TV també poden gaudir escoltant cançons o mirant podcasts de vídeo a l'aplicació Spotify. Hi ha molts podcasts originals de Spotify que es poden gaudir a la pantalla gran. Abans de seguir endavant, comproveu si feu servir la darrera versió de l'aplicació al vostre Android TV per evitar una experiència amb errors. Heus aquí com.
Pas 1: aneu a Play Store al vostre Android TV.
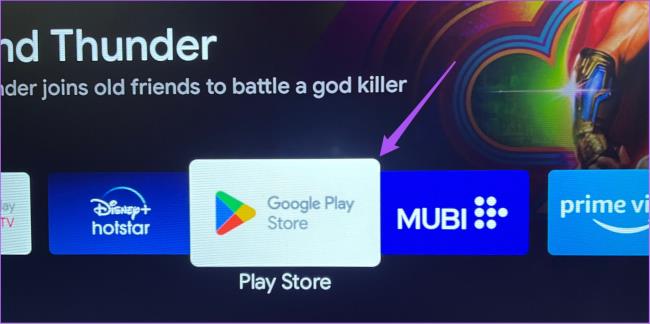
Pas 2: seleccioneu la icona del vostre perfil a l'extrem superior dret.
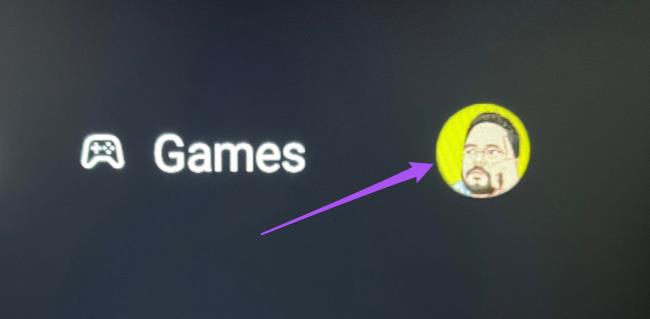
Pas 3: seleccioneu Gestiona les aplicacions i els jocs al menú de l'esquerra.

Pas 4: seleccioneu l'opció Actualitzacions.

Pas 5: seleccioneu Comprova si hi ha actualitzacions.

Pas 6: si hi ha una actualització disponible, descarregueu-la i instal·leu-la al vostre Android TV.
A continuació s'explica com podeu tancar la sessió del vostre compte de Spotify al vostre Android TV.
Pas 1: obriu l'aplicació Spotify al vostre Android TV.
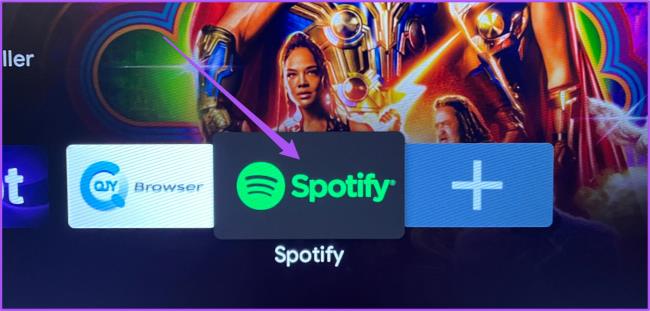
Pas 2: aneu al menú esquerre i seleccioneu Configuració.
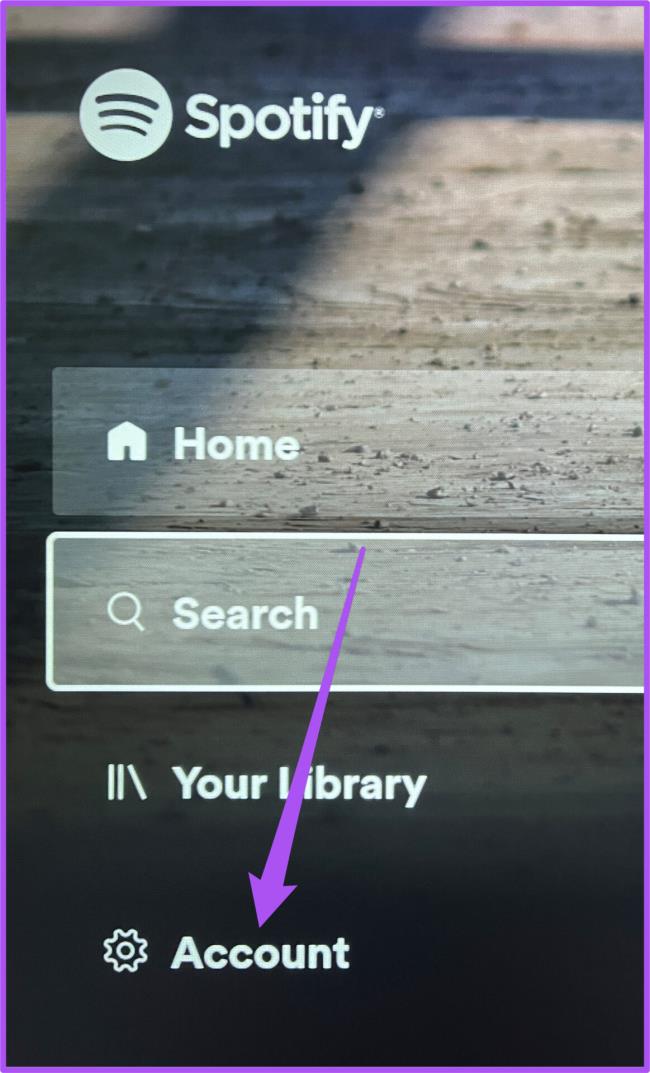
Pas 3: seleccioneu Oblida'm d'aquest dispositiu a Canvia d'usuari.
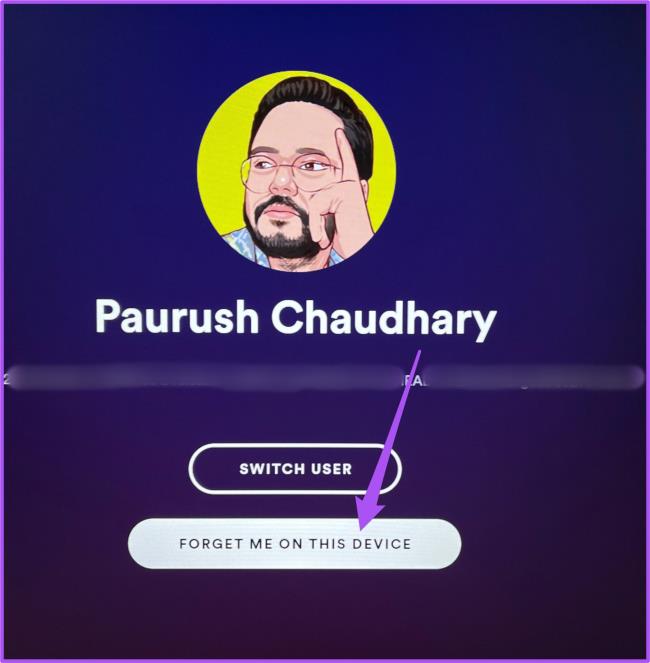
Si teniu problemes amb Spotify al vostre Android TV, hem compilat una llista de solucions per solucionar l'aplicació Spotify que no funciona a Android TV.