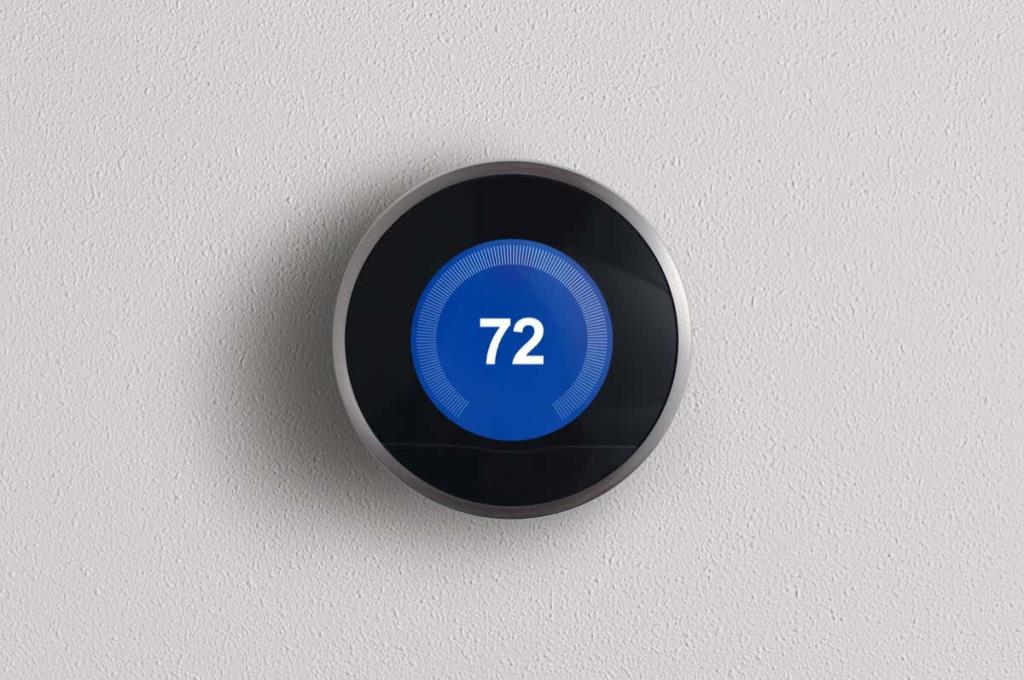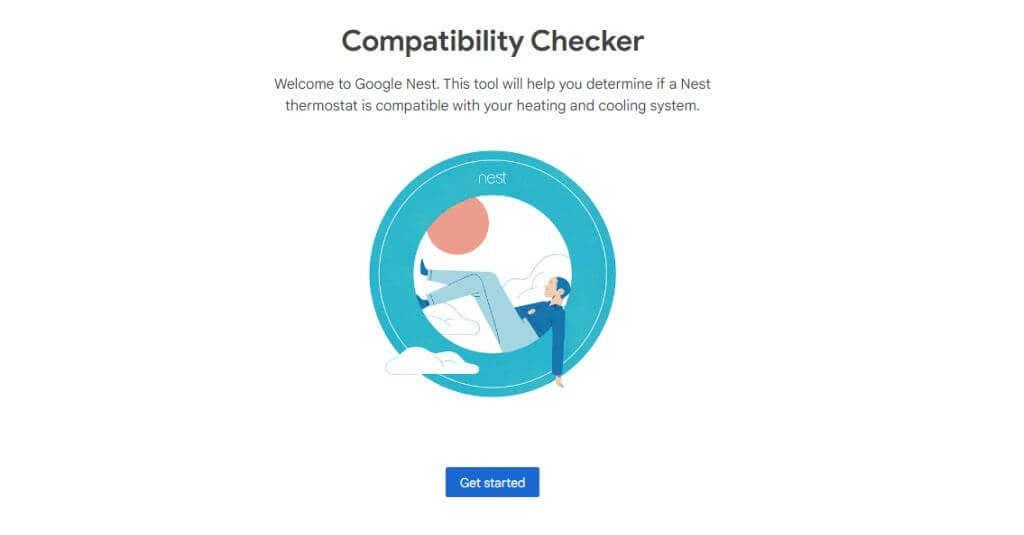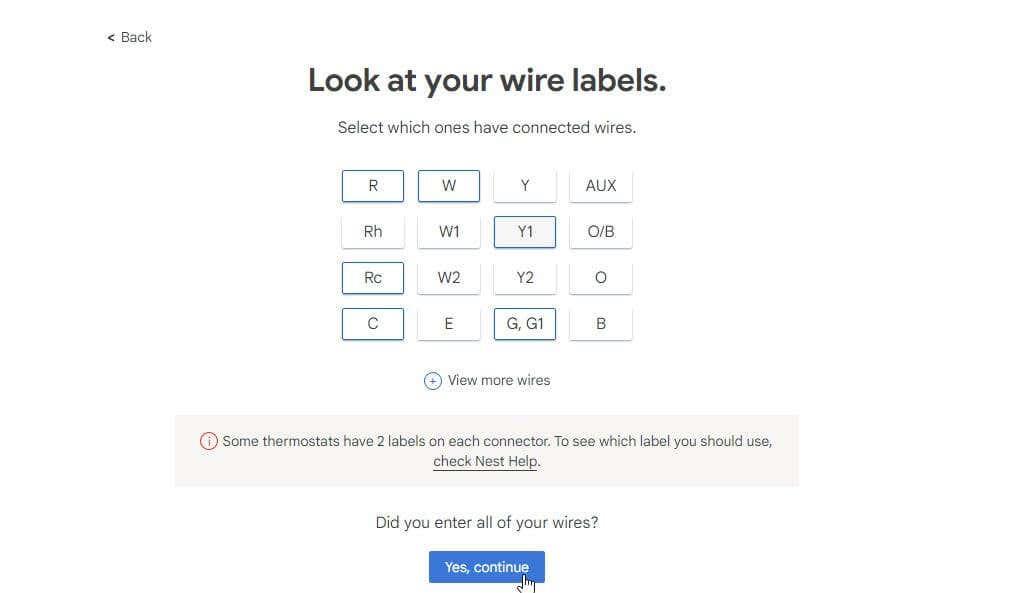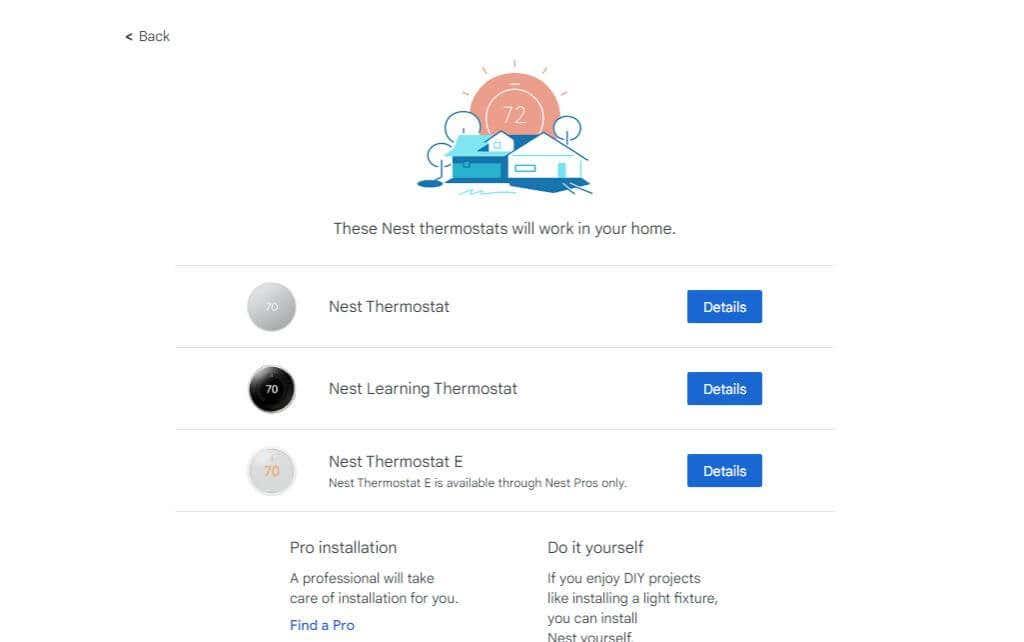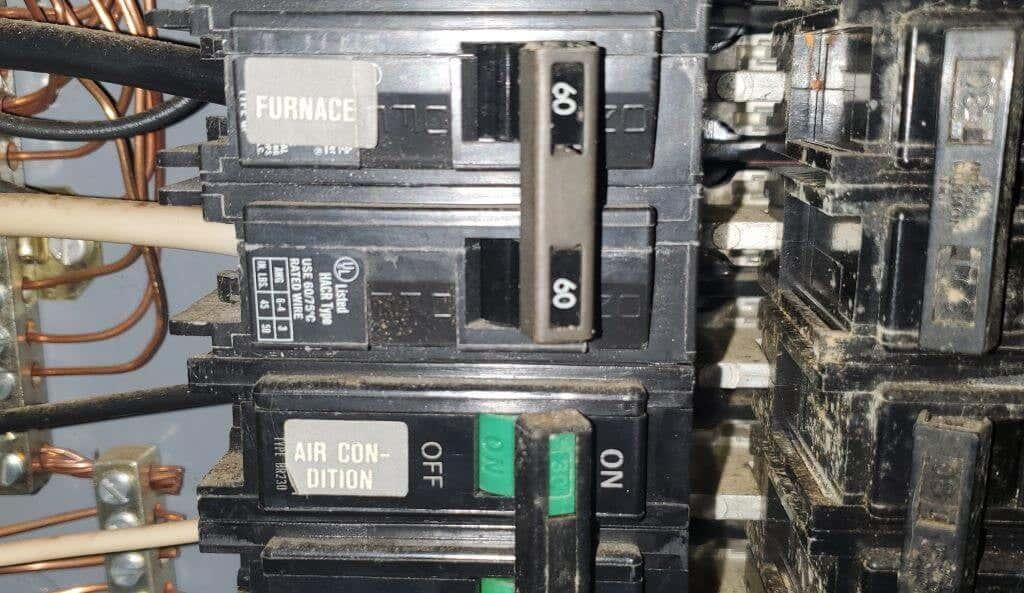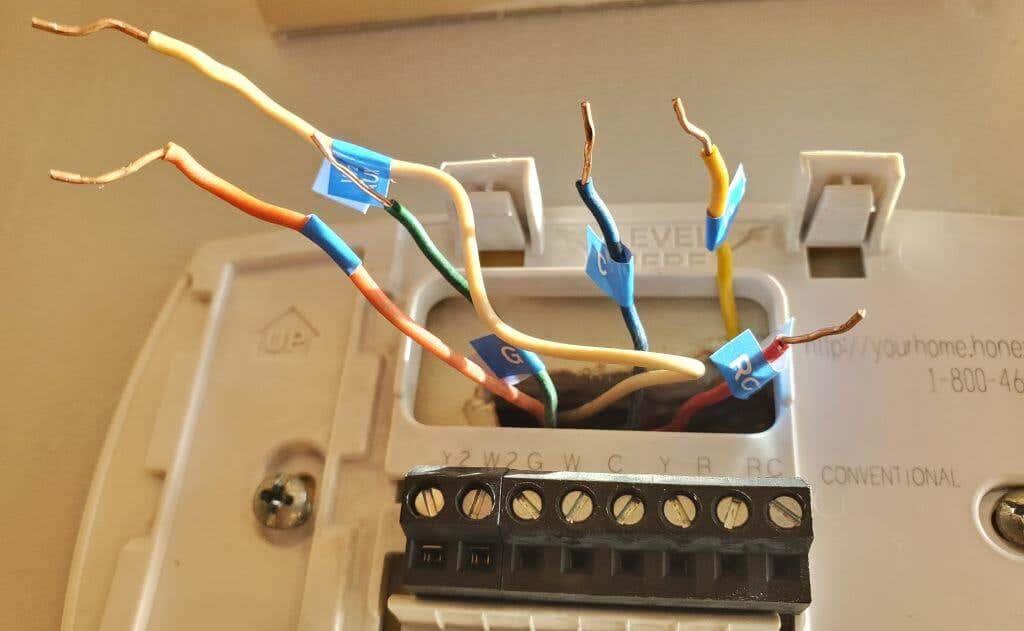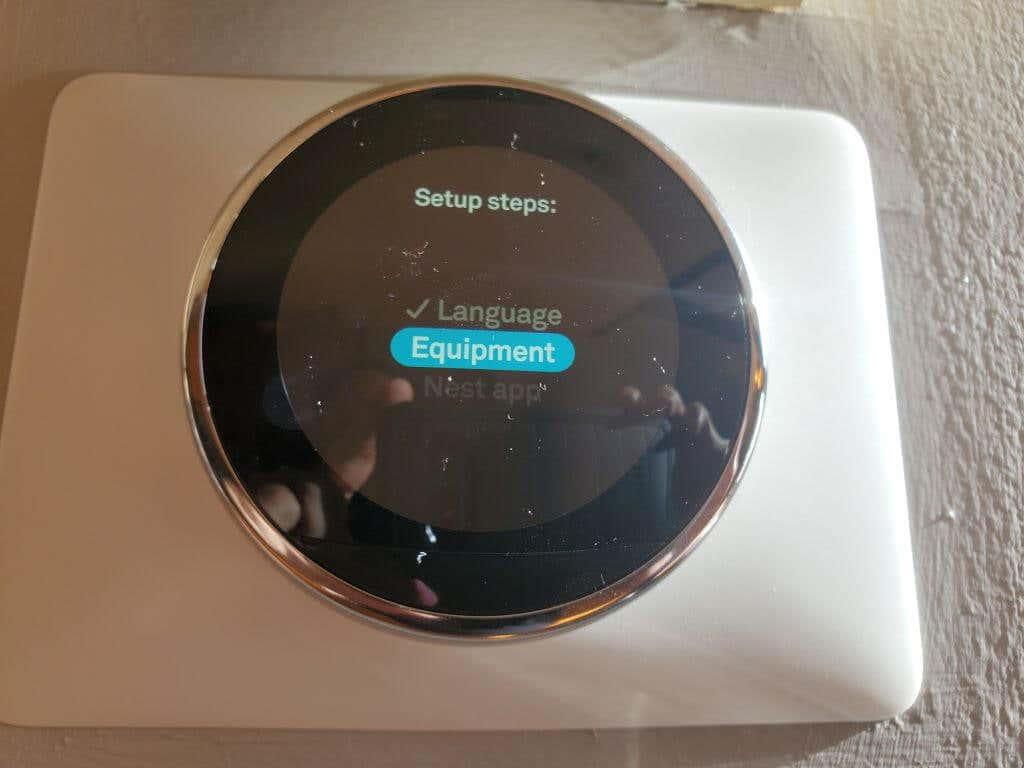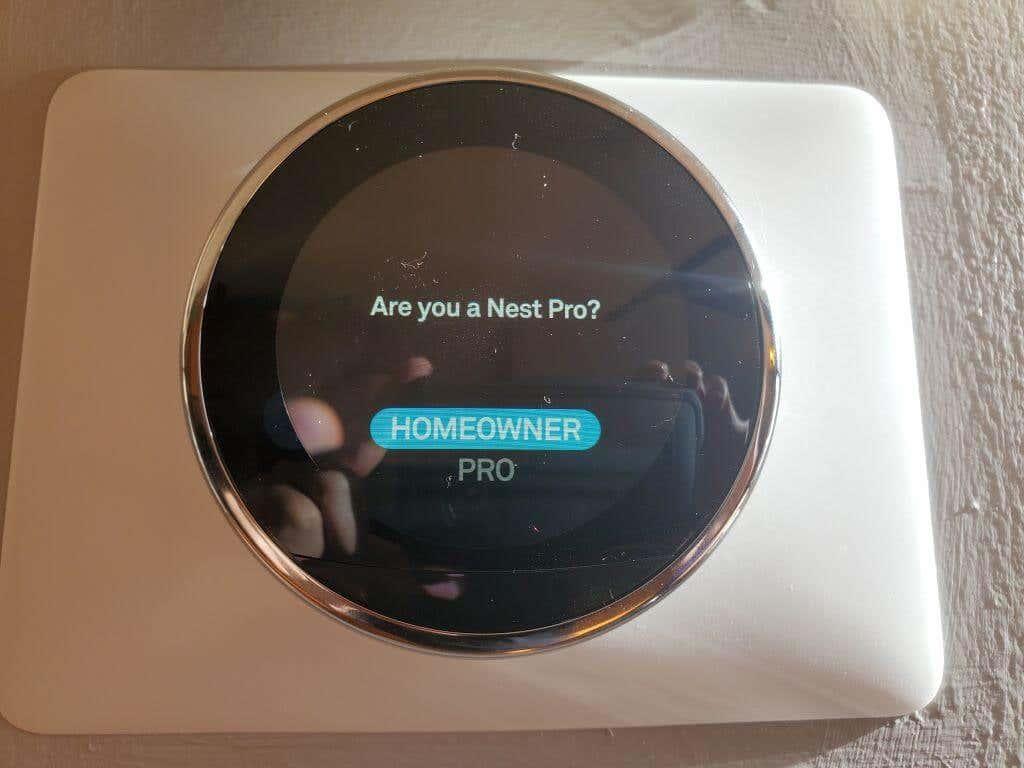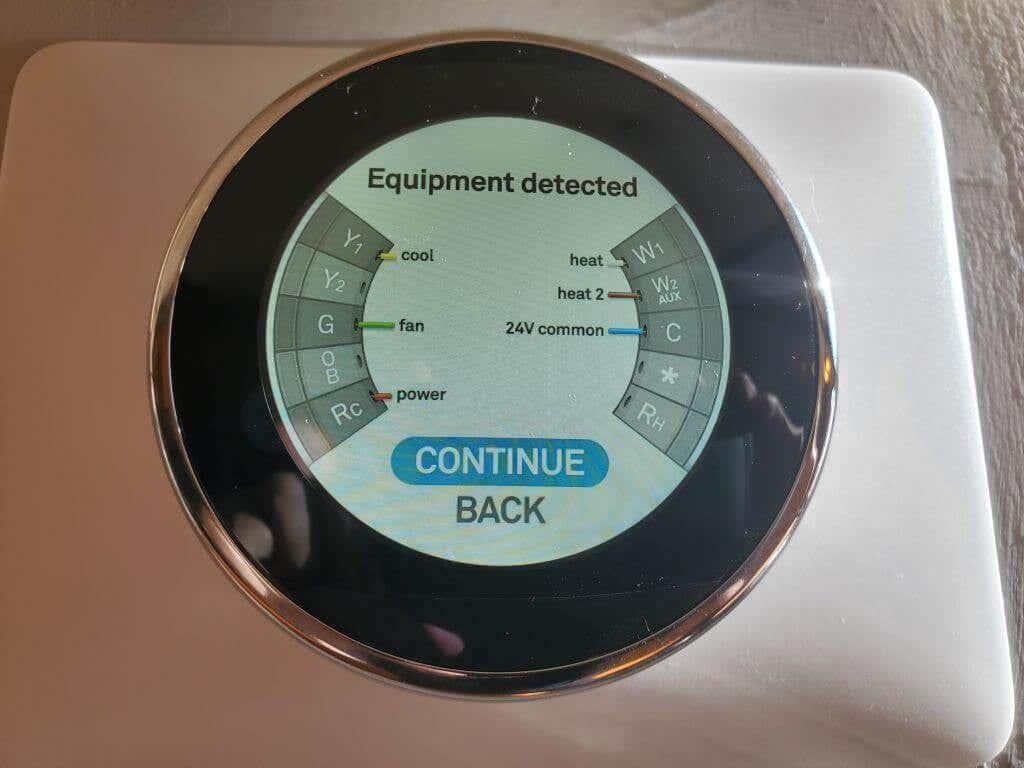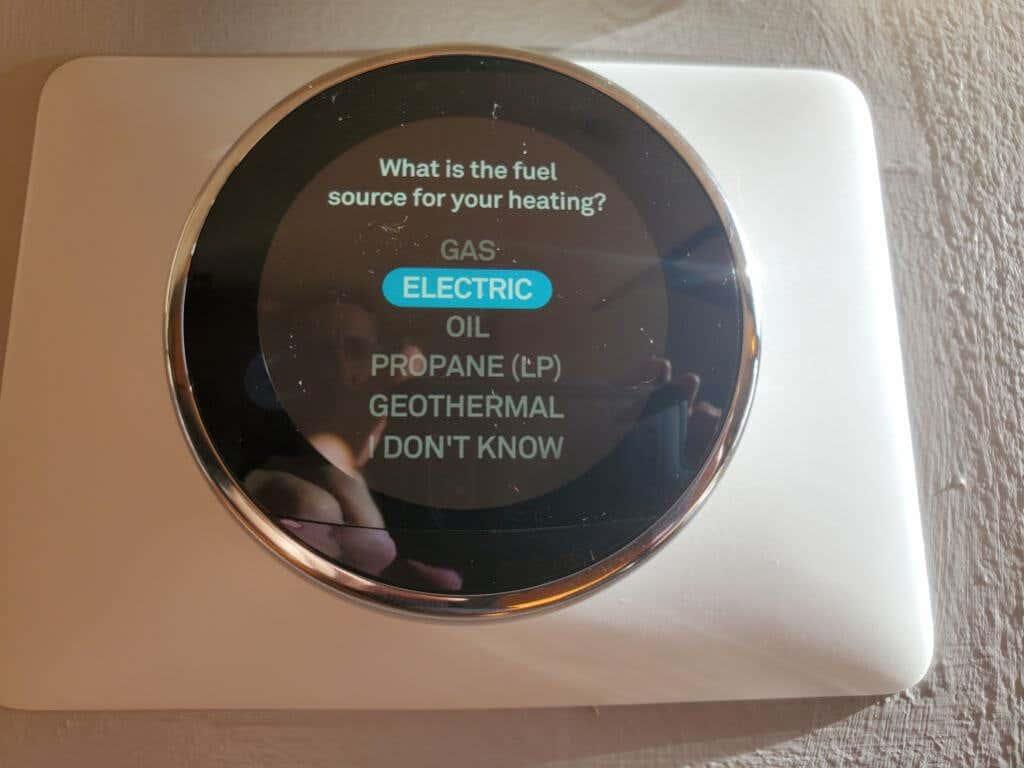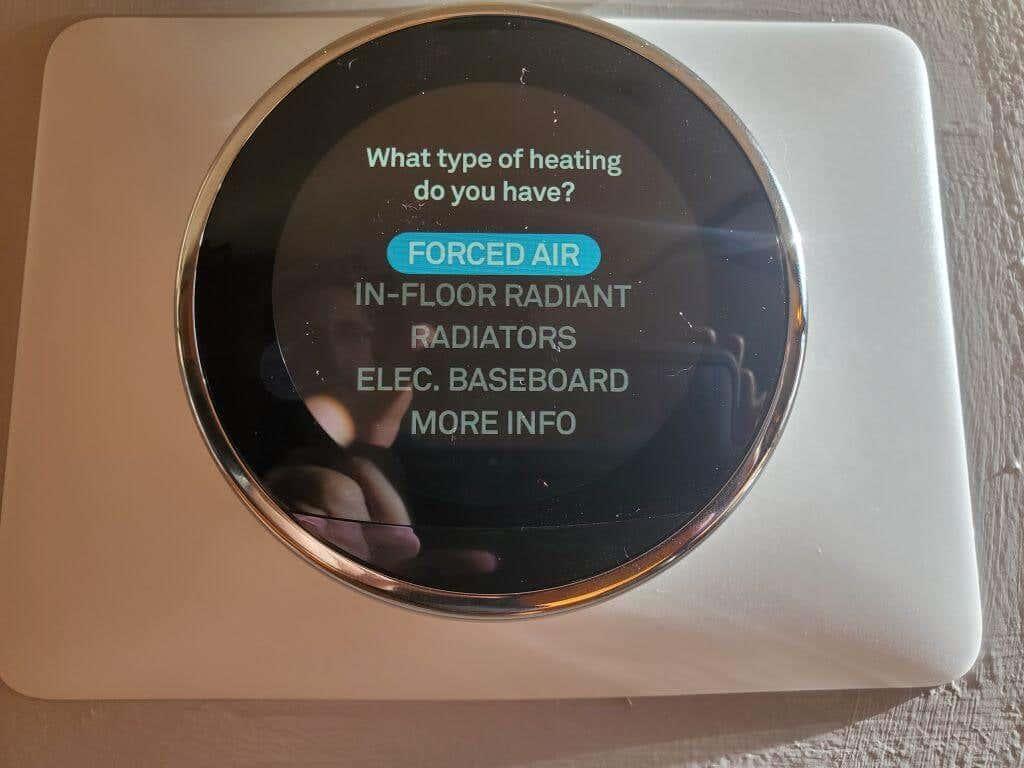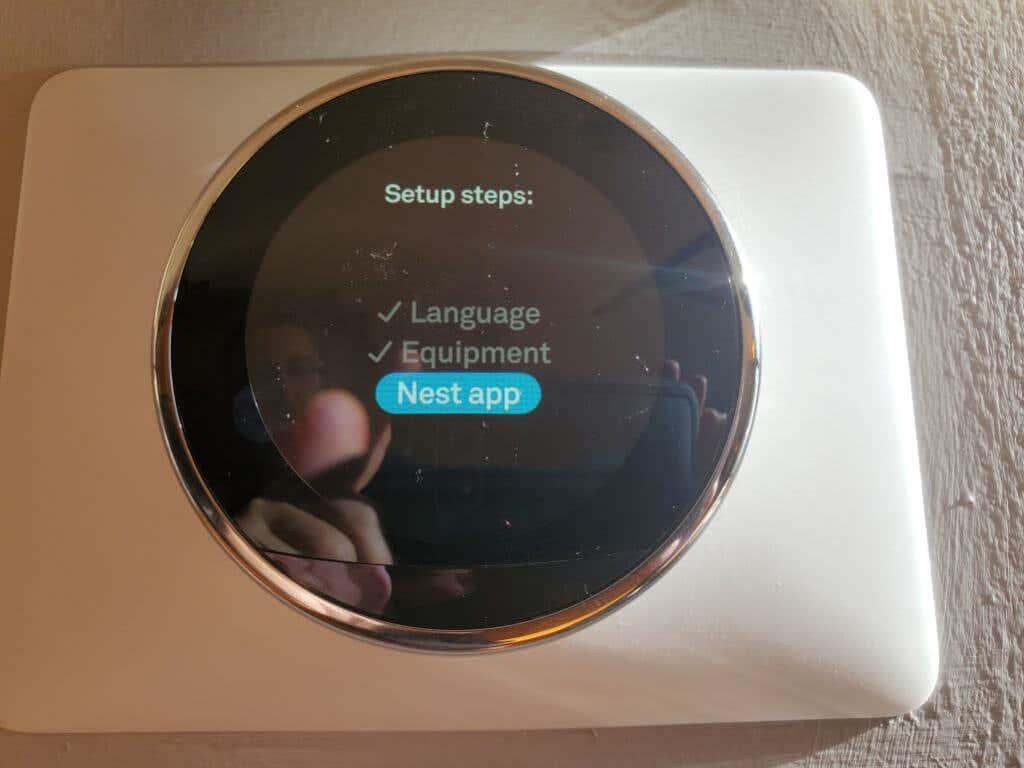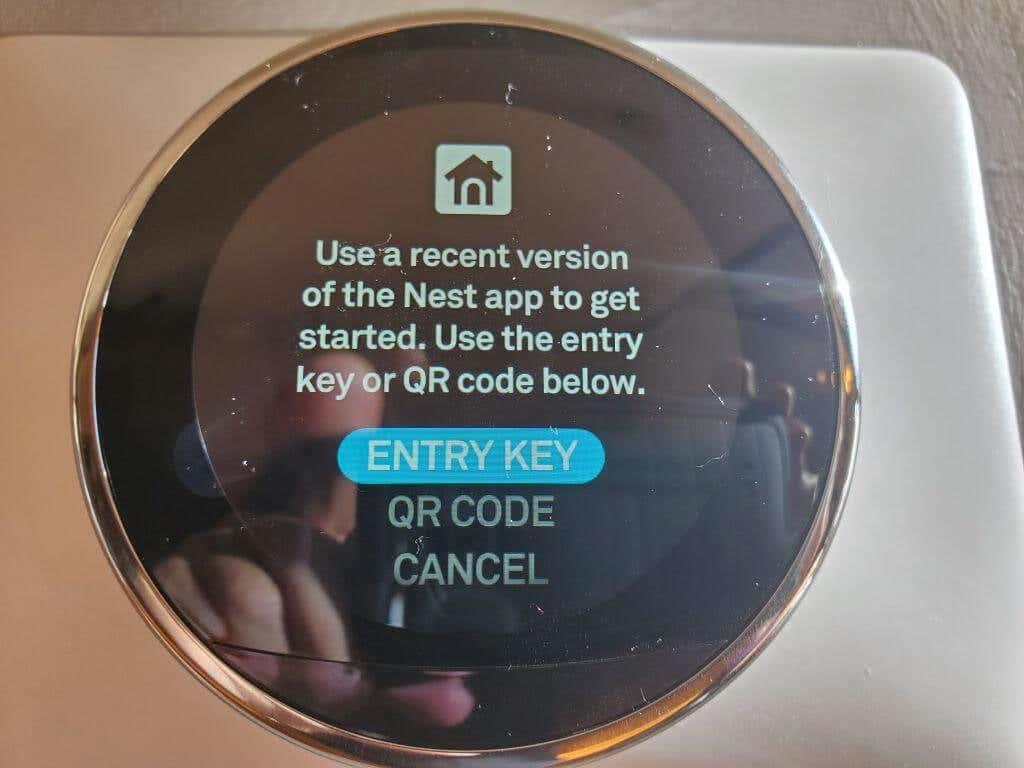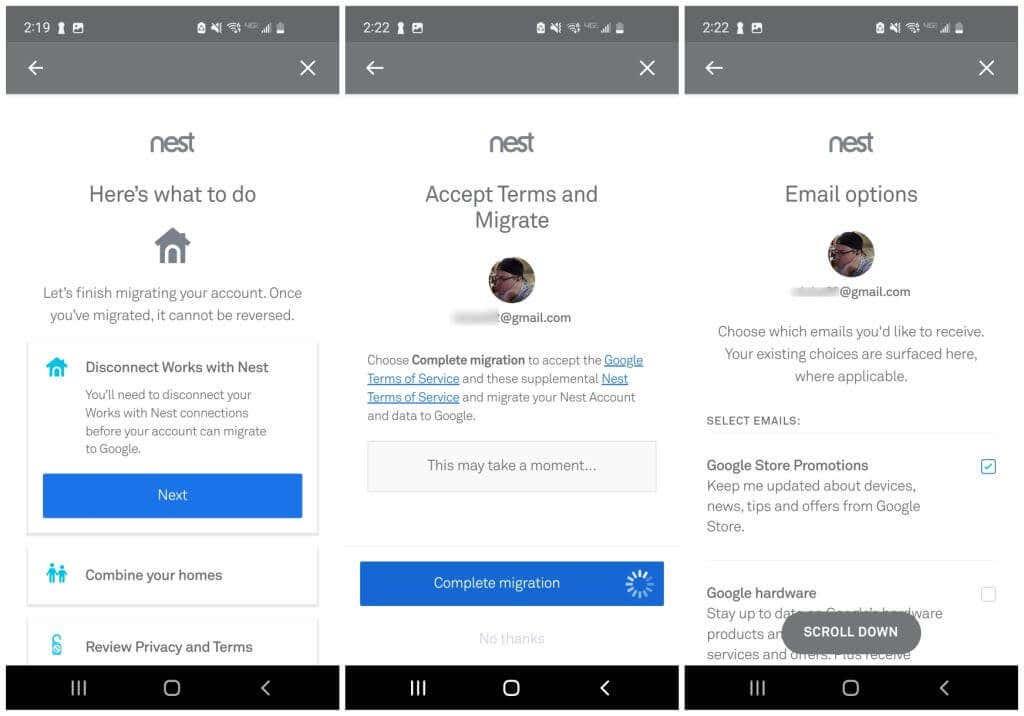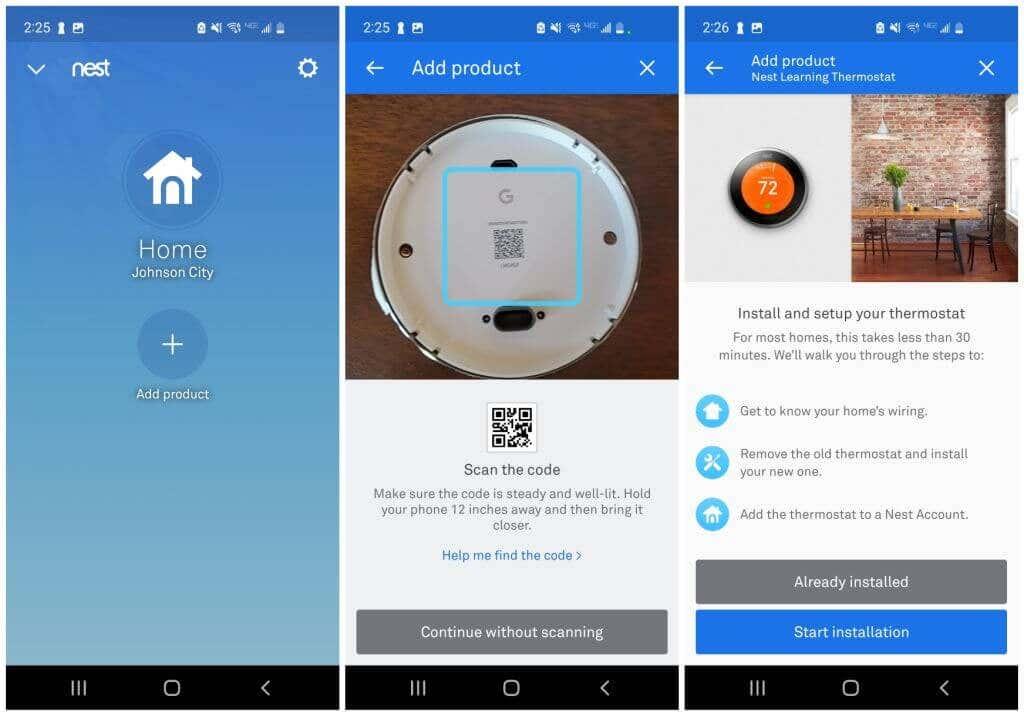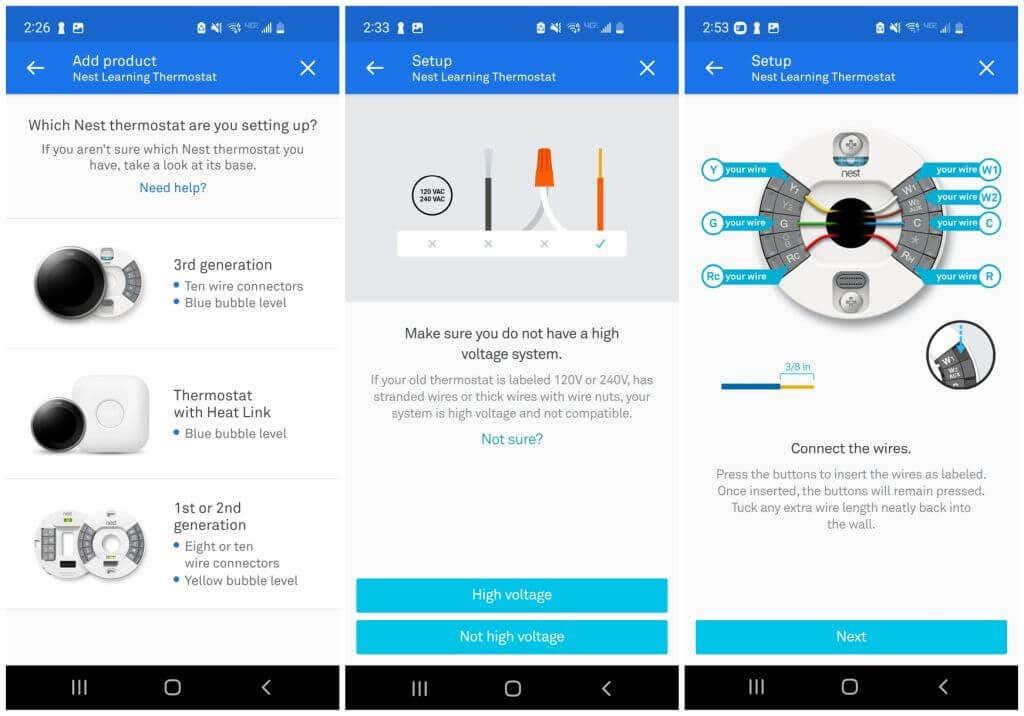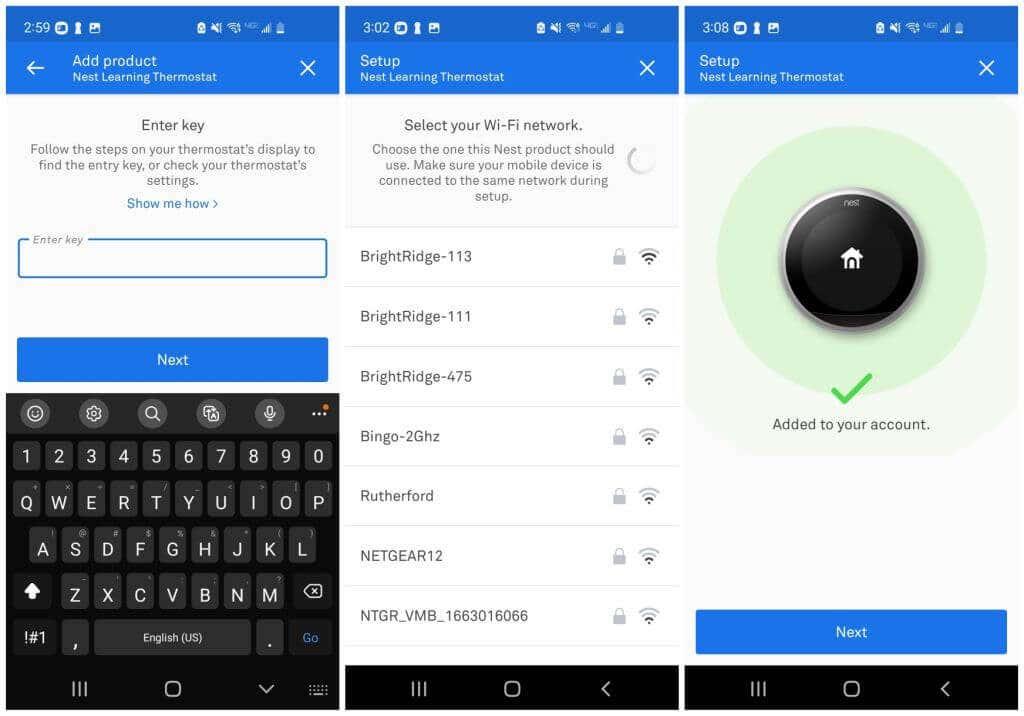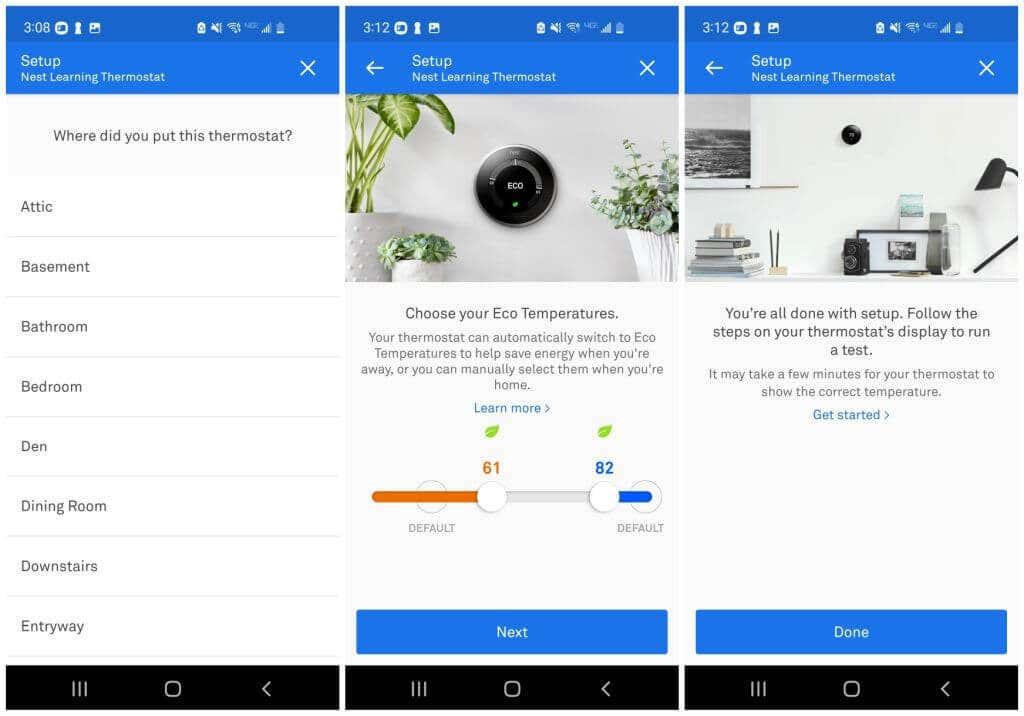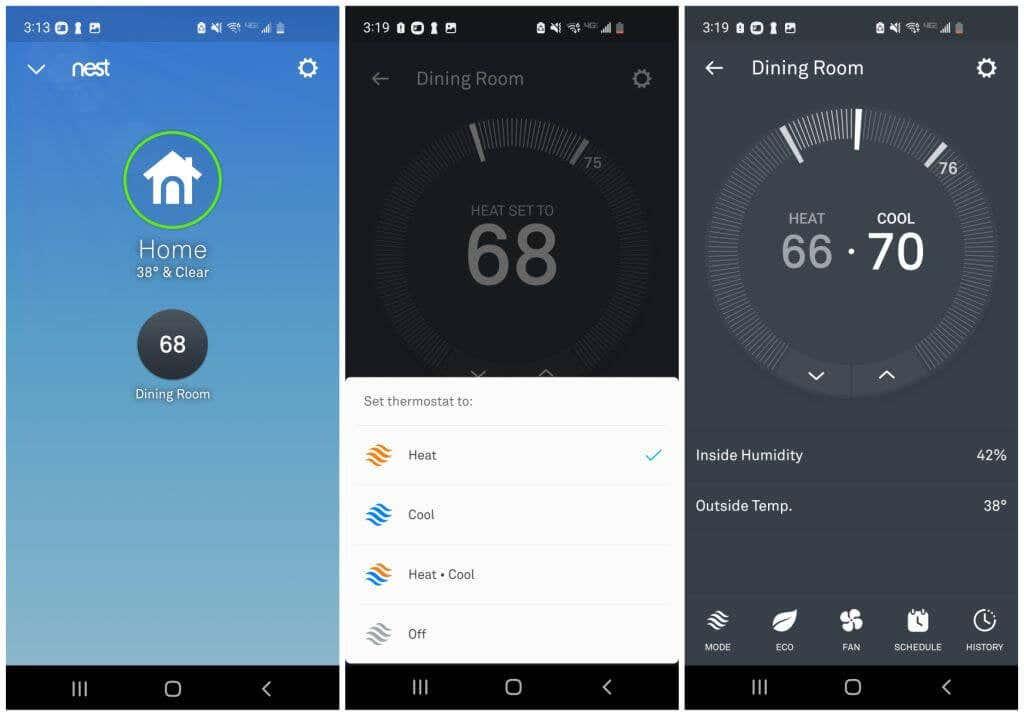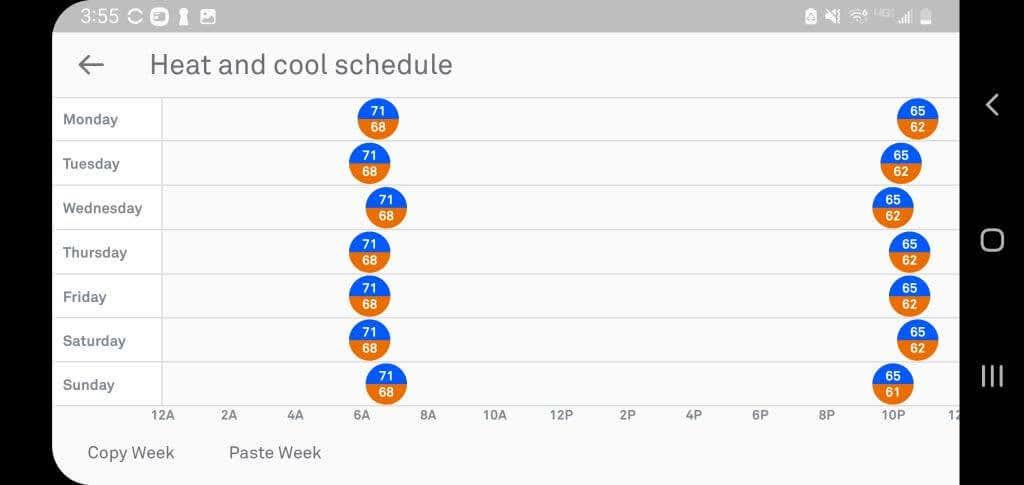Has fet el pas i has comprat un termòstat Nest. Bé per tu! L'última generació es coneix com a "Google Nest Learning Thermostat" i és un dels millors termòstats intel·ligents del mercat actual. És un complement perfecte per a qualsevol casa intel·ligent.
Configurar un termòstat Nest és senzill sense l'ajuda d'un electricista. En aquest article, veureu tots els passos necessaris per instal·lar el termòstat Nest. Però, amb sort, abans de comprar un d'aquests termòstats intel·ligents, heu seguit les instruccions pas a pas a continuació per assegurar-vos que l'última generació de Nest funcioni amb el vostre sistema de calefacció i refrigeració.
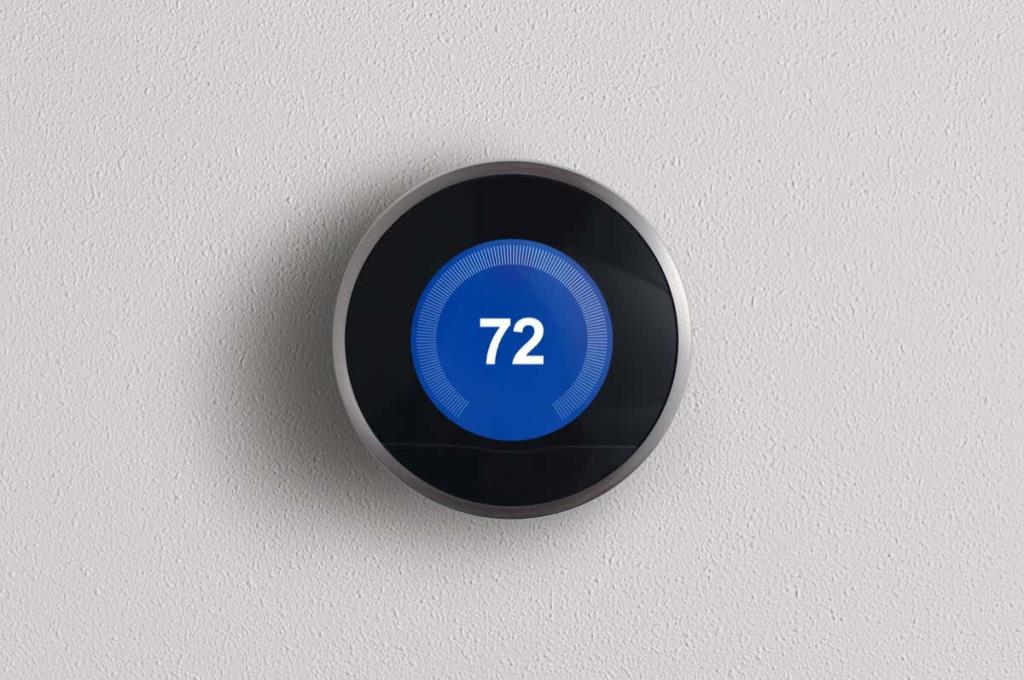
Pas 1: utilitzeu el verificador de compatibilitat
Google ofereix un útil verificador de compatibilitat en línia que us ajuda a determinar si un termòstat Nest és compatible amb el vostre sistema de climatització.
- Només cal que visiteu el lloc i seleccioneu el botó Comença per iniciar l'assistent .
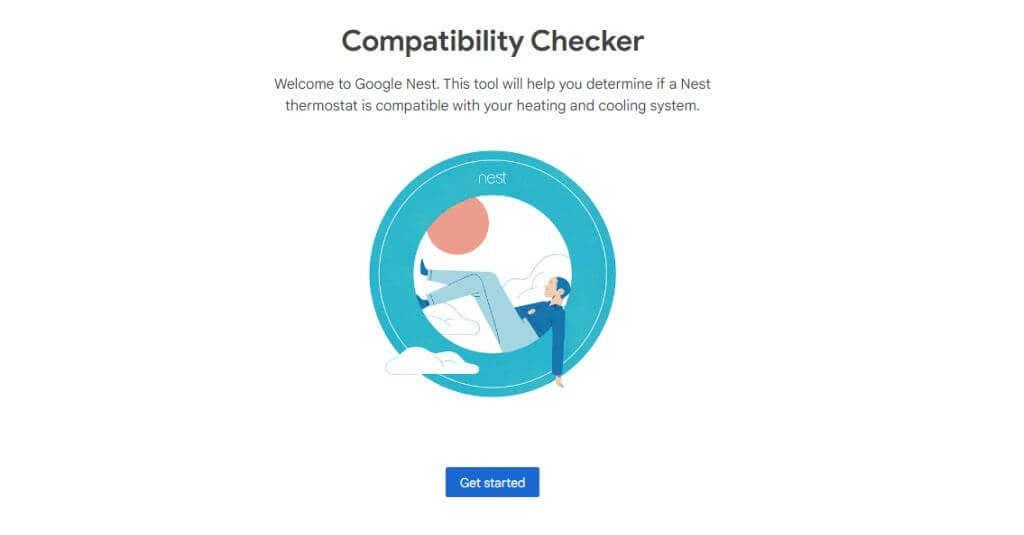
- Seguiu les instruccions de la pantalla per treure i comprovar el cablejat del termòstat de paret original que voleu substituir.
- Haureu de comprovar i introduir les etiquetes dels cables del termòstat original abans de seleccionar Sí, continuar .
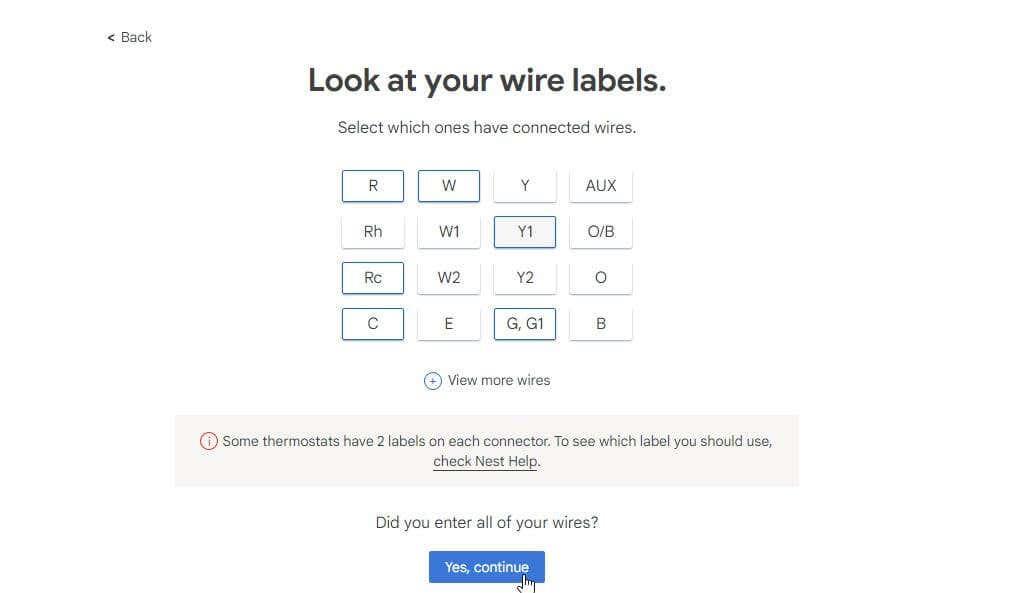
- Finalment, veureu els termòstats Nest compatibles amb el vostre sistema en funció del cablejat que hàgiu introduït.
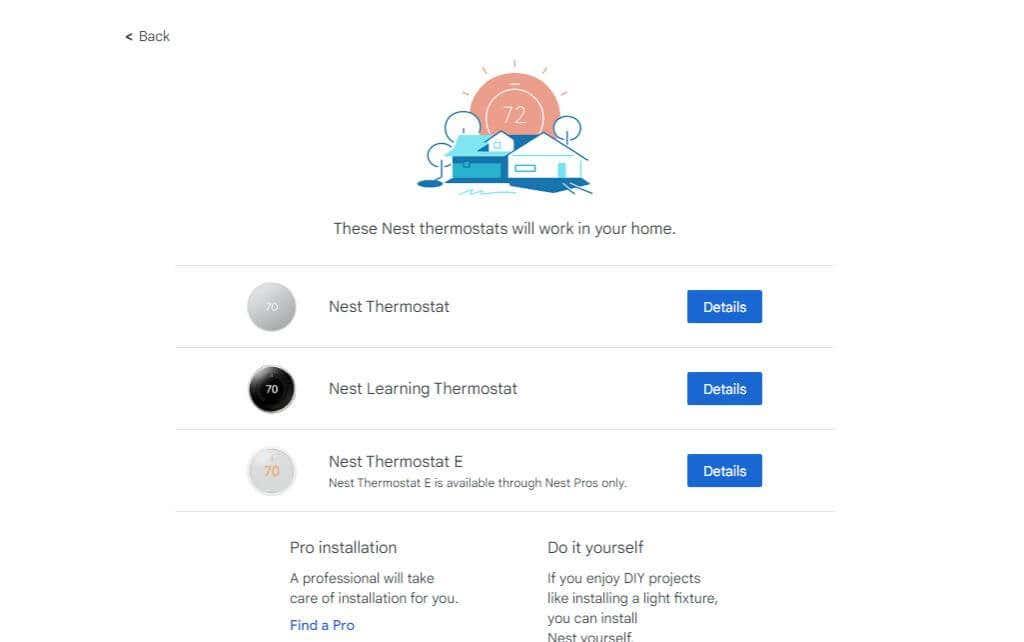
Utilitzeu aquesta llista per guiar quin Nest decidiu comprar. El millor lloc per comprar un Nest és a Amazon , ja que normalment hi trobareu el millor preu. Un cop arribi el nou termòstat Nest i estiguis preparat per fer la instal·lació, passa a la secció següent.
Pas 2: desempaqueta i prepara el teu termostat Nest
Un cop hagis desembalat la caixa del termòstat Nest, hi trobaràs més que tot el que necessites per fer la instal·lació completa del termòstat tu mateix.

El paquet inclou:
- Termòstat Nest
- Base del termòstat Nest per al cablejat (aquest és un adaptador per al cablejat del termòstat existent)
- Placa de guarnició i placa base Nest opcionals
- Conjunt de cargols
- Tornavís
- Guia d'instal·lació i adhesius de cable
Voleu treure el full d'adhesiu del cablejat abans de passar al següent pas, on traureu el termòstat actual i desconnectareu el cablejat. No necessitareu cap connector o eina especial per als passos següents. Tot el que necessites ve al paquet.
Pas 3: traieu el vostre termòstat antic i prepareu el cablejat
Si instal·leu l' aplicació Nest per a Android o l' aplicació Nest per a iPhone , us guiarà pel procés de cablejat. Tanmateix, podeu completar el procés de cablejat de bricolatge mitjançant els passos següents sense instal·lar primer l'aplicació.
- Trobeu els vostres sistemes de calefacció i refrigeració a la vostra caixa d'interruptors i gireu aquests interruptors a la posició "OFF".
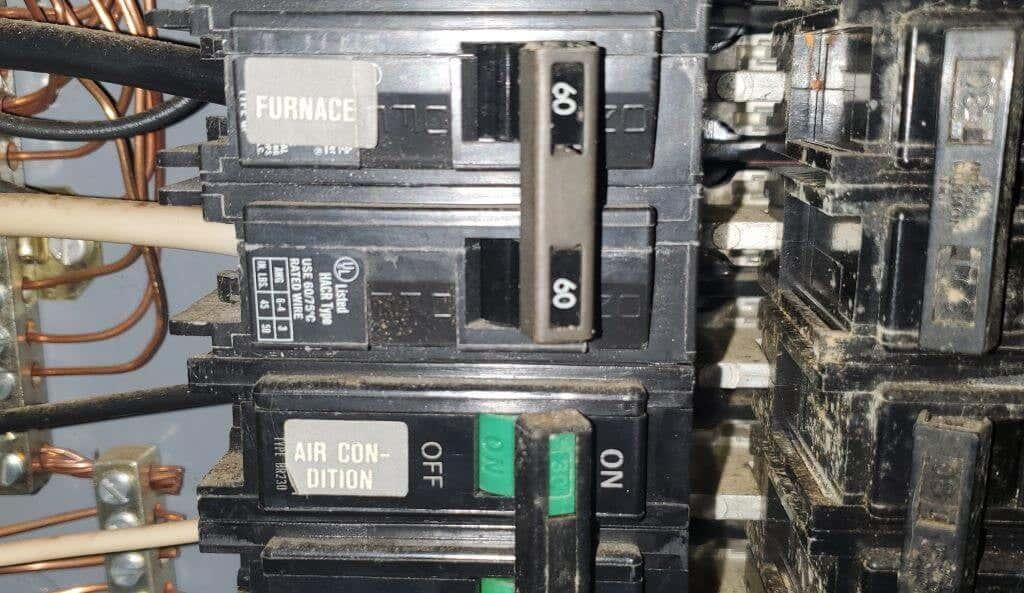
- De tornada al termòstat antic, assegureu-vos que estigui apagat. La pantalla estarà en blanc o, si no, proveu d'activar l'aire condicionat o la calefacció i assegureu-vos que els sistemes no s'encenguin. A continuació, traieu la placa frontal del vostre termòstat antic de la placa base. Hauríeu de veure tot el cablejat a sota.

Nota : per a alguns termòstats, heu de treure les piles abans de treure la placa frontal.
- Feu una foto del cablejat del termòstat, de manera que no us oblideu d'on va cada cable. A més, utilitzeu els adhesius inclosos a la caixa del termòstat Nest i apliqueu la lletra d'adhesiu corresponent al cable, identificant on heu connectat aquests cables. A continuació, desconnecteu els cables dels terminals del vostre termòstat antic (pot ser que necessiteu el tornavís Nest per fer-ho). Traieu els cables de pont que s'hagin instal·lat.
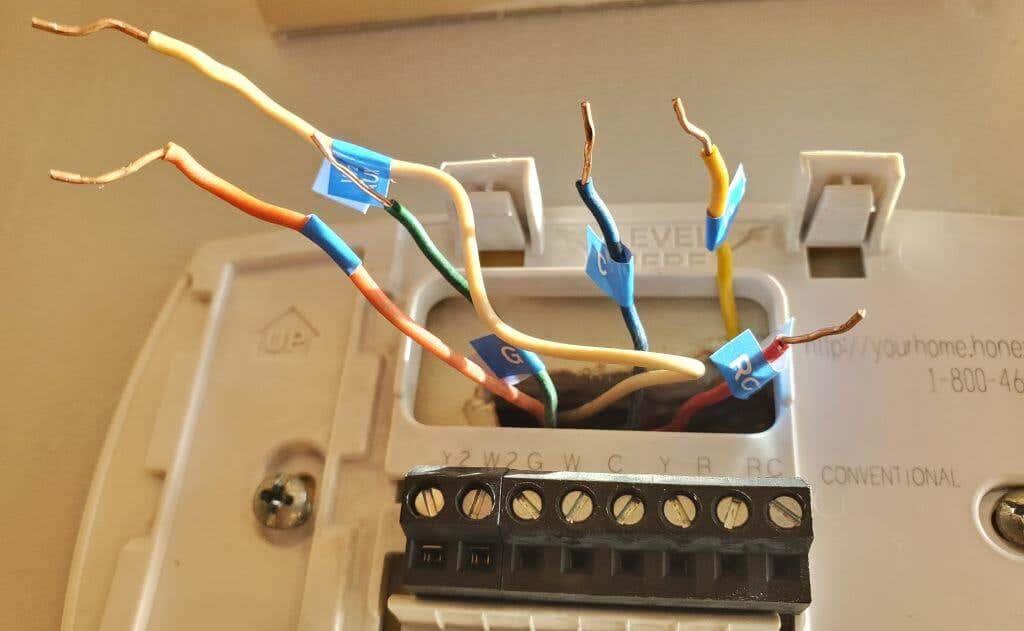
- Finalment, traieu l'antiga placa de guarnició del termòstat de la paret amb el connector Phillips inclòs al tornavís Nest.
Pas 4: instal·leu el vostre termòstat a la paret
Ara ja esteu preparat per instal·lar el maquinari del termòstat Nest. Depenent de com es va connectar el termòstat original a la paret, podeu utilitzar la placa de guarnició opcional o la placa de caixa. En general, la placa de guarnició és la millor opció.
- Premeu la base Nest per connectar-lo a la placa de guarnició o a la placa de la caixa, en funció de la que hàgiu utilitzat. S'enganxarà quan estigui connectat. A continuació, passeu tots els cables pel forat central i col·loqueu-los a la paret fins que el nivell de bombolla de la placa base del cablejat del termòstat tingui la bombolla al centre. A continuació, utilitzeu els cargols Phillips inclosos per cargolar la placa base a la paret a través dels forats dels cargols superior i inferior.

Nota : els cargols connectats són autorroscants i haurien d'adherir-se fermament al panell de guix on estava connectat el termòstat antic.
- Premeu les pestanyes del polze de cada port, premeu l'extrem de coure nu de cada cable al forat adequat fins que la pestanya del polze quedi completament premuda. Utilitzeu els adhesius que heu enganxat a cada cable com a guia.

- Finalment, fes lliscar amb cura el termòstat Nest a la base del cablejat, assegurant-te que el port gris de la part inferior de la base s'insereix correctament al port de la part posterior del termòstat Nest.

- Torneu a la caixa de circuits i torneu a posar els interruptors automàtics dels vostres sistemes de calefacció i refrigeració a la posició ON. Quan torneu al termòstat Nest, hauríeu de veure que s'inicia i, finalment, mostrar el menú de selecció d'idioma.

- Trieu la vostra selecció girant el marc exterior del Nest i premeu la cara del termòstat per seleccionar-la. A continuació, el Nest us guiarà a través d'alguns passos de configuració inicials, com ara mostrar l'equip de climatització detectat mitjançant el cablejat instal·lat.
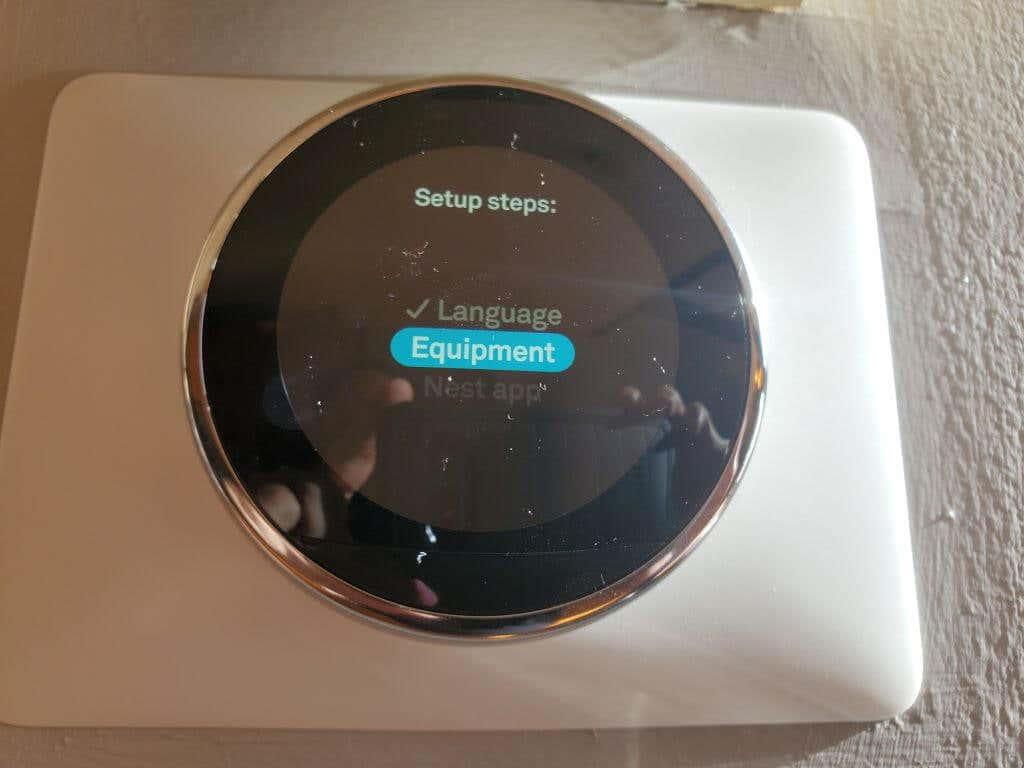
- Haureu de dir-li a Nest que sou un propietari que fa la seva pròpia instal·lació i no un "Nest Pro" que fa una instal·lació professional (encara que us considereu un professional!).
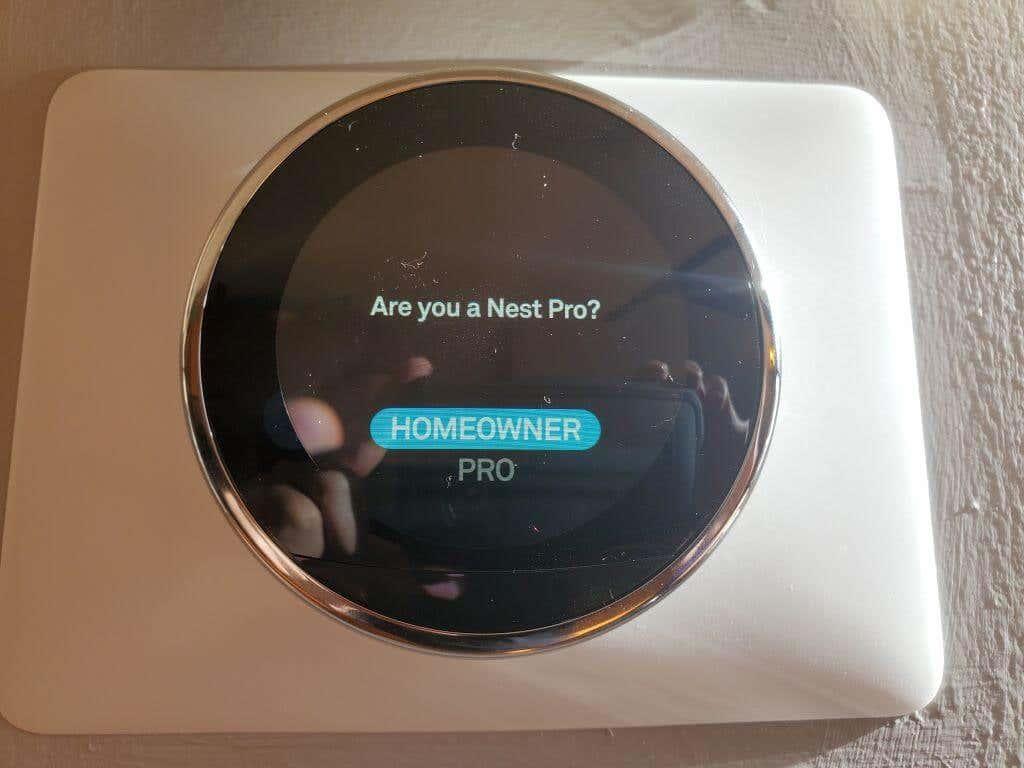
- Reviseu l'equip detectat i assegureu-vos que tots els equips que coneixeu s'han d'adjuntar estan representats al diagrama de la pantalla.
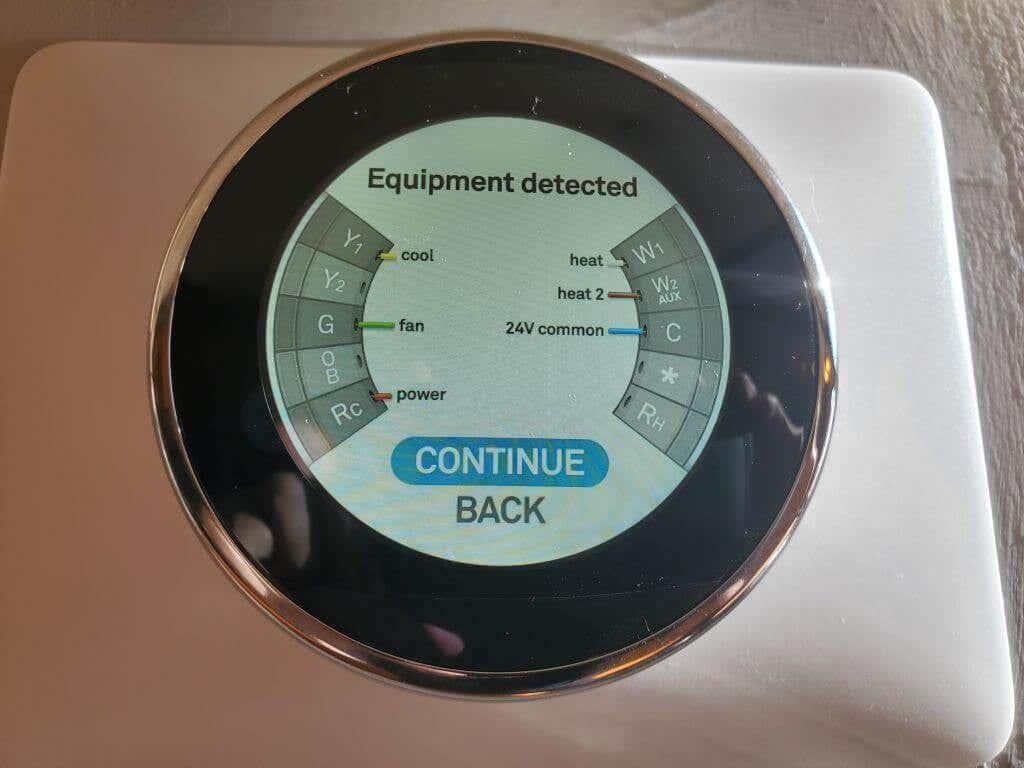
- Seleccioneu Continuar un parell de vegades per confirmar l'equip del vostre sistema. A continuació, veureu una opció per seleccionar el combustible que utilitza el vostre sistema de calefacció. Gireu el marc Nest per triar-lo i premeu a la pantalla Nest per seleccionar-lo.
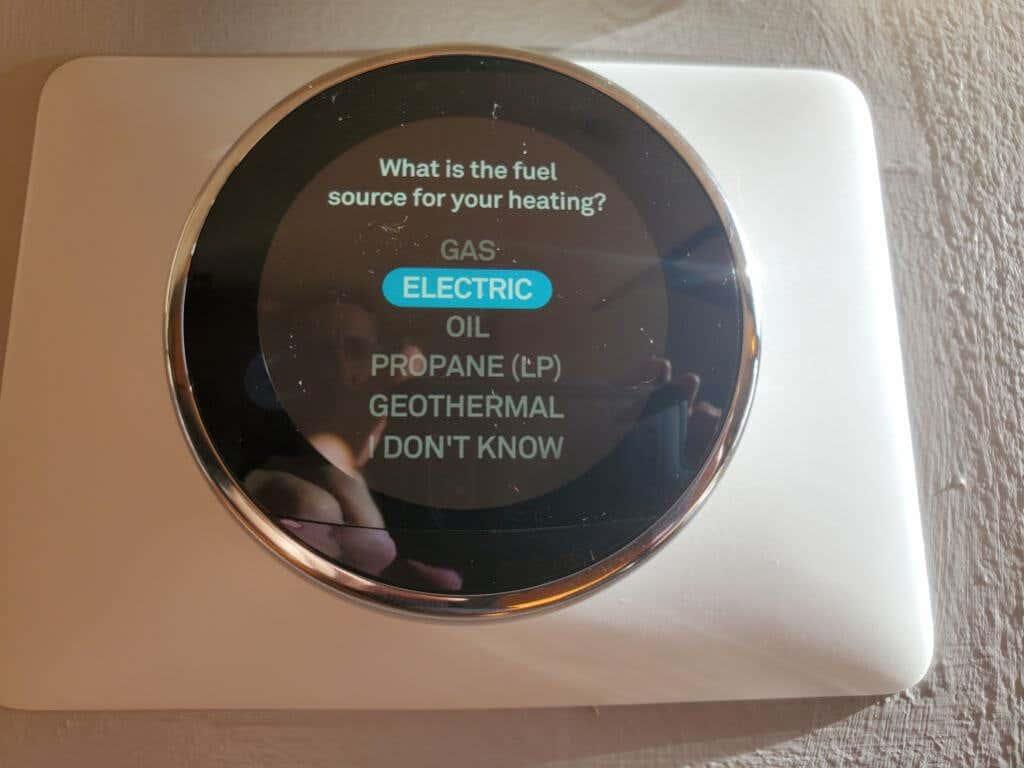
- Seleccioneu el tipus de sistema de calefacció que teniu. Utilitzeu el mateix procés descrit a l'últim pas per seleccionar-lo.
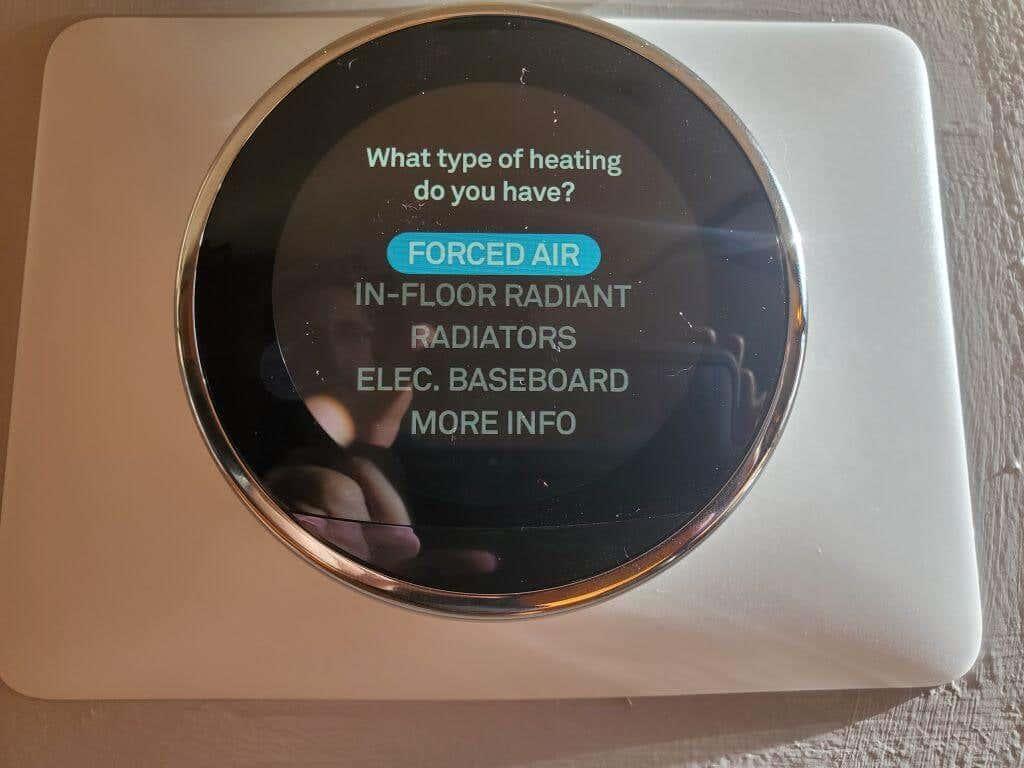
- Inicieu la part de l' aplicació Nest del procés de configuració. Premeu a la pantalla Nest per seleccionar-ho i continuar.
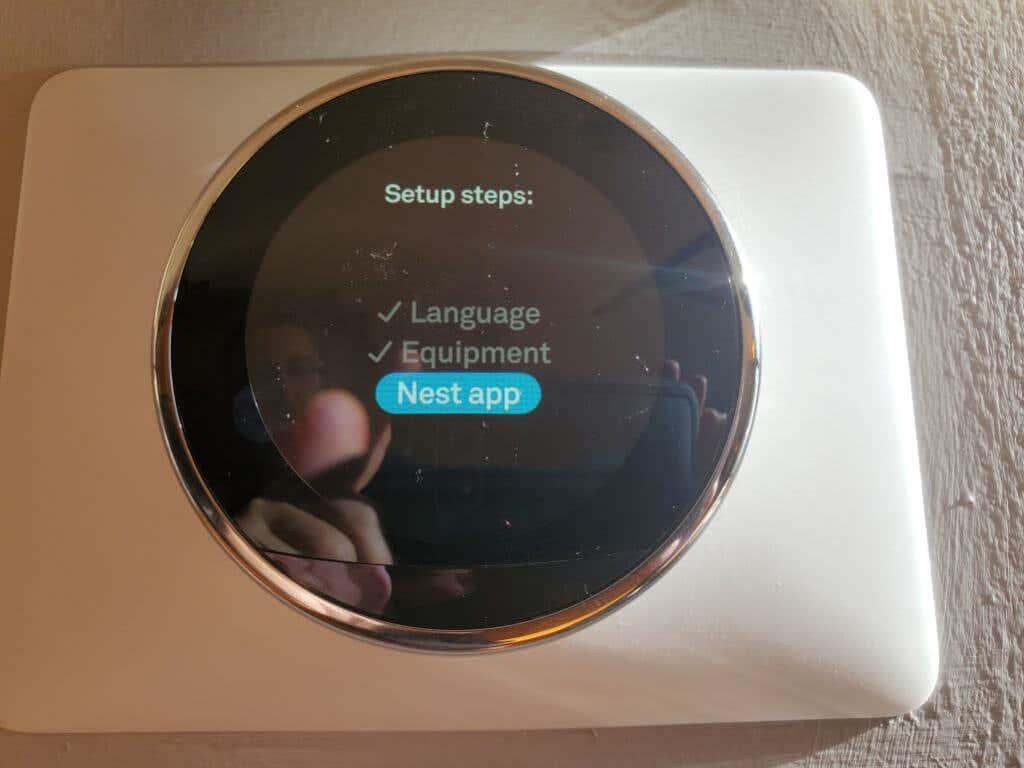
- Inicieu l'aplicació Nest al vostre dispositiu mòbil. Quan veieu l'opció d'introduir el codi d'entrada a l'aplicació (vegeu la secció següent), premeu a la pantalla Nest per veure el codi d'entrada d'aquest termòstat Nest.
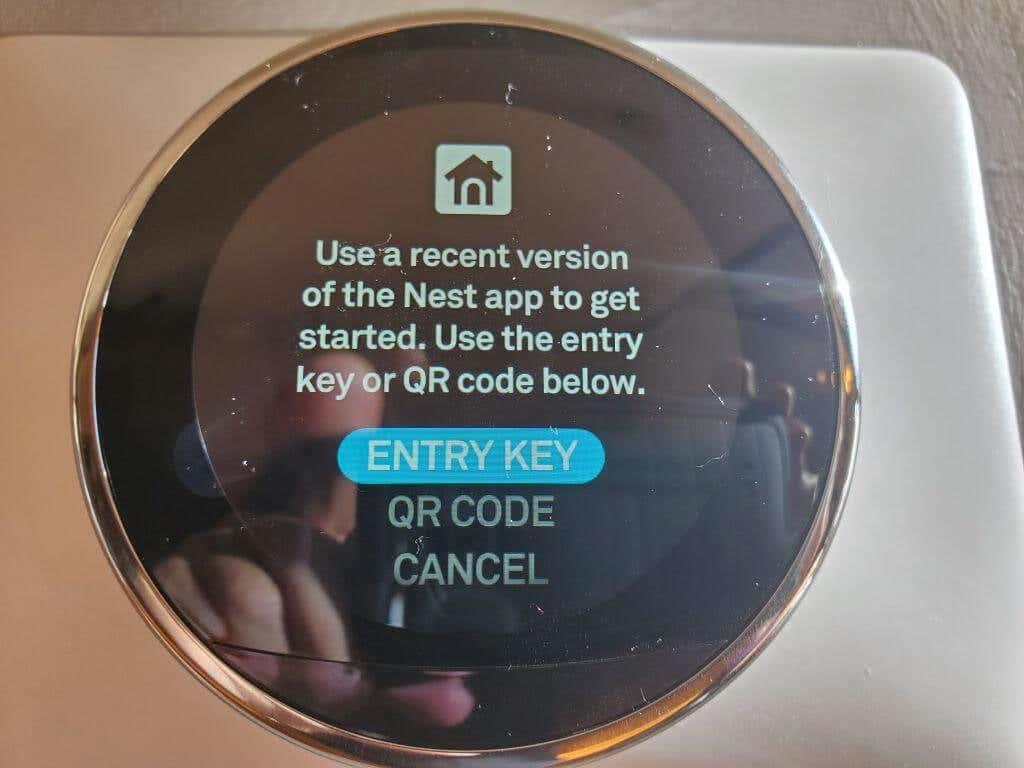
Ara tens el termòstat Nest completament instal·lat. Només has de seguir el procés de configuració de l'aplicació Nest a continuació per acabar la instal·lació i començar a utilitzar el teu nou termòstat intel·ligent.
Pas 5: completeu la configuració amb l'aplicació Nest
Haureu d'iniciar sessió al vostre compte de Google quan inicieu l'aplicació Nest al vostre Android o iPhone. Si ja teniu un compte de Google Home , haureu de connectar-lo al vostre niu. Si abans teníeu un compte de Google Nest, haureu de migrar la informació del compte a la vostra aplicació.
- L'aplicació ho detectarà quan inicieu sessió i us guiarà a través dels passos necessaris per fer un o tots dos. Si mai no has tingut un compte Nest, n'hauràs de crear-ne un.
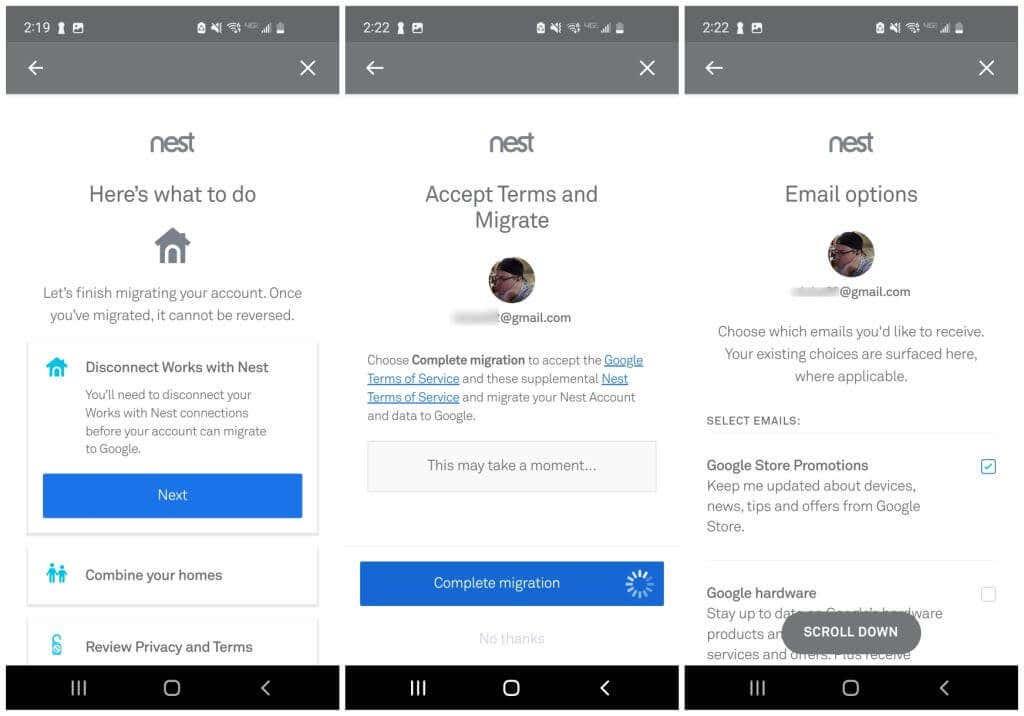
- Un cop hàgiu iniciat la sessió al vostre compte Nest, toqueu Afegeix un producte per començar a afegir el vostre nou termòstat Nest al vostre compte. Primer, haureu d'escanejar el codi QR a la part posterior del termòstat i, a continuació, toqueu Inicia la instal·lació a la pantalla següent.
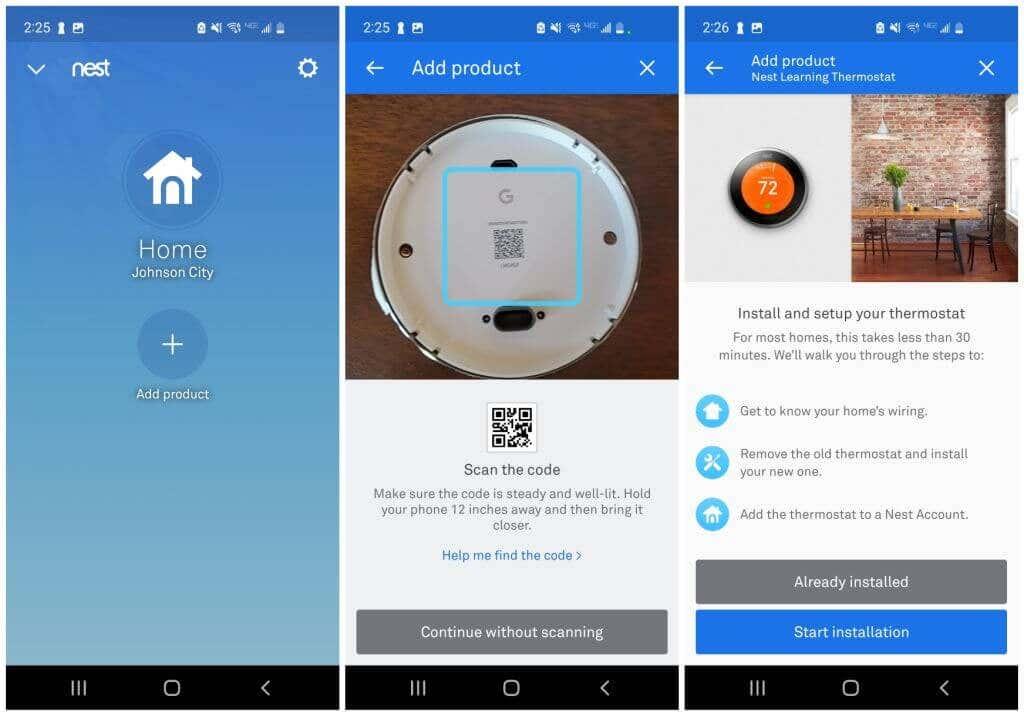
- Si ja heu completat els passos d'instal·lació del maquinari a la secció anterior, només cal que toqueu la generació del termòstat Nest que teniu i que passeu per les següents pantalles fins que arribeu a la pantalla de la clau d'entrada. Haureu de confirmar que el diagrama de cablejat és correcte i teniu un sistema de baixa tensió i no d'alta tensió, i que el diagrama de cablejat és correcte.
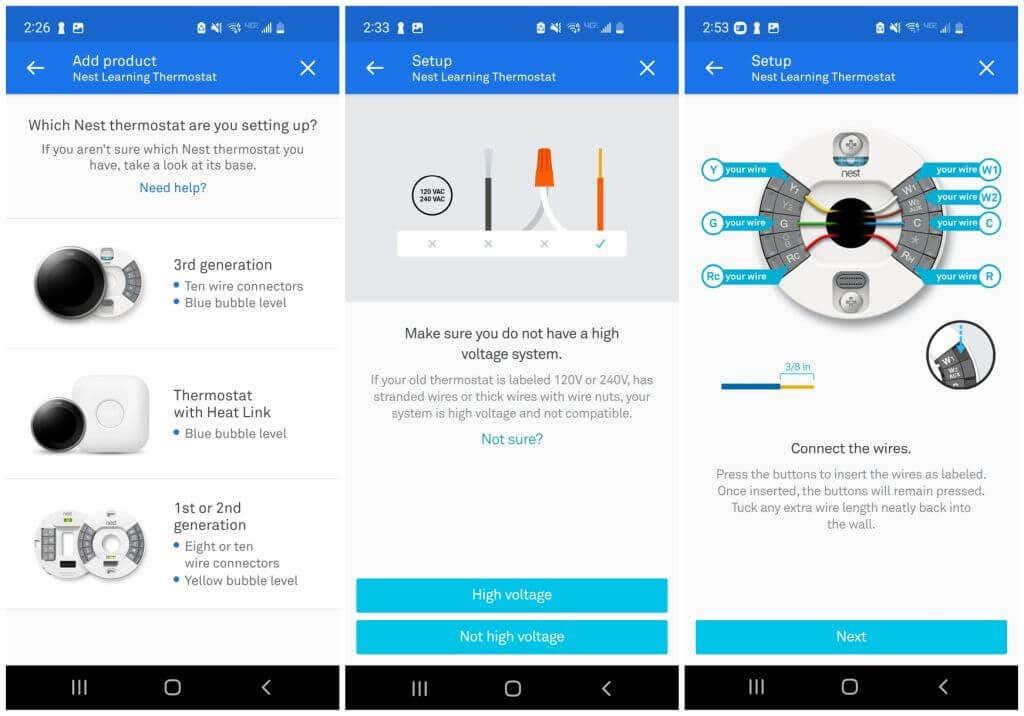
- Seleccioneu la clau d'entrada al termòstat si encara no mostra el codi. A continuació, escriviu el codi que es mostra al termòstat al camp Enter key de l'aplicació. A continuació, seleccioneu la vostra xarxa Wi-Fi de la llista de xarxes disponibles i seleccioneu Següent a la pantalla de confirmació del compte.
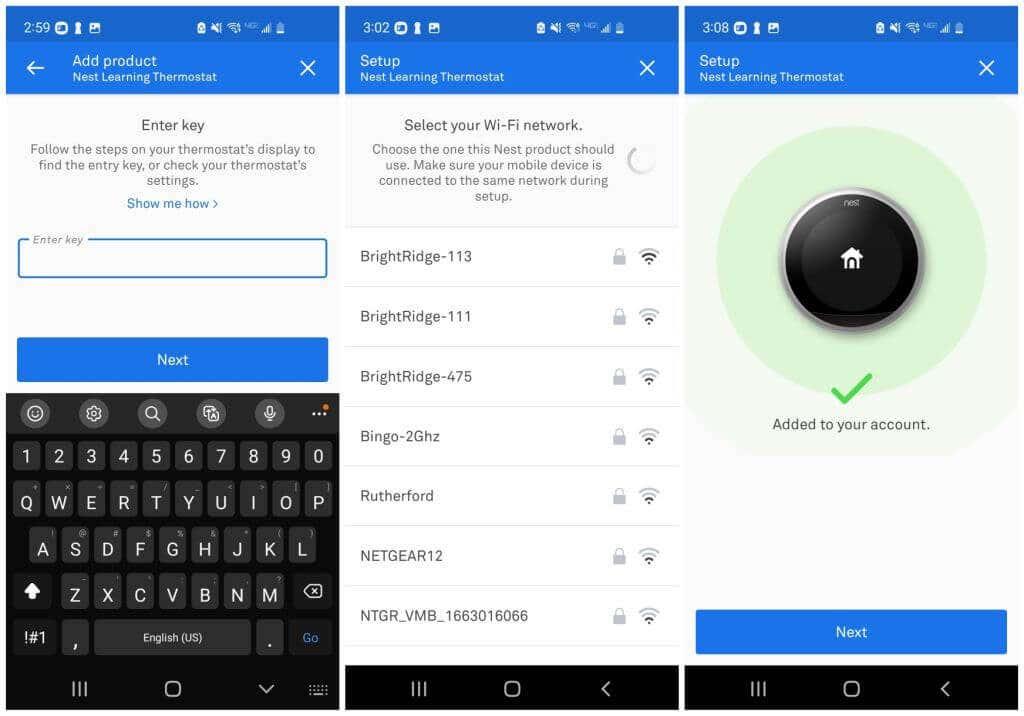
- Al pas següent, toqueu la ubicació de casa on heu instal·lat el termòstat. Ajusteu "Temperatures ecològiques", que són les temperatures mínimes i màximes absolutes a les quals us sembla bé que la vostra casa arribi sempre que no sou a casa. Toqueu Següent i, a continuació, Fet a la pantalla de configuració final.
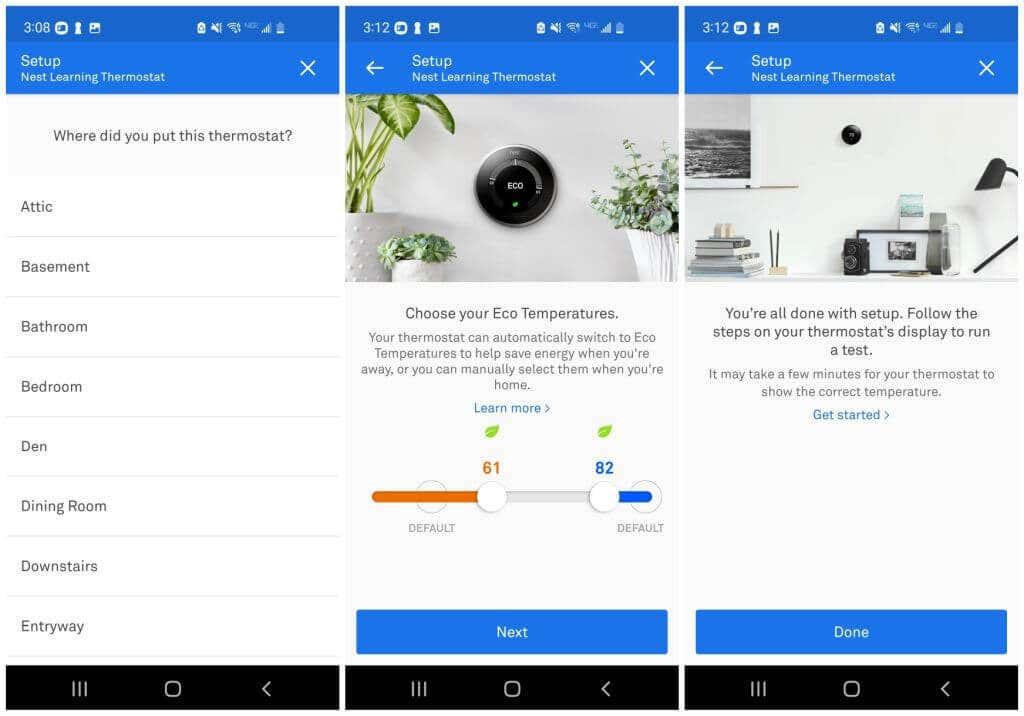
Després d'aquest pas final, veureu la pantalla d'inici de Nest a l'aplicació. Això mostrarà la vostra configuració de temperatura actual. Aquí també podeu tocar el termòstat i canviar la configuració que vulgueu.
Comença a utilitzar el teu nou termostat Nest!
Hi ha moltes opcions de configuració per començar a jugar a través de l'aplicació Nest que estan fora de l'abast d'aquest article. Tanmateix, hi ha un parell de coses que hauríeu d'establir immediatament.
En primer lloc, si teniu un sistema combinat de calefacció i refrigeració (un escalfador i un aire condicionat) connectat al termòstat, voldreu habilitar tant la calefacció com la refrigeració. Fer això:
- Toqueu el termòstat que heu instal·lat i toqueu la icona de mode a la part inferior de la pantalla.
- Toqueu Heat-Cool a la llista d'opcions.
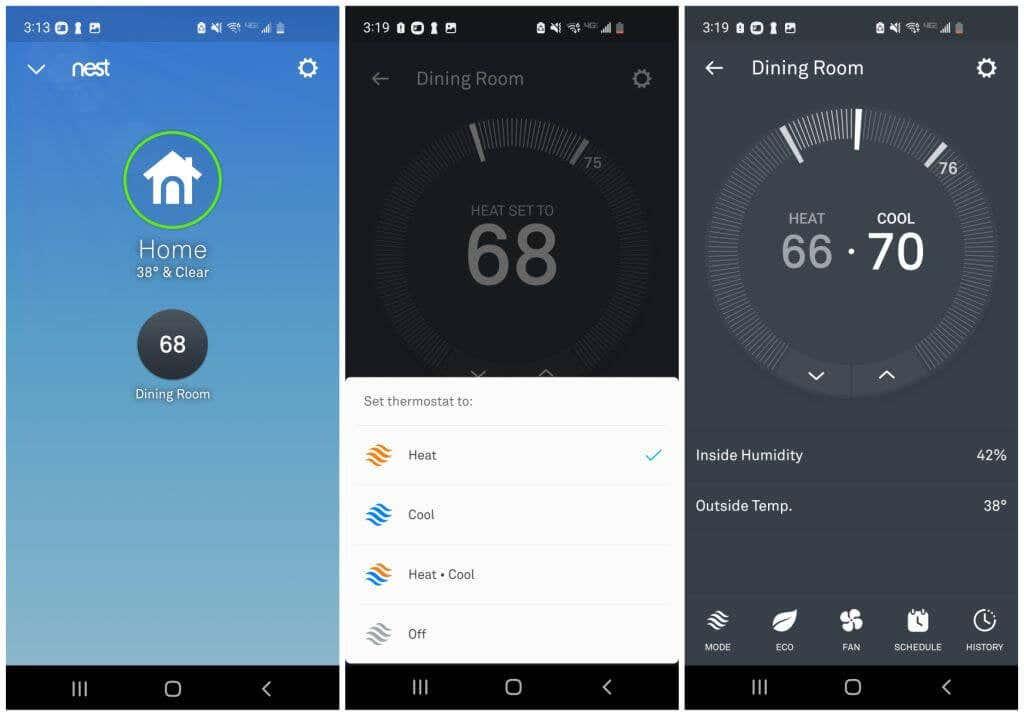
A continuació, hauríeu de configurar un programa d'escalfament i refrigeració per aprofitar al màxim l'eficiència del termòstat Nest.
- Toqueu el termòstat Nest i, a continuació, toqueu la icona Programar a la part inferior de la pantalla.
- Toqueu un dels dies de la graella i després toqueu Afegeix a la part inferior de la pantalla.
- Toqueu una hora a la graella del dia i ajusteu l'interval de temperatura superior i inferior per a aquest dia i hora.
- Repetiu aquest procés fins que hàgiu acabat d'ajustar les temperatures interiors desitjades durant tota la setmana.
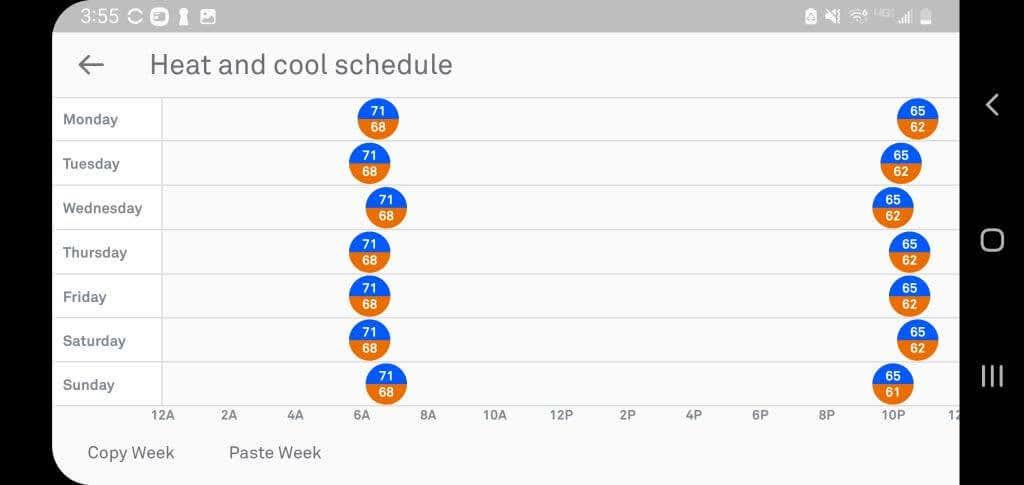
Ara el termòstat Nest s'ajustarà automàticament segons la programació que hàgiu configurat en aquesta quadrícula. No cal baixar constantment la temperatura quan vas al llit i augmentar-la al matí!
Llegiu la Guia per a principiants del Nest de Google per obtenir més informació sobre la resta de configuracions disponibles i altres maneres d'aprofitar al màxim el termòstat Nest que acabeu d'instal·lar. També pots utilitzar diversos serveis de la llar intel·ligent en línia per automatitzar el termòstat Nest si vols.