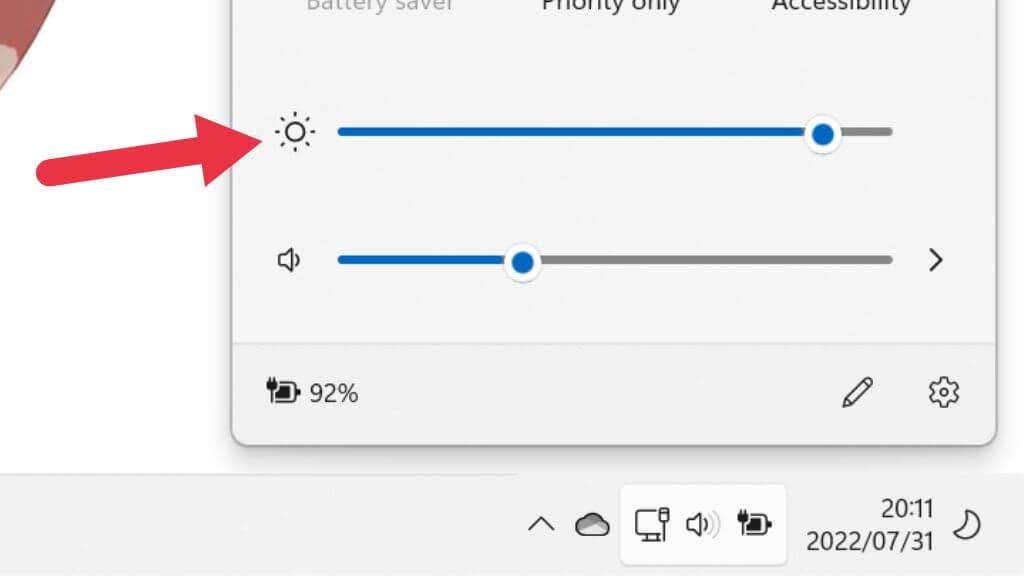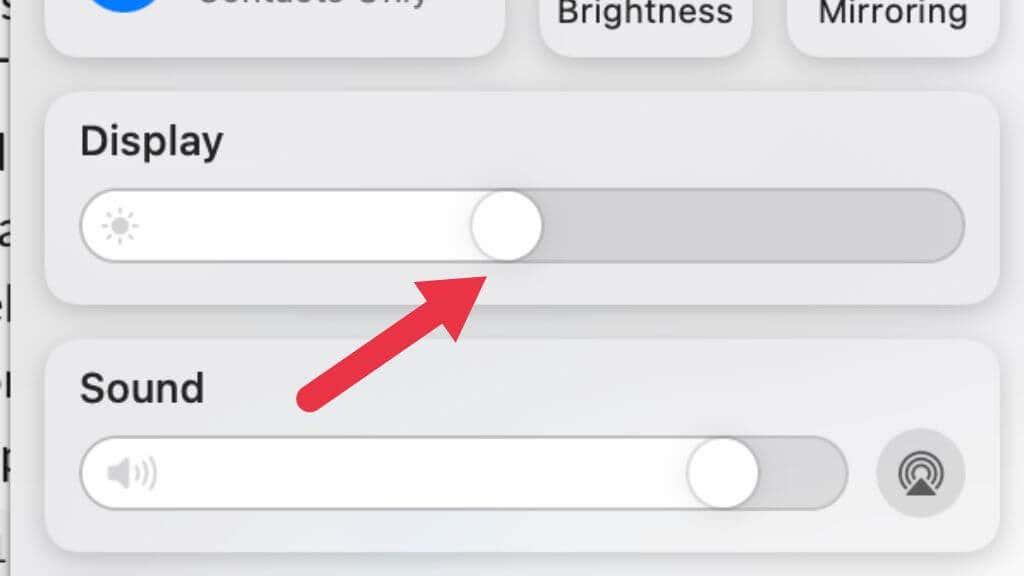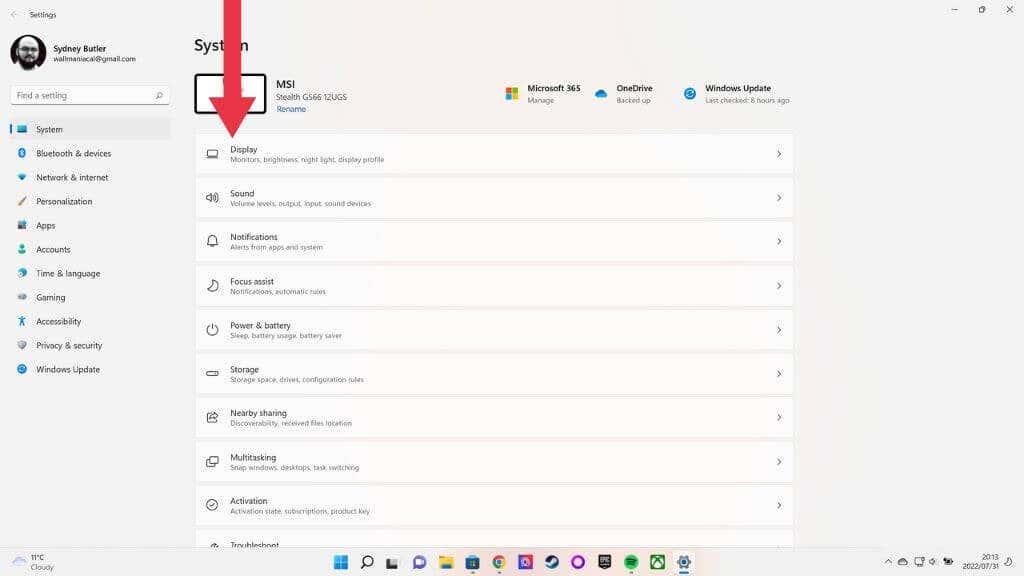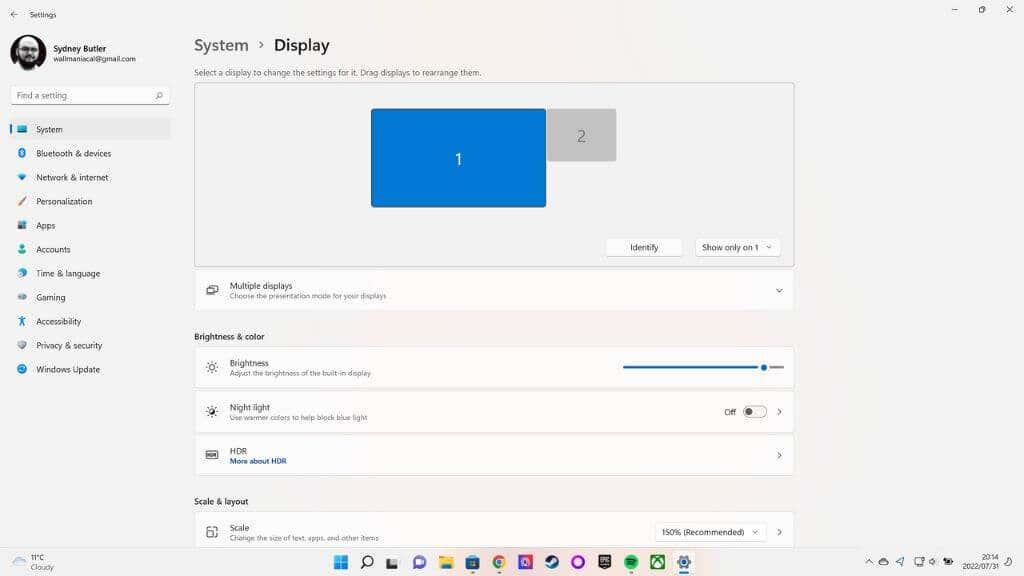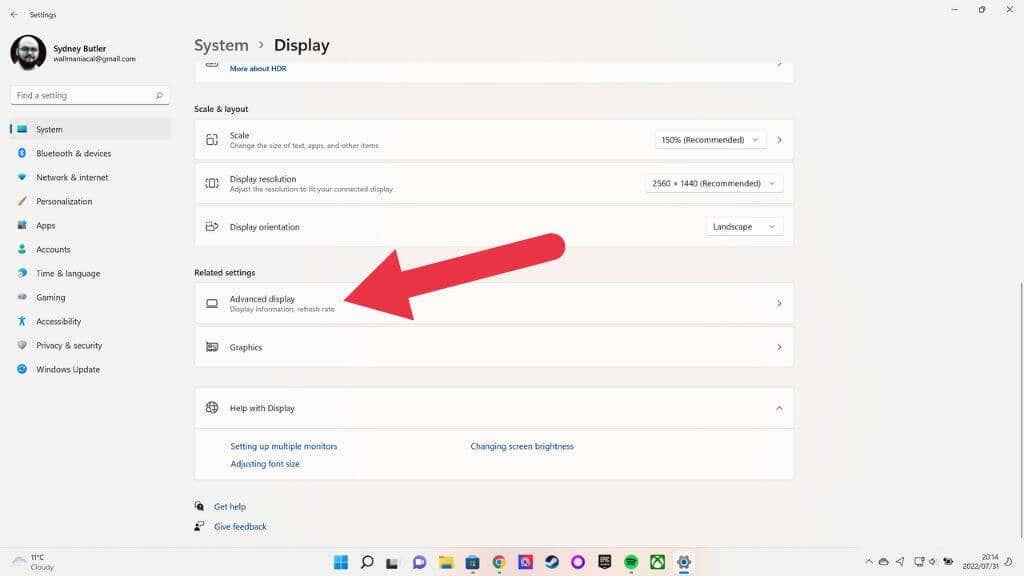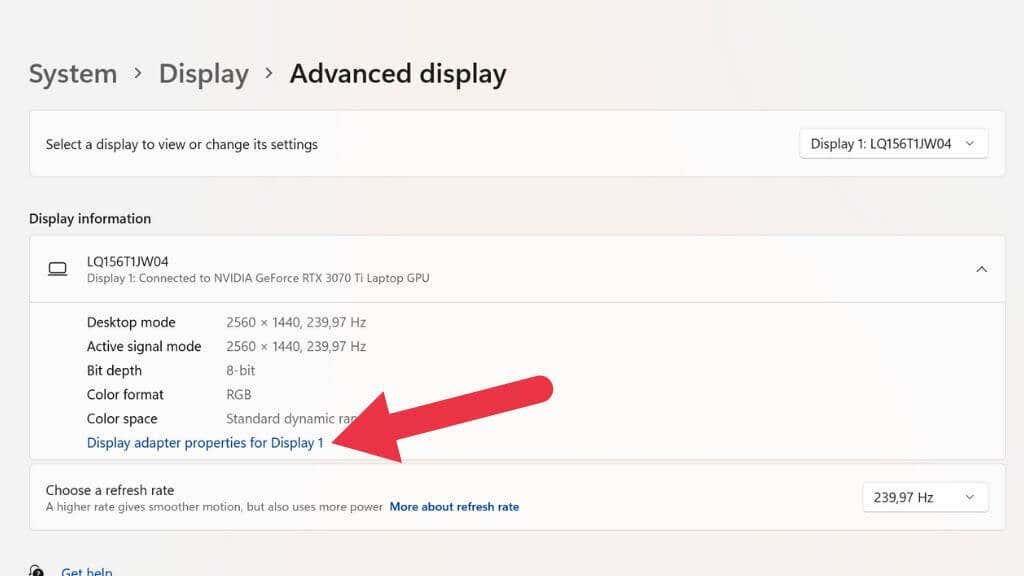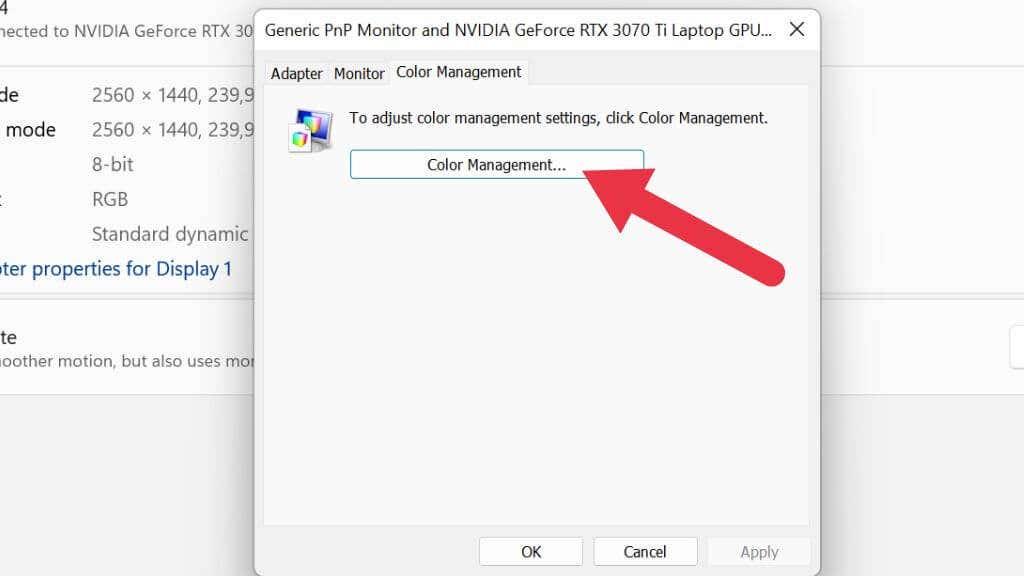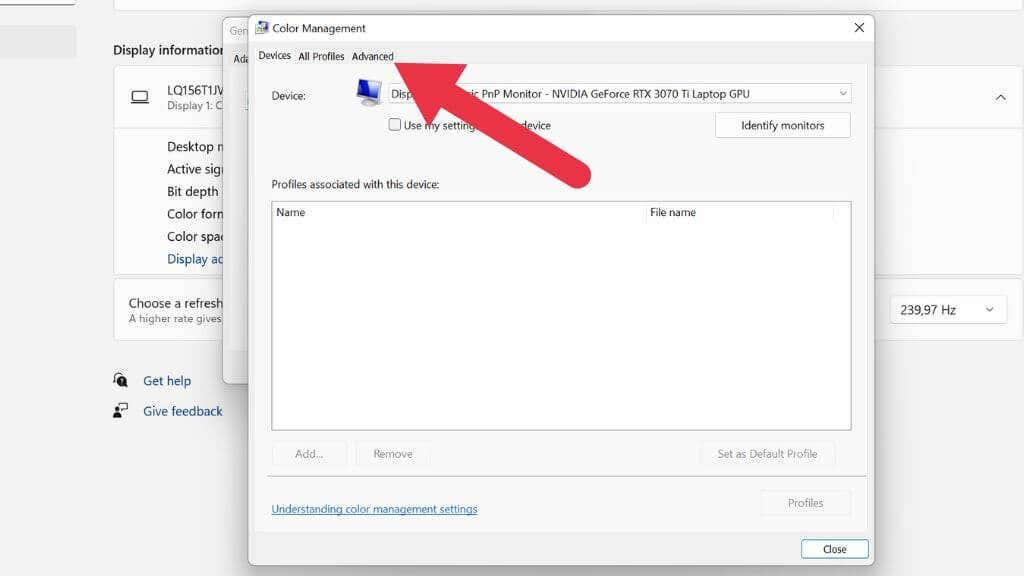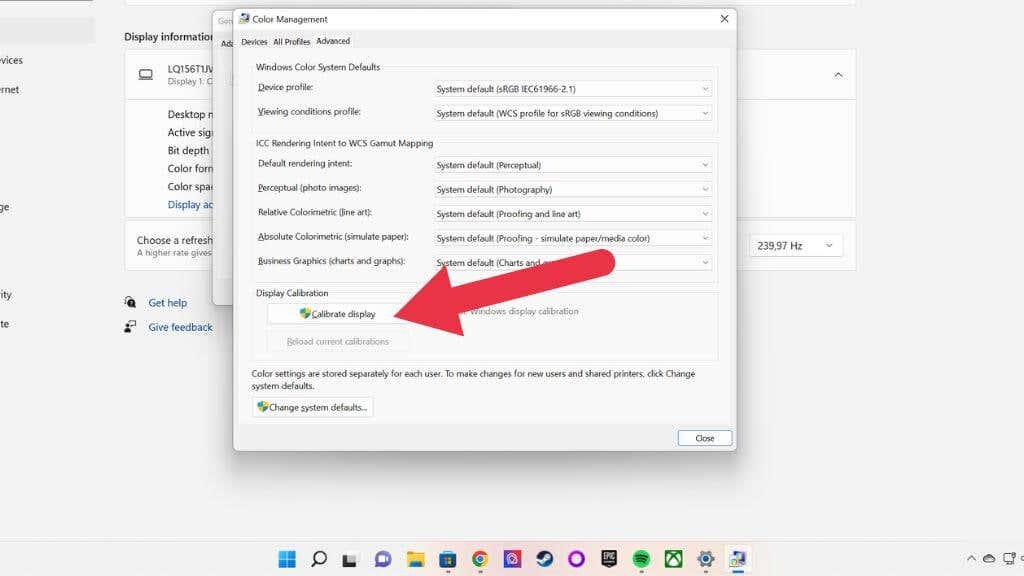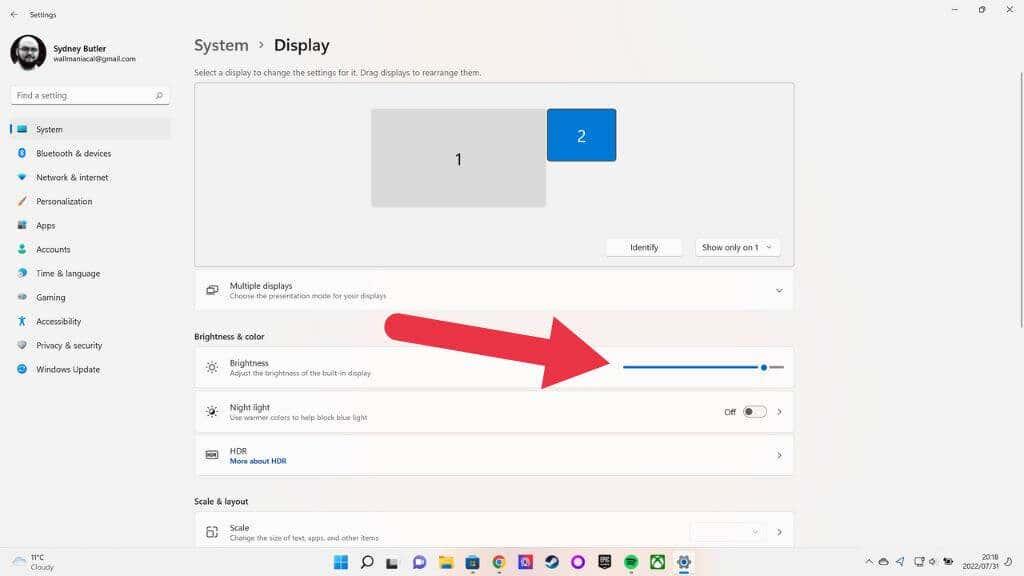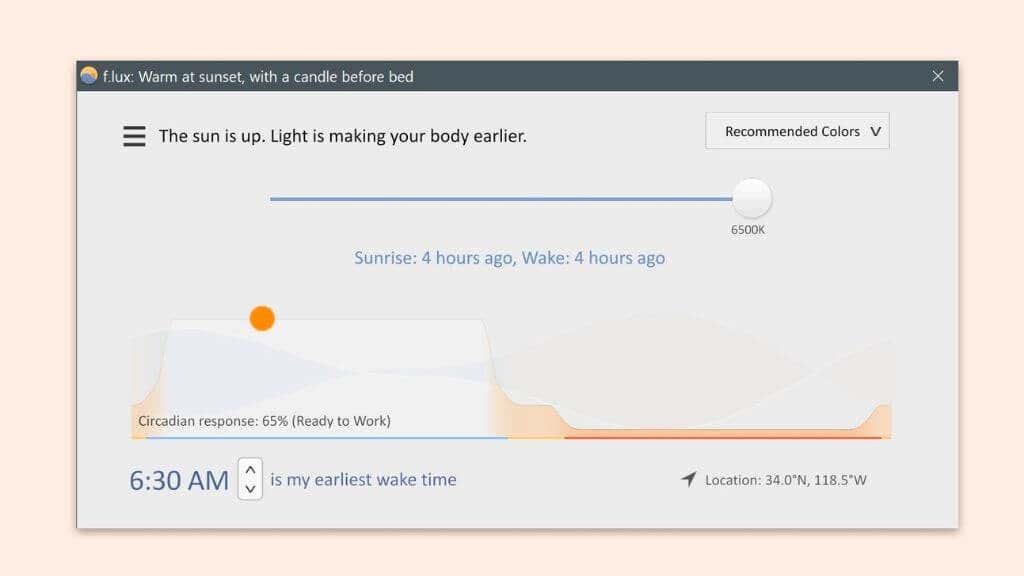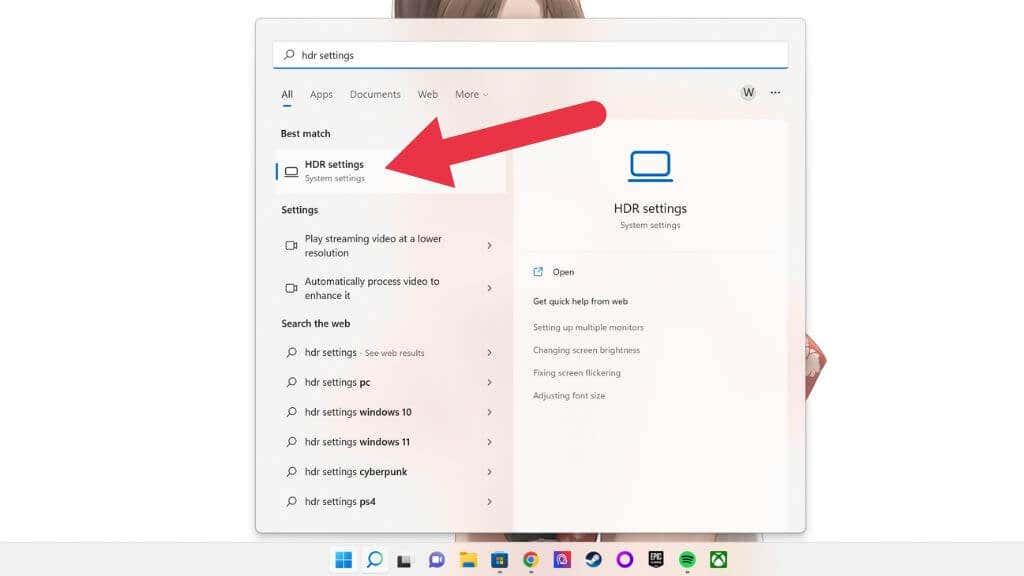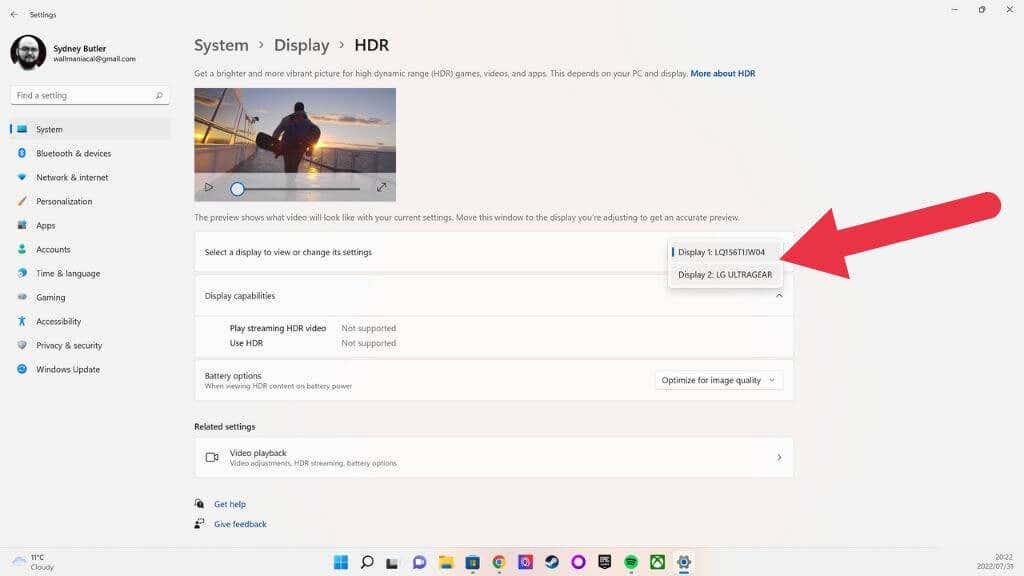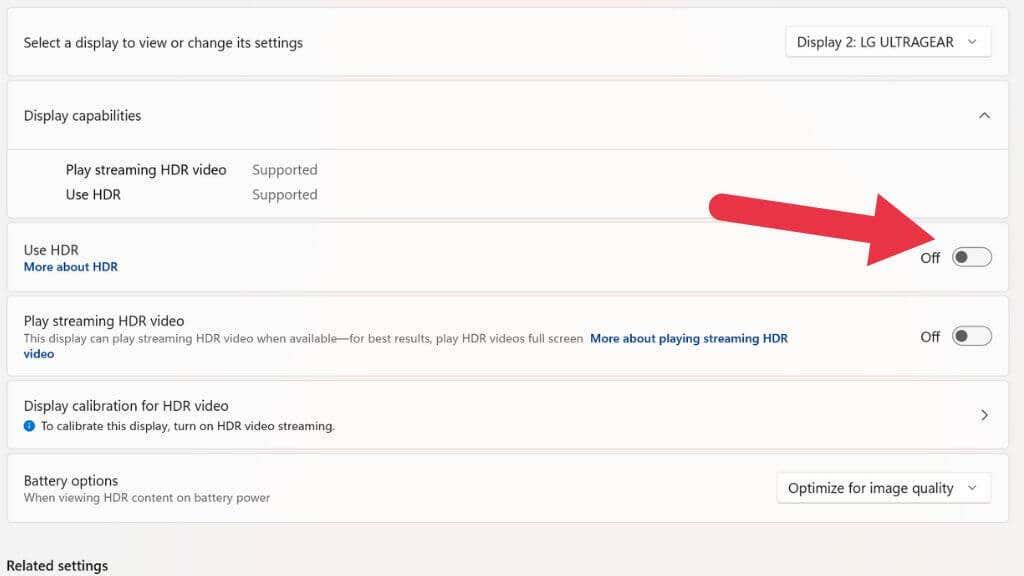Els ordinadors portàtils i fins i tot alguns monitors d'escriptori tenen ara la capacitat de regular automàticament la brillantor de la pantalla. Intenten equilibrar la llegibilitat, la durada de la bateria i la fatiga visual.
Malauradament, de vegades, la brillantor automàtica més brillant no és prou brillant, per això voldreu saber com augmentar la brillantor de la pantalla al màxim.

Què significa "Més brillant que el màxim"?
Abans d'anar més lluny, és important aclarir què significa "més brillant que el màxim" en aquest context. No estem parlant de piratejar la pantalla d'alguna manera per treure'n més brillantor. En comptes d'això, es tracta d'aconseguir la màxima brillantor del vostre monitor que pot produir ajustant la brillantor al màxim en un sol lloc.
Quan la majoria de la gent fa aquesta pregunta, vol que la pantalla del seu ordinador portàtil sigui més brillant que el màxim, però en aquest article també veurem solucions per a monitors d'escriptori i fins i tot televisors.
Feu lliscar manualment la vostra brillantor cap a la part superior

Si utilitzeu un monitor extern, utilitzeu els controls de la pantalla per trobar la configuració de brillantor. A continuació, premeu aquesta configuració tan alt com sigui possible o fins al nivell de brillantor desitjat. Aquesta configuració és independent de qualsevol configuració de brillantor basada en programari.
En un ordinador portàtil, normalment podeu ajustar la brillantor de la pantalla prement una combinació de teclat. Busqueu icones d'un sol amb una fletxa amunt i avall al costat. Normalment, haureu de mantenir premuda la tecla Fn (tecla de funció) mentre toqueu una d'aquestes tecles (com ara la tecla F2) per il·luminar o atenuar la pantalla.
Aquesta funció és independent del vostre sistema operatiu i està connectada al firmware de l'ordinador portàtil. Això vol dir que sempre podeu ajustar la brillantor de la pantalla del portàtil amb aquestes tecles, independentment del programari que utilitzeu.
Ajusteu la configuració de la brillantor i del color del vostre sistema operatiu
Podeu prendre el control manual de la brillantor de l'ordinador mitjançant el vostre sistema operatiu, però només si la vostra pantalla ho admet. En la majoria dels casos, això només és cert per a les pantalles de portàtils integrades.
Per exemple, en un ordinador portàtil Windows, podeu anar al Centre d'acció fent clic al clúster d'icones Xarxa, so i bateria a l'extrem dret de la barra de tasques i, a continuació, canviar la brillantor arrossegant el control lliscant de brillantor cap a l' esquerra o la dreta.
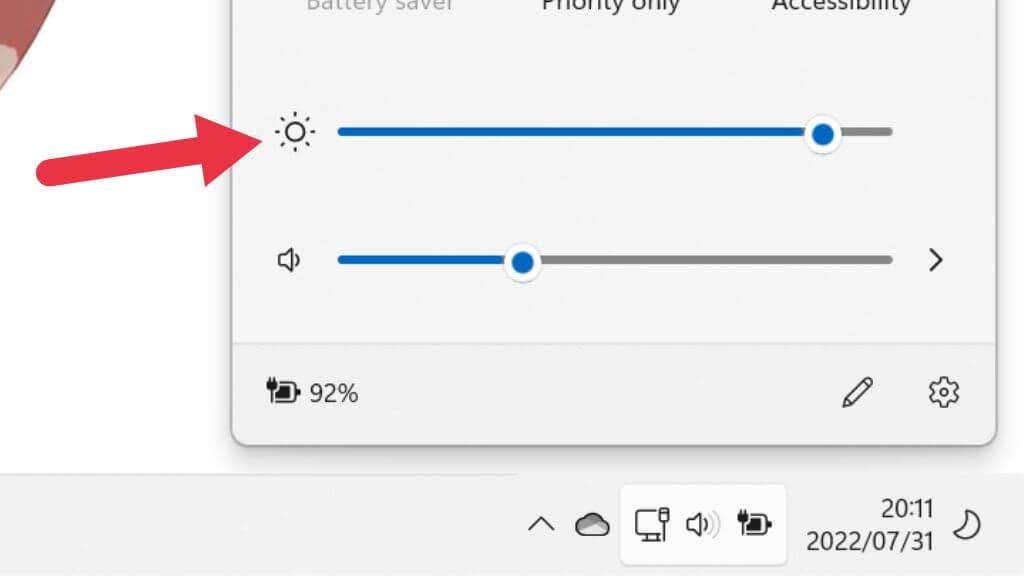
En un Mac amb macOS, podeu fer el mateix fent clic a la icona del Centre de control a la part superior dreta de la pantalla de l'ordinador. Tanmateix, amb una pantalla externa, veureu que aquests controls lliscants estan en gris amb una pantalla externa.
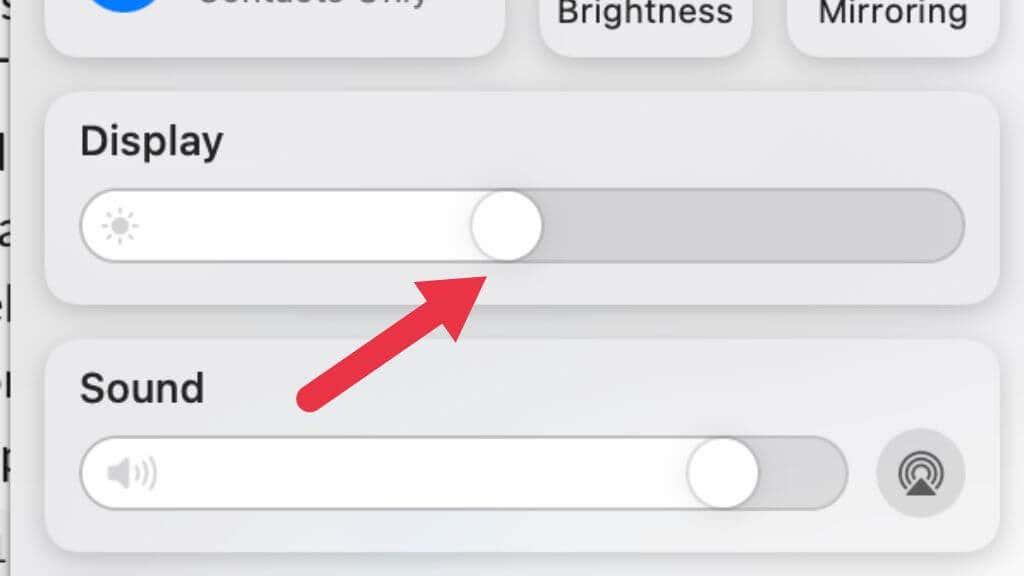
Utilitzeu la gestió del color per calibrar la vostra pantalla
També val la pena utilitzar les eines de calibratge de color integrades a Windows i macOS per assegurar-vos que la vostra pantalla estigui ajustada correctament. Pot ser que el vostre problema no sigui la brillantor, però que la pantalla estigui mal calibrada, cosa que dificulta la lectura a l'entorn que l'utilitzeu.
1. Premeu la tecla Windows + I per obrir el menú Sistema .
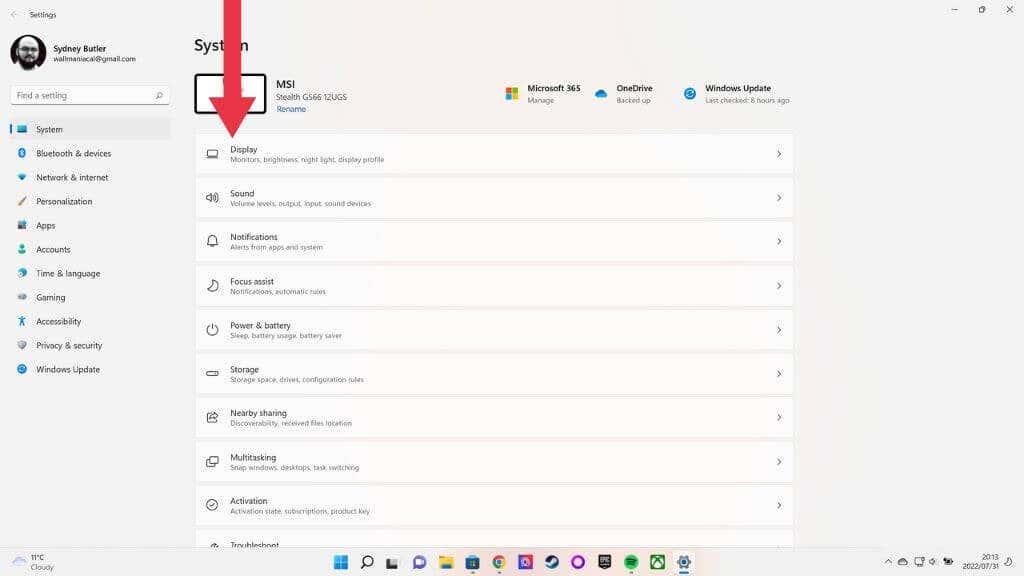
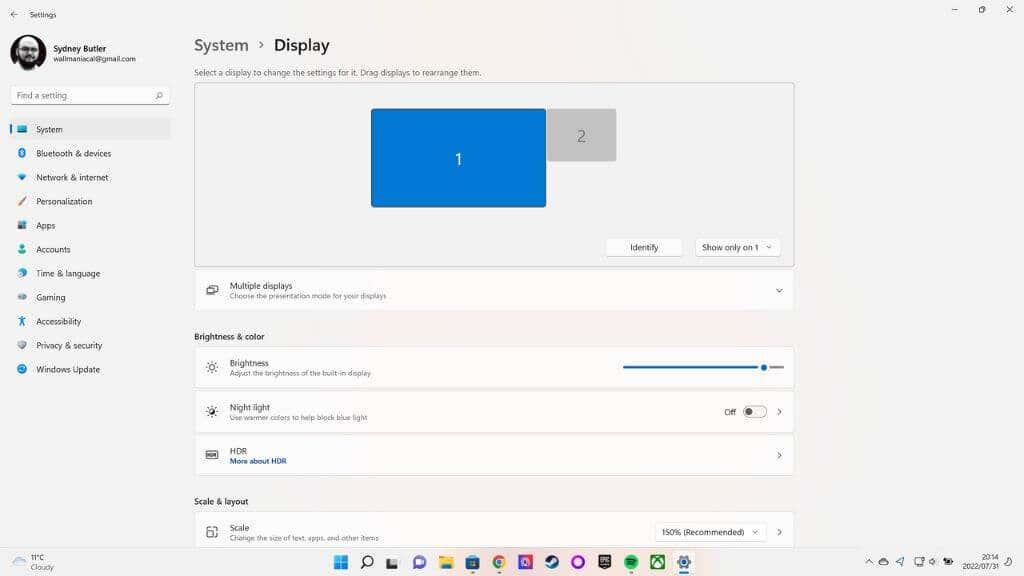
2. La pantalla hauria de ser la primera categoria; seleccioneu-lo i desplaceu-vos cap avall per la pàgina Visualització i, a continuació, seleccioneu Configuració avançada de la pantalla .
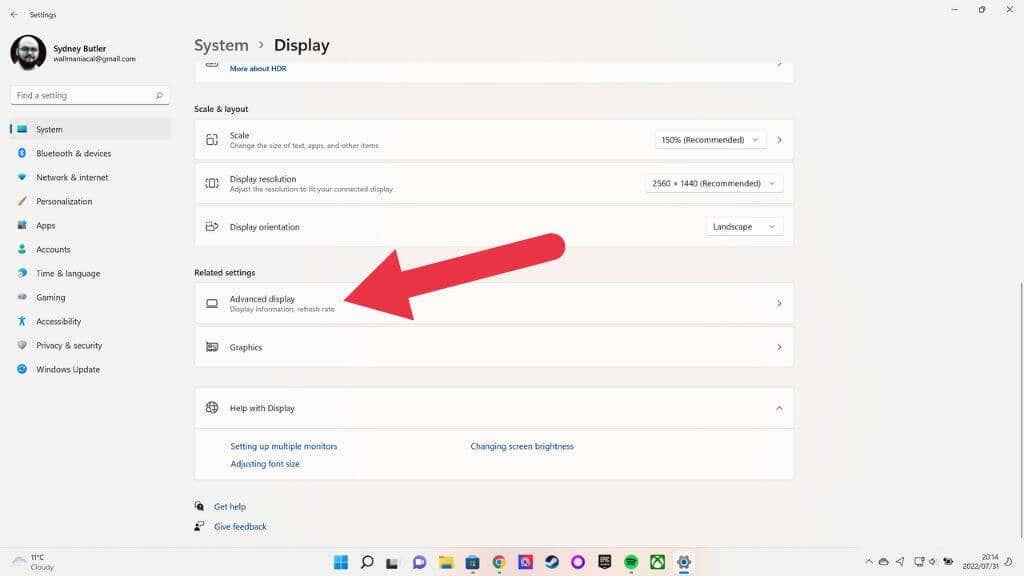
3. Ara seleccioneu Propietats de l'adaptador de pantalla per a la pantalla 1 (o la pantalla que vulgueu arreglar).
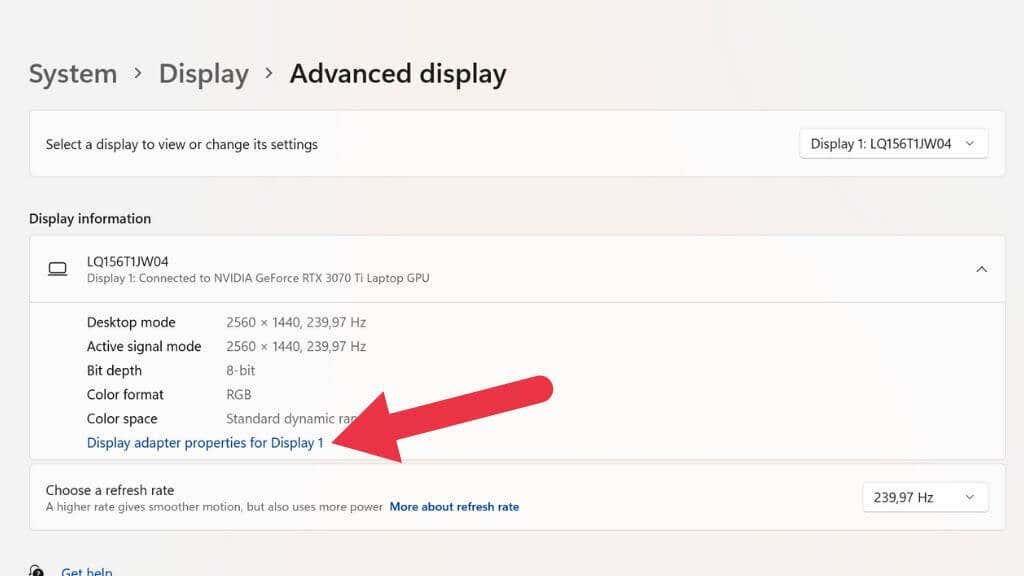
4. Ara obriu la pestanya Gestió del color i seleccioneu Gestió del color .
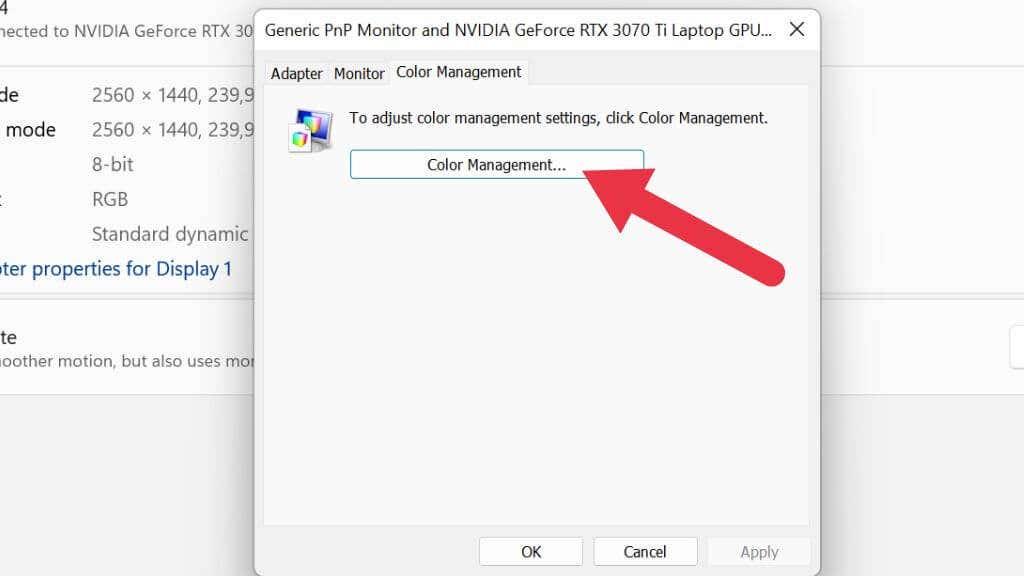
5. Obriu la pestanya Avançat .
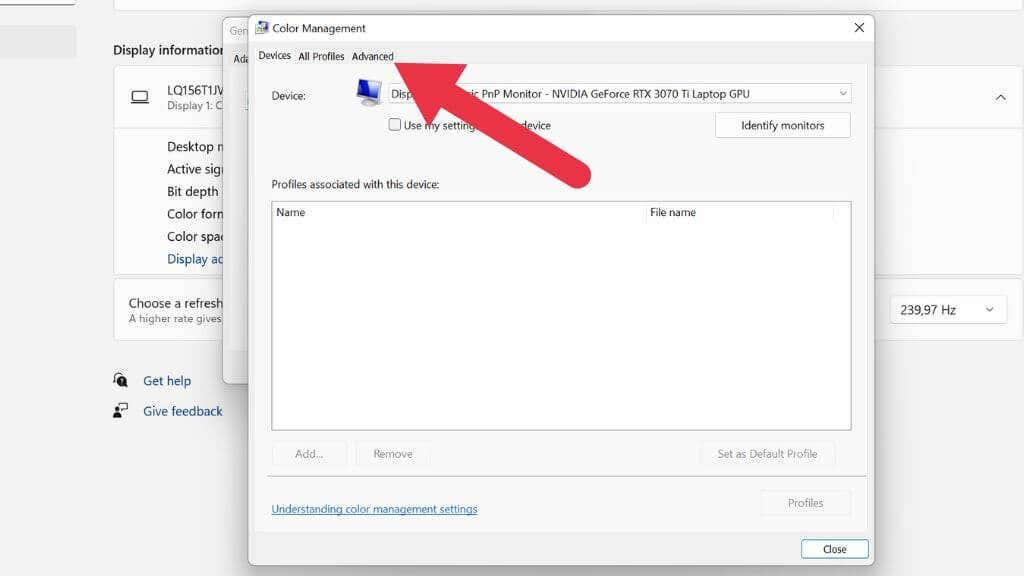
6. Seleccioneu Calibra la pantalla .
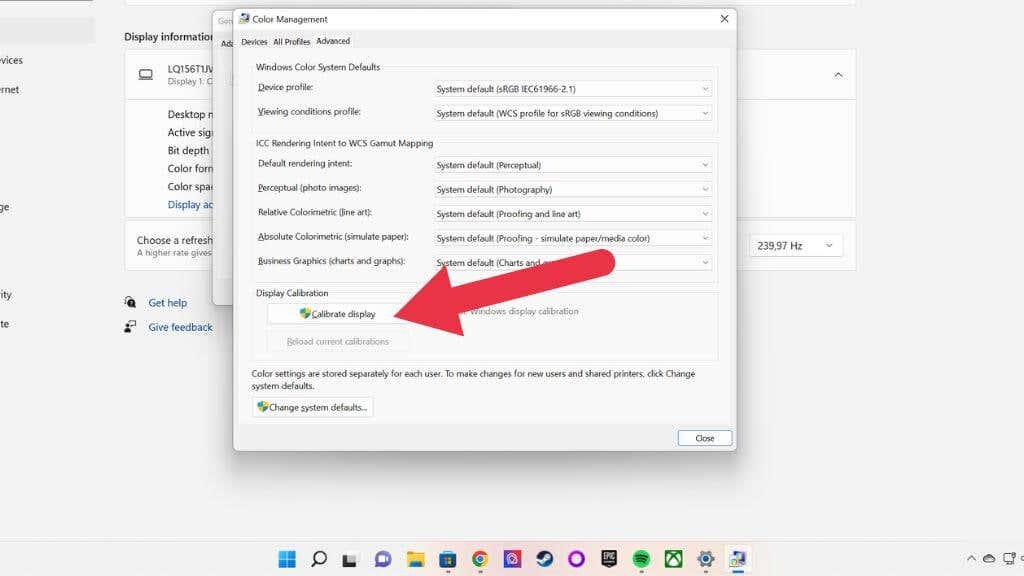
A partir d'aquí, seguiu les instruccions de l'assistent de calibració del color.
Canvieu la configuració de l'adaptador de pantalla
Els diferents fabricants de targetes gràfiques tenen els seus propis paquets de programari que controlen diversos aspectes de com interactua la targeta gràfica amb la pantalla. Nvidia té un centre de control, AMD té programari Radeon.
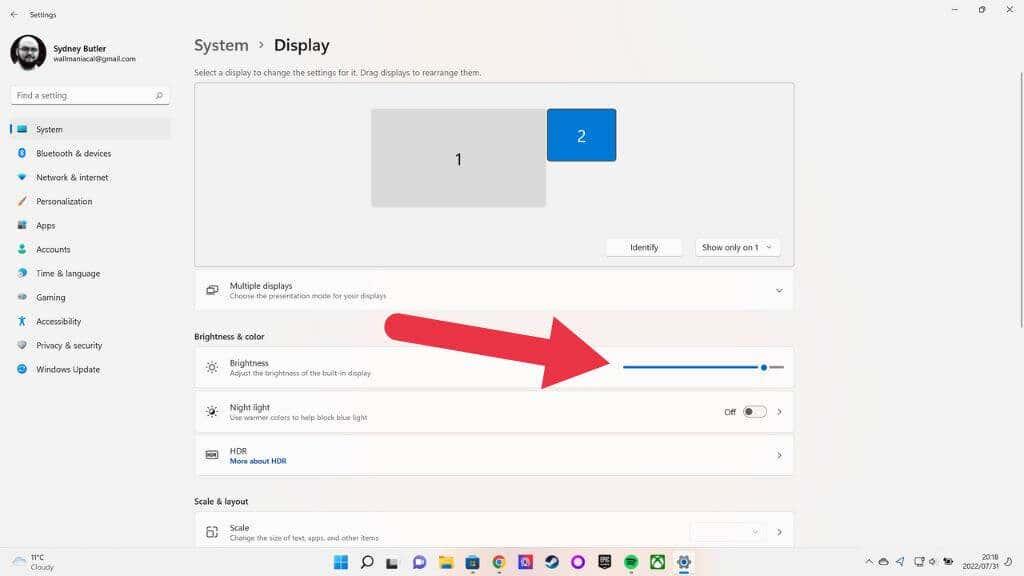
A Pantalla > Brillantor i color , trobareu un control lliscant de nivell de brillantor. Fins i tot si la configuració de brillantor del vostre monitor és al màxim, podeu empènyer aquest control lliscant més. Això pot generar uns quants lúmens addicionals de brillantor.
Desactiva la brillantor adaptativa
Si la pantalla admet la brillantor adaptativa, podeu desactivar aquesta funció. A Windows 10, aneu a Configuració > Sistema > Canvia la brillantor automàticament i desactiveu la configuració. Si no veieu aquesta opció, vol dir que la vostra pantalla no és compatible amb la funció en primer lloc.
Desactiveu funcions com la inserció de marc negre o la freqüència d'actualització variable
Moltes pantalles tenen ara diverses funcions que ajuden a millorar la claredat o la suavitat del moviment. Malauradament, algunes d'aquestes característiques també perjudiquen la brillantor. El principal d'aquests és BFI o Black Frame Insertion.
Aquesta tecnologia insereix un marc completament negre entre cada fotograma real del contingut. Per què? La idea és simular el pols i l'esvaïment de les pantalles CRT (tub de raigs catòdics). Les pantalles de pantalla plana (com ara LCD i OLED) pateixen de moviments bruts gràcies a la seva naturalesa de "mostra i retenció". Mantenen perfectament tota la imatge fins que s'acaba el següent fotograma i canvien a l'instant. La manera com percebem el moviment i seguim el moviment a la pantalla crea desenfocament, i BFI és una manera eficaç de crear un moviment nítid en pantalles planes.
Malauradament, BFI també treu una mossegada significativa a la brillantor de la imatge. Com us podeu imaginar, mostrar una pantalla negra la meitat del temps pot reduir la brillantor de la pantalla fins a un 50%!
Alguns televisors que ofereixen VRR ( Variable Refresh Rate ) desactiven la regulació local per aconseguir-ho. Sense zones d'enfosquiment locals, la imatge té un contrast considerablement pitjor i la brillantor general pot haver de ser força baixa per evitar una imatge esborrada. Desactivar VRR pot introduir un trencament de pantalla als videojocs, però solucionarà els problemes de brillantor i contrast.
Desactiveu el mode Eco o ajusteu la configuració d'energia

Alguns monitors i televisors tenen un mode "Eco" dins dels seus menús. Això redueix la intensitat de la pantalla de manera significativa i atenua altres aspectes del funcionament de la llum de fons que poden donar lloc a una imatge molt més tènue.
Això redueix significativament el consum d'energia, però la imatge resultant pot ser tènue i tenir una mica de parpelleig. El nivell màxim de brillantor en aquests modes ecològics és molt inferior al de l'opció d'alimentació estàndard. Més important encara, la brillantor mínima pot ser molt baixa. En alguns televisors i monitors, podeu ajustar la brillantor mínima a les preferències del sistema de pantalles, de manera que potser voldreu mantenir el mode eco, però deixar que la pantalla es faci una mica més brillant que la configuració predeterminada.
Utilitzeu programari de tercers com F.Lux
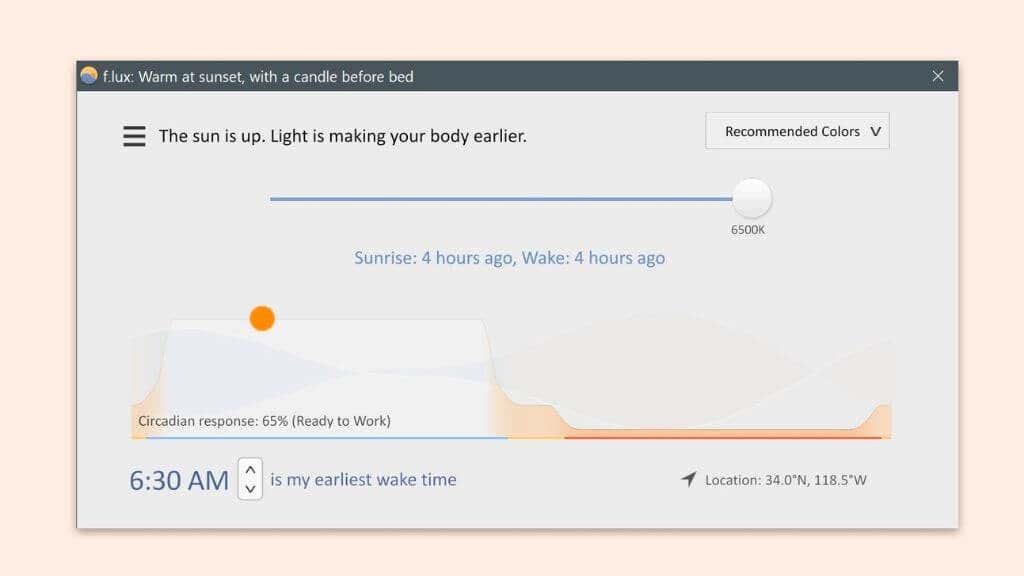
Algunes aplicacions de tercers que podeu baixar i instal·lar us poden ajudar a trobar més brillantor o, en cas contrari, a optimitzar com es mostren el color, la brillantor i el contrast a la pantalla. L' aplicació F.lux és possible el millor exemple d'això i la podeu descarregar gratuïtament. L'aplicació és força versàtil, però el seu ús principal és reduir la quantitat de llum blava a la imatge, sincronitzada amb l'hora del dia, cosa que suposadament pot reduir la fatiga visual i ajudar a dormir.
Activa HDR
Si teniu un monitor HDR , podeu activar l'HDR per utilitzar-lo en jocs, mentre mireu pel·lícules i per al vostre entorn d'escriptori. L'HDR augmenta significativament la brillantor màxima d'un monitor i hauria de donar lloc a una pantalla significativament més brillant.
1. Obriu el menú Inici . Escriviu Configuració HDR i obriu-lo quan aparegui.
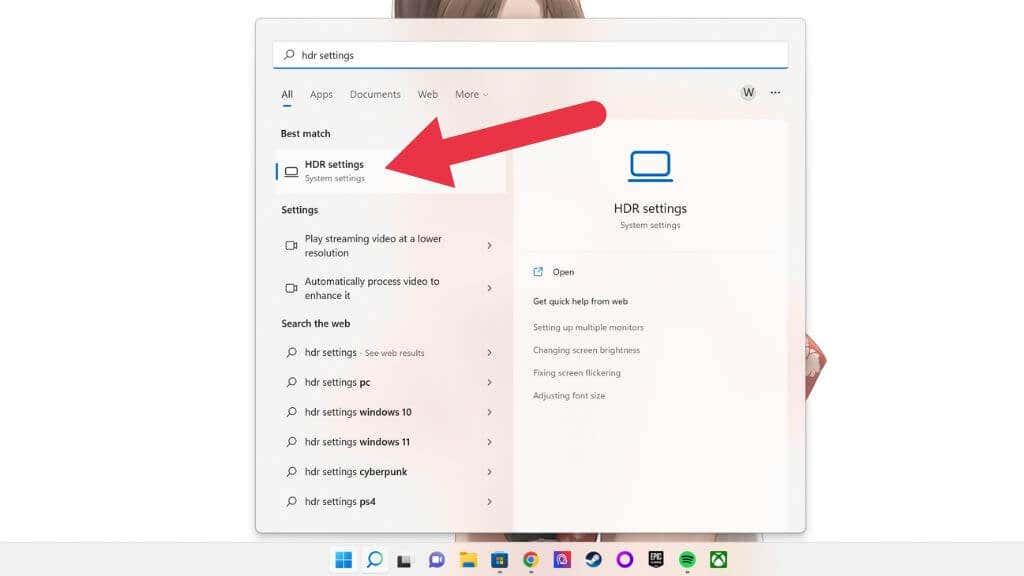
2. Seleccioneu la pantalla correcta si cal.
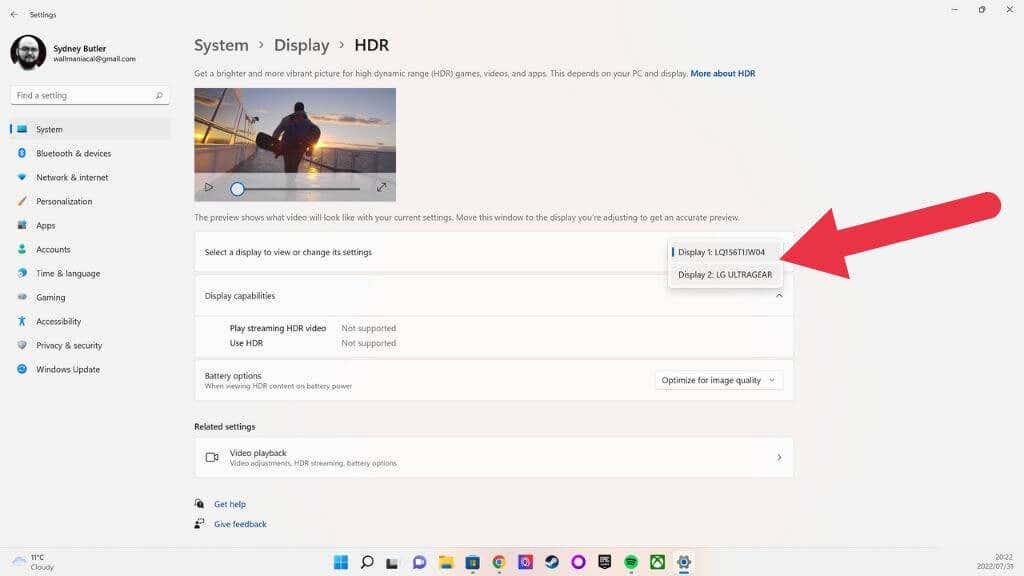
3. A la part dreta d' Utilitza HDR , canvia l'interruptor a la posició Activat.
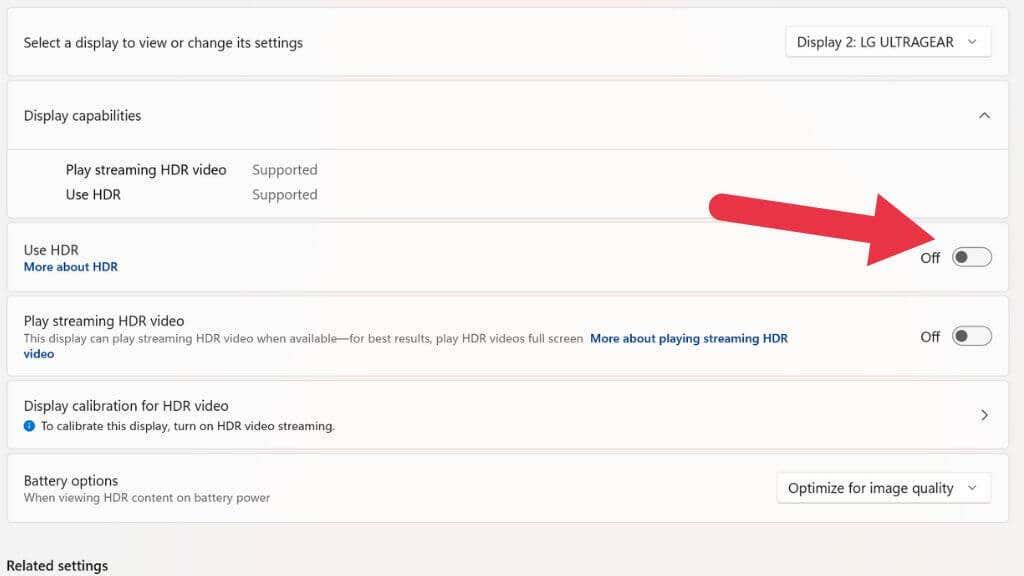
Si la pantalla del vostre ordinador portàtil és compatible amb HDR, és possible que vulgueu canviar la configuració d'Opcions de la bateria a Optimitzar per a la durada de la bateria si voleu utilitzar aquesta funció amb la bateria.
Desavantatges potencials per empènyer la brillantor per sobre del màxim
Tot i que no encendreu el monitor fent-lo funcionar en "mode torxa" durant una estona, augmentar la brillantor al màxim pot tenir efectes a llarg termini a la pantalla. En primer lloc, si utilitzeu un OLED, només voleu funcionar a nivells alts de brillantor per a quantitats molt curtes. La retenció d'imatge OLED segueix sent un problema i passa més fàcilment a nivells de brillantor màxims o alts.
Si utilitzeu una pantalla LCD LED, no hi ha cap preocupació real per la retenció d'imatges. Tanmateix, augmentar massa la brillantor empitjorarà molt el contrast i pot revelar "sagnat de retroil·luminació" al monitor, on les vores de la pantalla no se segellen bé amb el bisell.
El major inconvenient per augmentar la brillantor per als usuaris d'ordinadors portàtils, telèfons intel·ligents i tauletes és que és un autèntic porc de bateria. Més que funcions com ara teclats Wi-Fi o portàtils amb llums elegants, la brillantor de la pantalla esgotarà la bateria abans de passar pel Snyder Cut.
Alternativament, intenteu enfosquir el vostre entorn

Tot i que aconseguir que la pantalla sigui tan brillant com sigui possible pot ser l'única solució en alguns casos, normalment és més fàcil enfosquir l'entorn o passar a un de més fosc. De vegades, el problema és simplement que la pantalla està en un angle incorrecte en relació amb una font de llum. Ajustant una mica l'angle o movent la font de llum, veureu el que hi ha a la pantalla sense problemes.
L'altra cara també és certa. Quan les coses són massa brillants, no pots llegir la teva pantalla. Alguns dels últims telèfons Android ofereixen una brillantor extrema per a la llegibilitat de la llum solar, però això provoca una notificació del telèfon calent i una bateria esgotada si ho fas durant massa temps. Així que el millor és passar a l'ombra.