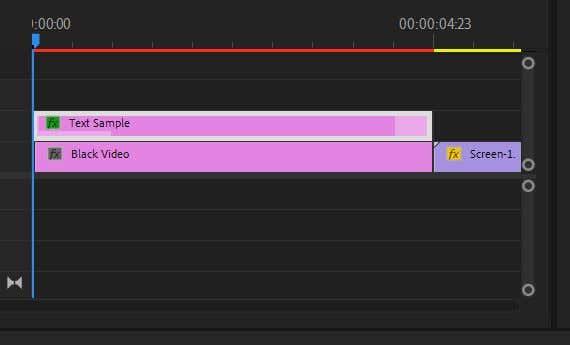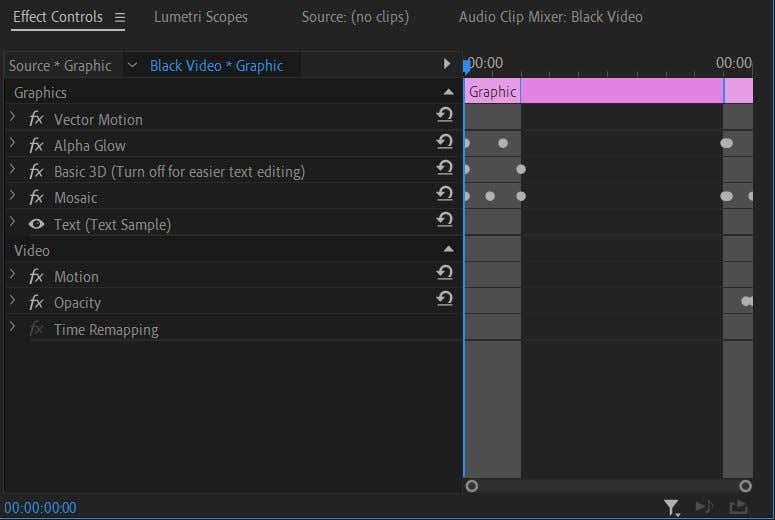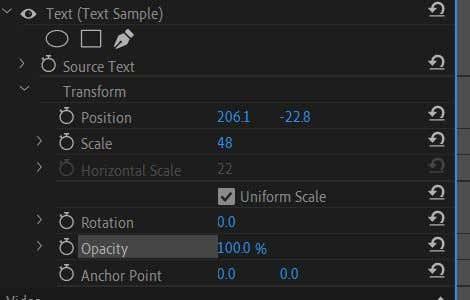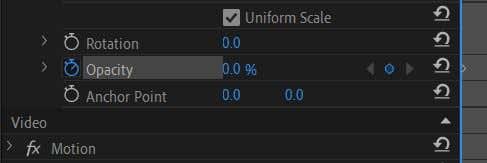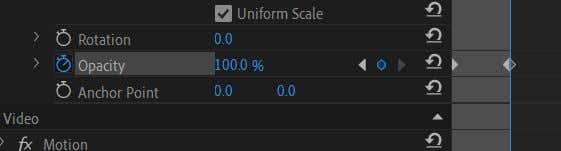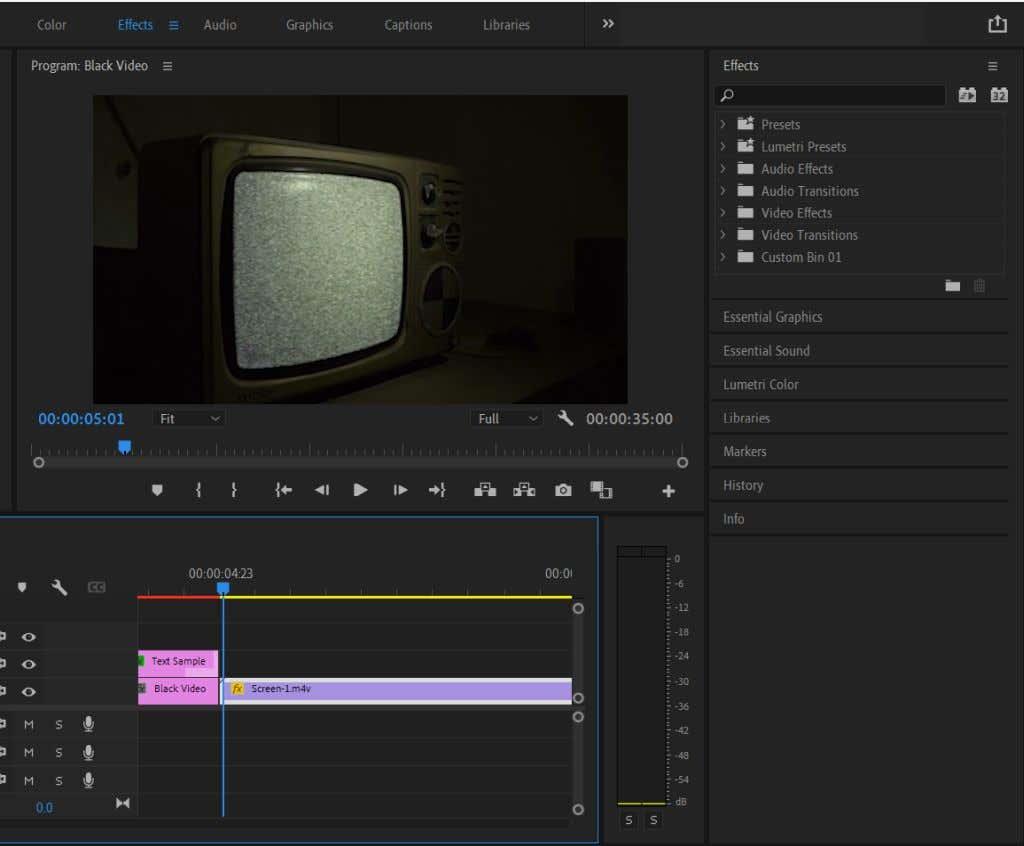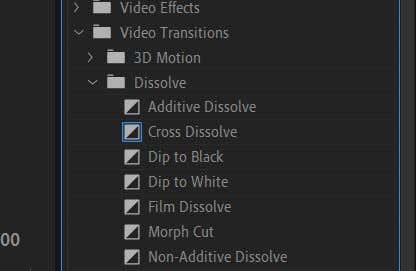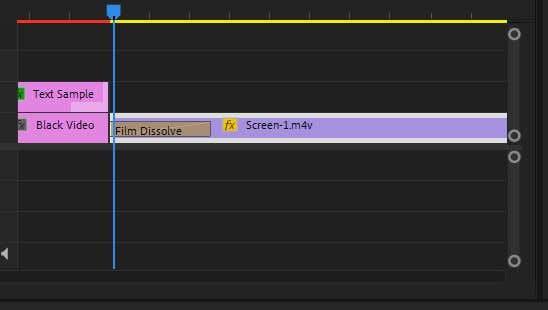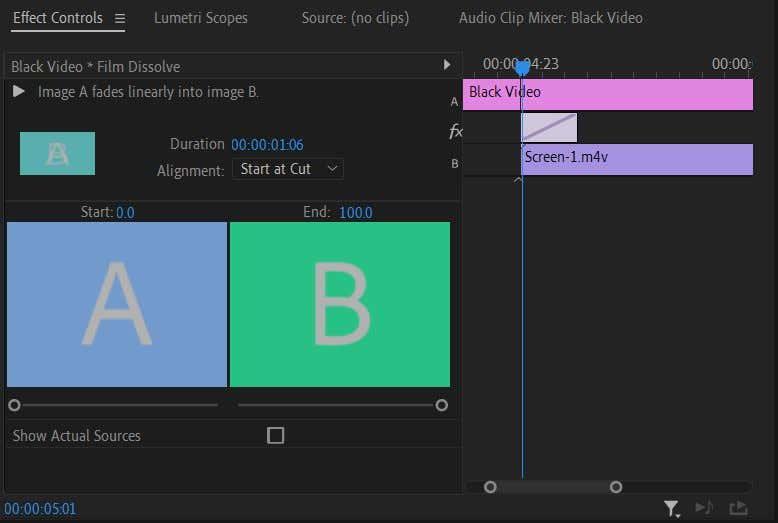Una de les animacions o transicions més habituals que veuràs als vídeos són els esvaïments d'entrada i de sortida. Són populars perquè tots dos tenen un aspecte agradable i són bastant fàcils d'aconseguir. Amb Adobe Premiere per a l'edició de vídeo, podeu afegir una animació d'entrada o sortida a qualsevol cosa: text, logotips, clips, etc.
En aquest tutorial de Premiere Pro, us mostrarem dues maneres diferents d'utilitzar una animació d'entrada/sortida. Primer amb un element com un text o un logotip, i després en un clip per utilitzar-lo com a transició.

Tots dos són molt senzills i no haurien de trigar gaire a fer-los si teniu una comprensió bàsica d'Adobe Premiere. Si no, proveu de llegir primer el nostre article introductori sobre Adobe Premiere Pro CC , així com el nostre article sobre l' ús de fotogrames clau .
Com esvair el text o un logotip dins o fora
Si voleu utilitzar aquest efecte quan introduïu text o el vostre propi logotip, haureu d'utilitzar el tauler Controls d'efectes . En primer lloc, assegureu-vos d'haver afegit el vostre logotip o afegiu text des del tauler Essential Graphics .
- Seleccioneu el clip del vostre logotip o text.
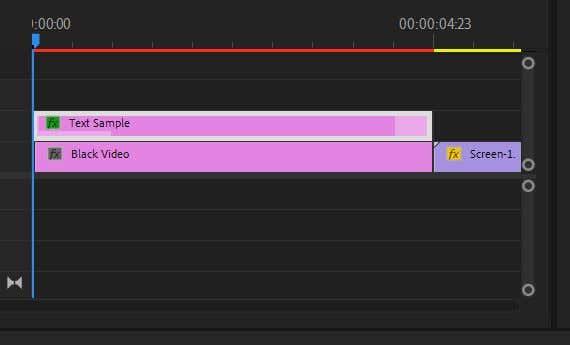
2. Obriu el panell Controls d'efectes .
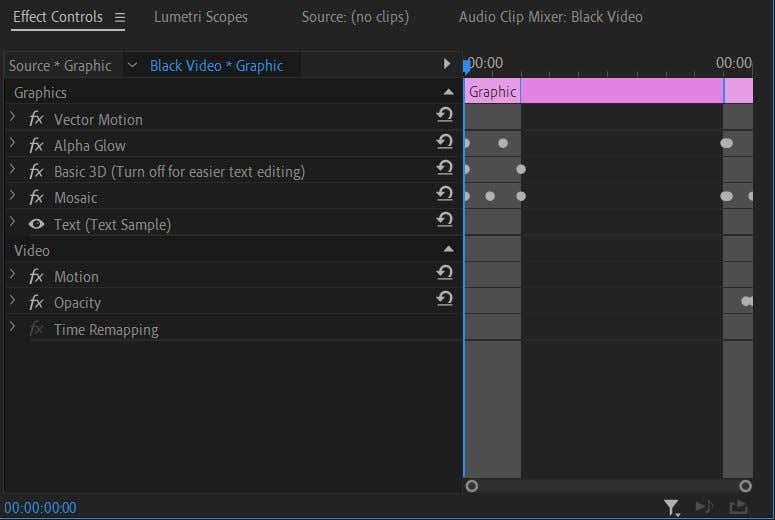
3. Si heu afegit una imatge de logotip, obriu el menú desplegable Opacitat aquí. Si utilitzeu text d' Essential Graphics , busqueu al menú desplegable Text i cerqueu Opacitat .
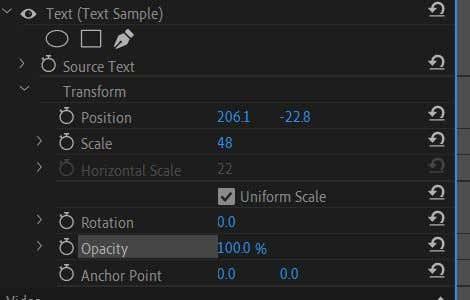
4. Assegureu-vos que el cursor de la línia de temps estigui al principi del clip escollit del vostre text/logotip.
5. Amb el valor Opacitat , establiu-lo a 0 . Feu clic al cronòmetre per establir un fotograma clau.
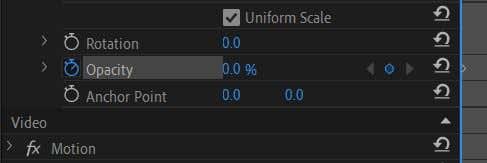
6. Moveu el cursor de la línia de temps al punt del clip on voleu que el text/logotip sigui visible.
7. Torneu a establir el valor d' Opacitat a 100 . S'establirà automàticament un segon fotograma clau.
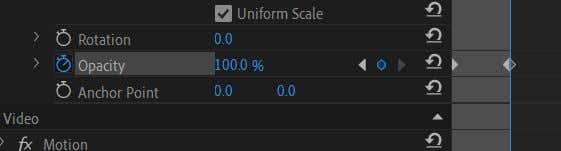
8. Reprodueix el vídeo per previsualitzar l'animació i mira si t'agrada la velocitat. Per canviar la velocitat de l'animació, només cal que apropeu o allunyeu el segon fotograma clau del primer. Més la frenarà, mentre que més a prop l'accelerarà.
Tingueu en compte que si torneu a fer clic al cronòmetre després d'encendre-lo, l'apagareu i Premiere suprimirà els vostres fotogrames clau. Els fotogrames clau es configuren automàticament cada vegada que canvieu el valor de l'Opacitat, o podeu fer clic a la icona de diamant que hi ha a la dreta per configurar-los o suprimir-los vosaltres mateixos. Podeu utilitzar les fletxes grises per moure's entre fotogrames clau.
Com fer un esvaïment d'entrada o sortida amb un efecte de transició
Si voleu utilitzar la tècnica d'entrada/sortida com a efecte de transició per als vostres clips de vídeo, també podeu fer-ho. Tècnicament, podeu fer-ho de la mateixa manera que el text esvaït o un logotip, però hi ha un mètode més fàcil que implica utilitzar un efecte semblant a la dissolució i després personalitzar-lo.
- Seleccioneu el clip que voleu esvair d'entrada/sortida.
- Seleccioneu l' espai de treball Efectes per veure el tauler Efectes .
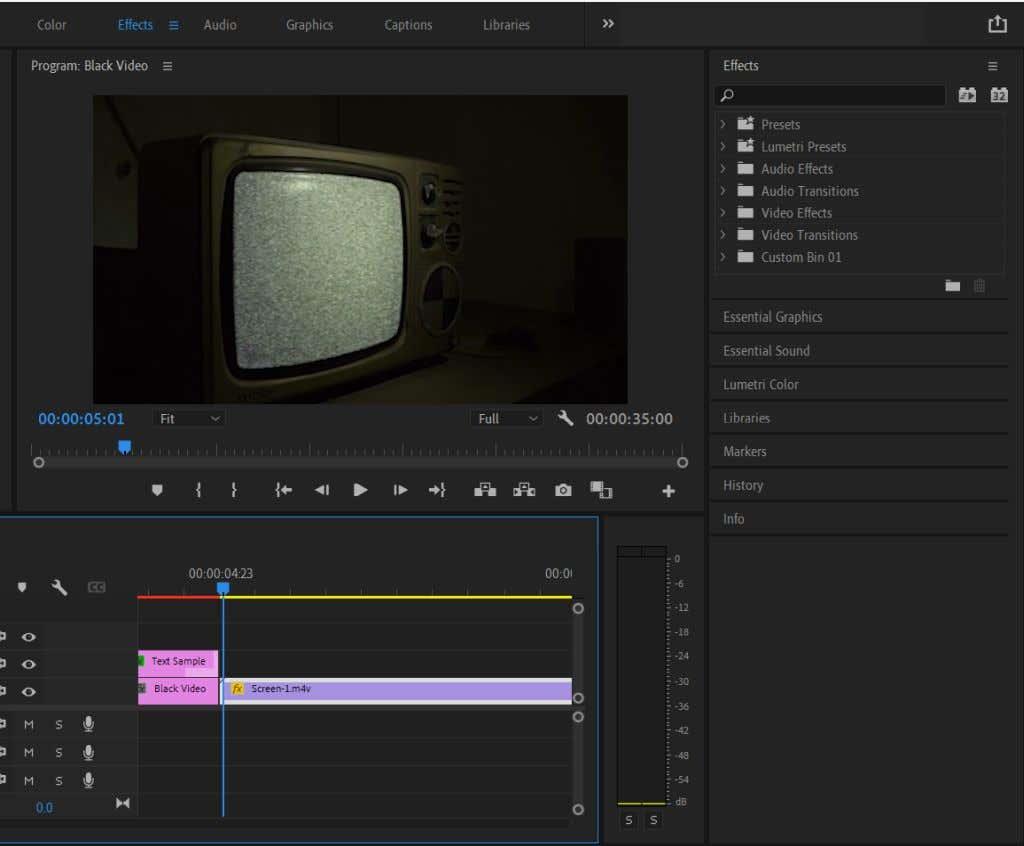
3. Aneu a Transicions de vídeo > Dissoldre .
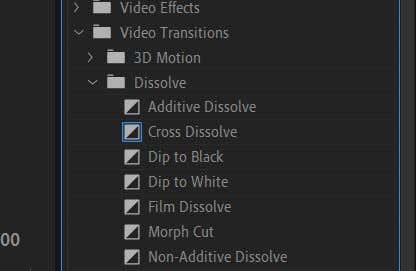
4. Proveu la transició Dip to Black o Film Dissolve . Arrossegueu-lo i deixeu-lo anar al clip, ja sigui al principi per esvair-lo o al final per esvair-lo.
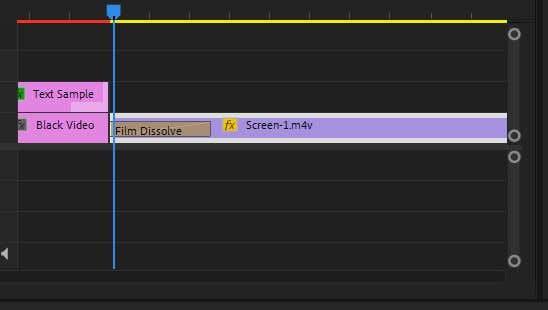
5. Podeu fer clic a l'efecte afegit al clip per modificar on comença i la velocitat de l'animació.
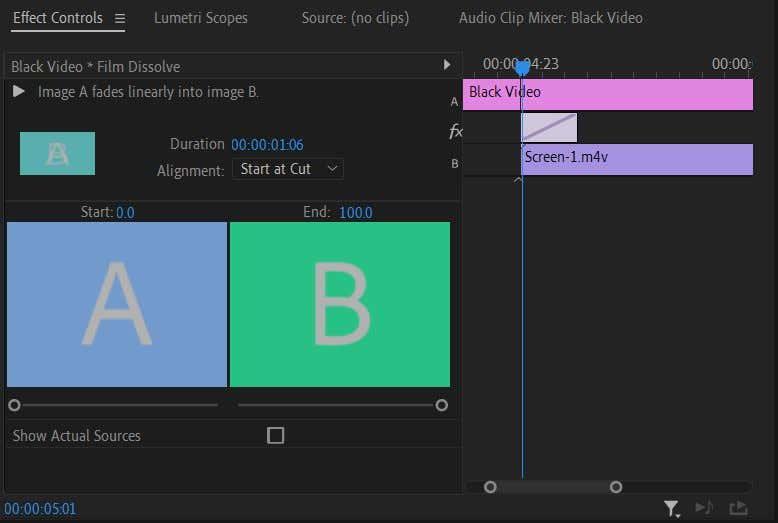
Aquest mètode funciona millor si només voleu un simple efecte d'entrada/sortida. Tanmateix, si voleu més control sobre l'animació, utilitzar el mètode anterior per a text/logotips seria la millor opció. A continuació, podeu canviar el valor de l'opacitat i el temps exactament com vulgueu.
Una altra manera de fer una animació esvaïda és un Crossfade , si voleu desaparèixer d'un clip i passar a un altre. Només cal que afegiu l' efecte Film Dissolve tant al final del clip del qual voleu desaparèixer com a l'inici del clip en el qual us desapareixes.
Per eliminar un esvaïment d'entrada/sortida, feu clic a l'efecte del clip i premeu la retrocés al teclat. O, feu-hi clic amb el botó dret i seleccioneu Esborra .
Quan s'han d'utilitzar les animacions d'entrada o sortida
L'esvaïment d'entrada o sortida pot ser un efecte més dramàtic. Podeu afegir-lo quan hàgiu acabat una escena o un vídeo completament. També és ideal per a logotips o per fer la transició del text a la pantalla.
Si l'utilitzeu com a transició, és millor no fer un ús excessiu d'aquest efecte, ja que es pot cansar ràpidament si s'utilitza massa. En lloc d'això, enganxeu-vos a l'entrada/sortida on vulgueu emfatitzar l'inici o el final d'un clip. Si teniu àudio amb el clip , una bona addició a l'efecte esvaït pot ser fer un esvaïment d'àudio juntament amb el vídeo.
Utilitzeu una animació d'entrada o sortida al vostre següent vídeo
Ara que ja sabeu com aplicar aquest efecte, proveu-lo al vostre proper projecte de vídeo per fer-lo atractiu i professional. És un efecte comú però senzill utilitzat en molts vídeos i un gran pas per aprendre sobre les transicions per als principiants. Si experimenteu amb ell, podreu veure les moltes maneres d'utilitzar-lo.