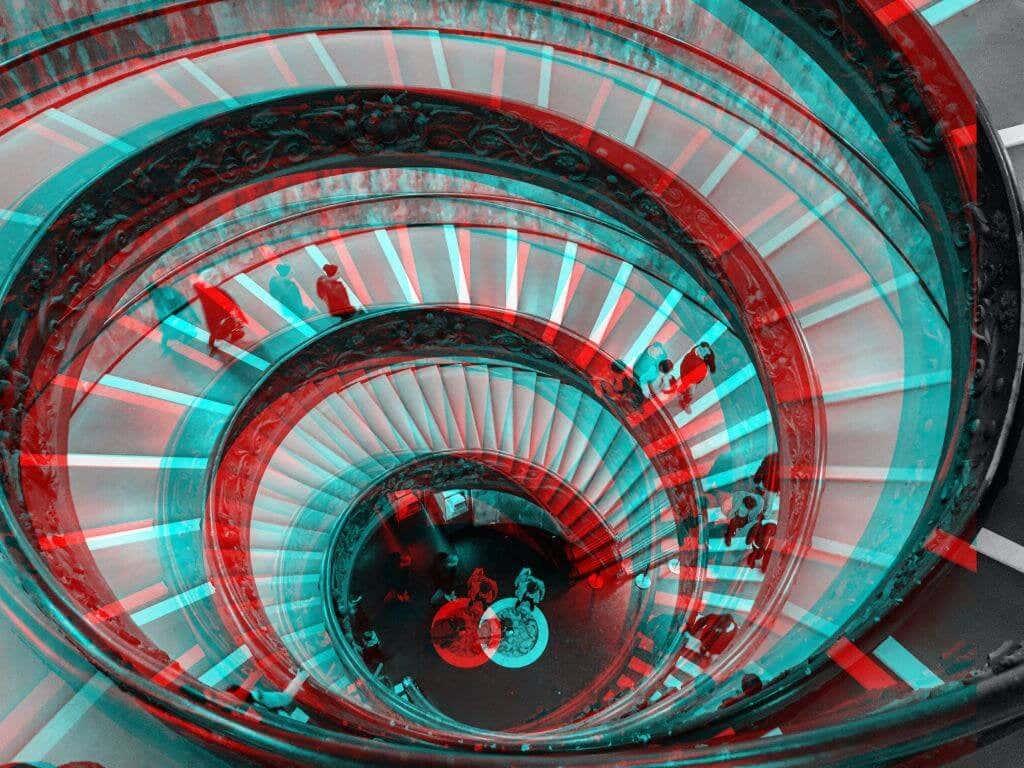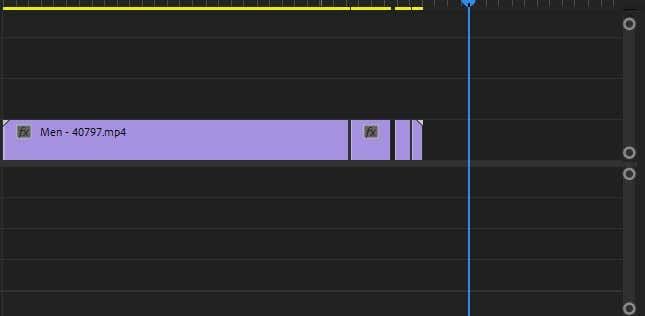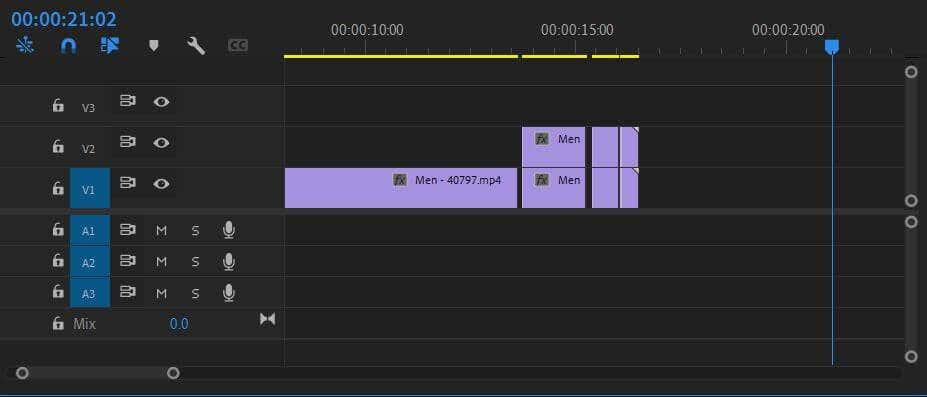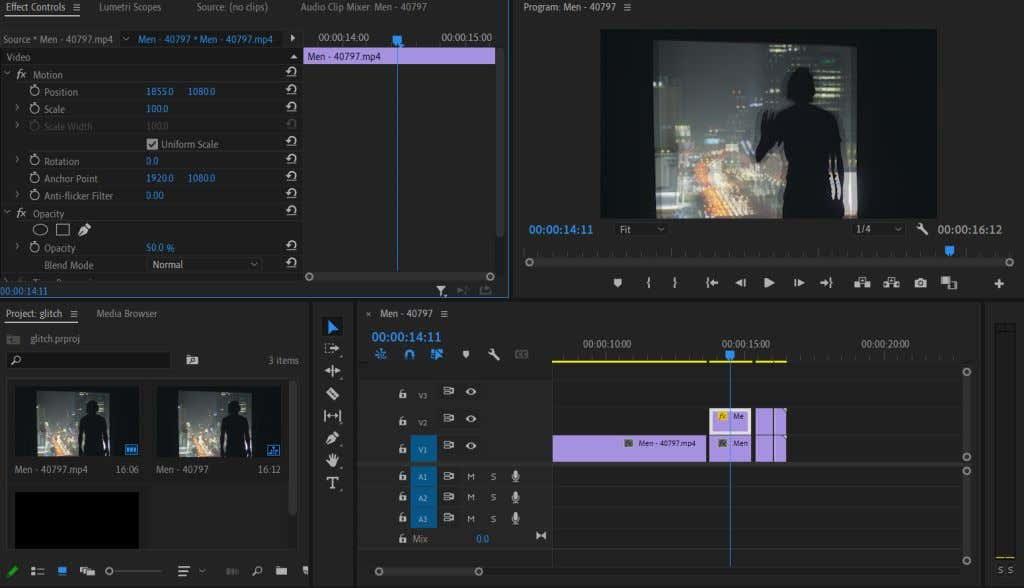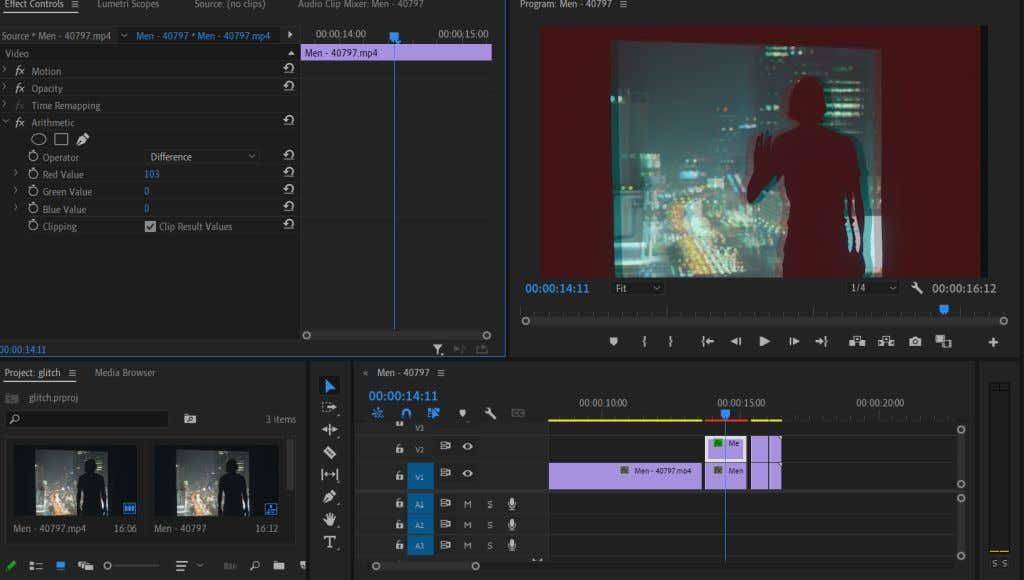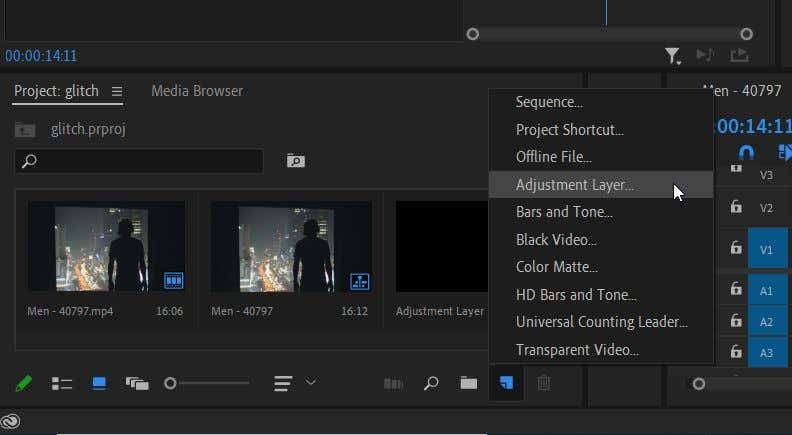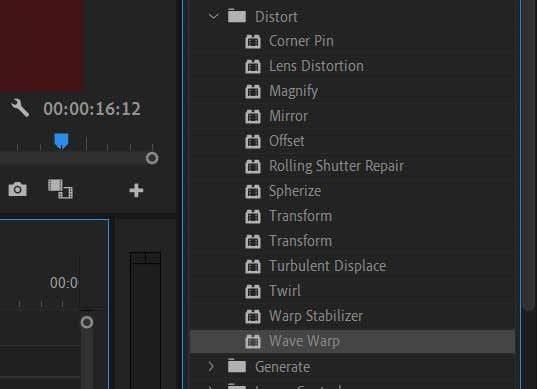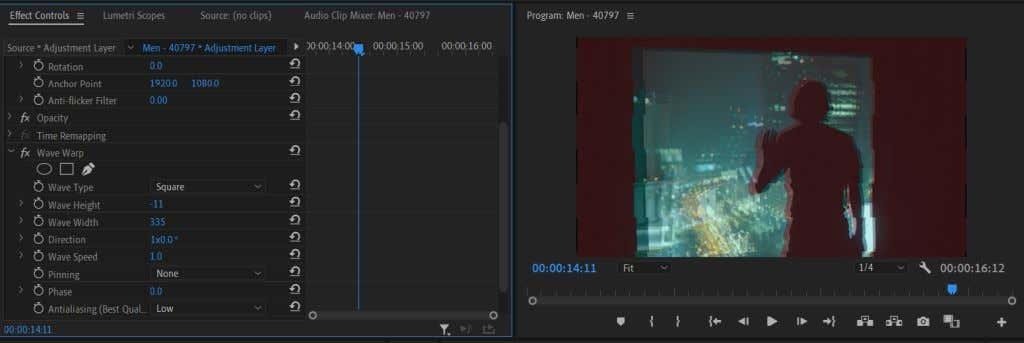Un efecte popular per imitar mitjançant l'edició de vídeo és l'efecte glitch. Podeu utilitzar aquest efecte per a principiants de moltes maneres diferents en un projecte, com ara un dispositiu de narració, un efecte artístic o una transició. També és un dels efectes més divertits de crear, ja que podeu experimentar molt amb com es veu el problema.
A continuació, hem descrit un mètode bàsic pas a pas per crear un efecte d'error a Adobe Premiere Pro que podeu utilitzar per a gairebé qualsevol projecte. Tanmateix, no dubteu a prendre aquest tutorial com a base i experimentar-lo per aconseguir l'aspecte que voleu. En aquest article, també trobareu algunes maneres suggerides de portar el vostre efecte d'error al següent nivell.
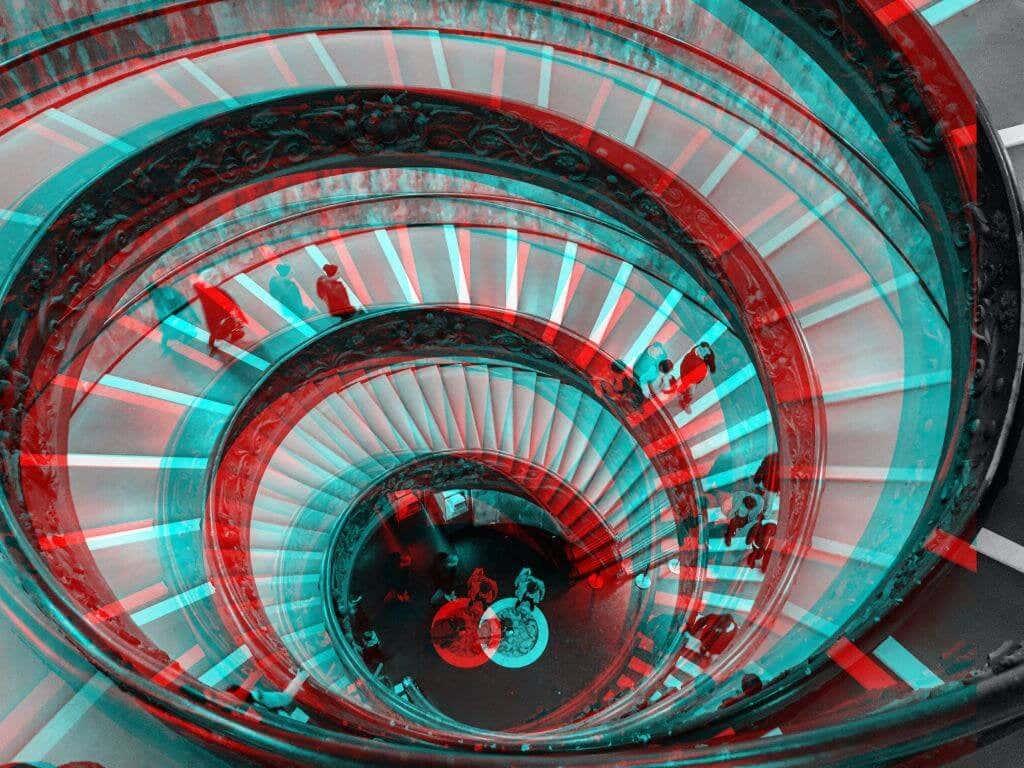
Com fer un efecte Glitch
Molta gent fa aquests efectes utilitzant After Effects o complements. Tanmateix, és totalment possible fer un efecte de fallada impressionant amb Premiere. Seguiu aquests passos per crear un efecte de fallada bàsica.
- Col·loqueu el clip que voleu utilitzar per al vostre efecte a la línia de temps.
- Per tallar i extreure el metratge, divideix el clip al punt on vols que s'iniciï el problema i, a continuació, esteneu-los una mica, com a la captura de pantalla següent.
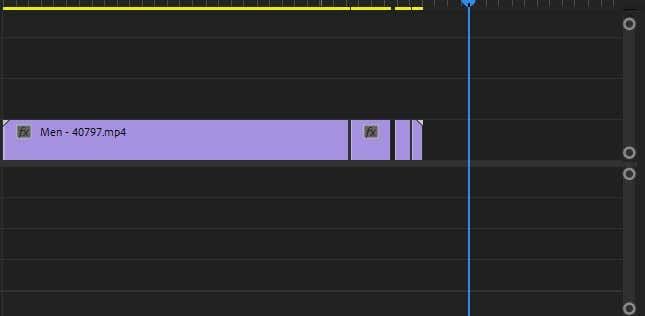
- Ara, feu clic amb el botó dret per seleccionar i copiar tots els clips dividits i, a continuació, enganxeu-los a la línia de temps V2 a sobre dels vostres clips originals per crear una capa duplicada.
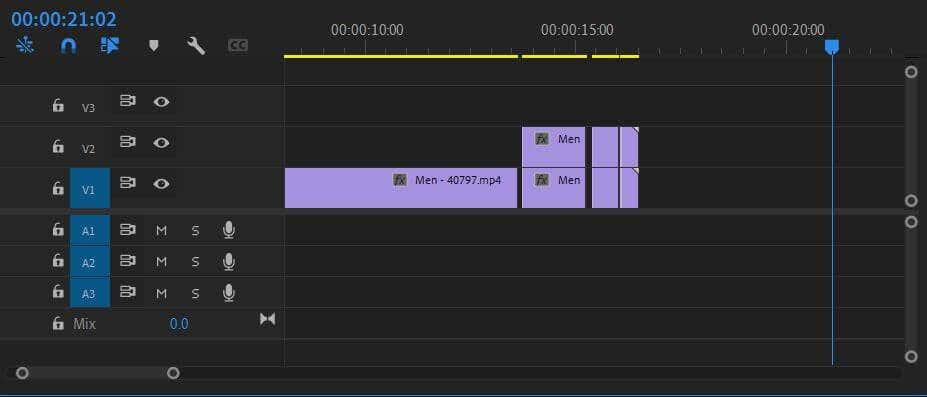
- Seleccioneu un dels clips duplicats i aneu al panell Controls d'efectes . Aneu al valor Opacitat i configureu-lo al 50% . A continuació, al menú desplegable Moviment , canvieu els valors de posició de manera que el clip duplicat de superposició estigui lleugerament allunyat de l'original. Feu aquest pas també amb la resta de duplicats. Voleu canviar la posició i possiblement els valors d'escala per crear una mica de varietat en el problema. També pots jugar amb el mode de combinació per obtenir diferents aspectes.
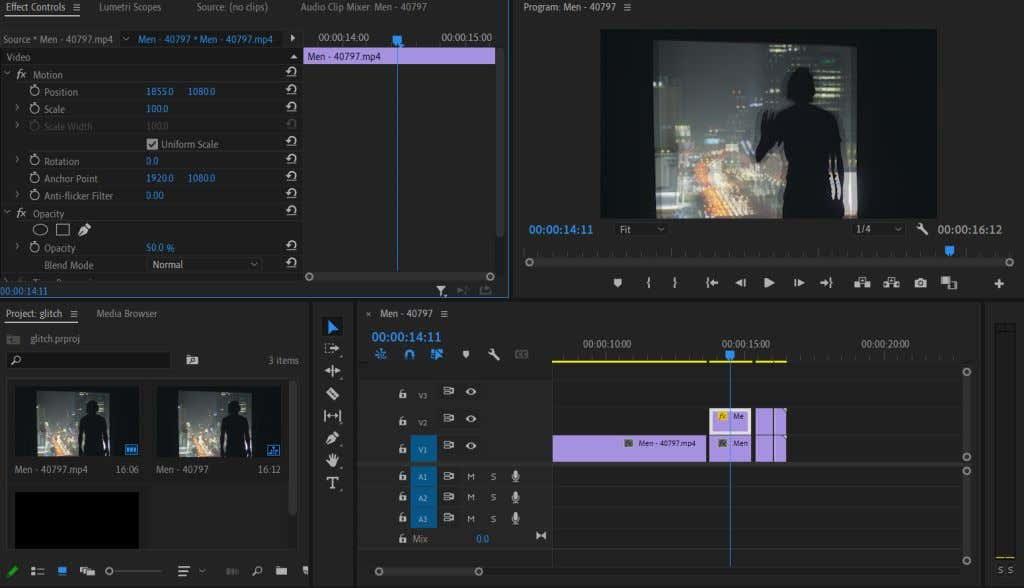
Això és suficient per a un efecte de fallada bàsica. Tanmateix, podeu fer encara més personalitzacions per portar-lo al següent nivell.
Personalització del vostre efecte Glitch
Podeu fer que el vostre efecte de fallada sembli encara més realista amb alguns efectes que podeu afegir a Premiere. Podeu experimentar amb aquests efectes per fer que el vostre efecte d'error es vegi com voleu, depenent de l'aspecte que intenteu aconseguir.
Efectes RGB
Per obtenir un bon efecte d'art de falla, voldreu jugar una mica amb els valors RGB dels clips de vídeo duplicats. Això us pot donar més efectes VHS o càmera fallats. A continuació s'explica com fer-ho amb l'efecte aritmètic.
- Aneu al tauler Efectes, cerqueu l' efecte Aritmètica o aneu a Efectes de vídeo > Obsolet > Aritmètica .
- Apliqueu-lo als clips que heu duplicat del vídeo original.
- Aneu al tauler Controls d'efectes i, a Aritmètica , canvieu el valor d'un dels canals de color per aconseguir l'efecte de fallada RGB. A més, canvieu el menú desplegable Operador a Diferència . Això canvia l'opció de barreja per obtenir un aspecte més net.
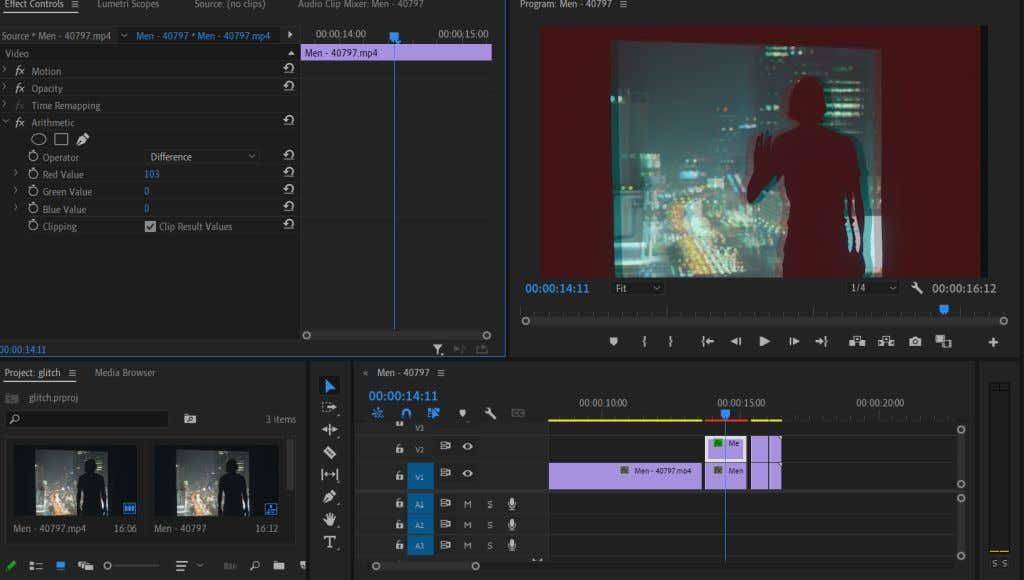
Canviar el valor vermell afectarà la saturació del color, donant-vos un efecte de fallada típica. Tanmateix, proveu d'experimentar amb els altres colors per obtenir aspectes diferents. També podeu jugar amb animacions de fotogrames clau per tal que l'efecte RGB es redueixi i s'afegeixi al vostre efecte de fallada general.
Efecte Wave Warp
Una altra bona manera de fer que el vostre metratge sembli amb problemes és l'efecte de distorsió Wave Warp. Això segmentarà el vídeo en un patró d'ona com un efecte de línia d'escaneig VHS, tot i que fàcilment podeu fer que sembli més un error jugant amb els controls d'efectes.
- Primer, voldreu afegir una capa d'ajust per aplicar l'efecte d'ona tant als clips originals com als duplicats. Aneu a l'extrem inferior dret del tauler Projecte i seleccioneu Element nou > Capa d'ajust . A continuació, arrossegueu la capa creada des del tauler Projecte a la línia de temps V3 a sobre dels clips retallats.
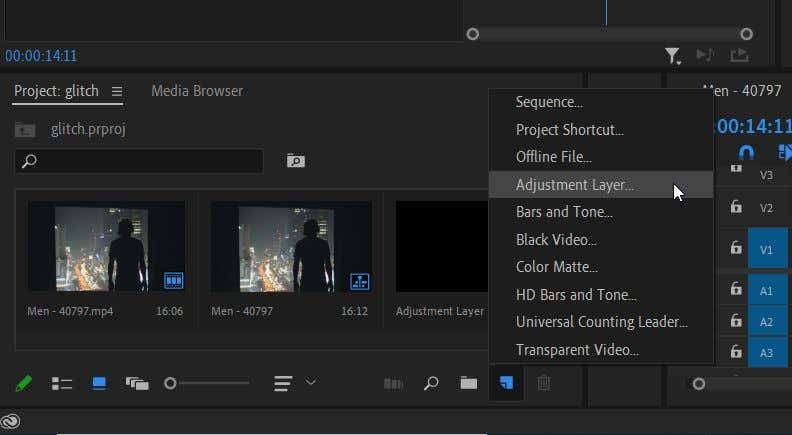
- Aneu al tauler Efectes i aneu a Efectes de vídeo > Distorsió > Deformació d'ona . Arrossegueu-lo a la vostra capa d'ajust.
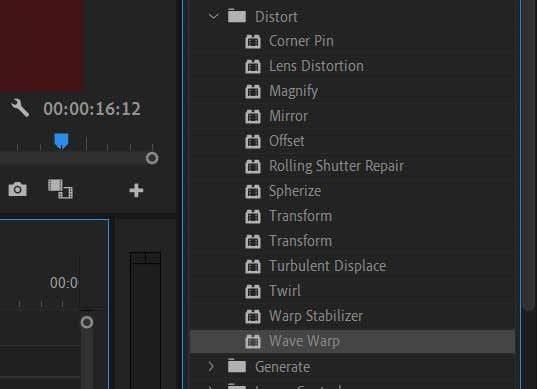
- Ara aneu al tauler Controls d'efectes i obriu el menú desplegable Wave Warp . Aquí pots jugar amb l'efecte fins que quedi com t'agrada. Per aconseguir un veritable efecte glitchy, proveu l' opció Quadrat al menú desplegable Tipus d'ona .
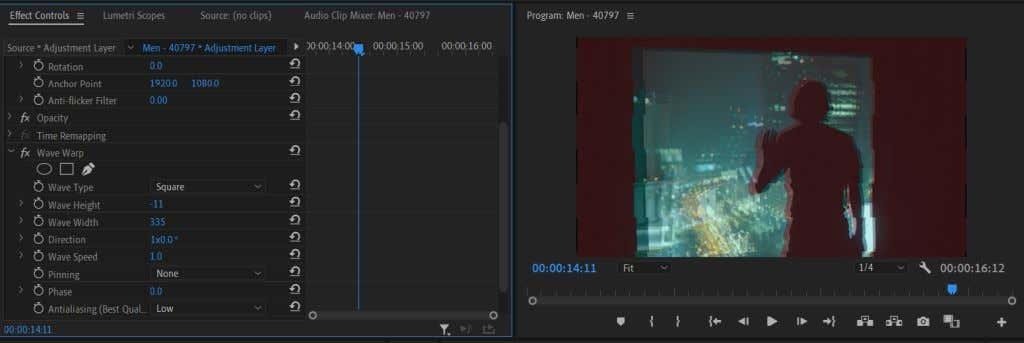
- També podeu jugar amb l' amplada de l'ona per canviar la distància entre cada ona i la velocitat de l'ona per determinar la rapidesa amb què es mou l'ordit de l'ona. També és possible que vulgueu provar d' utilitzar fotogrames clau per animar l'ordit de l'ona de manera que les diferents propietats canviïn, fent-lo semblar més semblant a un error.
Jugant amb aquestes opcions anteriors, podeu obtenir un aspecte únic per al vostre error que s'adapti al vostre vídeo.
Fes un vídeo emocionant amb un efecte glitch
L'efecte glitch s'ha popularitzat als vídeos de YouTube i TikTok per fer-los més interessants visualment. També es pot utilitzar de manera eficaç com a tècnica de narració per obtenir l'efecte d'una càmera o altres dispositius que no funcionen correctament.
Tot i que la creació d'un efecte de fallada pot no ser evident al principi a Premiere, ja que no hi ha un efecte senzill que pugueu aplicar per fer-ne un, encara no és massa complicat si jugueu amb alguns dels efectes que existeixen.
On utilitzaríeu un efecte glitch als vostres projectes de vídeo? Feu-nos-ho saber a continuació.