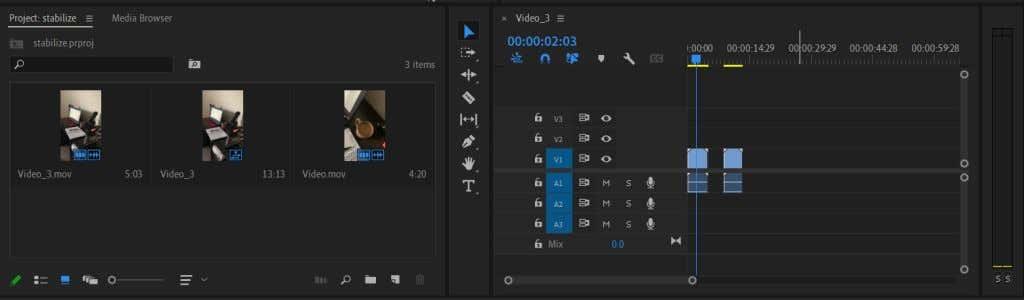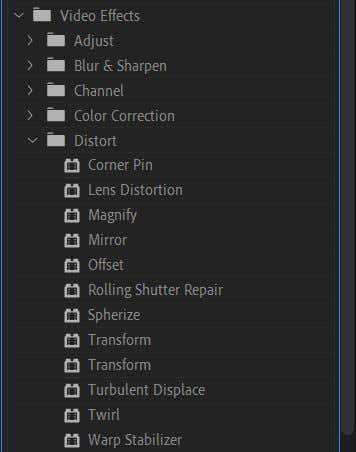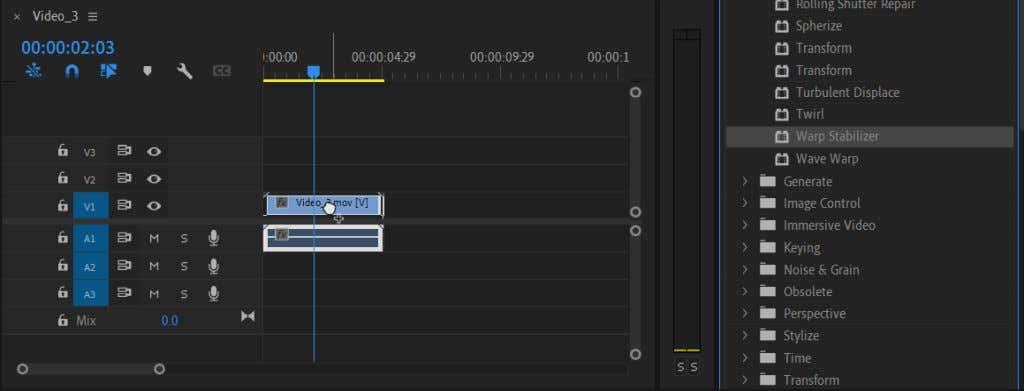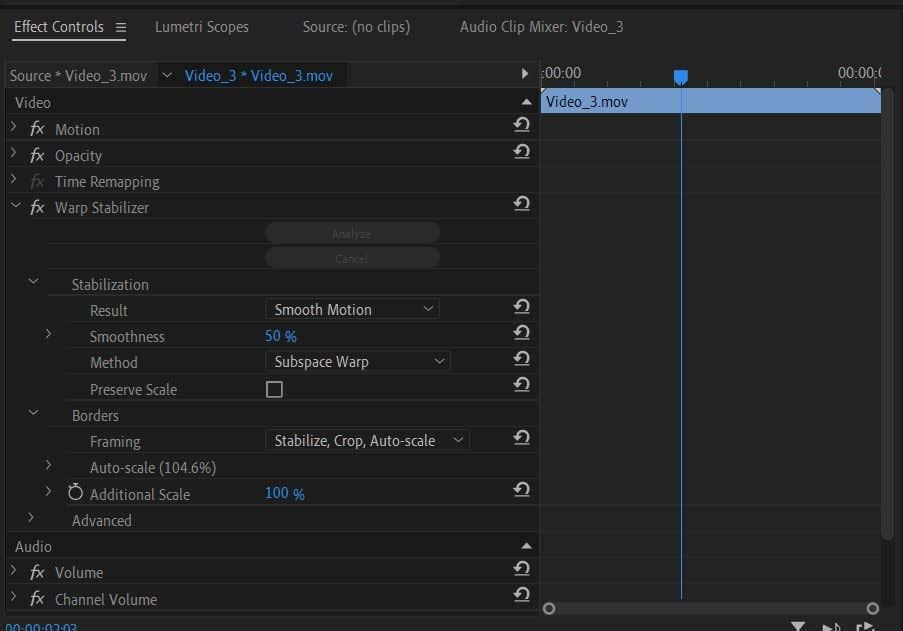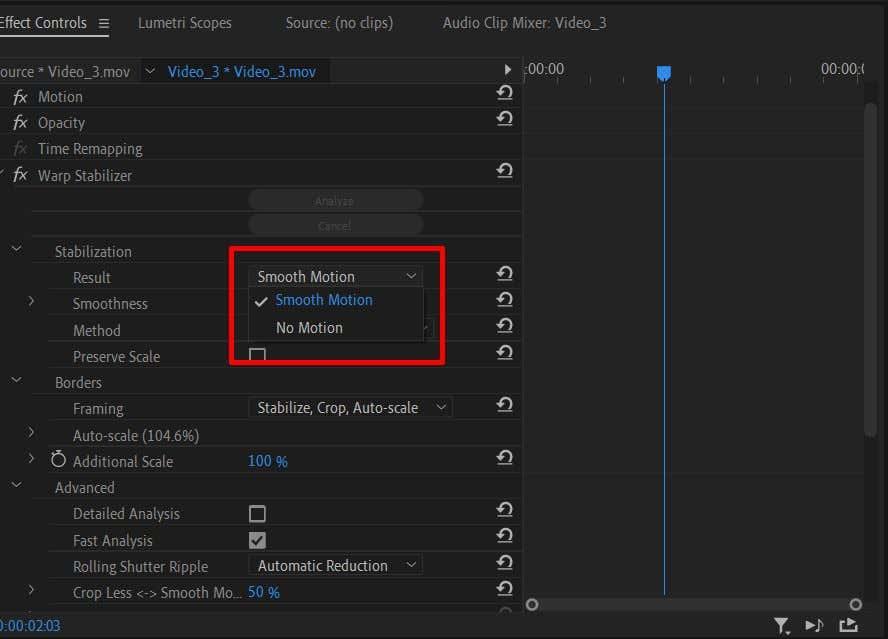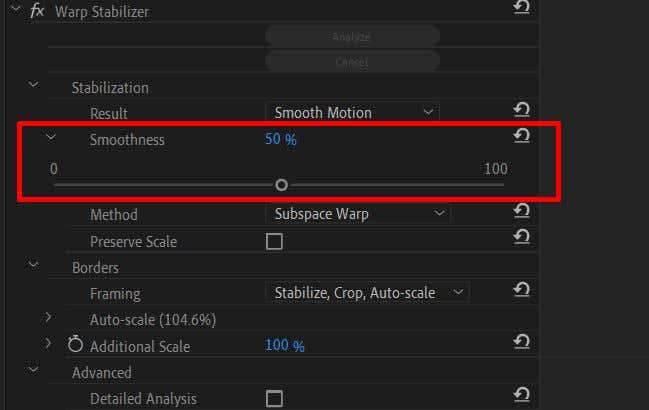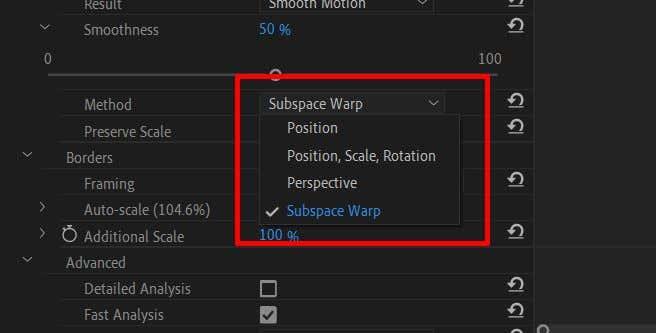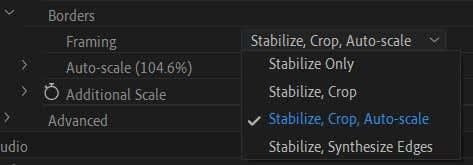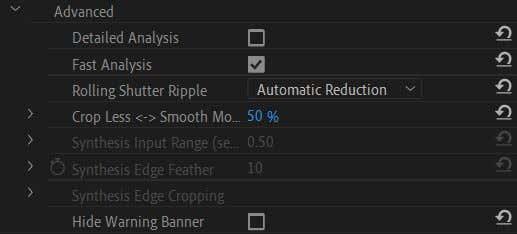Voleu reproduir els vostres vídeos gravats només per descobrir que alguns d'ells tenen aquesta temuda tremolor de la càmera? De vegades, per molt bona que sigui la teva obra manual, es produeixen situacions en què el teu vídeo surt una mica desordenat. Això pot fer que el vostre vídeo sembli menys professional, distreure o desenfocar el tema, tot allò que voleu evitar.
Els creadors del programari d'edició de vídeo Adobe Premiere Pro van preveure aquesta situació i van incloure amablement un mètode per estabilitzar les vostres imatges inestables en postproducció. Funciona molt bé per a una tremolor mínima o mitjana i realment pot fer que la vostra peça final sembli més polida. En aquest tutorial de Premiere Pro, us mostrarem com aplicar i utilitzar aquest efecte d'estabilització durant l'edició de vídeo.

Com estabilitzar un vídeo tremolat
Abans de començar, voldreu assegurar-vos que els videoclips que utilitzareu s'importin a Premiere. Aneu al navegador multimèdia . Cerqueu a l'ordinador els fitxers de vídeo que utilitzeu. Seleccioneu i arrossegueu els fitxers a la vostra línia de temps. També s'importaran automàticament als fitxers del projecte.
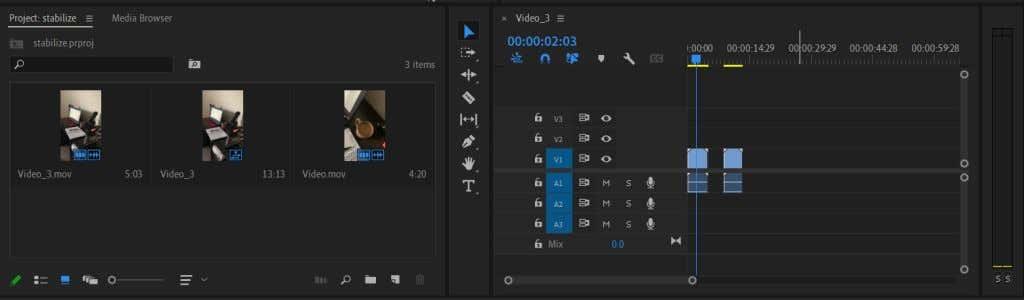
Ara que teniu els vostres clips importats i a la vostra línia de temps, podeu començar a estabilitzar-los mitjançant Warp Stabilizer a Premiere. Seguiu aquests passos per fer-ho.
- Decidiu quins clips voleu estabilitzar i seleccioneu-los.
- Aneu al tauler Efectes i aneu a Efectes de vídeo > Distorsió > Estabilitzador de deformació .
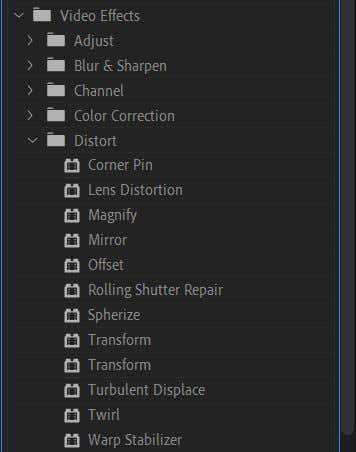
- Feu-hi clic i arrossegueu-lo al clip i s'aplicarà l'efecte.
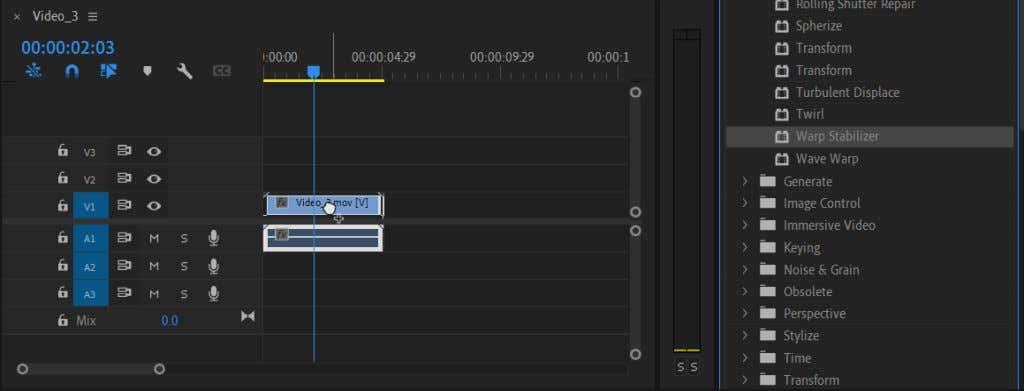
L'estrena trigarà uns segons a analitzar el vídeo i després estabilitzar-lo. A continuació, podeu reproduir-lo al tauler de vista prèvia per veure si us agraden els resultats. Si alguna cosa està desactivada, hi ha algunes maneres d'editar aquest efecte al tauler Controls d'efectes per fer-lo veure exactament com voleu.
Com editar l'efecte d'estabilització
Si voleu canviar qualsevol cosa sobre l'efecte d'estabilització, com ara el moviment, el mètode d'estabilització, les vores, l'escala o més, podeu canviar-ho als controls d'efectes. A continuació s'explica com utilitzar aquests controls.
- Navegueu fins al panell Controls d'efectes .
- Mireu sota el vostre efecte d' estabilització Warp i obriu el menú desplegable si encara no ho és.
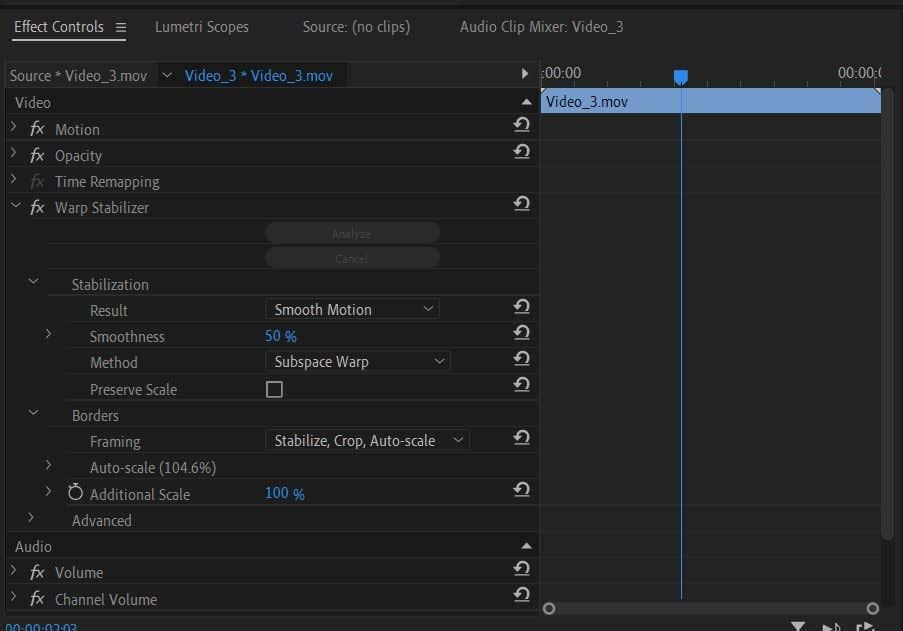
Aquí, veureu algunes opcions que podeu canviar per obtenir un efecte d'estabilització diferent.
Menú desplegable d'estabilització
La primera opció aquí és el resultat . Aquest és el tipus de moviment que voleu que tingui l'efecte al vostre vídeo. Podeu triar Moviment suau o Sense moviment .
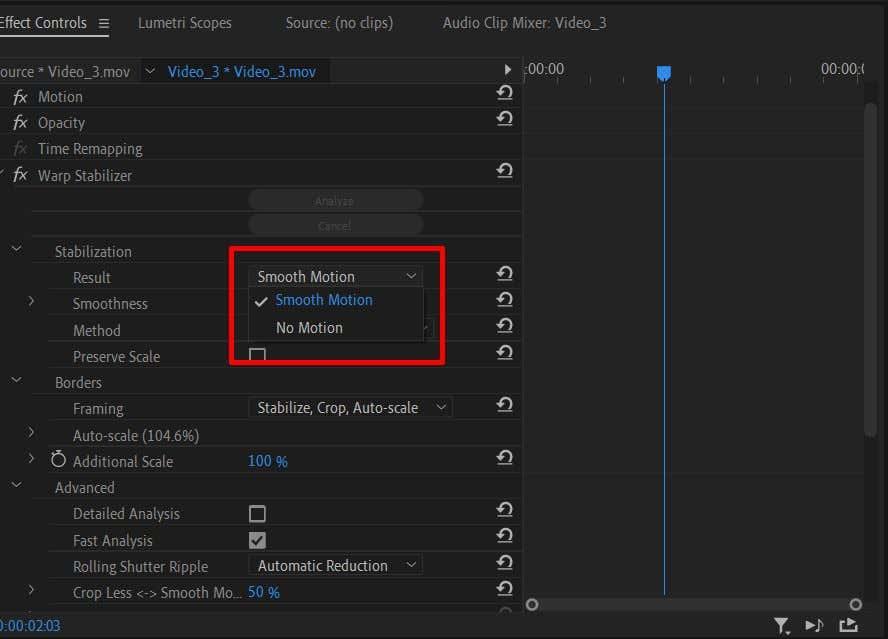
A continuació, podeu canviar la suavitat del moviment. Si voleu un efecte d'estabilització una mica més subtil, podeu canviar aquest efecte de suavitat a un valor menor.
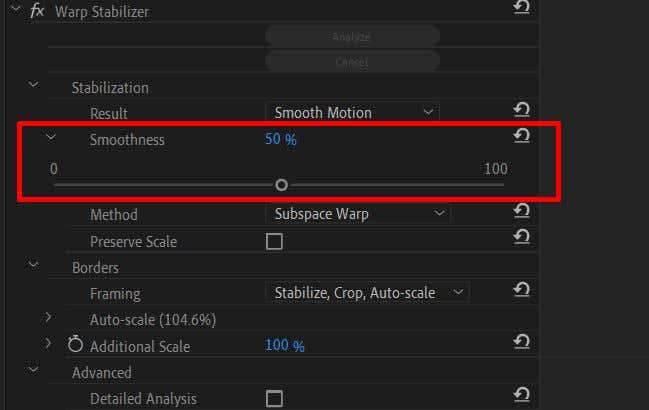
Després hi ha l' opció Mètode . Aquest és un aspecte important de l'ús de l'efecte Warp Stabilizer, ja que cada mètode d'estabilització pot ser útil en diferents tipus de situacions.
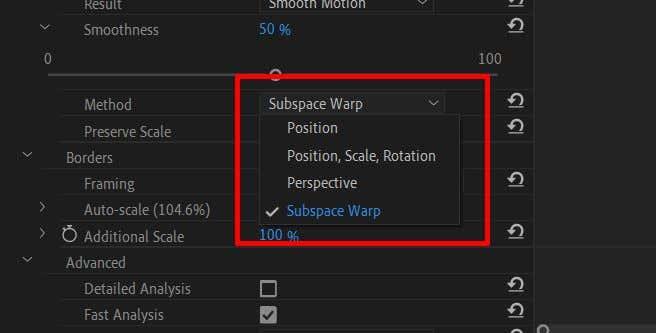
El mètode Posició només utilitza dades de posició dins del vostre vídeo per estabilitzar-lo.
El mètode Posició, Escala i Rotació utilitza dades de tots tres per estabilitzar el clip.
El mètode Perspectiva fixarà la cantonada del fotograma del vostre vídeo per estabilitzar el seguiment de la presa.
El mètode Subspace Warp estabilitza només les parts del vídeo que analitza perquè siguin inestables per fer que tot el vídeo sigui més uniforme.
Si seleccioneu el mètode correcte per al vostre clip, obtindreu un efecte més natural. Per exemple, quan utilitzeu Warp Stabilization, no voleu un vídeo que, tot i que sembla més suau, encara tingui massa moviment i distregui el tema. Si proveu tots els mètodes disponibles i el videoclip encara té aquest aspecte, pot ser que sigui massa incòmode per desar-lo.
La casella de selecció Preserva l'escala a sota de Mètode conservarà l'escala del vostre metratge original. De vegades, utilitzar un mètode específic alterarà l'escala del metratge per obtenir un millor resultat. Pots marcar l'opció Conserva l'escala, però pot ser que el vídeo es vegi desagradable. Però això depèn del propi clip.
Desplegable Fronteres
Quan utilitzeu l'estabilitzador Warp, Premiere alterarà les vores del vostre vídeo retallant-los per aconseguir una millor estabilització. Tanmateix, si observeu barres negres al voltant del vostre vídeo, aneu a la secció Enquadrament per fer els ajustos.
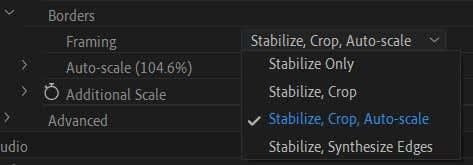
Si teniu l' opció Estabilitzar només seleccionada, és el motiu més probable darrere de les barres negres. Malauradament, Premiere no escala el vídeo per treure'ls, així que encara els podreu veure.
L' opció Estabilitzar, retallar pot provocar barres negres encara més pronunciades. A més de l'estabilització, també retalla el metratge per obtenir un efecte més estable, però no escala el metratge per ocultar el retall.
Si seleccioneu Estabilitzar, retallar, escalar automàticament, Premiere escalarà el metratge per treure les barres. Com a resultat, però, això pot resultar en un vídeo de baixa resolució.
Si seleccioneu Estabilitzar, sintetitzar vores , Premiere afegirà píxels en funció del vostre vídeo i eliminarà les barres negres. Tanmateix, aquesta opció requereix més potència de processament. Tanmateix, tingueu en compte que si escolliu aquesta opció es desactivarà la secció d'escala automàtica, així com Retalla menys suau més.
A sota del menú desplegable Enquadrament, veureu Escala automàtica . Això us indica quant s'ha escalat el vostre vídeo. Podeu obrir aquest menú desplegable per canviar el nivell d' escala màxima . També pots canviar el marge d'acció segura , que afegirà una vora al vídeo.
Podeu baixar per canviar l' escala addicional i escalar encara més el vídeo si ho voleu.
Opcions avançades
Aquí teniu algunes opcions que voldreu tenir en compte per obtenir una millor estabilització.
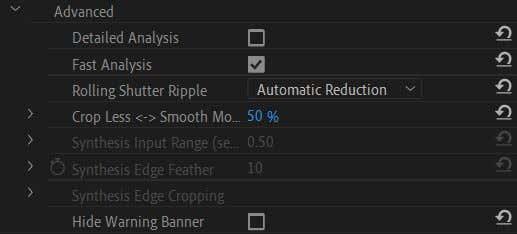
En primer lloc, hi ha la casella de selecció Anàlisi detallada . Si l'activeu, Premiere farà una anàlisi més detallada per obtenir un millor efecte d'estabilització. Tanmateix, això utilitzarà més potència de processament i provocarà temps de renderització més llargs.
Si heu escollit l' opció Sintetitza les vores a Enquadrament, també podeu canviar aquí l' Interval d'entrada per determinar quant de vídeo, tant cap endavant com cap enrere en segons, Premiere utilitzarà per crear noves vores.
També pots optar per amagar aquí el bàner d'advertència que apareix mentre s'estabilitza el vídeo.
Aconsegueix trets més suaus amb Warp Stabilizer a Premiere
El vídeo inestable és una de les últimes coses que voleu en el vostre projecte de vídeo, però el moviment accidental de la càmera pot ser difícil d'evitar de vegades, sobretot quan feu imatges a mà. Afortunadament, els cineastes i els editors de vídeo poden comptar amb Adobe Premiere Pro CC per ajudar amb l'estabilització de vídeo si utilitzen l'estabilitzador de deformació. Facilita el procés d'estabilització i pot desar imatges de vídeo.