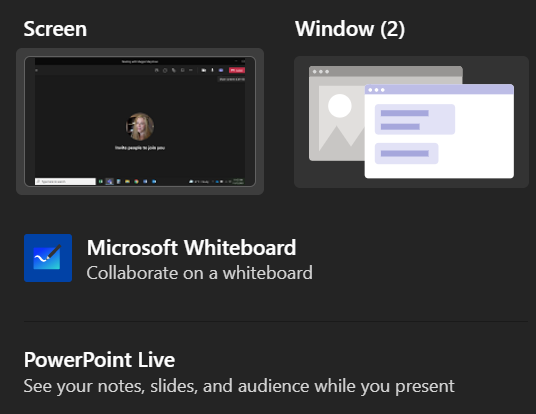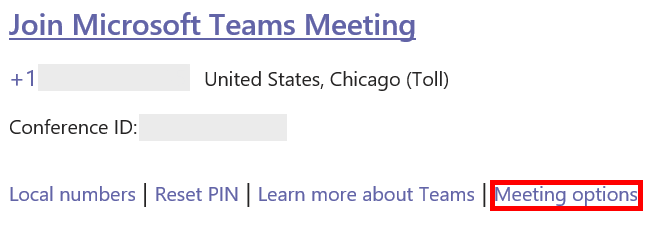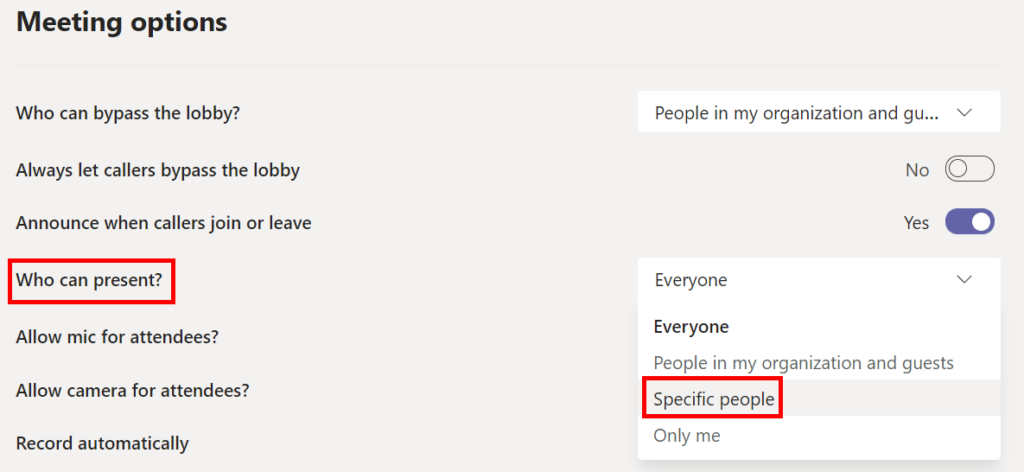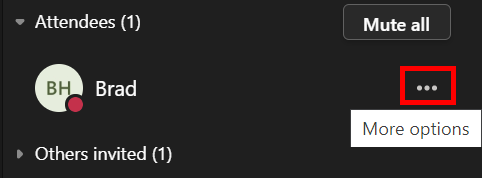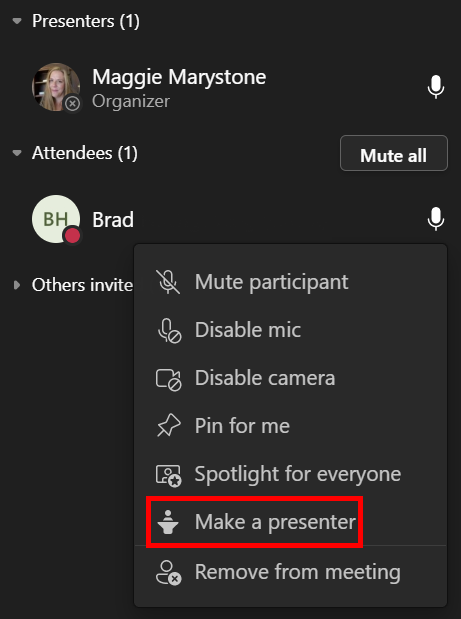Microsoft Teams continua afegint noves funcions i maneres d'implicar els assistents a la reunió. De vegades, quan sou un presentador d'una reunió d'equips, voldreu permetre que algú altre presenti o doni el control a una altra persona a la reunió. Explicarem les diferents maneres de presentar i com donar-li el control a Teams a una altra persona.
La informació següent s'aplica a totes les reunions de Microsoft Teams, incloses les sessions grupals i els seminaris web. Algunes funcions, com ara PowerPoint Live, només estan disponibles quan s'utilitza la versió d'escriptori de Teams i no es poden accedir si esteu executant Teams en un navegador web.

Compartir contingut en una reunió d'equips
Quan estigueu en una reunió d'equips i seleccioneu el botó Compartir, podeu triar compartir contingut de diferents maneres:
- Comparteix la teva pantalla : aquesta opció permetrà als assistents a la reunió veure tot el que hi ha al monitor que selecciones.
- Comparteix una finestra específica : aquesta opció només permetrà als assistents veure la finestra específica que trieu compartir.
- Crea una pissarra : aquesta opció iniciarà l' aplicació Pissarra perquè els assistents a la reunió puguin col·laborar.
- Compartir un PowerPoint : seleccioneu un fitxer de PowerPoint específic per presentar-lo als assistents a la reunió.
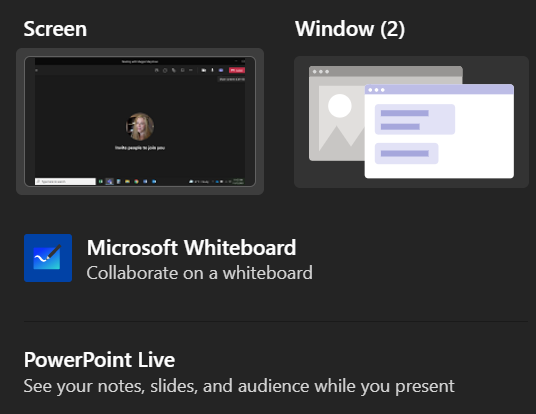
Quan trieu compartir una presentació de PowerPoint (en lloc de compartir la finestra específica on es troba PowerPoint), els assistents a la reunió obtindran algunes funcions addicionals, i vosaltres també.
Quan compartiu una presentació amb PowerPoint Live, els assistents podran moure's per les diapositives de la presentació a la seva pròpia velocitat. No us preocupeu: la reunió dels assistents no controlarà el que veuen els altres assistents. Encara tindreu el control de la vostra presentació . Tanmateix, si un assistent vol saltar-se unes quantes diapositives per veure què ve, ho pot fer. Quan estiguin a punt, hi ha un botó de sincronització que els sincronitzarà amb el presentador.

Si no voleu que els assistents es moguin per la presentació sols, podeu desactivar aquesta funció seleccionant la icona d'ulls al tauler de control que apareix a la presentació.
Quan comparteixes una presentació mitjançant PowerPoint en directe, podràs veure les teves notes, diapositives i el públic mentre presentes. Aquesta és una característica que els usuaris d'equips han reclamat a crits, i estem encantats de veure que Microsoft ha escoltat.

També tindreu accés a punters làser, bolígrafs i marcadors multicolors per ajudar-vos en la vostra presentació.
Funcions a les reunions dels equips
Primer, aclarim els diferents rols disponibles a les reunions d'equips. La persona que crea l'enllaç per unir-se a la reunió és l'organitzador. Aquesta persona té el màxim control i pot fer coses que cap altre assistent pot fer com gestionar les sales de treball .
L'organitzador pot designar altres assistents a la reunió com a presentadors. Només l'organitzador i els presentadors poden compartir contingut durant la reunió. A més de l'organitzador i els presentadors, tots els altres participants a la reunió s'anomenen assistents.
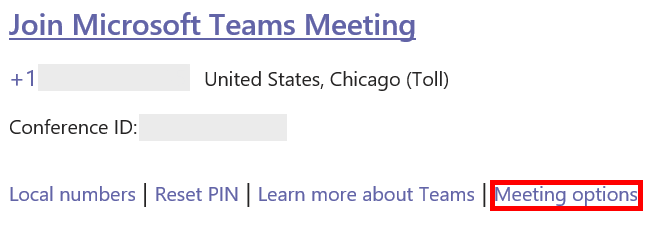
L'organitzador pot establir presentadors abans de la reunió o sobre la marxa durant la reunió. Per configurar presentadors abans de la reunió, l'organitzador de la reunió hauria de seleccionar l'enllaç Opcions de reunió a la invitació del calendari per a la reunió.
S'obrirà una pàgina web on podreu escollir qui es podrà presentar durant la reunió.
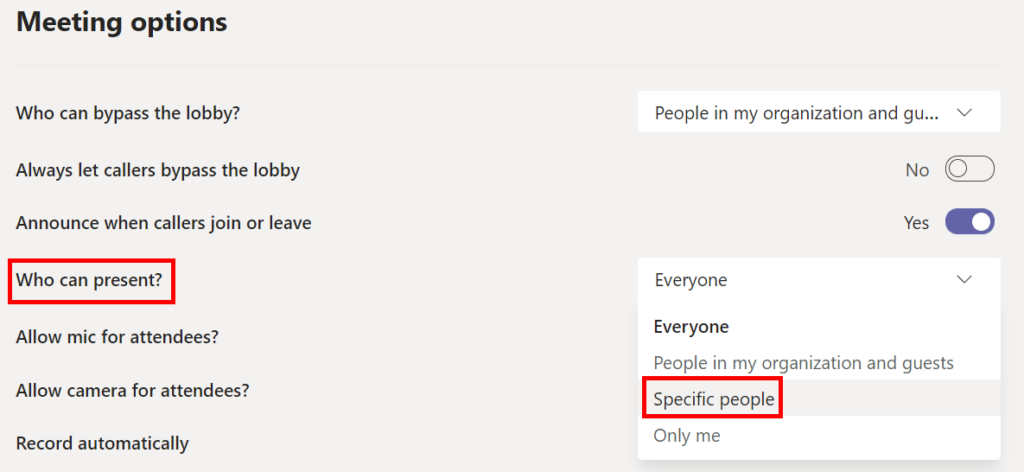
Si trieu Persones específiques , a continuació escriviu els noms de les persones que voleu que siguin Presentadors.

Com promocionar un assistent a presentador en equips
Si sou l'organitzador de la reunió, és fàcil promocionar un assistent de la reunió a presentador durant la reunió.
- Trobeu l'assistent a la llista de participants.
- Seleccioneu l' enllaç Més opcions (tres punts) al costat del nom de l'assistent.
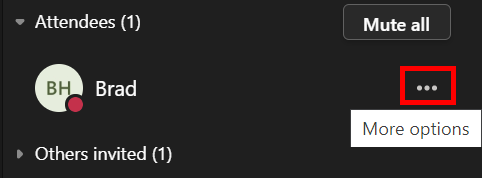
- Seleccioneu Fer un presentador .
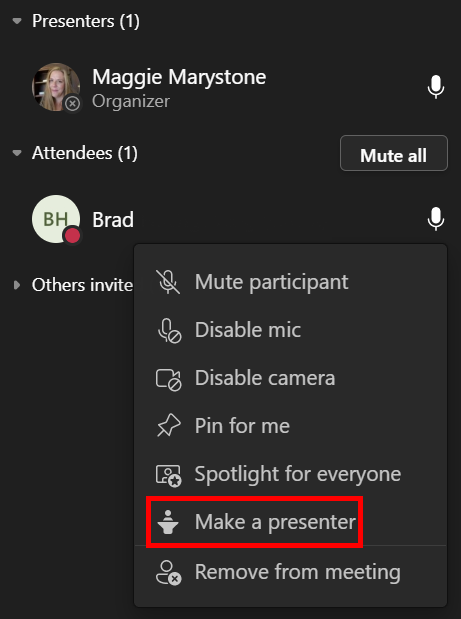
Ara aquesta persona podrà compartir contingut durant la reunió.
Presentar vs. Prendre el control
És important entendre la distinció entre presentar-se en una reunió d'equips i prendre el control del contingut compartit.
Aplicacions com GoToMeeting i Zoom tenen maneres perquè els assistents a la reunió prenguin el control de l'ordinador d'un altre assistent. Això sol passar en sessions d'assistència remota. Fins ara, Microsoft Teams no ha proporcionat aquesta funcionalitat. Tanmateix, els equips permeten als presentadors donar un control limitat a un altre assistent i els assistents poden sol·licitar el control als presentadors.
Òbviament, només hauríeu de donar el control a Teams a algú en qui confieu.
Com donar control en equips
A Microsoft Teams, si voleu que algú més de la vostra reunió editi un fitxer que compartiu o es faci càrrec de la vostra presentació, podeu donar-li el control. És com afegir un segon presentador simultani. Tots dos podreu controlar el que es comparteix. Podeu recuperar el control quan vulgueu.
Només podeu donar el control a una altra persona a la vostra reunió d'equips quan feu la presentació. Passeu el ratolí per sobre del contingut que esteu compartint per activar la barra d'eines per compartir i seleccioneu Dona control .

A partir d'aquí, seleccioneu la persona a la qual voleu donar-li el control. La persona a la qual voleu donar-li el control rebrà una notificació que li informarà que voleu compartir el control de la presentació amb ella. Quan comparteixes el control amb una altra persona, podrà fer modificacions i altres canvis a la pantalla compartida.

Si voleu recuperar-ne el control, només heu de seleccionar el botó Cancel·la el control .
Com sol·licitar el control en equips
Sol·licitar control mentre algú es presenta a Teams funciona de la mateixa manera. Simplement seleccioneu el botó Sol·licitar control . Aleshores, el presentador pot triar Permetre o Denegar la vostra sol·licitud de control.

Quan ja no vulgueu el control, podeu seleccionar el botó Allibera el control .
Posa't còmode amb Microsoft Teams
M'encanta o l'odi, no sembla que Microsoft Teams desaparegui aviat. Si el vostre empresari utilitza Teams, val la pena aprendre alguns consells i trucs de Teams per sentir-vos més còmode amb totes les seves funcions.
Podeu llegir diverses maneres d'executar enquestes a les reunions de Teams o aprendre com amagar el vostre embolic canviant el vostre fons a Teams.