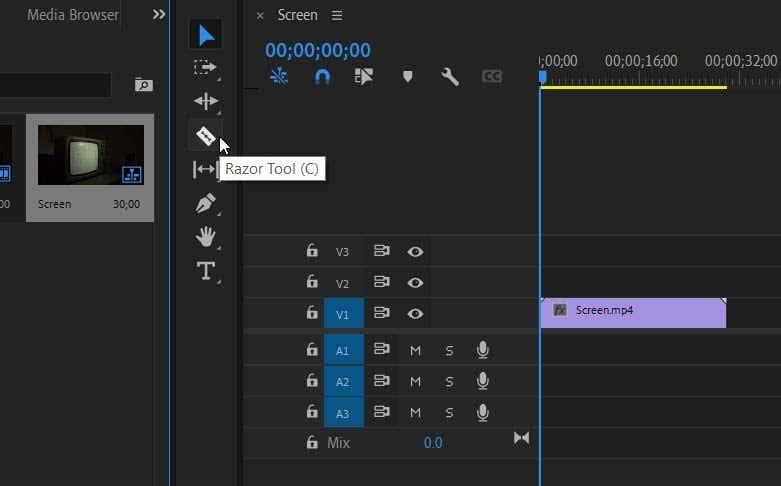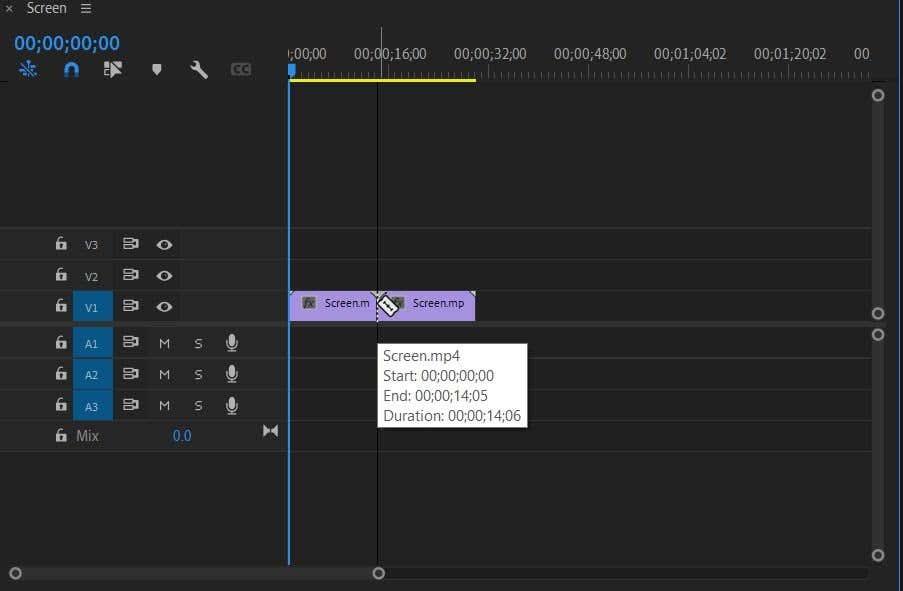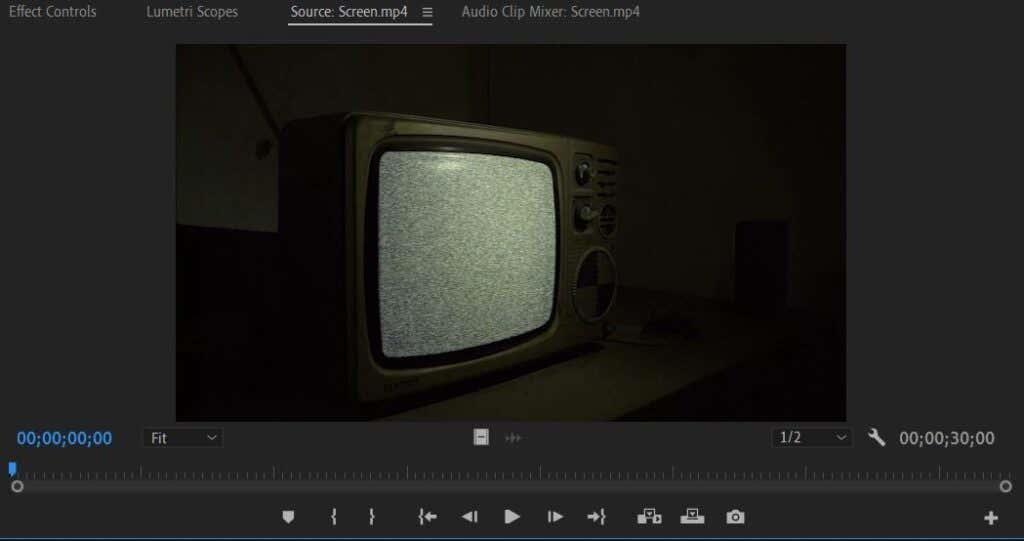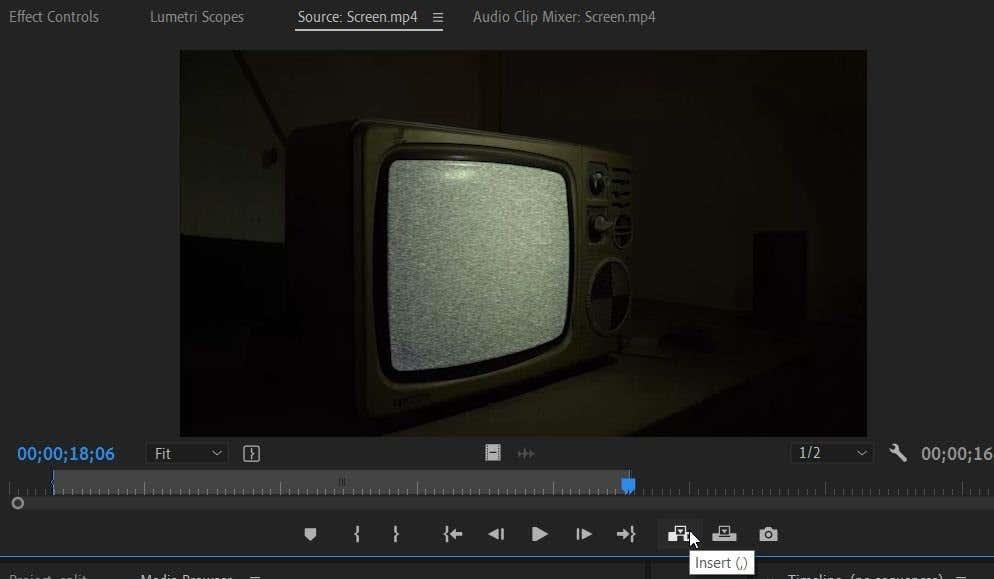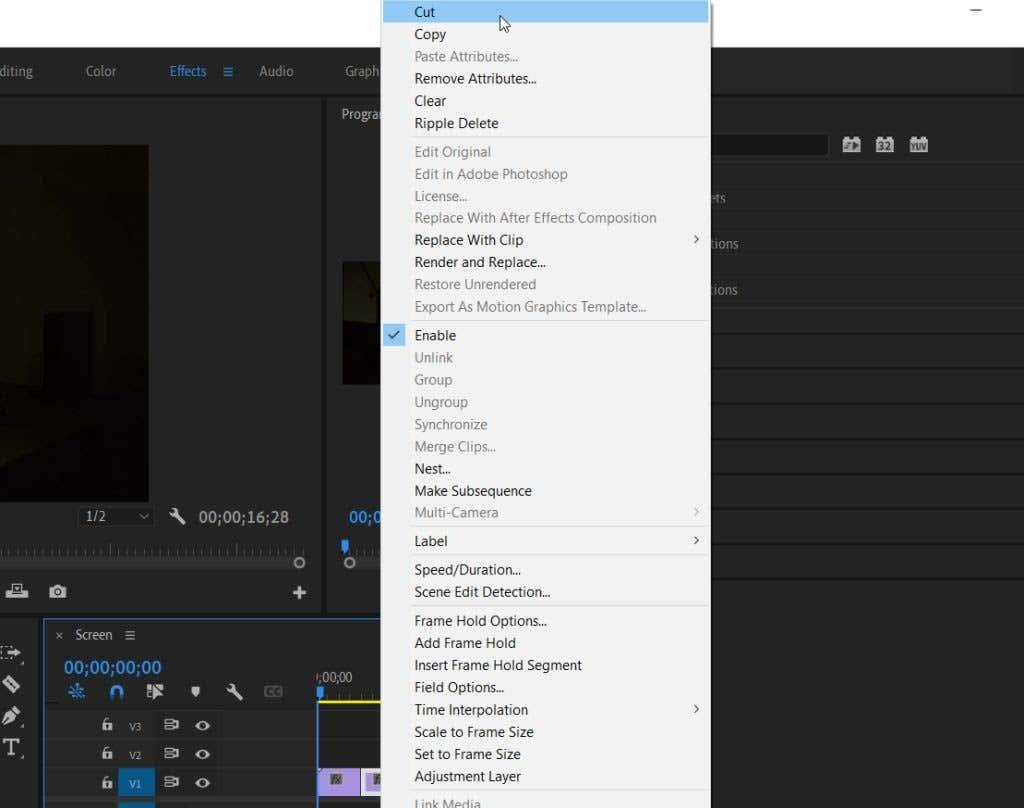Una de les coses que fareu amb freqüència durant l'edició de vídeo és dividir i tallar clips. Elimina parts dels vídeos que potser no voleu o ajuda a aconseguir el ritme adequat del vostre vídeo. Si tot just esteu començant amb l'edició de vídeo a Adobe Premiere , és possible que us aclaparan totes les eines disponibles i us pregunteu com podeu dividir fàcilment els vostres clips.
Hi ha diverses maneres de dividir un clip a Premiere Pro .

Mètode 1: Ús de l'eina Razor
La manera més senzilla de tallar o dividir clips a Premiere és utilitzar l' eina Razor . Això us permet dividir clips en qualsevol punt del clip que vulgueu, directament des de la línia de temps del projecte. L'únic inconvenient d'aquest mètode és que pot ser menys precís, però, és una bona manera de fer un primer tall aproximat dels vostres clips.
- Assegureu-vos que el clip que voleu dividir es col·loca a la vostra línia de temps.
- Mireu al costat esquerre de la línia de temps i veureu algunes icones d'eines. Moveu el ratolí per sobre d'ells fins que trobeu l' eina Razor , amb una icona que sembla una navalla, i seleccioneu-la.
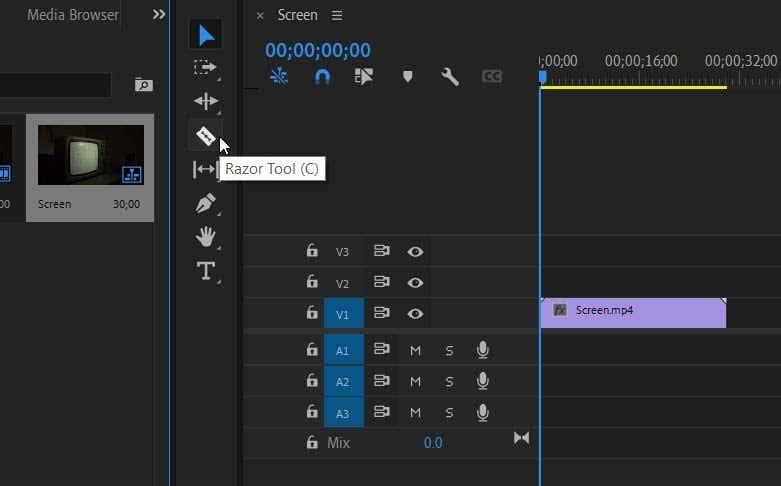
- Quan passeu el cursor per sobre del vostre clip a la línia de temps, el punter del ratolí hauria de semblar a la icona de Razor . Cerqueu on voleu dividir el clip.
- Feu clic a on vulgueu fer una divisió i veureu que les dues parts ara es desconnectaran.
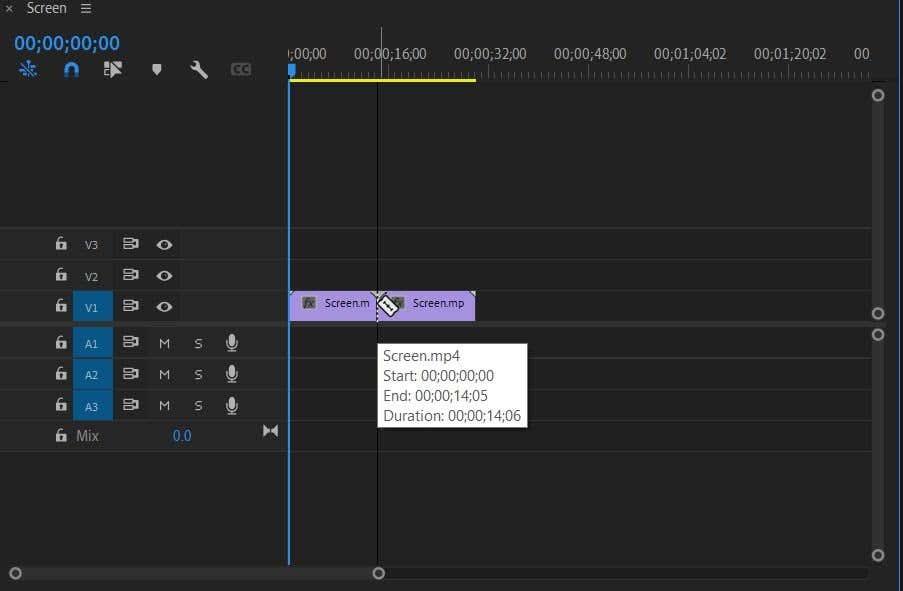
- Ara cada part dividida actuarà com els seus propis clips separats.
Ara podeu suprimir la part del clip que no voleu o afegir efectes i transicions a qualsevol part del clip sense que això afecti l'altra part. Dividir un clip a la línia de temps tampoc afectarà el clip original del tauler Projecte, de manera que si voleu tornar a voler el clip sencer, podeu trobar-lo allà i col·locar-lo de nou a la línia de temps.
Mètode 2: Ús del tauler font
Una altra manera de dividir un clip a Adobe Premiere es pot fer abans de posar-lo a la línia de temps. Aquest mètode és una mica més precís, ja que podeu canviar els punts exactes d'entrada i sortida de la part del clip que voleu. Amb aquest mètode, en lloc d'anar a la línia de temps, utilitzareu el tauler Font . Aquest és el tauler normalment a la part superior esquerra i, quan seleccioneu un clip a la biblioteca multimèdia, aquí se'n mostrarà una vista prèvia.
Per tant, trieu el clip del tauler Projecte que voleu dividir perquè aparegui al tauler Font. A continuació, seguiu aquests passos.
- Al principi de la barra de temps del clip al tauler Font , veureu un marcador en forma de fletxa. Podeu utilitzar-lo per fregar el clip i establir marcadors d' entrada i sortida . Allà on es col·loqui el marcador d'entrada és on començarà el clip quan es col·loqui a la línia de temps, i viceversa per al marcador de sortida.
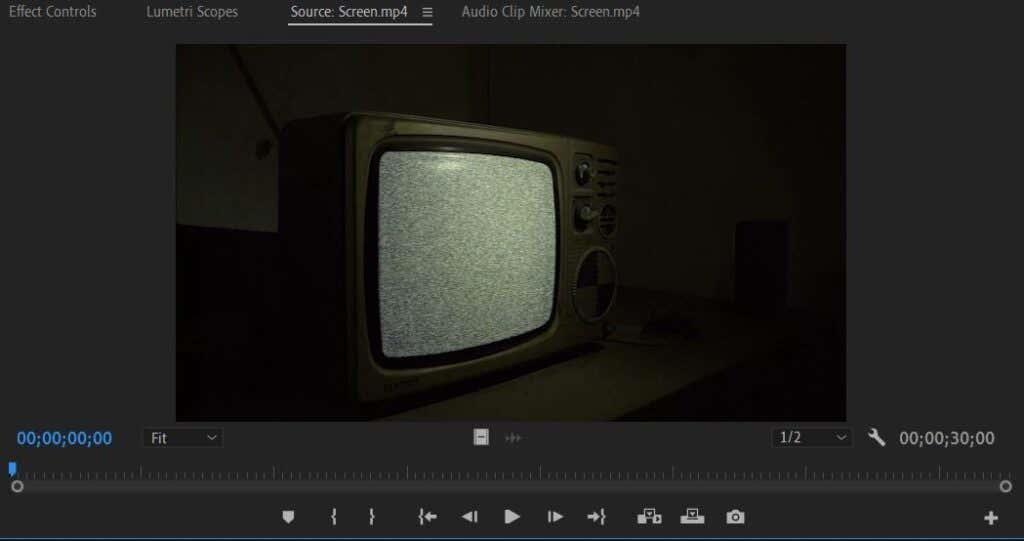
- Premeu les tecles I o O allà on vulgueu que es col·loquin els marcadors d' entrada i sortida . Jo és per Dins, O per fora. També hi ha icones a la barra d'eines del tauler Font on podeu fer clic per configurar-les, que semblen claudàtors.
- Un cop hàgiu establert els marcadors, a les eines del tauler Font, seleccioneu Insereix . Això posarà el clip a la vostra línia de temps allà on es col·loqui el marcador de la línia de temps. Podeu inserir un vídeo amb o sense àudio.
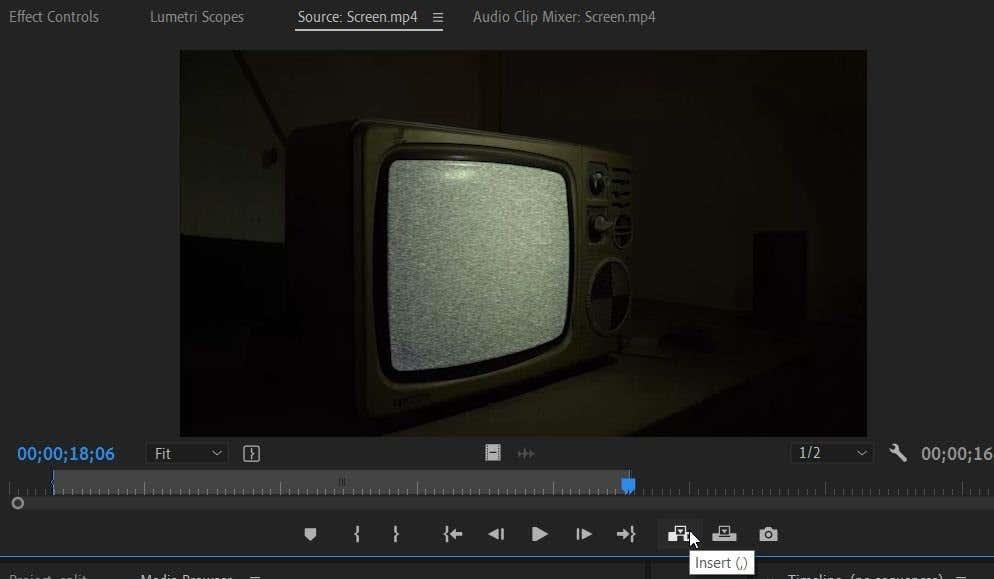
Aquest és un bon mètode per ser precisos, ja que podeu veure el clip fotograma a fotograma i col·locar el marcador d'entrada i sortida en aquests punts específics. Tampoc afectarà en absolut el clip original del tauler Projecte, igual que l'altre mètode. A més, no hauràs de fer front a les restes de clips retallats que engorden la teva línia de temps.
Com esborrar part d'un clip
Si heu utilitzat el mètode Razor, és probable que vulgueu netejar aquelles peces del clip que no voleu al vostre projecte. Per fer-ho, només voldreu suprimir la part del clip. Tanmateix, no us preocupeu, si més tard us adoneu que voleu tornar part del clip, només podeu entrar a la vostra biblioteca multimèdia i tornar a trobar el clip original per posar-lo a la línia de temps.
Aquí hi ha un parell de maneres senzilles d'eliminar parts d'un clip:
- Feu clic amb el botó dret a la part del clip que no voleu. Des d'aquí, seleccioneu l' opció Tallar . La part del clip s'eliminarà de la línia de temps.
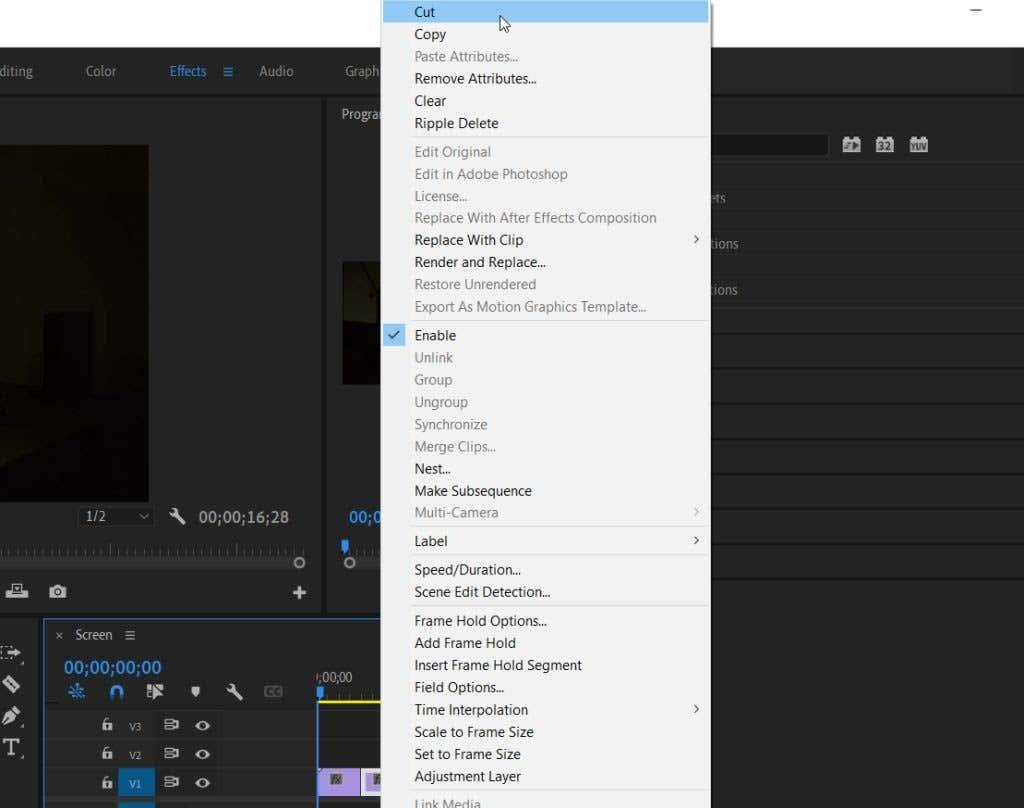
- Alternativament, només podeu seleccionar la part del clip que no voleu a la línia de temps i prémer Retrocés a l'ordinador. També podeu fer clic i arrossegar a la línia de temps per seleccionar diversos clips i eliminar-los també d'aquesta manera.
Divisió d'un clip a Adobe Premiere Pro
Amb aquests mètodes, aconseguir el tall perfecte d'un clip és molt fàcil d'aconseguir. Amb el temps aquestes tècniques es convertiran en una segona naturalesa, ja que són algunes de les eines més utilitzades durant un projecte de vídeo .