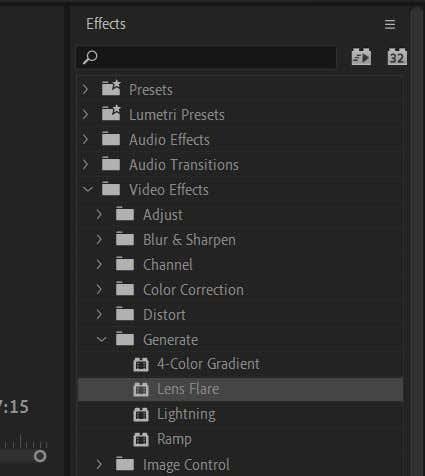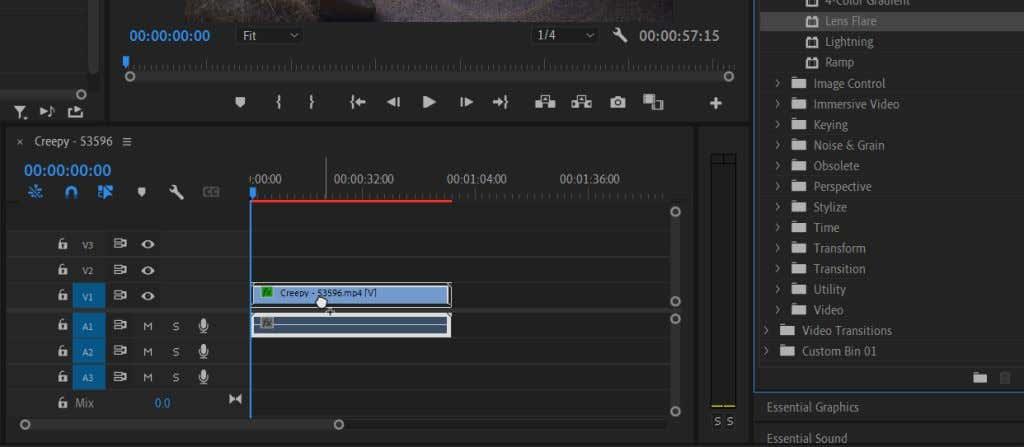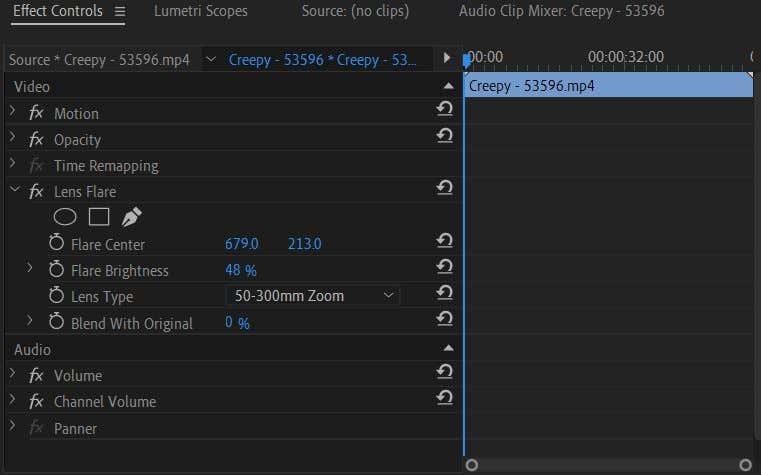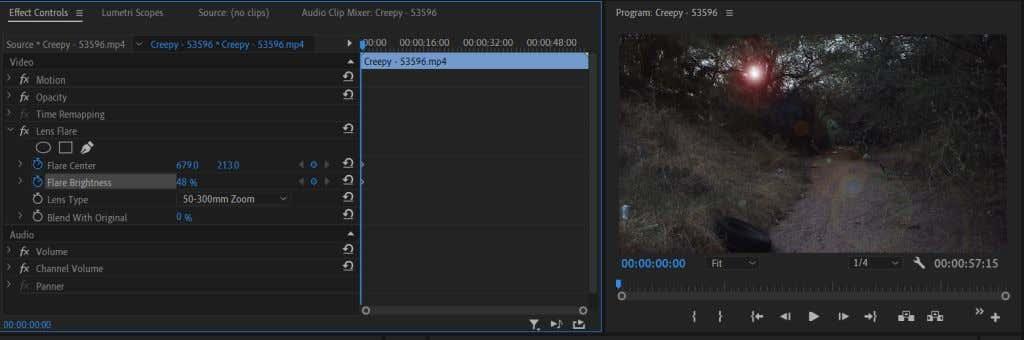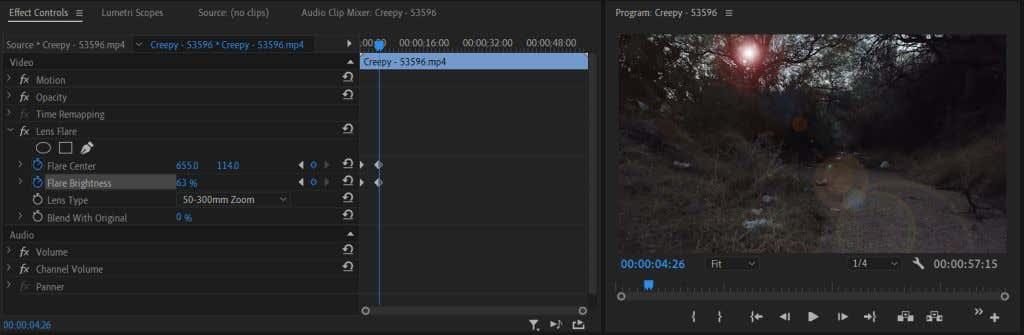Un efecte de resplendor del sol o de la lent pot ser una gran addició a un vídeo, sobretot si voleu posar èmfasi en un paisatge o una fotografia ambiental. També pot ser un efecte net o una transició per als vídeos musicals. És un efecte que pots fer a través de la pròpia càmera; no obstant això, pot ser molt més fàcil afegir-lo durant l'edició de vídeo per obtenir l'efecte desitjat.
Adobe Premiere Pro CC fa que sigui molt fàcil per als principiants afegir efectes de lluentor de lents, ja que tenen alguns efectes específics ja creats per ajudar-lo a aconseguir-ho. Utilitzant aquests efectes com a base, podeu modificar-los al tauler Controls d'efectes i fer-los semblar com voleu. En aquest tutorial, us mostrarem com utilitzar els efectes de lluentor de la lent i com editar-los segons el vostre desig.

Com afegir un efecte de resplendor solar
Primer haureu de col·locar el clip que voleu que tingui un efecte de resplendor solar a la línia de temps al lloc que vulgueu. A continuació, podeu seguir els passos següents per afegir la vostra resplendor solar.
- Aneu al panell Efectes . A continuació, seleccioneu Efectes de vídeo > Generar > Flare de la lent .
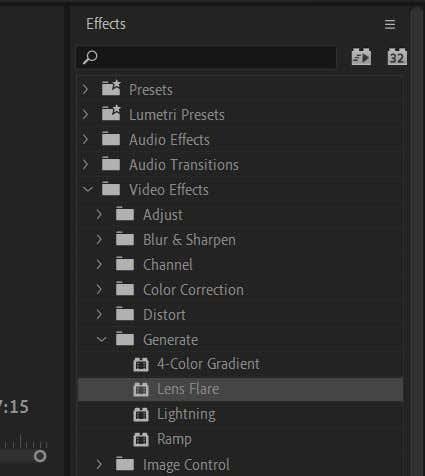
- Feu clic i arrossegueu l' efecte Lens Flare i apliqueu-lo al clip escollit.
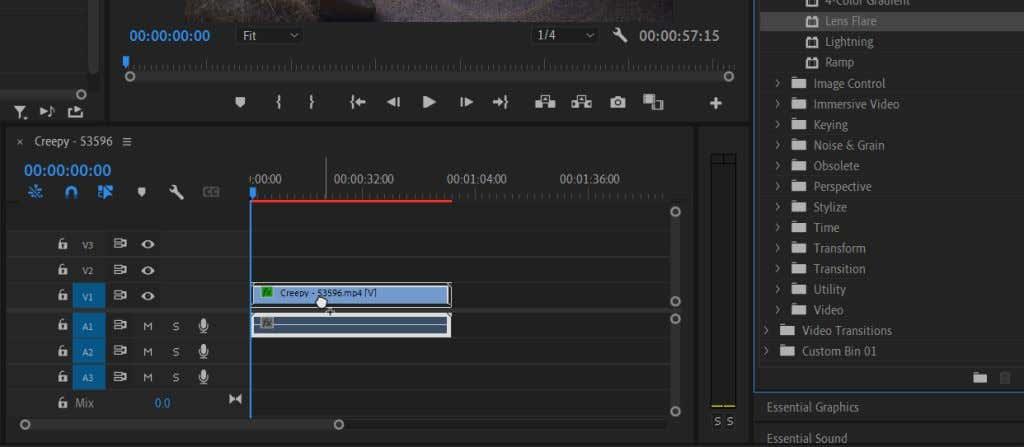
Un cop aplicat, veureu que només és una imatge de flare òptica estàtica i voldreu fer alguns canvis perquè sembli natural.
Edició de l'efecte resplendor solar
Seleccioneu el clip al qual heu aplicat l'efecte Lens Flare i mireu al tauler Controls d'efectes. A Lens Flare, hi haurà moltes opcions per ajustar perquè s'adapti al vostre vídeo . Podeu previsualitzar els canvis al tauler de reproducció de vídeo.
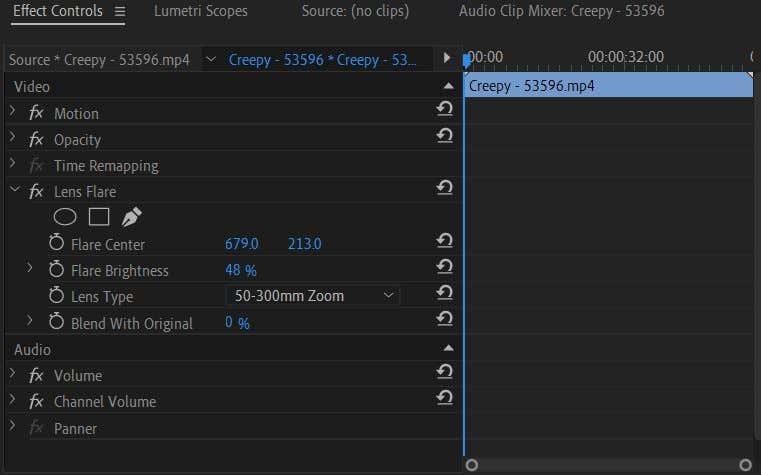
- Mireu l' opció Flare Center . Això us permetrà canviar la col·locació de la flama de la lent. Podeu moure'l cap amunt i cap avall, o cap a l'esquerra i la dreta.
- A Brillantor de flares , podeu canviar la intensitat del punt de llum principal per crear una llum tènue o brillant. Pots canviar-ho perquè coincideixi amb els nivells de llum del teu metratge.
- Utilitzeu l' opció Tipus de lent per emular l'efecte de reflex de la lent de diferents tipus de lents. Podeu canviar-ho si una de les opcions us sembla millor.
- L' opció Combina amb l'original us ajuda a combinar la reflexió de la lent al clip, que canvia l'opacitat i el mode de fusió de l'efecte si voleu un aspecte subtil.
Conèixer aquestes opcions serà molt útil, ja que animarem el destello de la lent. Poques vegades veieu una flamarada de la lent estàtica en un vídeo, ja que es produeix mitjançant el moviment real de la lent i una font de llum externa. Segueix llegint per aprendre a animar l'efecte de destello de la lent d'una manera que sembli natural.
Animació de l'efecte Lens Flare
Si no esteu familiaritzat amb l'ús de fotogrames clau a Adobe Premiere Pro, llegiu primer el nostre article sobre fotogrames clau , de manera que tingueu un bon coneixement dels conceptes bàsics. A continuació, seguiu aquests passos per animar l'efecte de llum de la lents.
- Primer, utilitzant l' opció Flare Center , col·loqueu el centre a la "font de llum" de la qual prové la vostra lent flare. Per exemple, el sol, un fanal, etc. Un cop l'hagueu col·locat, assegureu-vos que el cursor de la línia de temps estigui al punt del clip on voleu que s'iniciï la bengala i, a continuació, feu clic al cronòmetre que hi ha al costat del Centre de flares per col·locar-lo. un fotograma clau. A més, configureu la vostra Brillantor de Flare al màxim que voleu que sigui i configureu un fotograma clau.
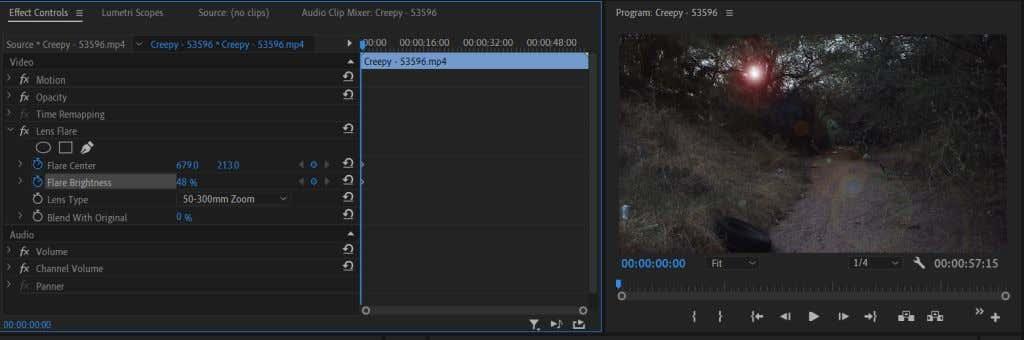
- Ara, moveu el cursor de la línia de temps al punt del vídeo on voleu que acabi la reflexió de la lent. Aquest serà el punt del vídeo quan la font de llum s'hagi desaparegut. Si no teniu una font de llum real, haureu de seguir la velocitat de la càmera per emular l'efecte de tenir-ne una i col·loqueu el cursor en el punt on hauria d'estar realista la font de llum.
- Si torneu a utilitzar l' opció Flare Center , moveu el flare de la lent en relació a la direcció en què es mou la font de llum. També és possible que vulgueu provar de baixar la brillantor del flare a mesura que la càmera es mou i la font de llum s'allunya. Si la vostra font de llum es desplaça fora de la pantalla o ja no és visible, reduïu la lluminositat de la bengala al màxim.
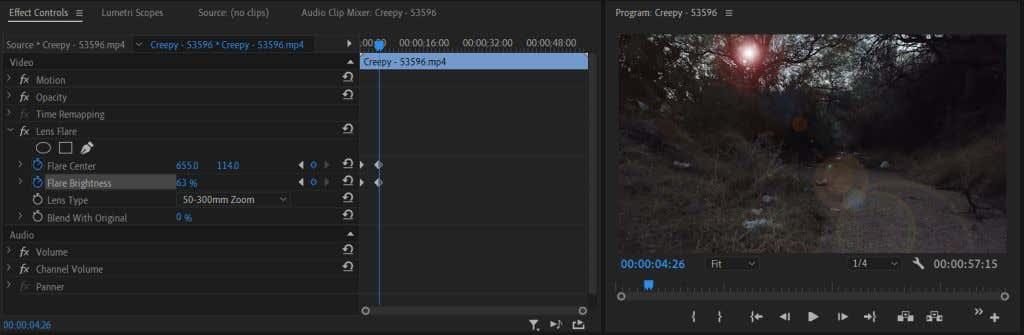
Animar la flama de la lent és una tasca que requereix molt de temps. Haureu de tenir en compte molts dels factors ambientals de la presa per crear la llum solar més natural.
Consell: quan qualsevol objecte passi per sobre de la vostra font de llum, reduïu la brillantor del flare quan ho faci i torneu-lo a tornar un cop passat.
Creació d'un efecte de resplendor solar a Adobe Premiere Pro
La resplendor solar pot ser una gran addició a un vídeo o una introducció. Pot ser de gran ajuda, per exemple, si voleu crear la il·lusió del sol o la llum solar. Afegeix profunditat a l'entorn i augmenta l'atractiu visual.
També podeu crear un efecte de resplendor de lents a Adobe After Effects o descarregar plantilles de superposició o paquets predefinits per utilitzar-los a Premiere. Tanmateix, si necessiteu una opció més ràpida que faci la feina, l'ús de l'efecte de flama de la lent d'Adobe Premiere Pro pot crear-ne un que sigui igual de bo.
Has tingut problemes per crear un efecte de lluentor de la lent a Premiere? Feu-nos-ho saber als comentaris.