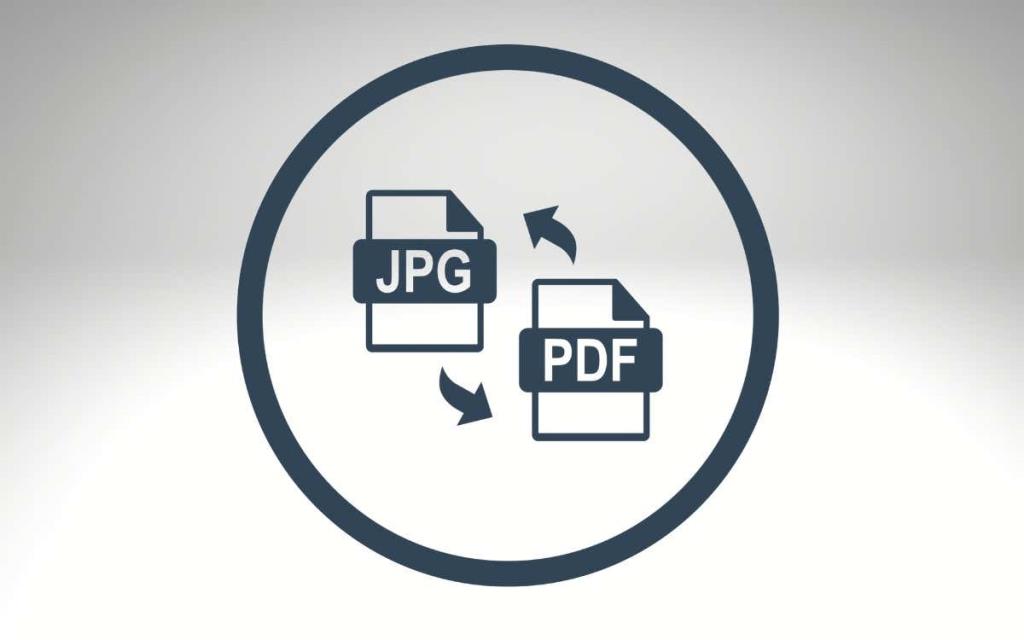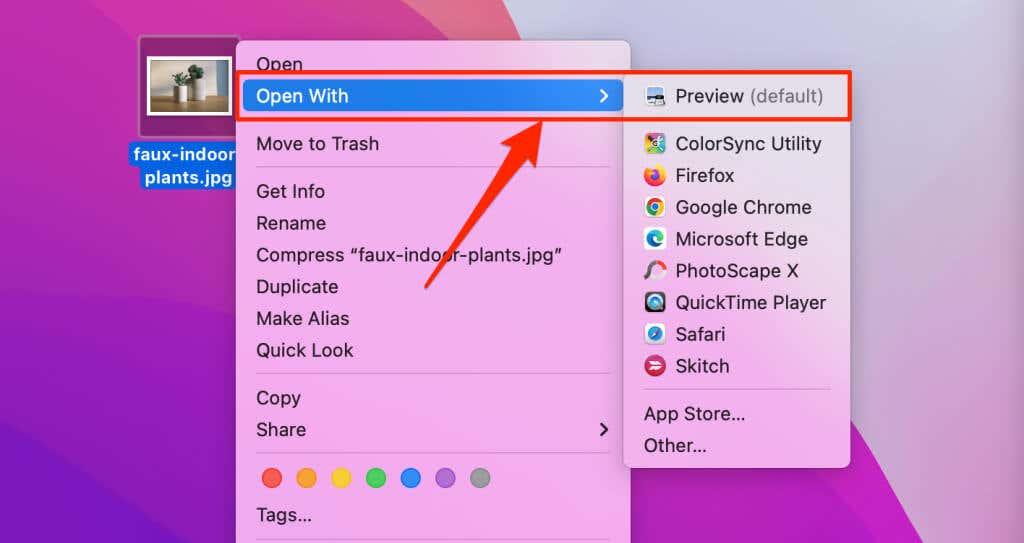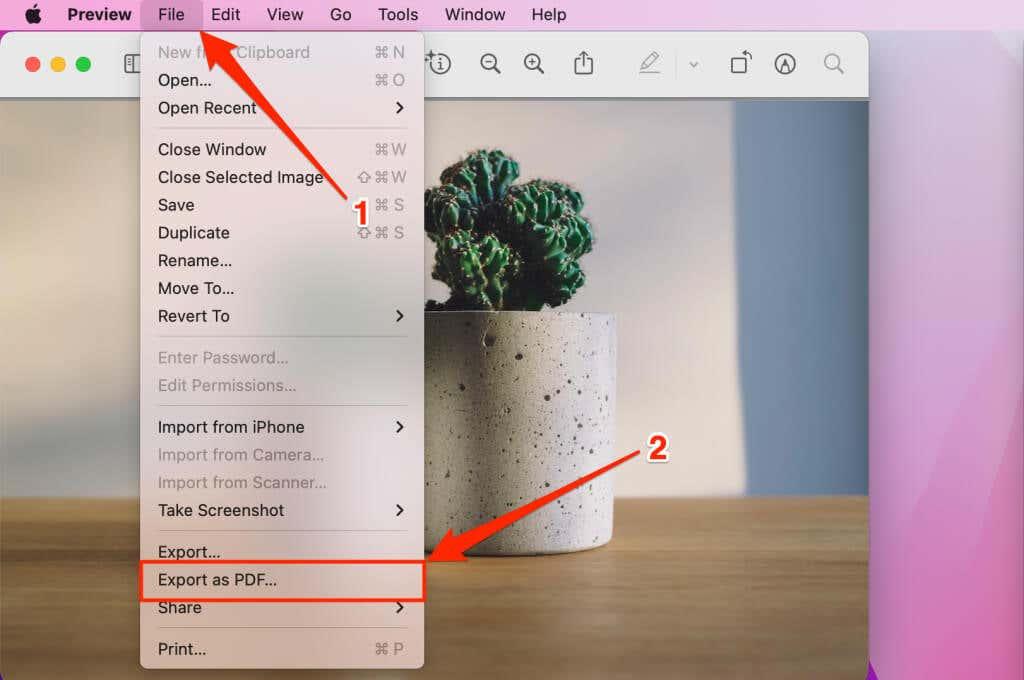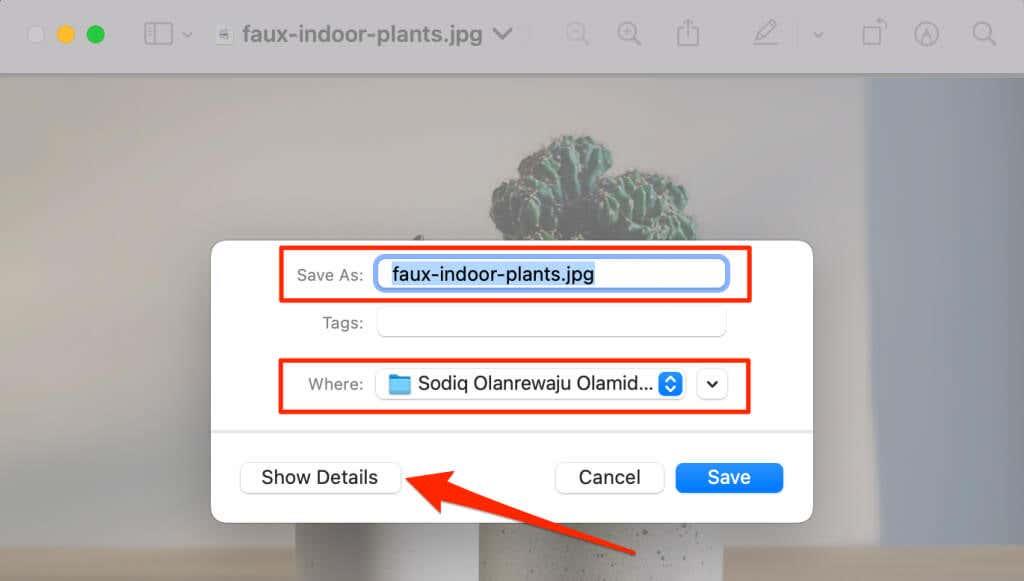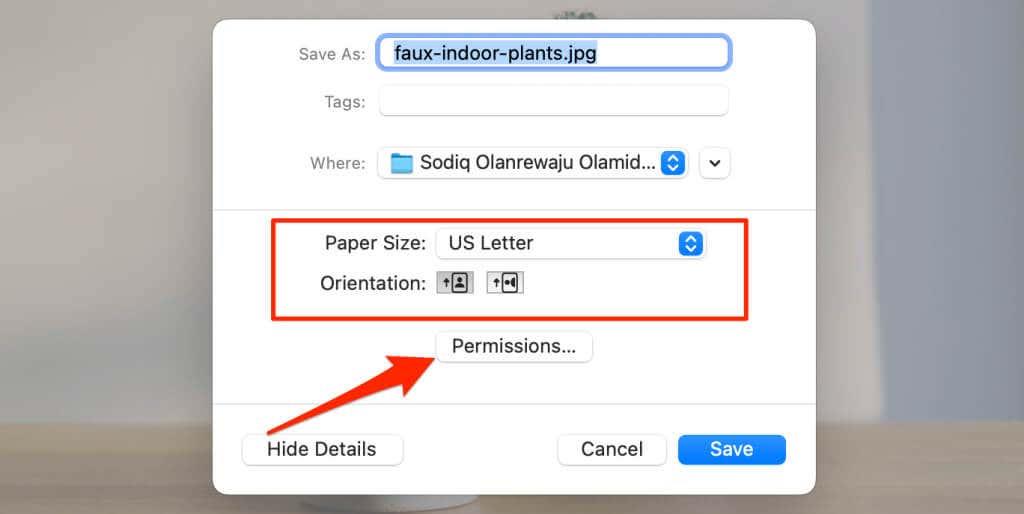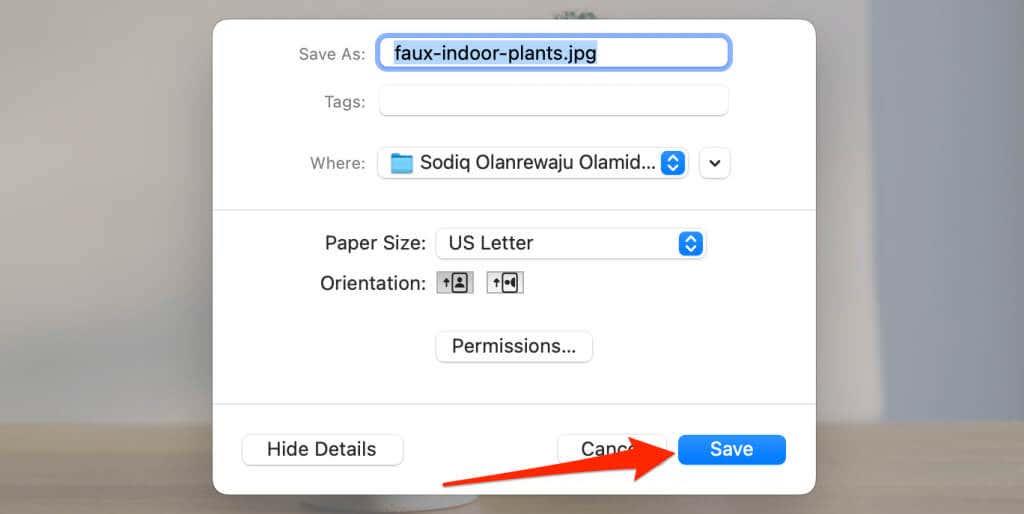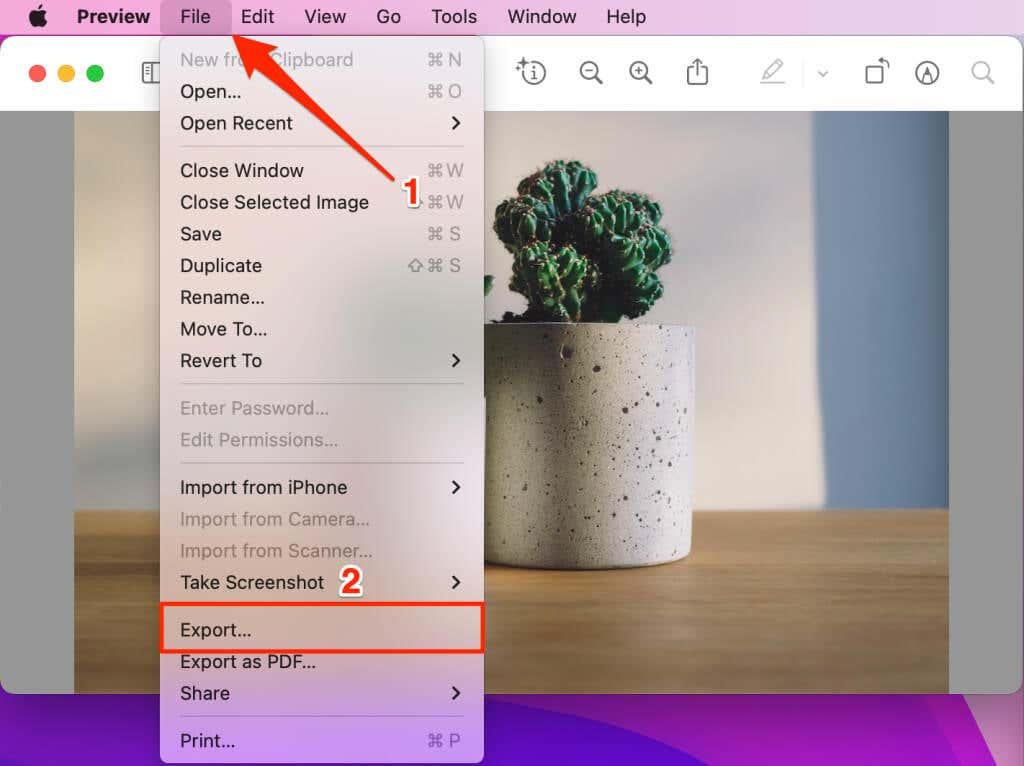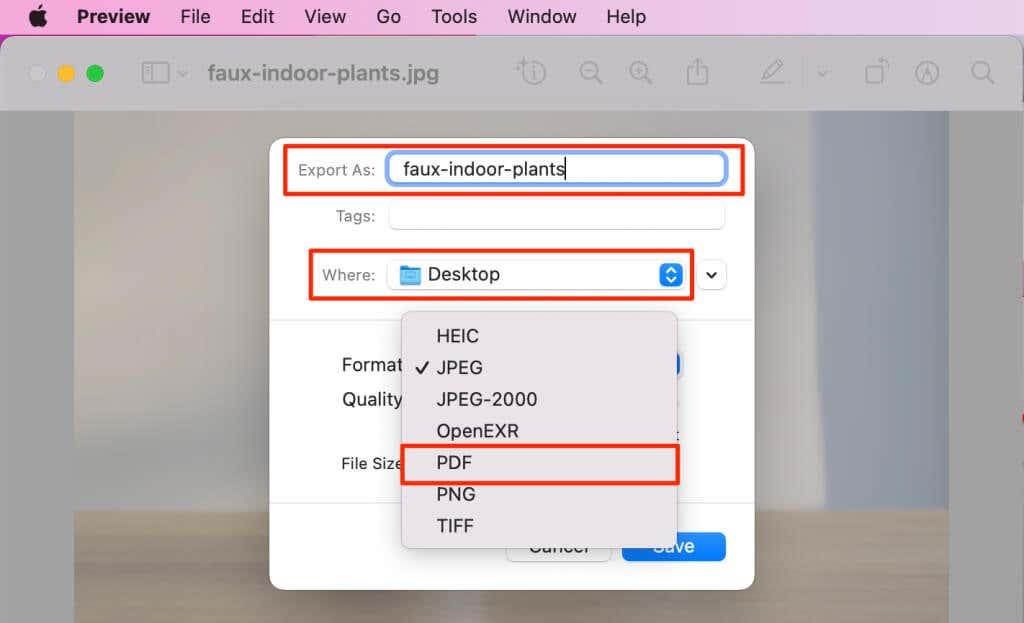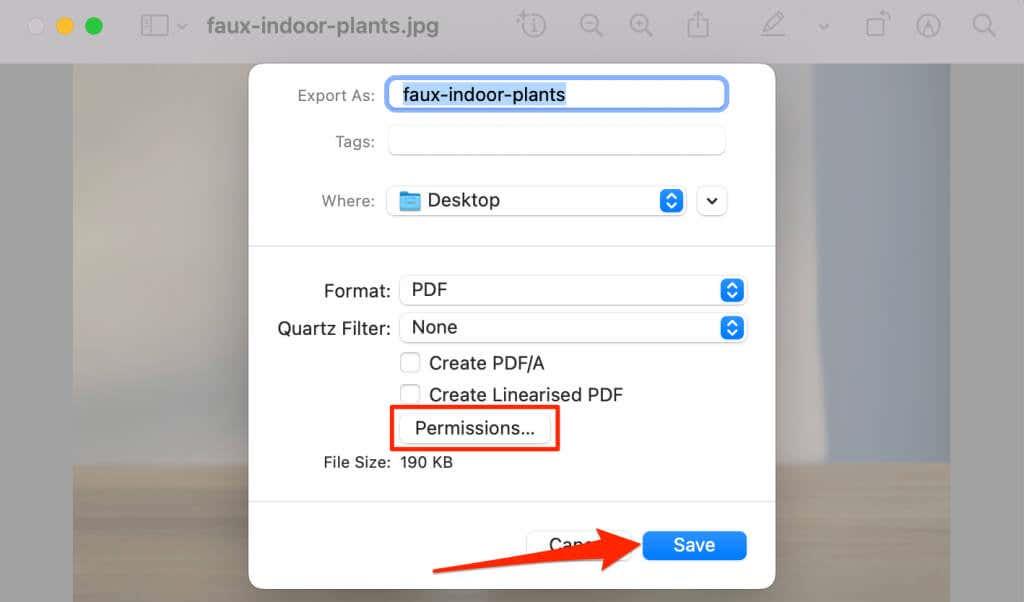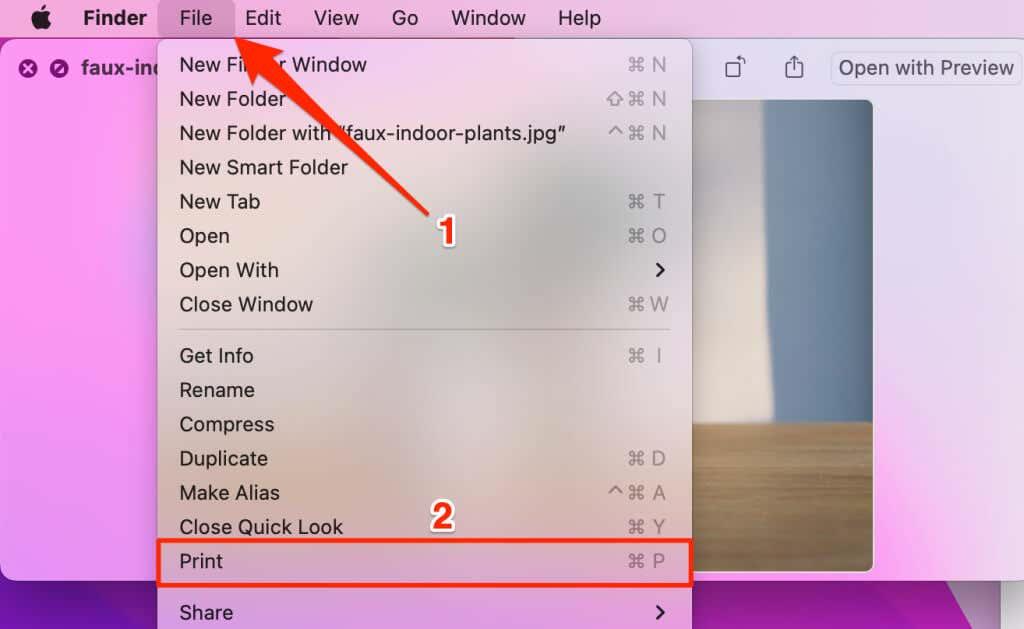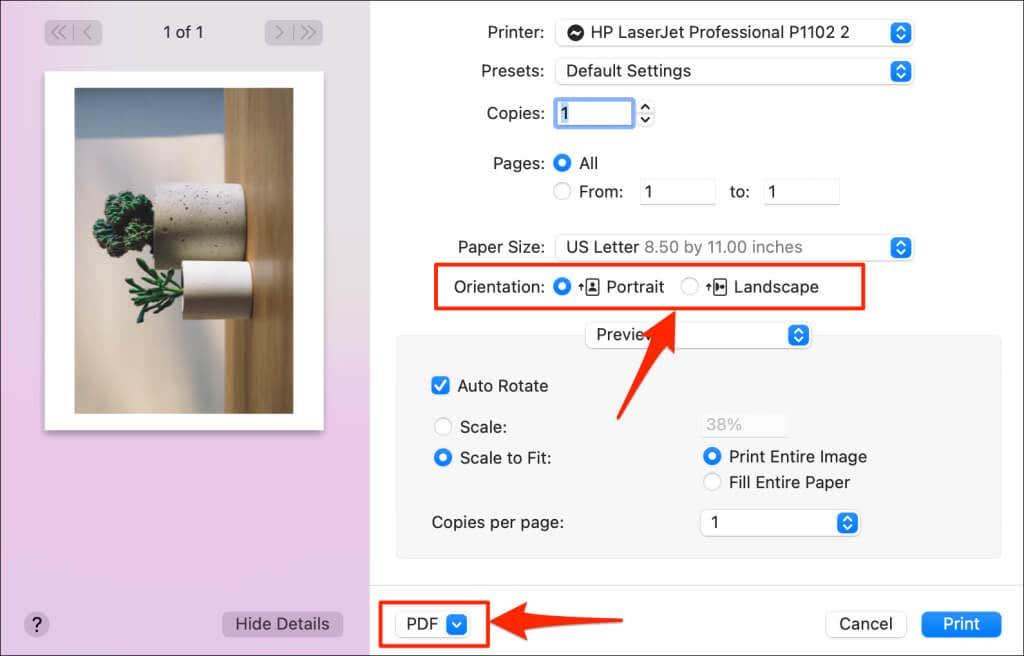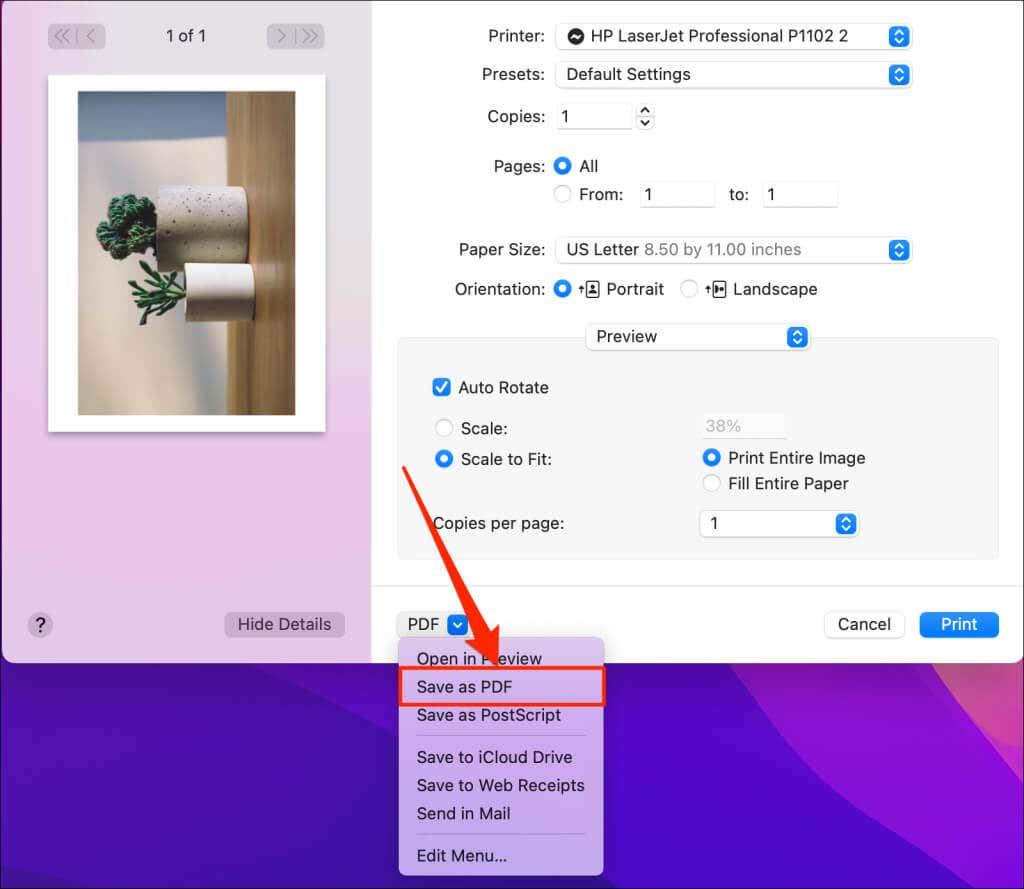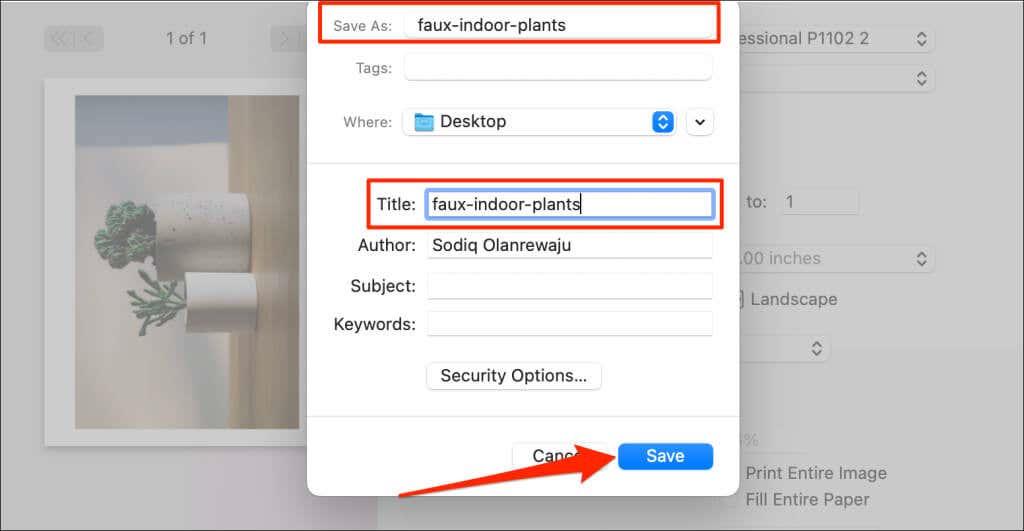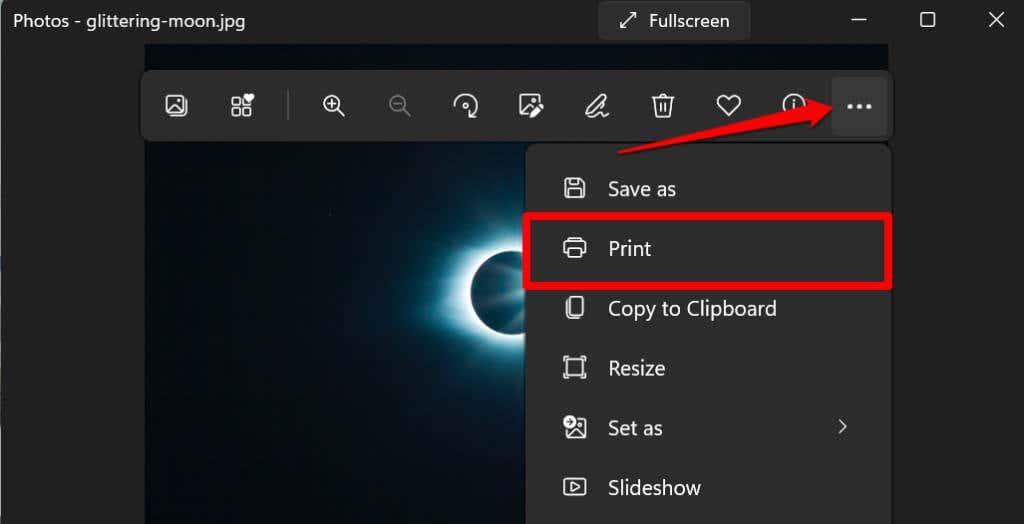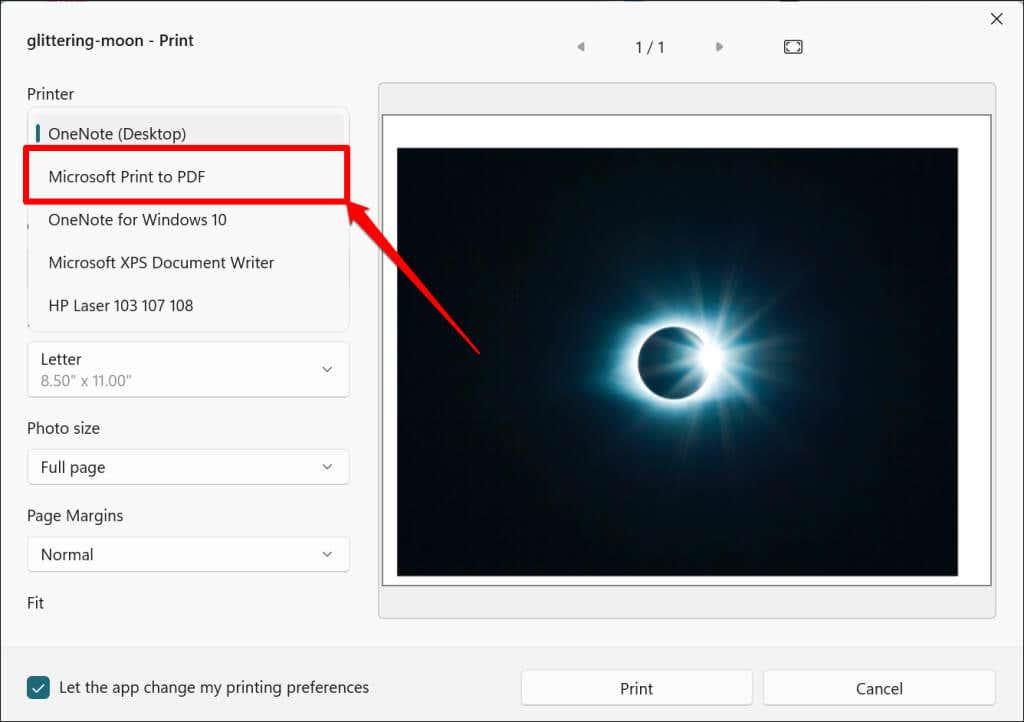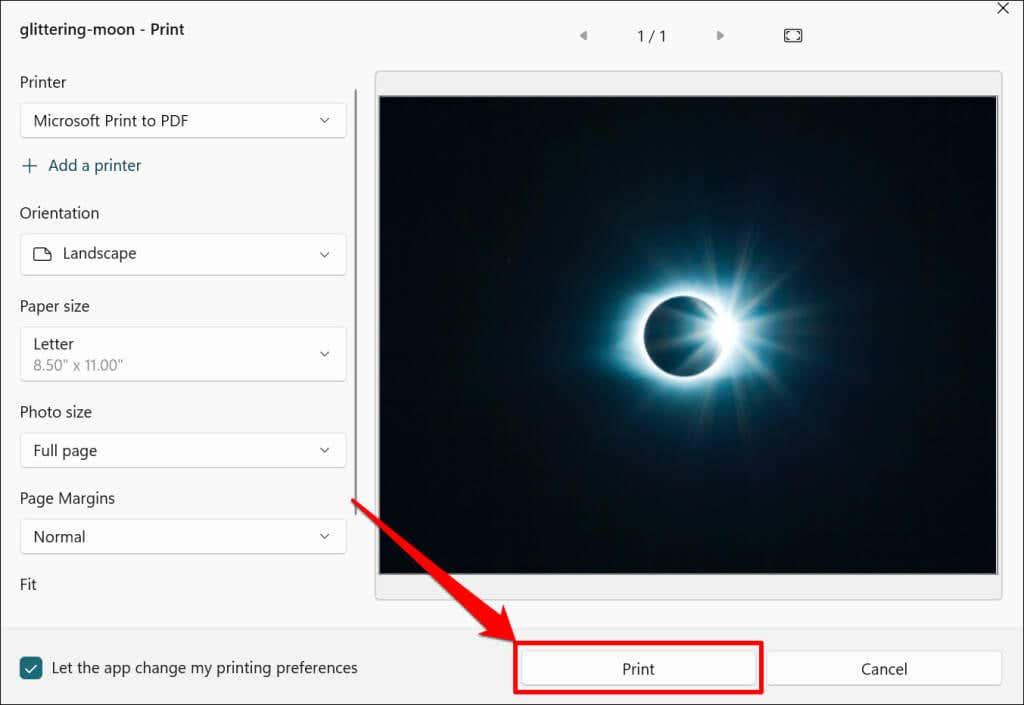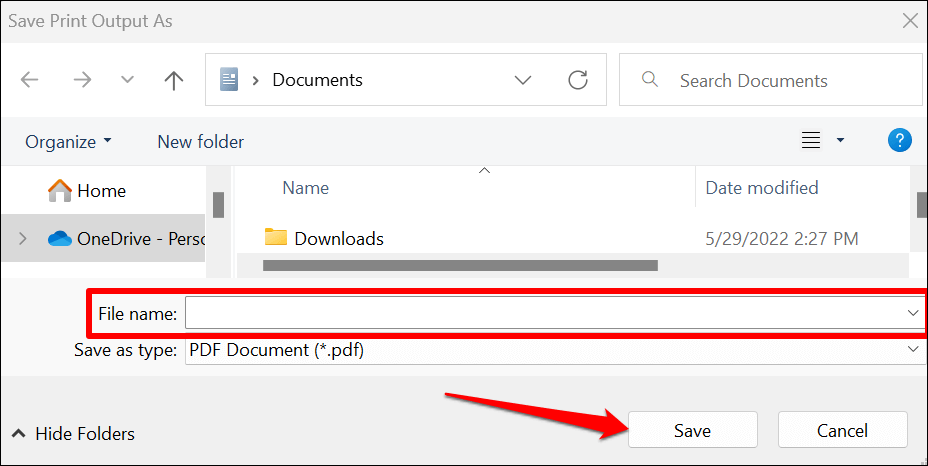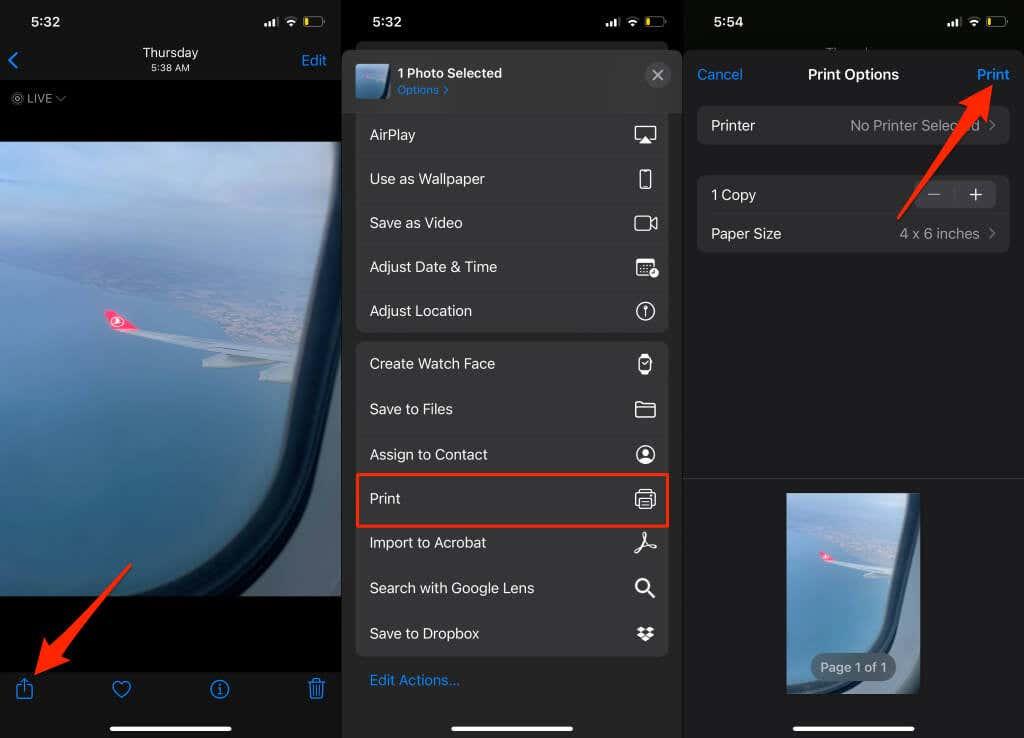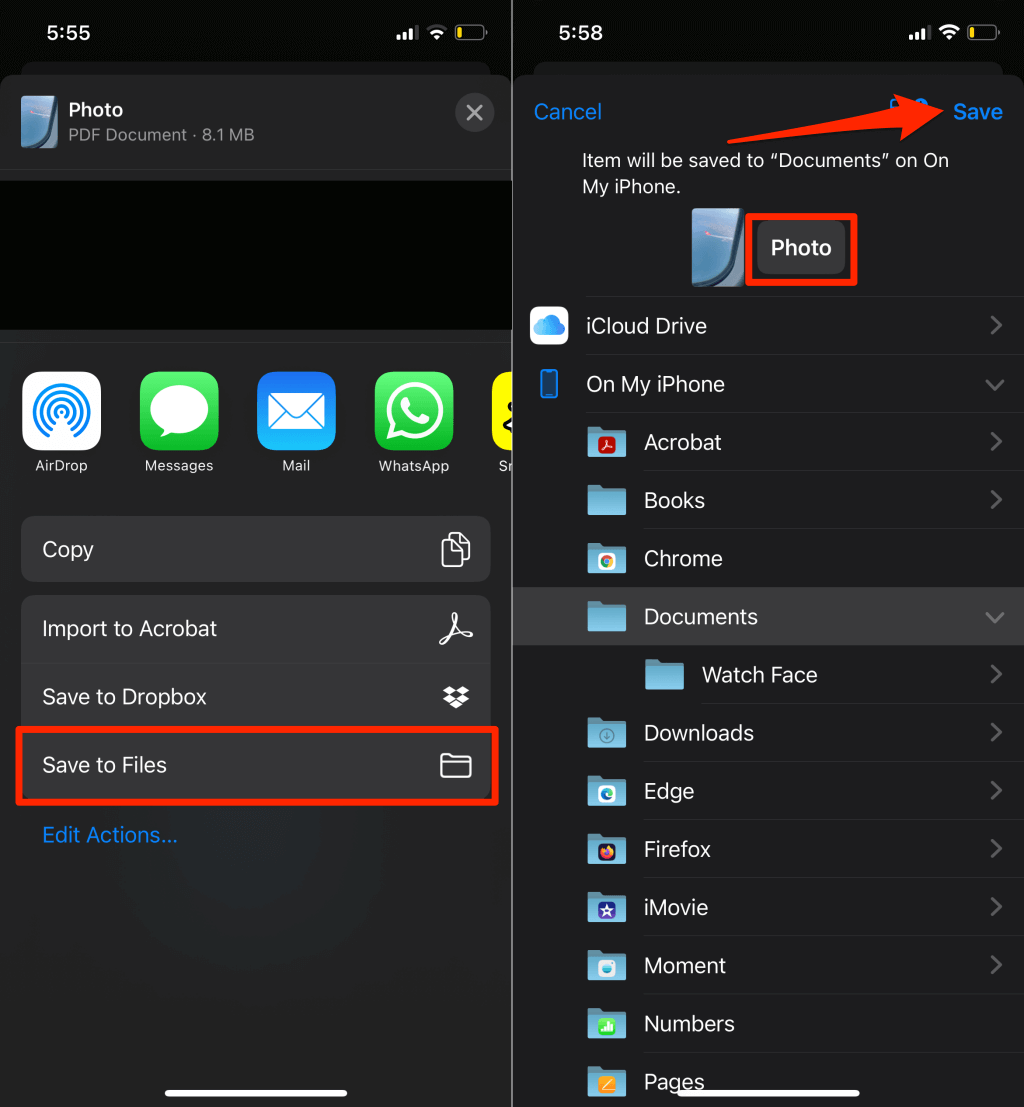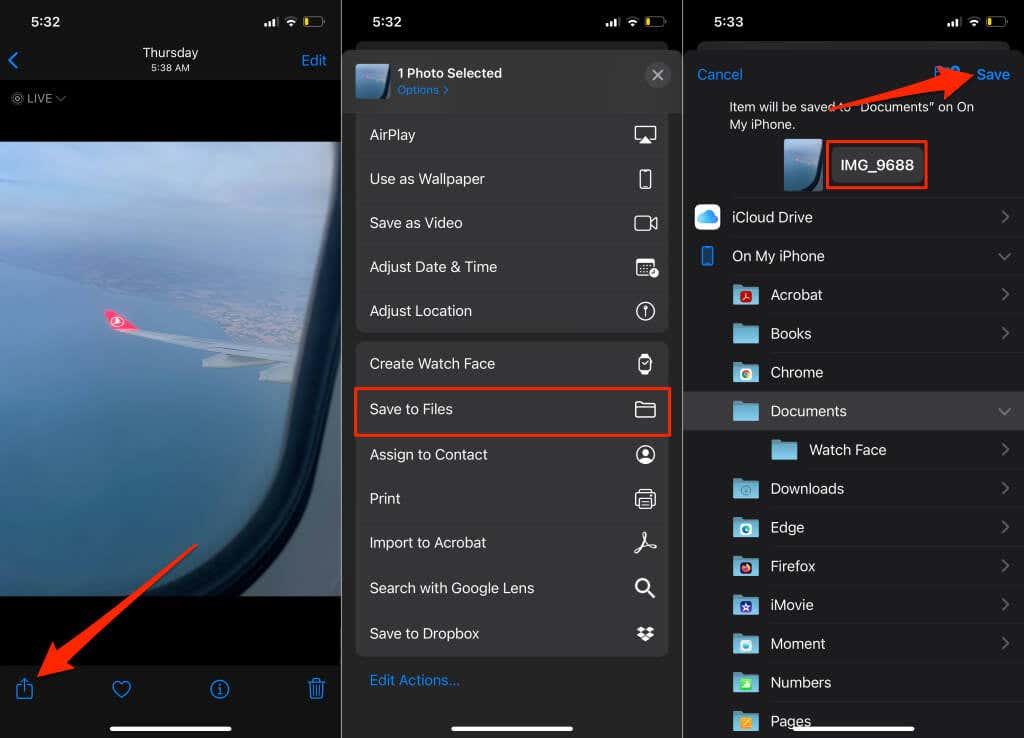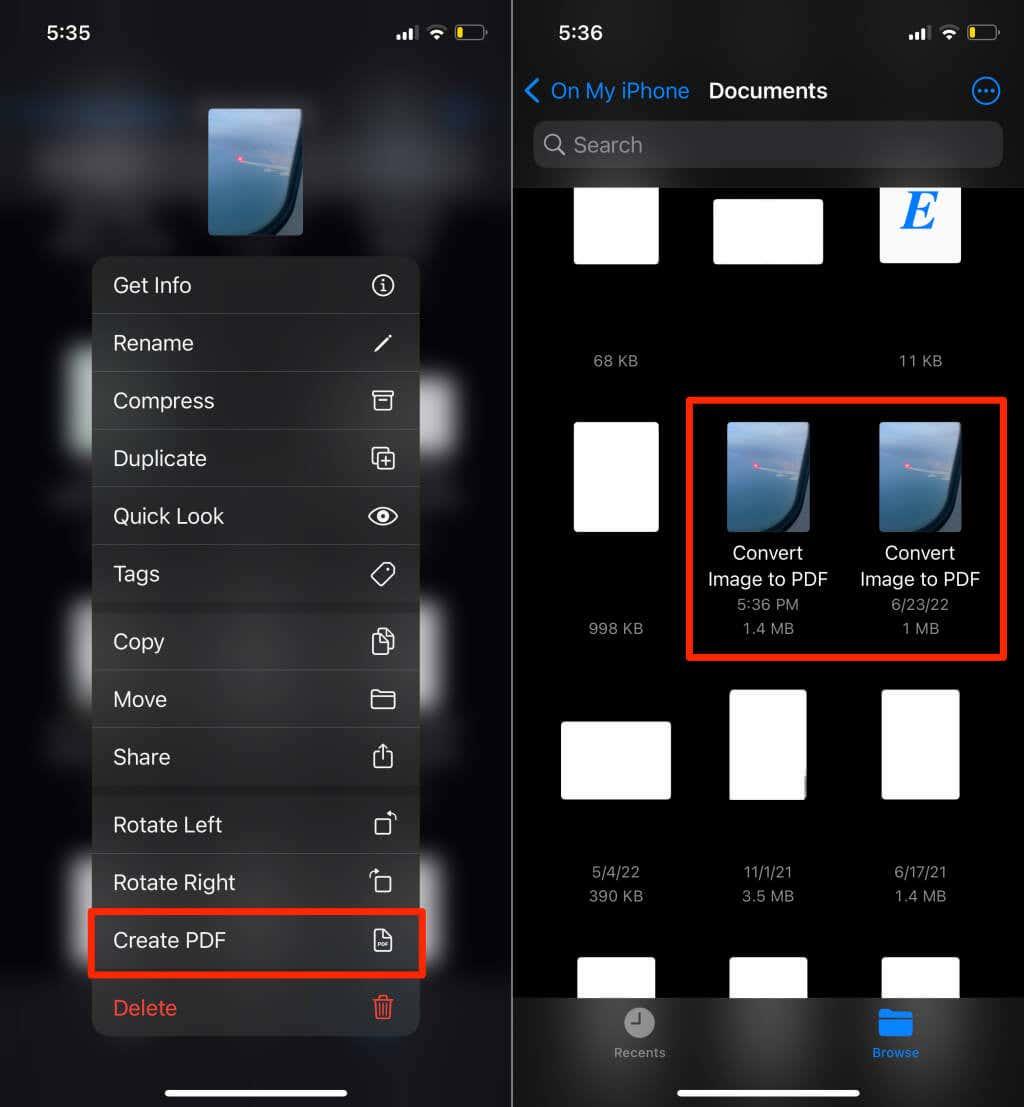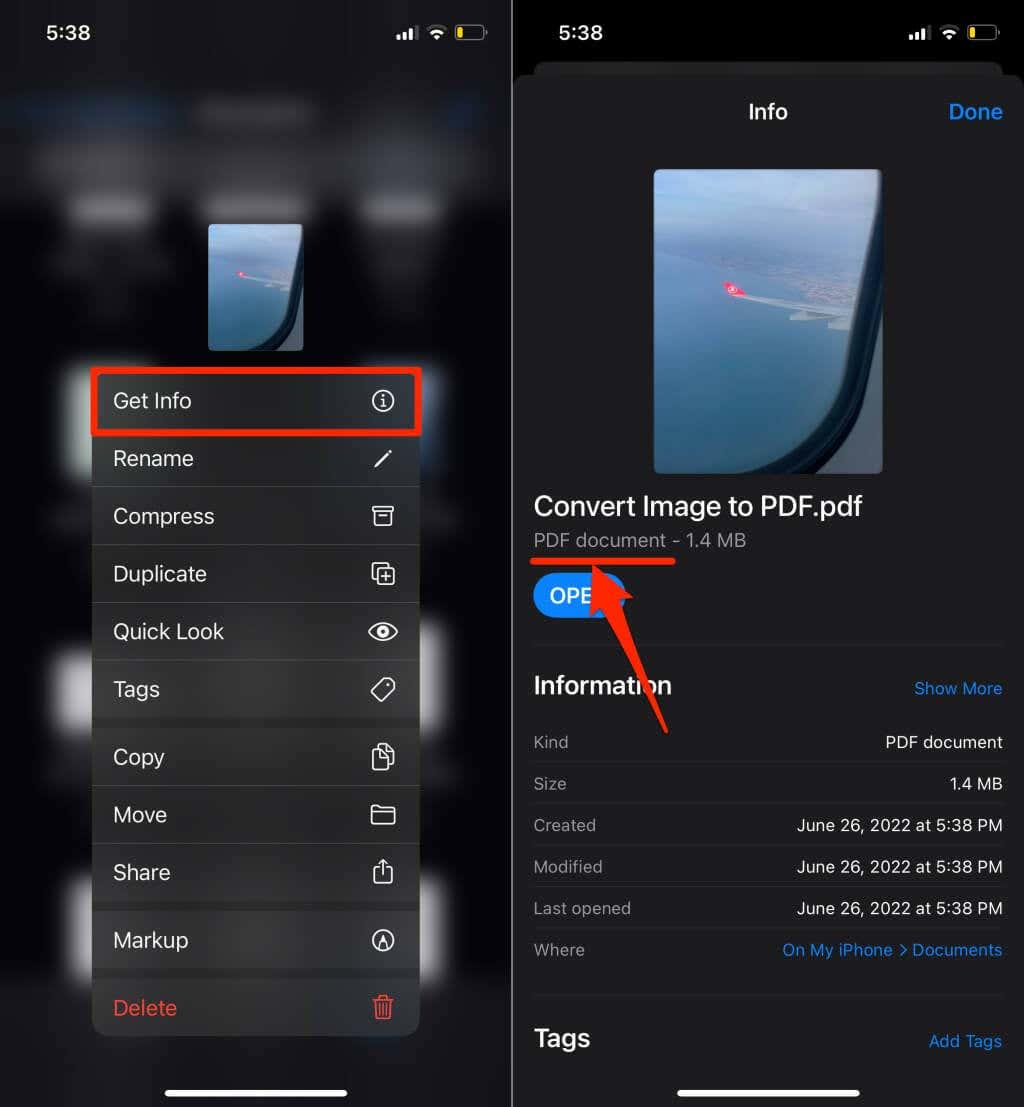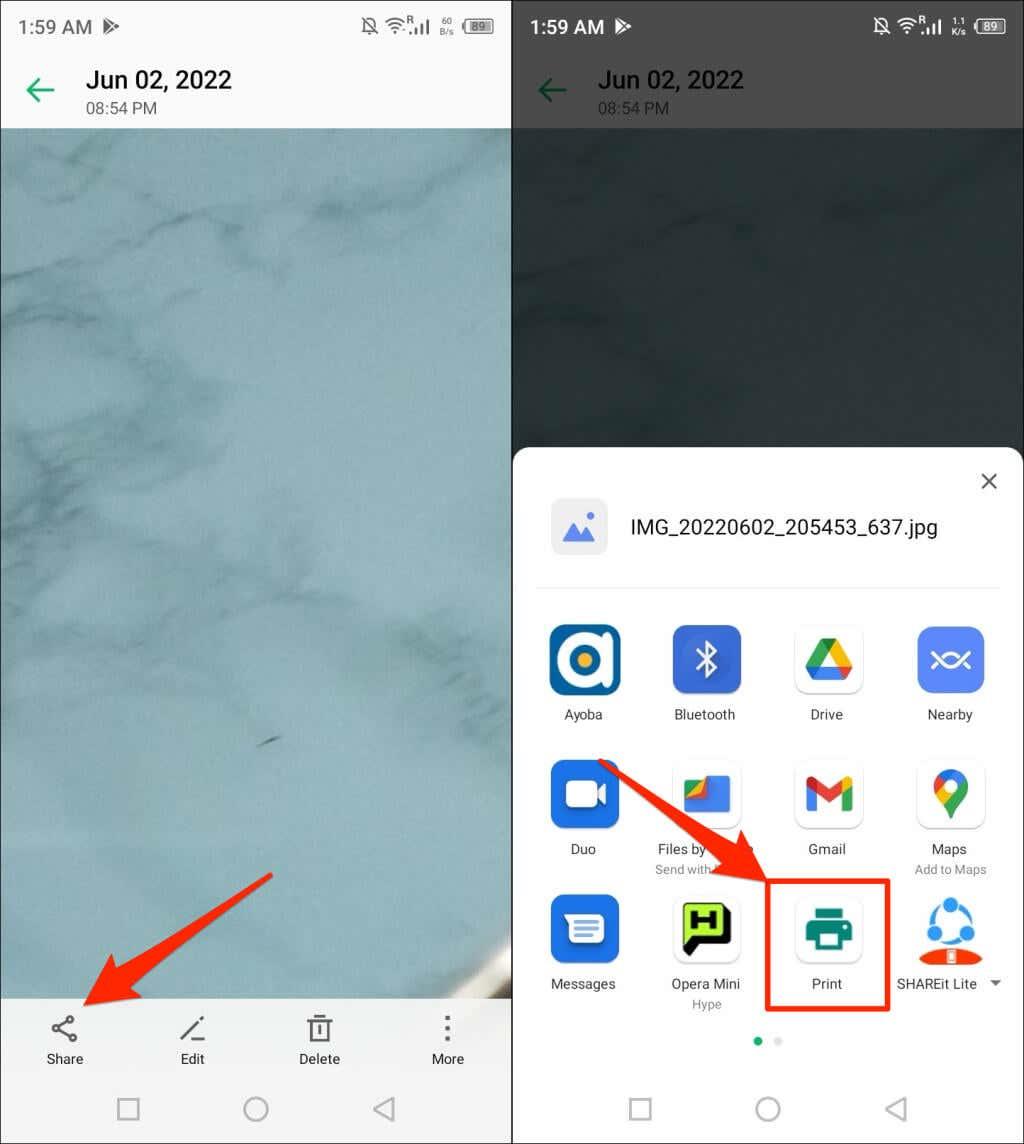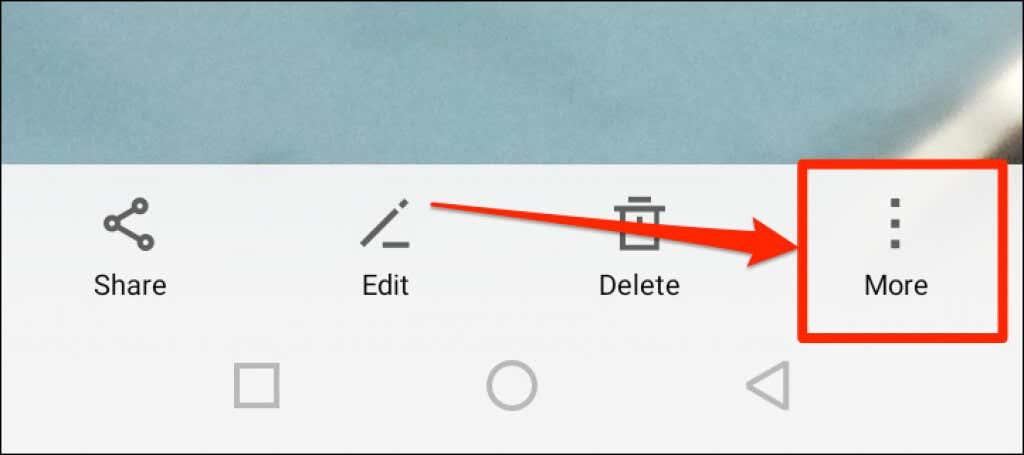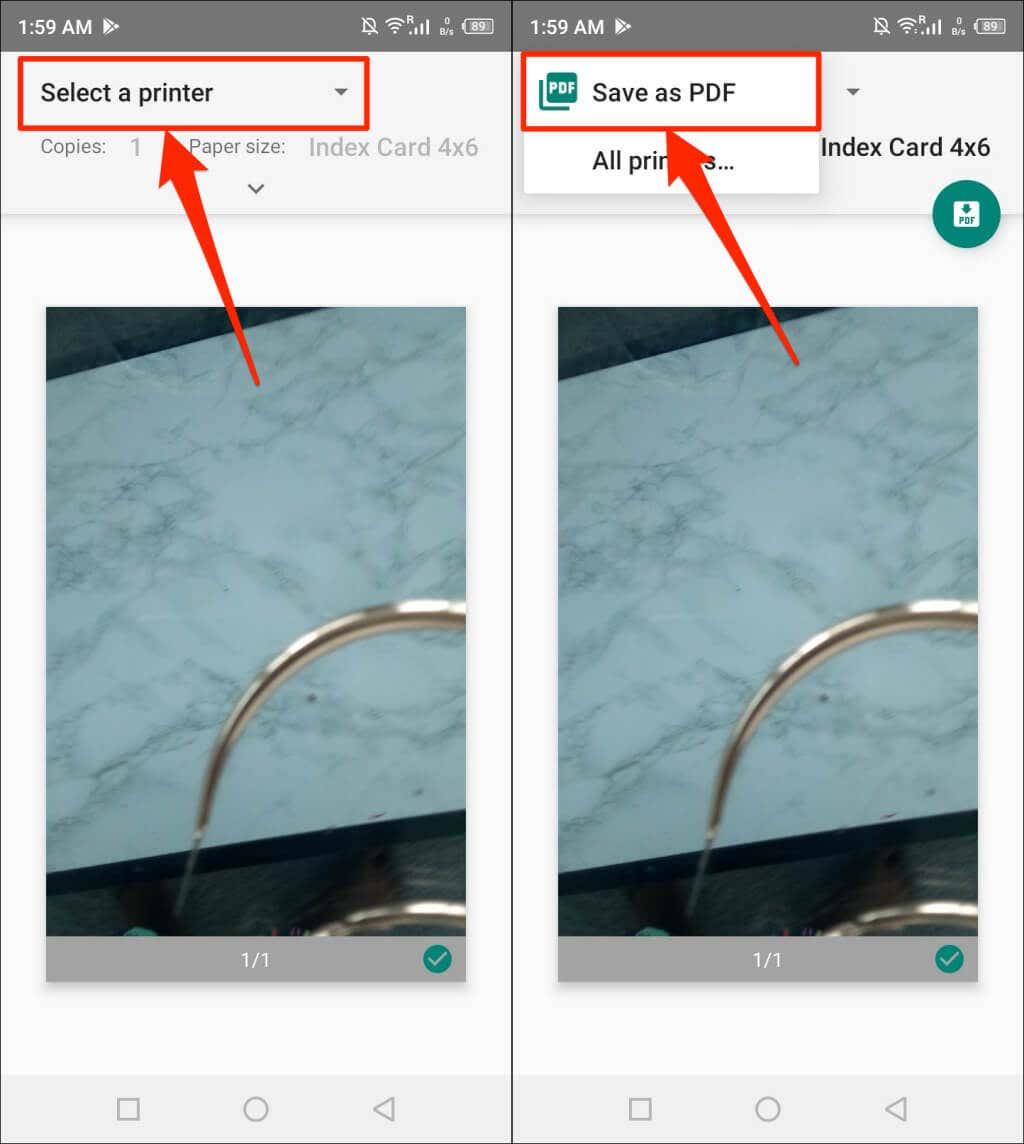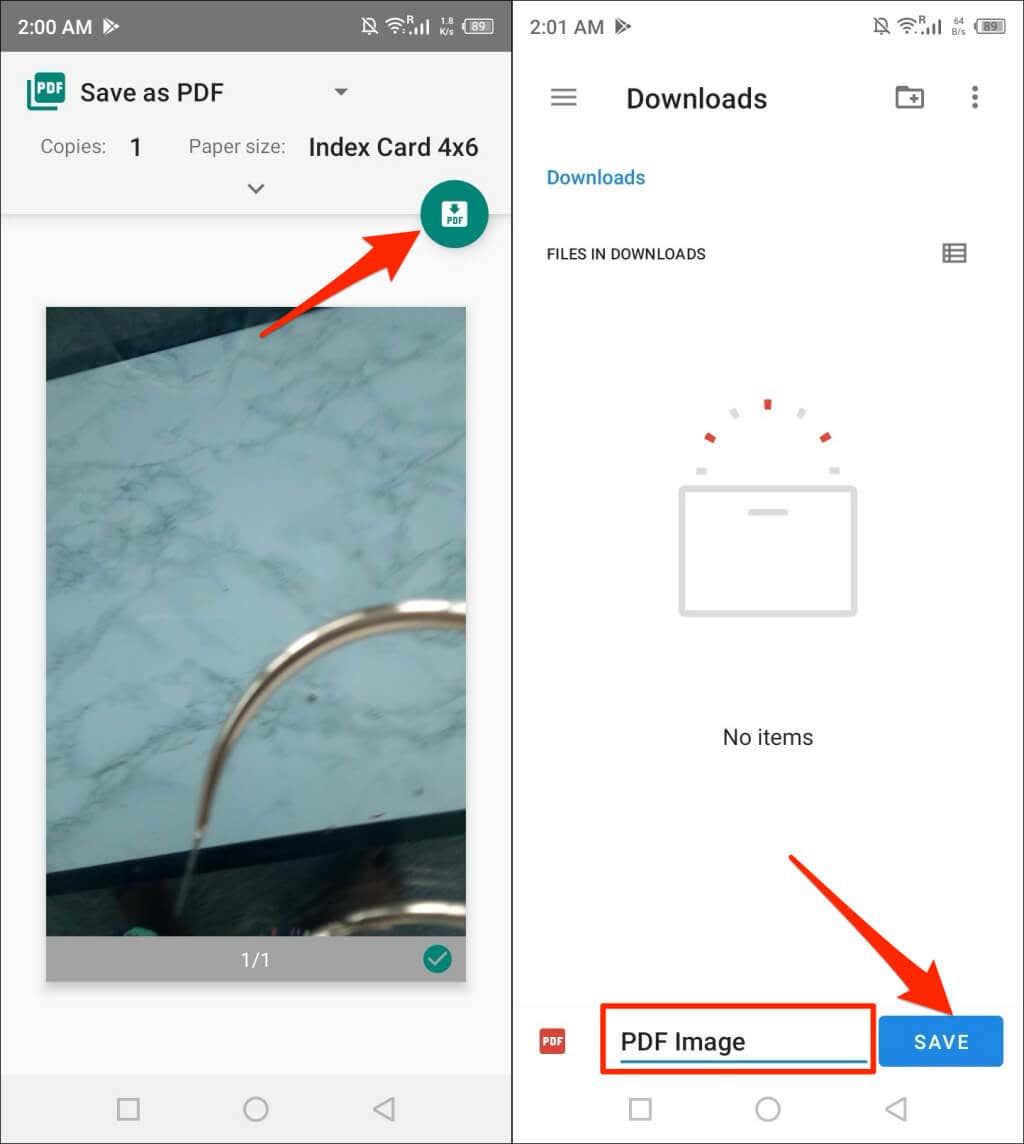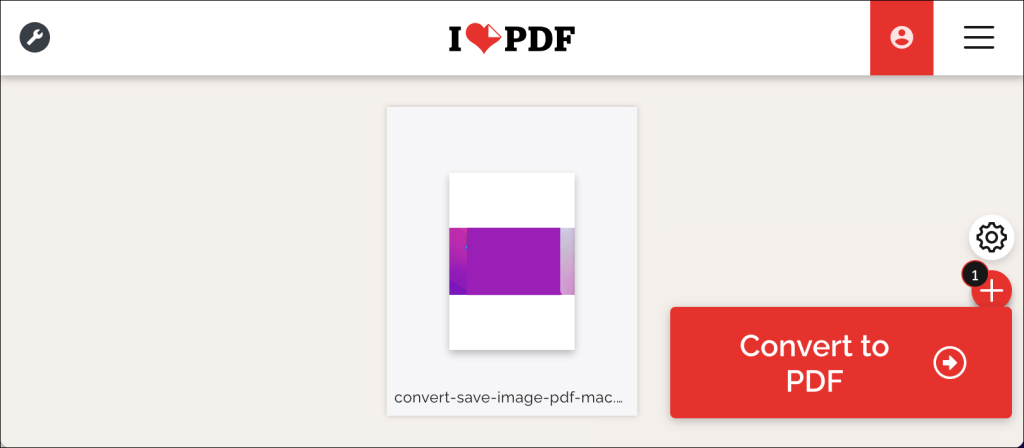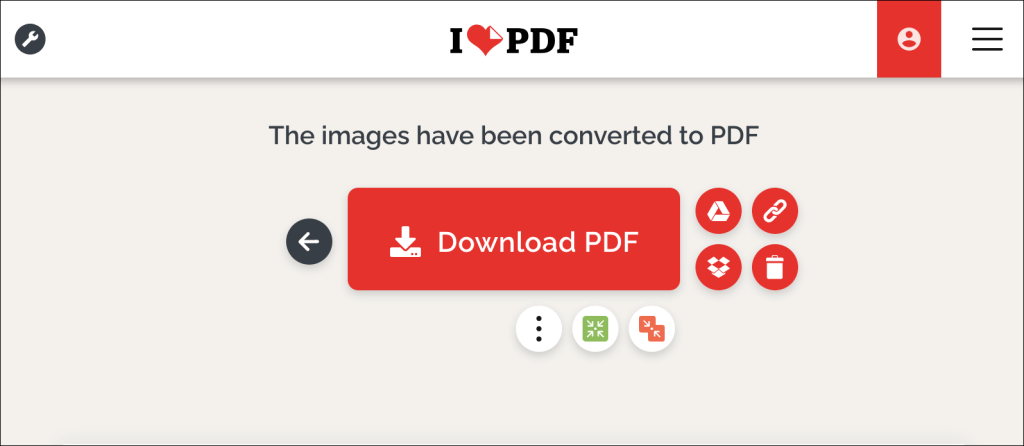El PDF és un dels millors formats per distribuir fitxers multimèdia. Compartir imatges en format de fitxer JPG o JPEG reduirà les dades i la qualitat de la imatge amb el temps. Per tant, emmagatzemar imatges com a PDF és millor, sobretot si compartireu els fitxers d'imatge diverses vegades.
Aquest tutorial us mostrarà com desar una imatge com a fitxer PDF en dispositius Android, iOS, Windows i macOS.
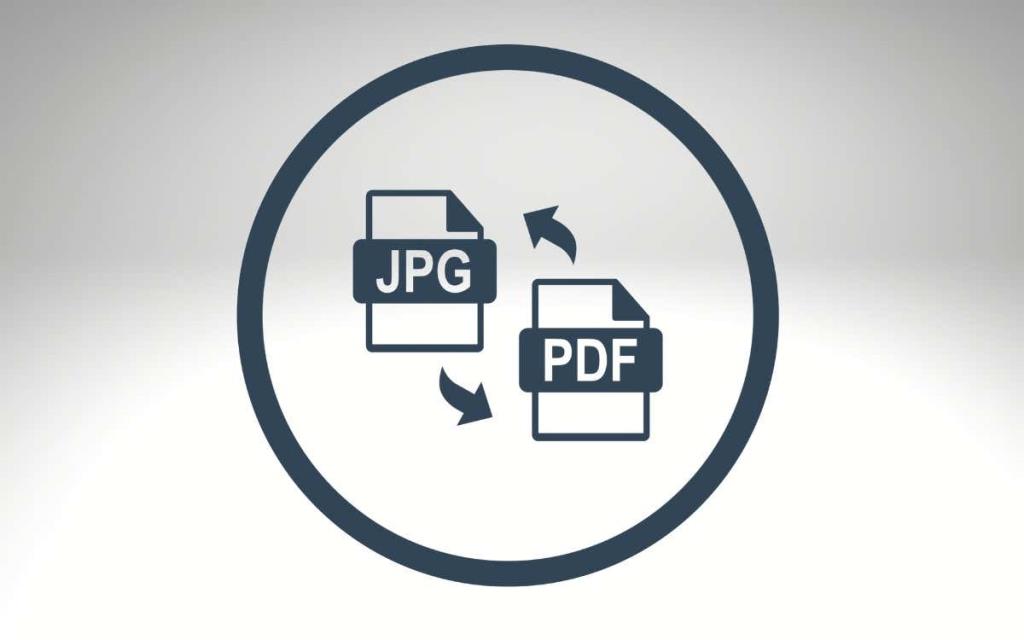
Com convertir o desar imatges com a PDF a Mac
Hi ha diverses maneres de convertir fitxers d'imatge o imatges a PDF en dispositius macOS. Podeu exportar imatges com a PDF mitjançant Vista prèvia o la utilitat d'impressió de macOS. Cobrim els passos dels dos mètodes a les seccions següents.
Converteix imatges a PDF mitjançant la vista prèvia: Mètode 1
La vista prèvia és l'eina predeterminada de visualització i edició d'imatges de macOS. Té una funció d'exportació d'imatges que permet als usuaris convertir imatges a fitxers PDF i diferents formats d'imatge . A continuació s'explica com utilitzar Vista prèvia per desar una imatge com a PDF:
- Feu doble clic a la imatge o feu clic amb el botó dret i seleccioneu Obre amb > Vista prèvia .
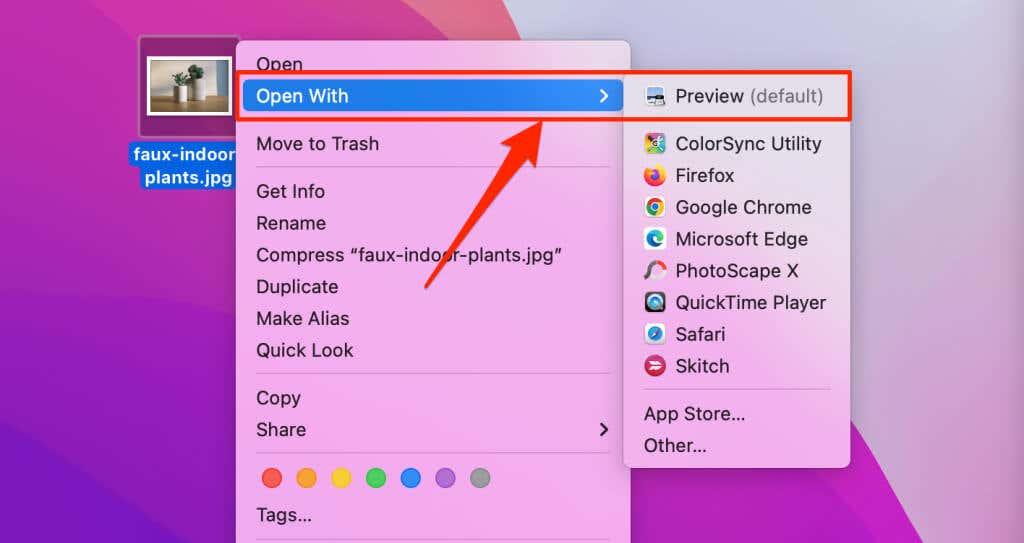
- Seleccioneu Fitxer a la barra de menú (l'extrem superior dret de la pantalla del vostre Mac) i seleccioneu Exporta com a PDF .
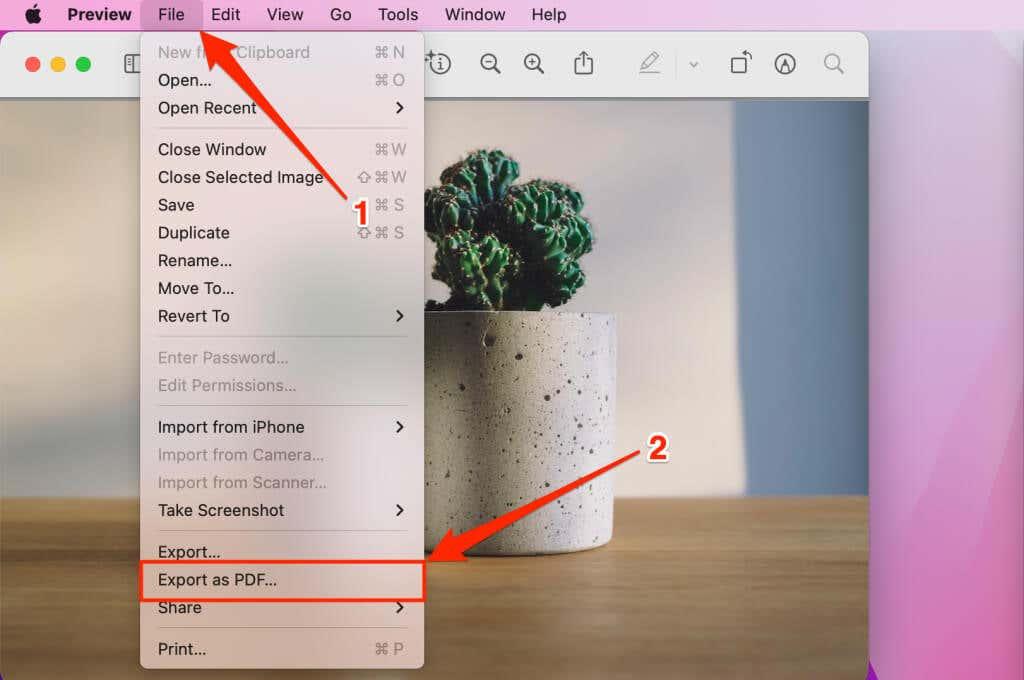
- El fitxer PDF pot tenir el mateix nom que el fitxer d'imatge original. Si voleu, doneu un nom diferent al fitxer PDF al camp "Desa com". Després, seleccioneu la icona desplegable On per triar on voleu desar el fitxer PDF a l'ordinador.
Nota: Recordeu suprimir l'extensió del fitxer d'imatge (p. ex., .jpg , .png , .tiff , etc.) del nom del fitxer PDF.
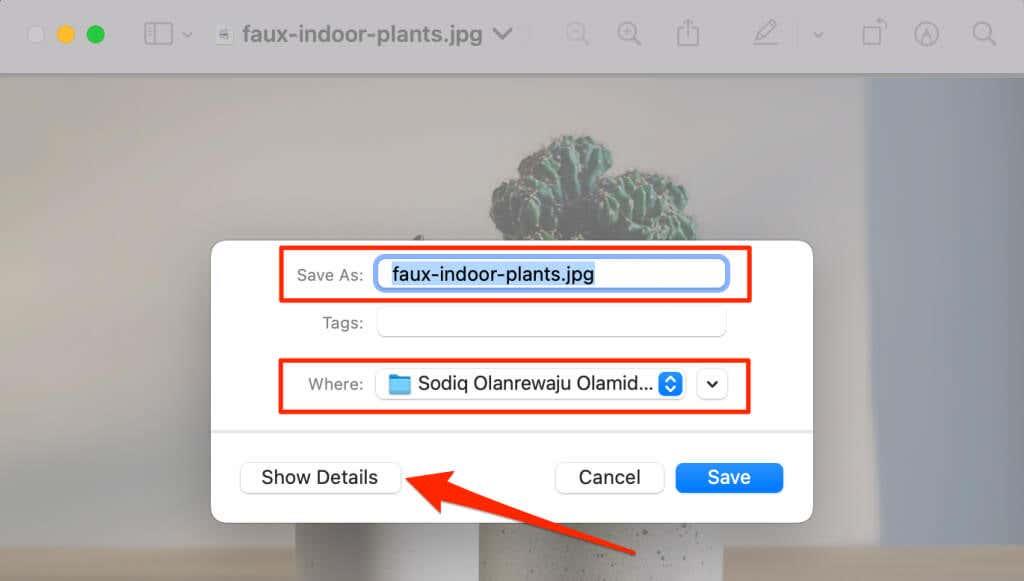
Seleccioneu Mostra els detalls si voleu canviar la mida del paper i l'orientació del fitxer PDF resultant. L'opció Permís us permet protegir amb contrasenya el fitxer PDF .
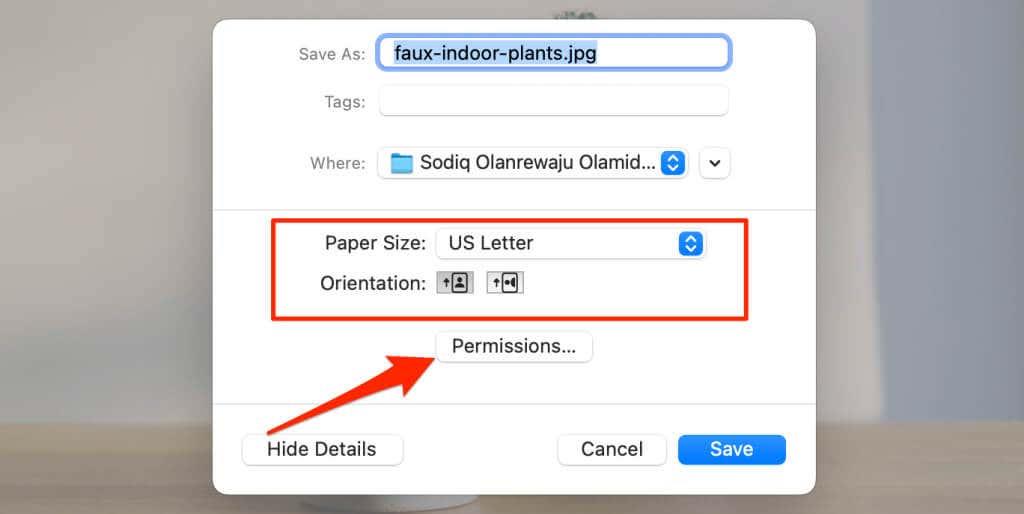
- macOS convertirà la imatge o la imatge en un fitxer PDF quan premeu el botó Desa . El fitxer d'imatge original romandrà a l'ordinador.
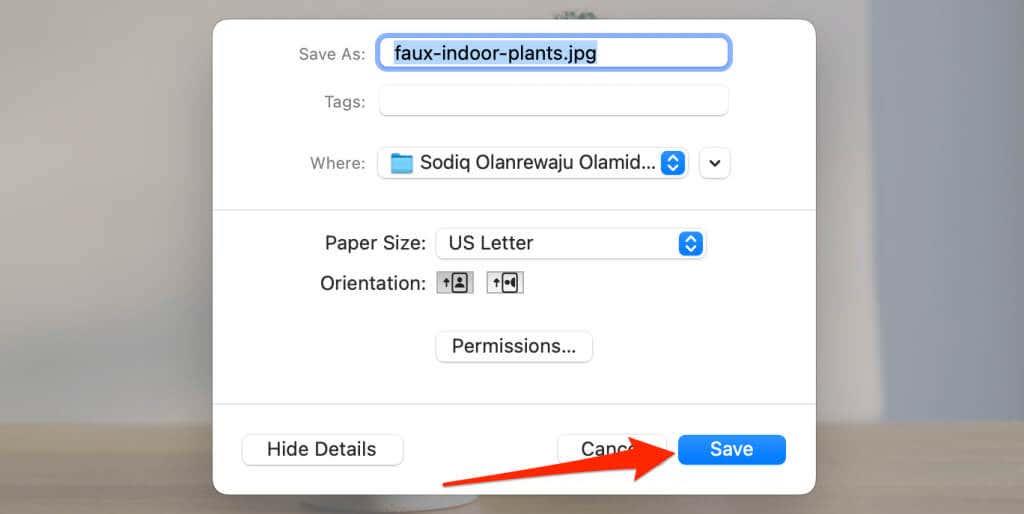
Converteix imatges a PDF mitjançant la vista prèvia: Mètode 2
Aquí hi ha una altra manera de convertir una imatge en un PDF mitjançant Vista prèvia. Primer, obriu la imatge a Vista prèvia i seguiu els passos següents.
- Seleccioneu Fitxer a la barra de menú i trieu Exporta .
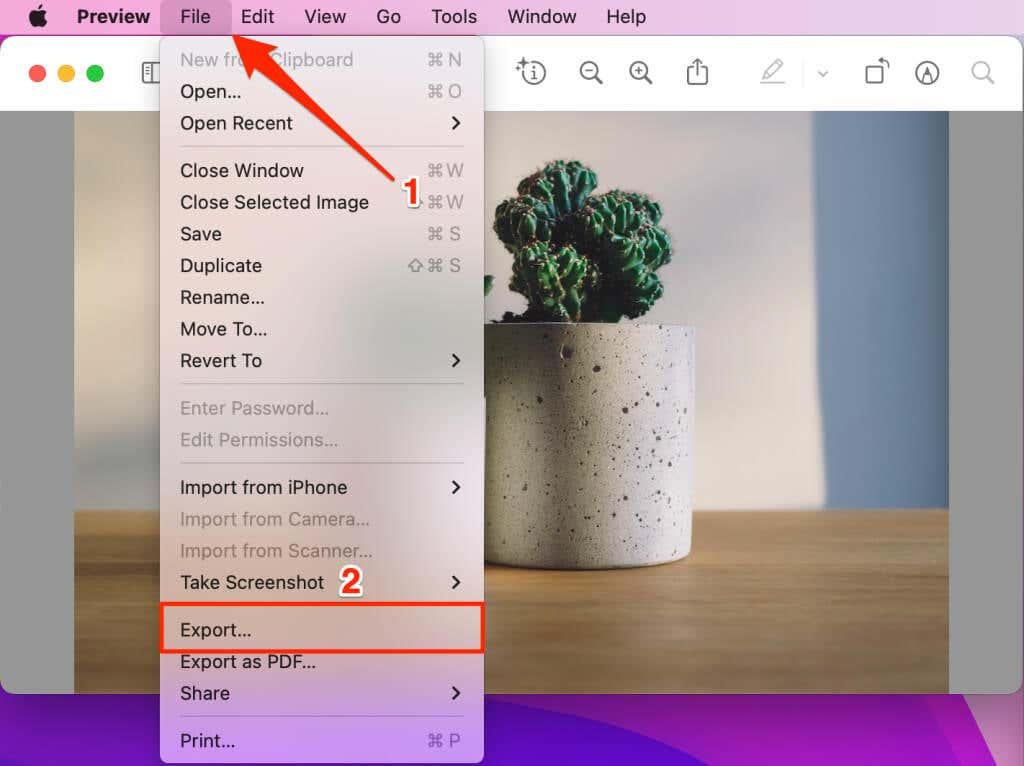
- Introduïu el nom del fitxer PDF al camp "Exporta com a" i seleccioneu la carpeta de destinació a la secció "On". Finalment, amplieu el menú desplegable "Format" i seleccioneu PDF .
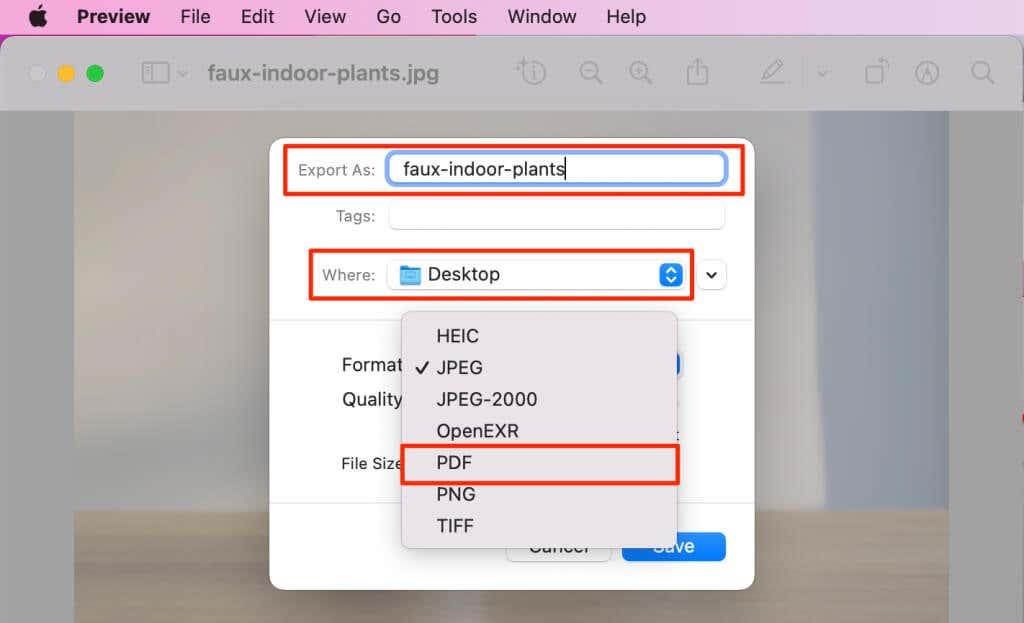
- Seleccioneu Permisos si voleu protegir amb contrasenya o evitar la modificació i la duplicació no autoritzades del fitxer PDF. Seleccioneu Desa per convertir la imatge en un document PDF.
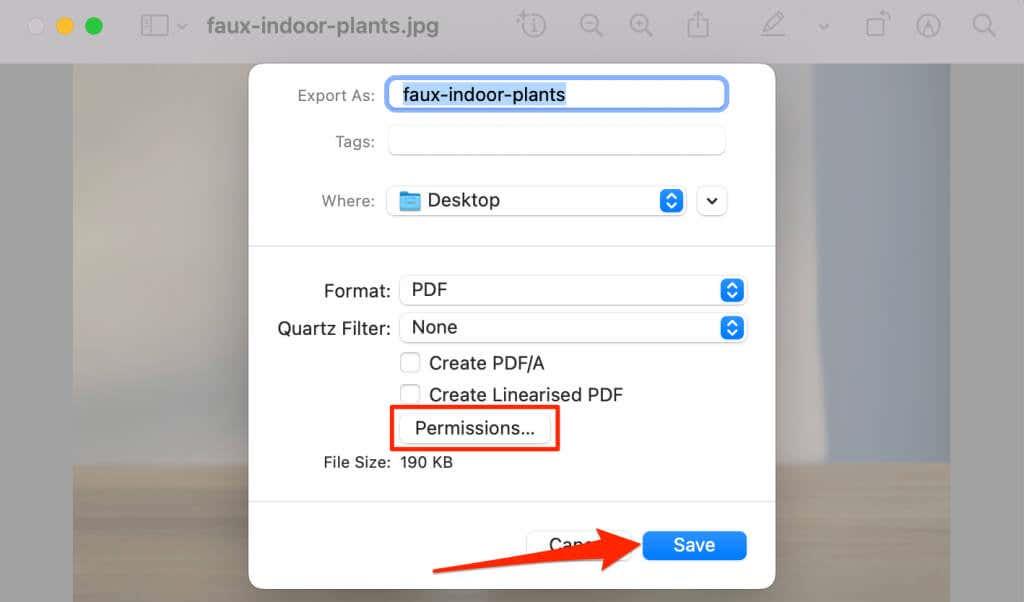
Desa les imatges com a fitxers PDF mitjançant la utilitat d'impressió de macOS
La utilitat d'impressió de macOS pot desar imatges com a fitxers PDF. Podeu accedir al convertidor de PDF imprimint una imatge des de la vista prèvia. Feu doble clic a la imatge que voleu desar com a PDF i seguiu els passos següents.
- Seleccioneu Fitxer a la barra de menús i seleccioneu Imprimeix (o premeu Command + P ) per iniciar la utilitat d'impressió.
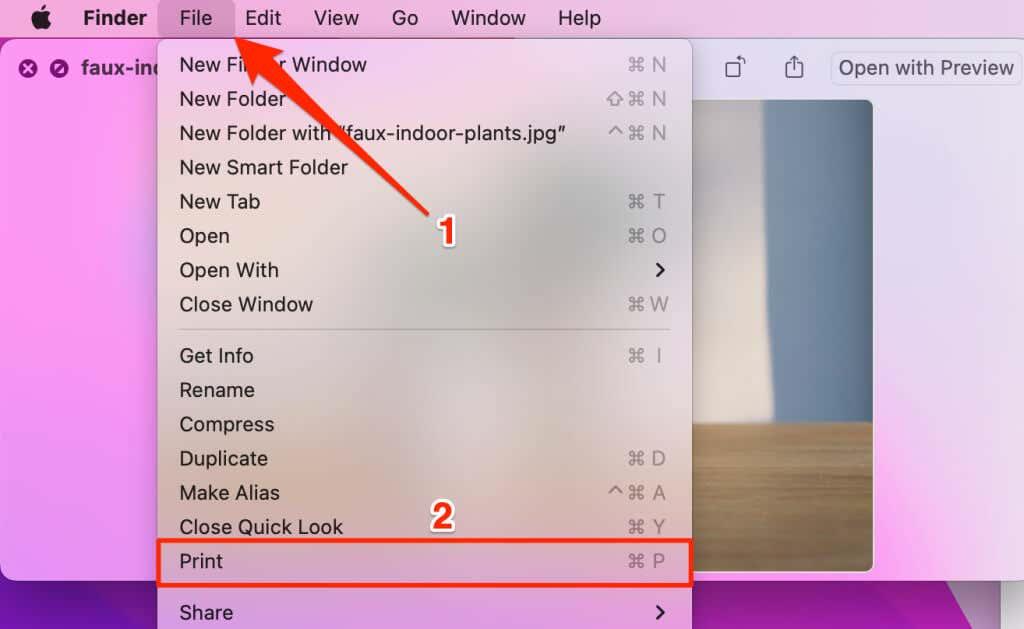
- Canvieu la imatge entre l'orientació vertical o horitzontal i seleccioneu el botó desplegable PDF a la cantonada inferior de la utilitat d'impressió.
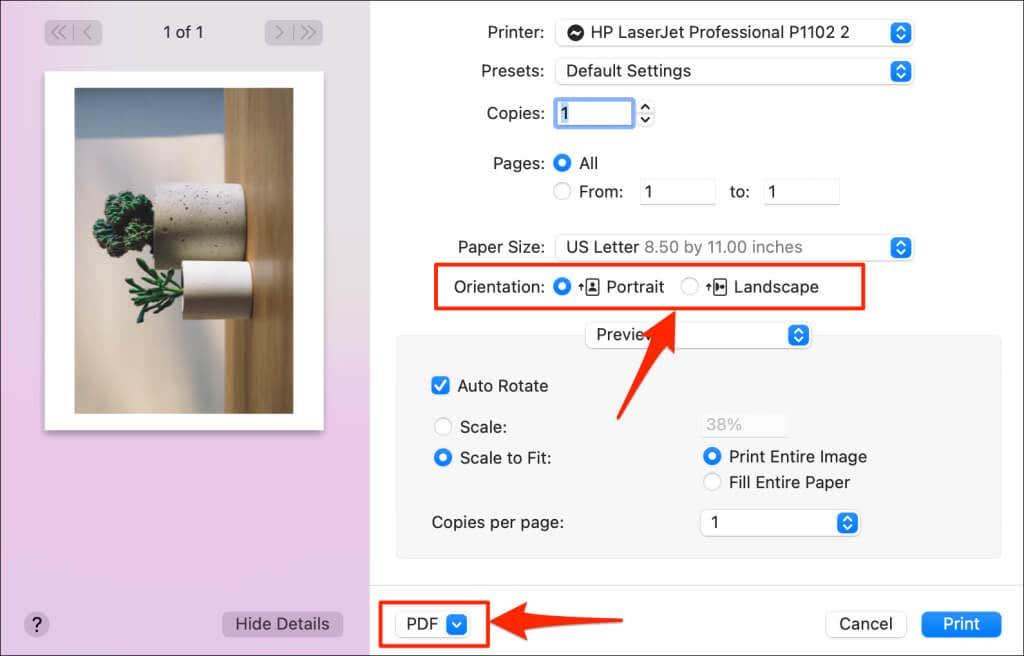
- Seleccioneu Desa com a PDF .
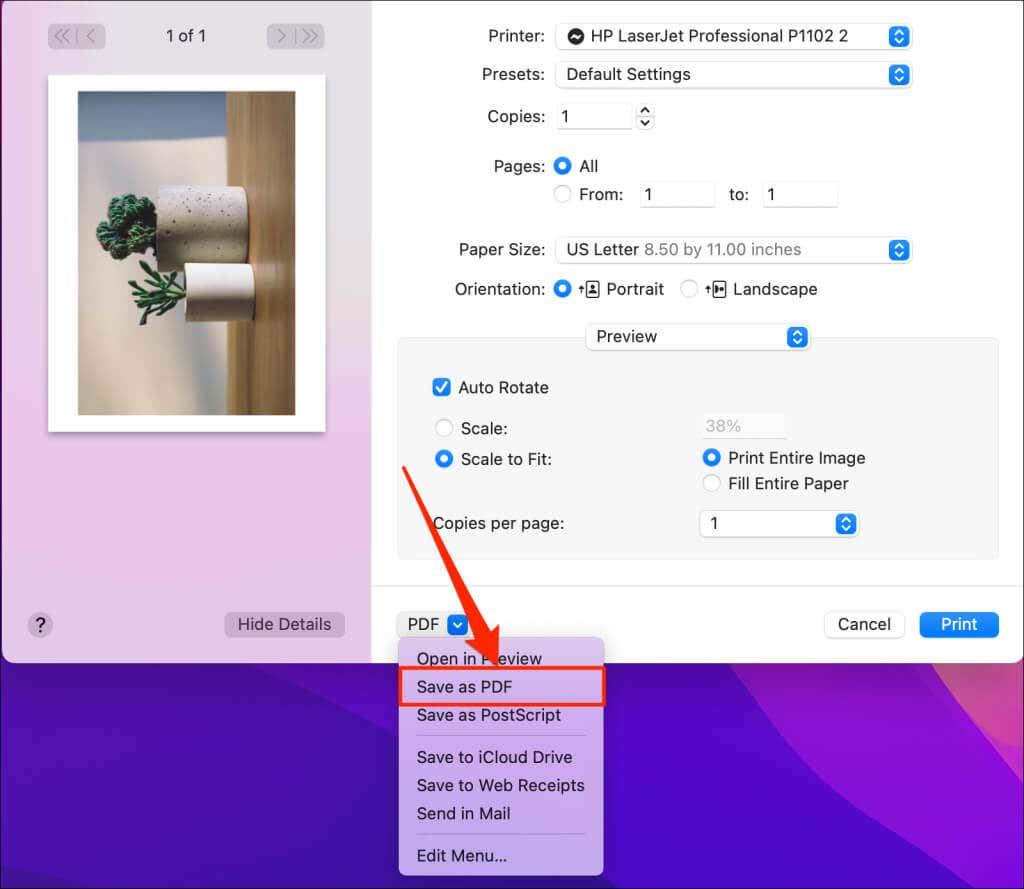
- Introduïu un nom per al fitxer PDF als camps "Desa com" i "Títol". Suprimiu el format del fitxer d'imatge (p. ex., .jpg, .png, etc.) del nom del fitxer als dos camps. Seleccioneu Desa per convertir i desar el fitxer PDF a l'ordinador.
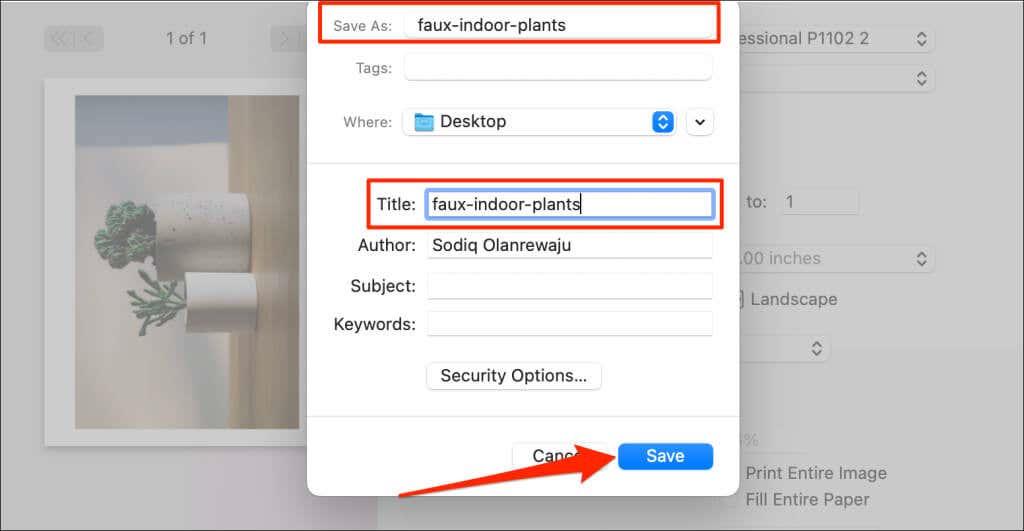
Desa la imatge com a PDF a Windows
Windows té una eina "Microsoft Print to PDF" per convertir fitxers imprimibles en formats PDF digitals. Seguiu aquests passos per utilitzar l'eina per convertir imatges en fitxers PDF al vostre ordinador.
- Feu doble clic a la imatge o imatge que voleu convertir a PDF. Això obrirà el fitxer a l'aplicació Fotos.
- Premeu Ctrl + P per obrir la utilitat d'impressió de Windows. Alternativament, seleccioneu la icona del menú de tres punts a l'extrem superior dret i seleccioneu Imprimeix .
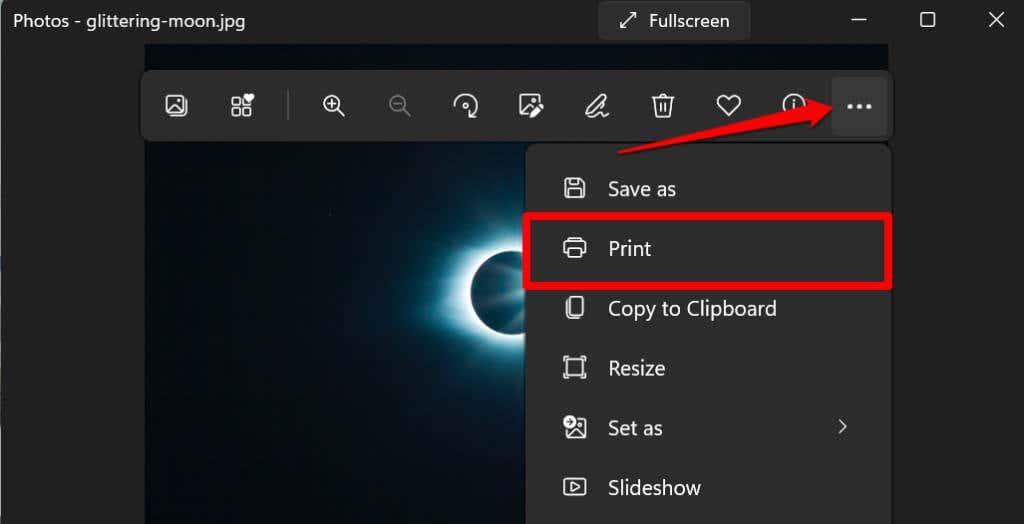
- Amplieu el menú desplegable Impressora i seleccioneu Microsoft Print to PDF .
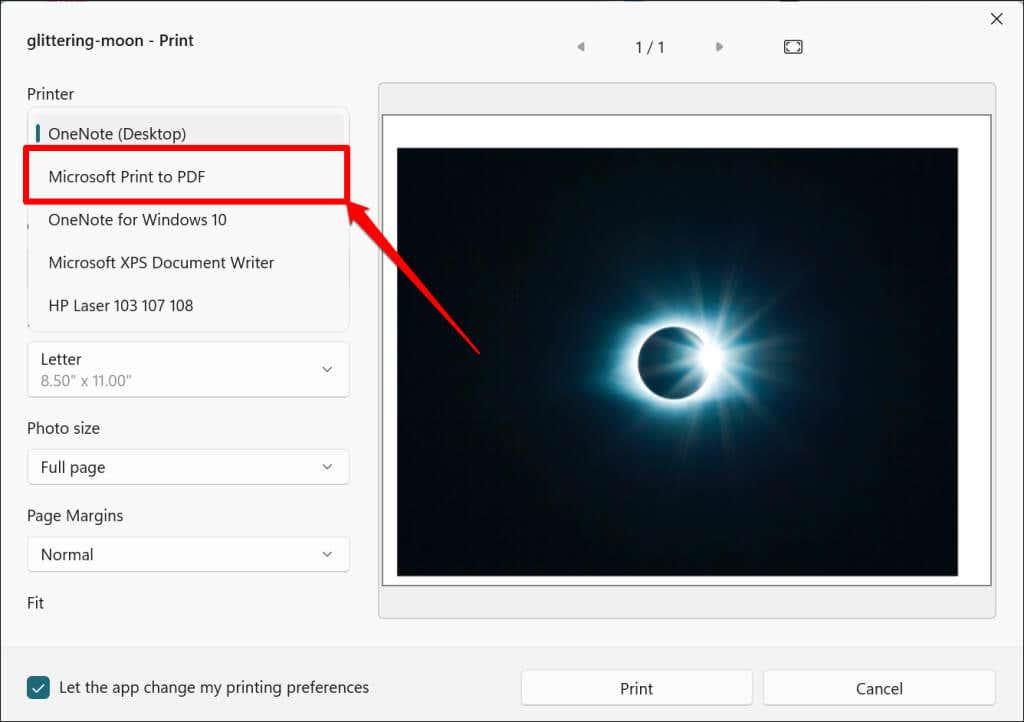
- Definiu l'orientació o la mida del paper del PDF resultant. Després, seleccioneu Imprimeix per crear un document PDF de la imatge original.
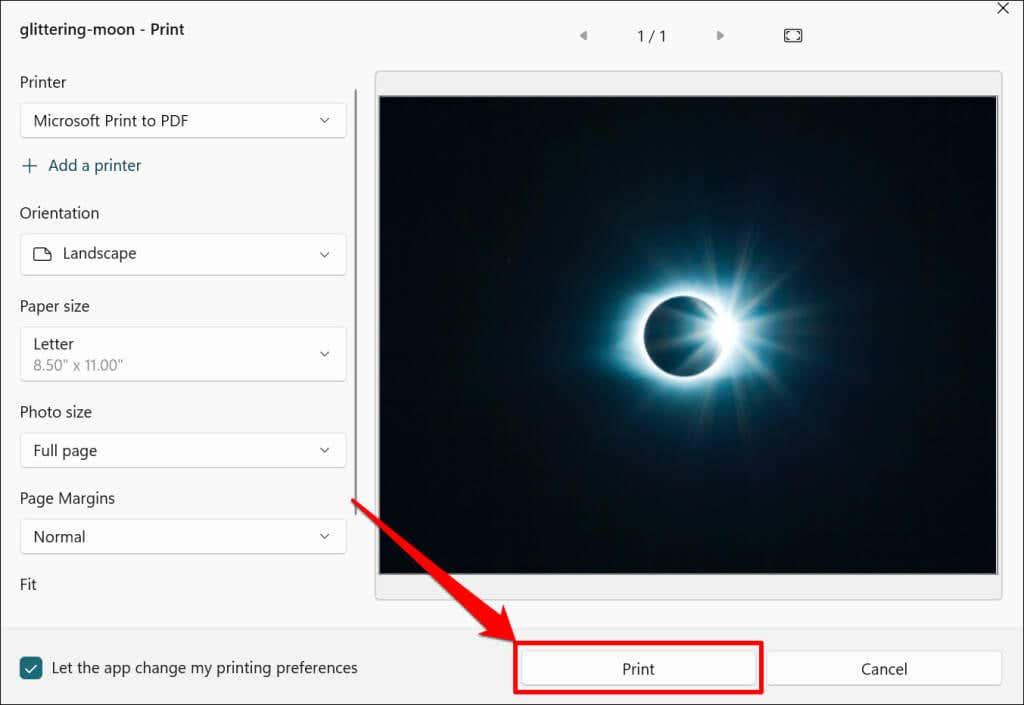
- Introduïu un nom de fitxer per al PDF i seleccioneu Desa .
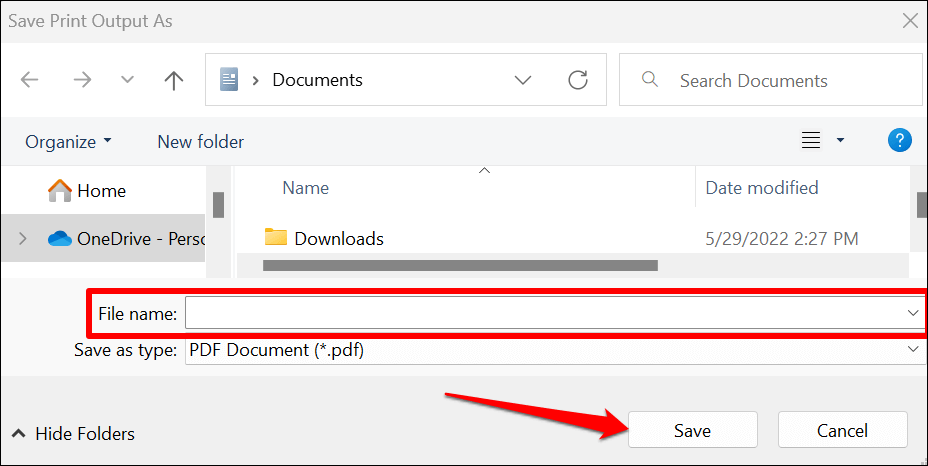
A diferència de macOS, la utilitat "Microsoft Print to PDF" de Windows no té funcions de seguretat per protegir els fitxers PDF amb contrasenya. Tanmateix, podeu utilitzar programes de tercers o eines en línia per evitar l'accés no autoritzat o la modificació del fitxer PDF. Consulteu el nostre tutorial sobre la protecció de documents amb contrasenya a Windows per obtenir més informació.
Desa la imatge com a PDF a iPhone i iPad
Podeu convertir imatges a fitxers PDF mitjançant l'aplicació Fotos i fitxers als dispositius iOS i iPadsOS.
Desa una imatge com a PDF a l'aplicació Fotos
- Obriu l'aplicació Fotos i seleccioneu la imatge que voleu convertir.
- Toqueu la icona Compartir a l'extrem inferior esquerre i seleccioneu Imprimeix al menú per compartir.
- Toqueu Imprimeix per convertir la imatge en un document PDF.
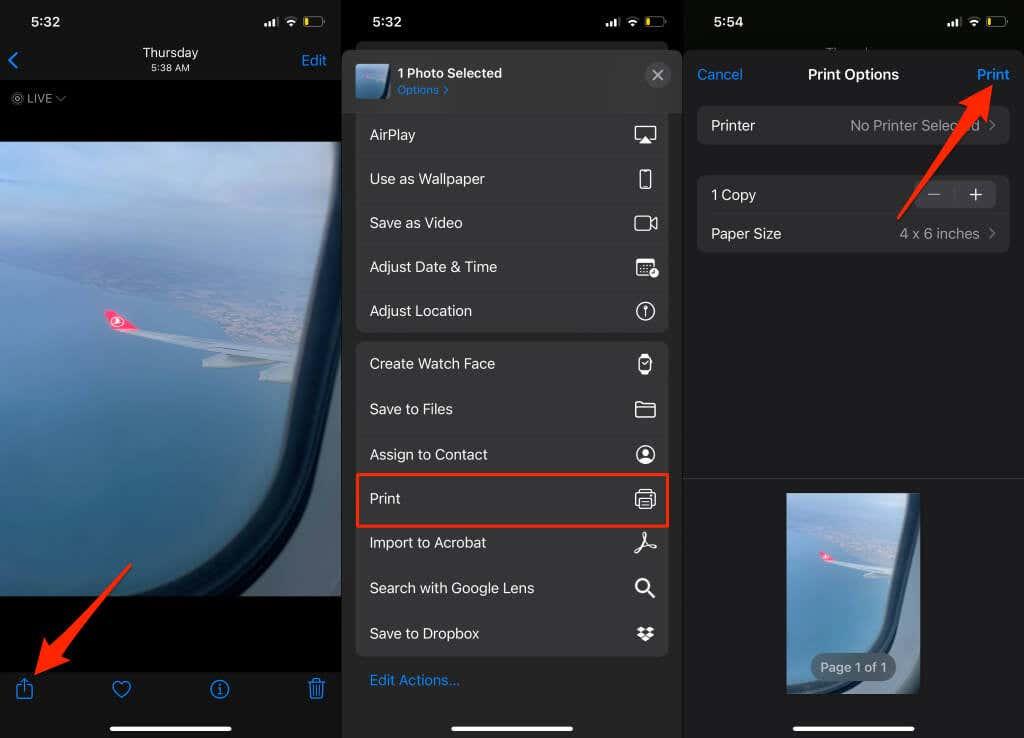
- Seleccioneu Desa a fitxers per desar el fitxer PDF convertit a l'emmagatzematge del vostre iPhone.
- Canvieu el nom del fitxer, seleccioneu la vostra carpeta de destinació preferida i toqueu Desa .
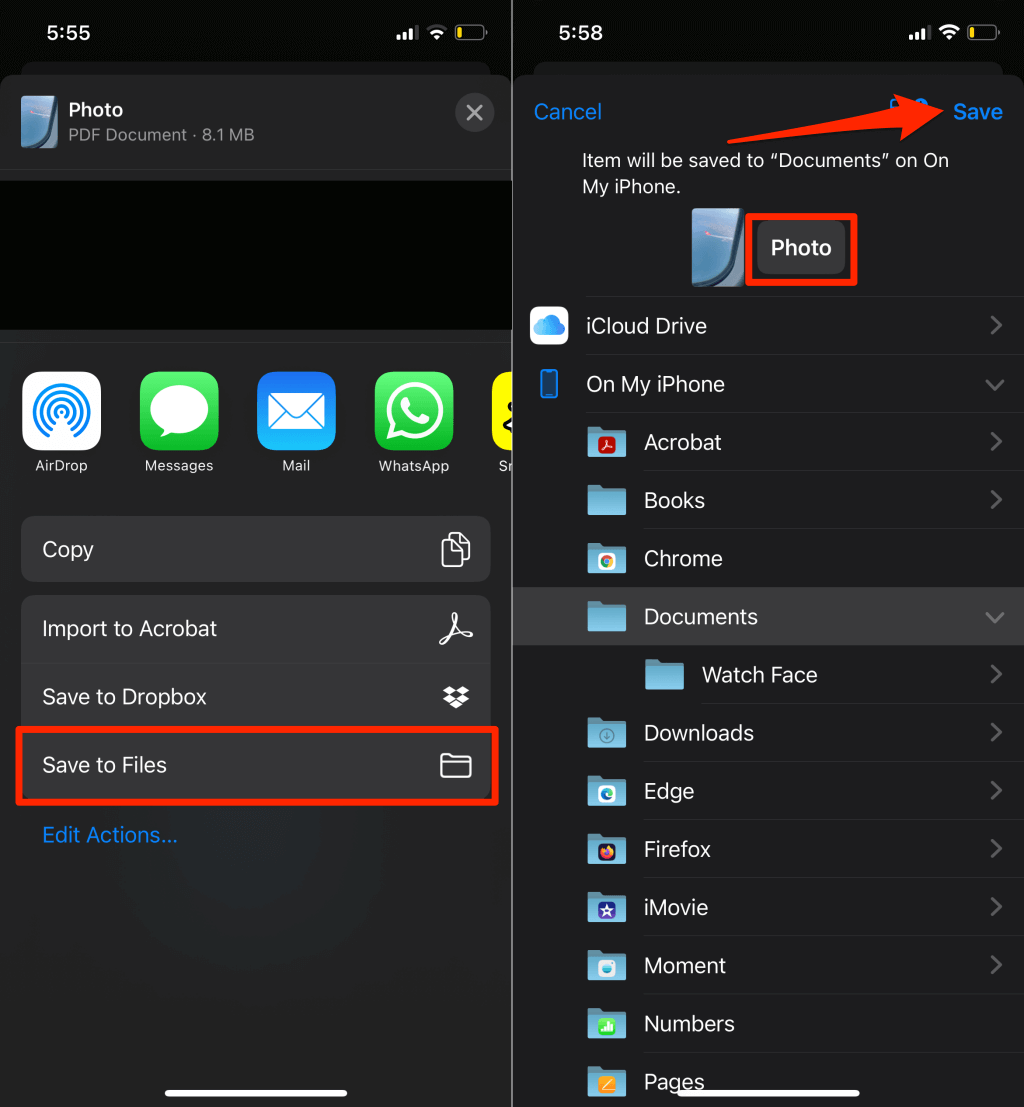
Desa una imatge com a PDF a l'aplicació Fitxers
- Obriu l' aplicació Fotos , seleccioneu la imatge que voleu convertir i toqueu la icona Compartir .
- Seleccioneu Desa a fitxers .
- Canvieu el nom de la imatge (si voleu), seleccioneu la vostra carpeta preferida i toqueu Desa .
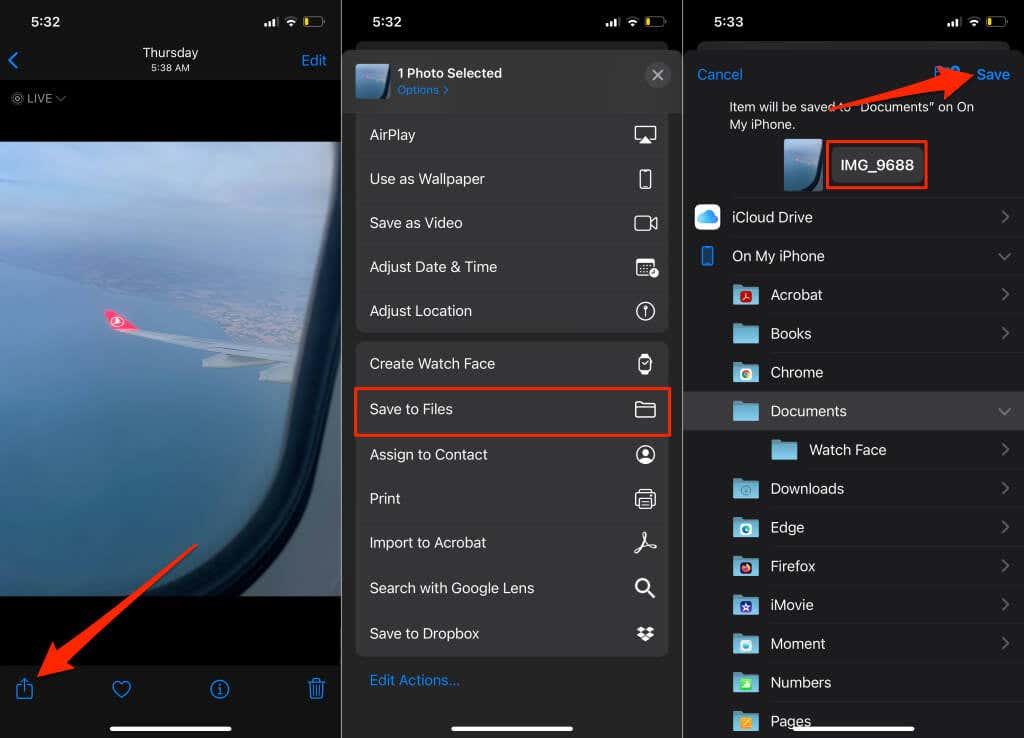
- Obriu l'aplicació Fitxers i localitzeu el fitxer d'imatge que acabeu de desar. Manteniu premut el fitxer d'imatge i seleccioneu Crea PDF al menú contextual.
- iOS crearà un fitxer PDF amb el mateix nom que el fitxer d'imatge original.
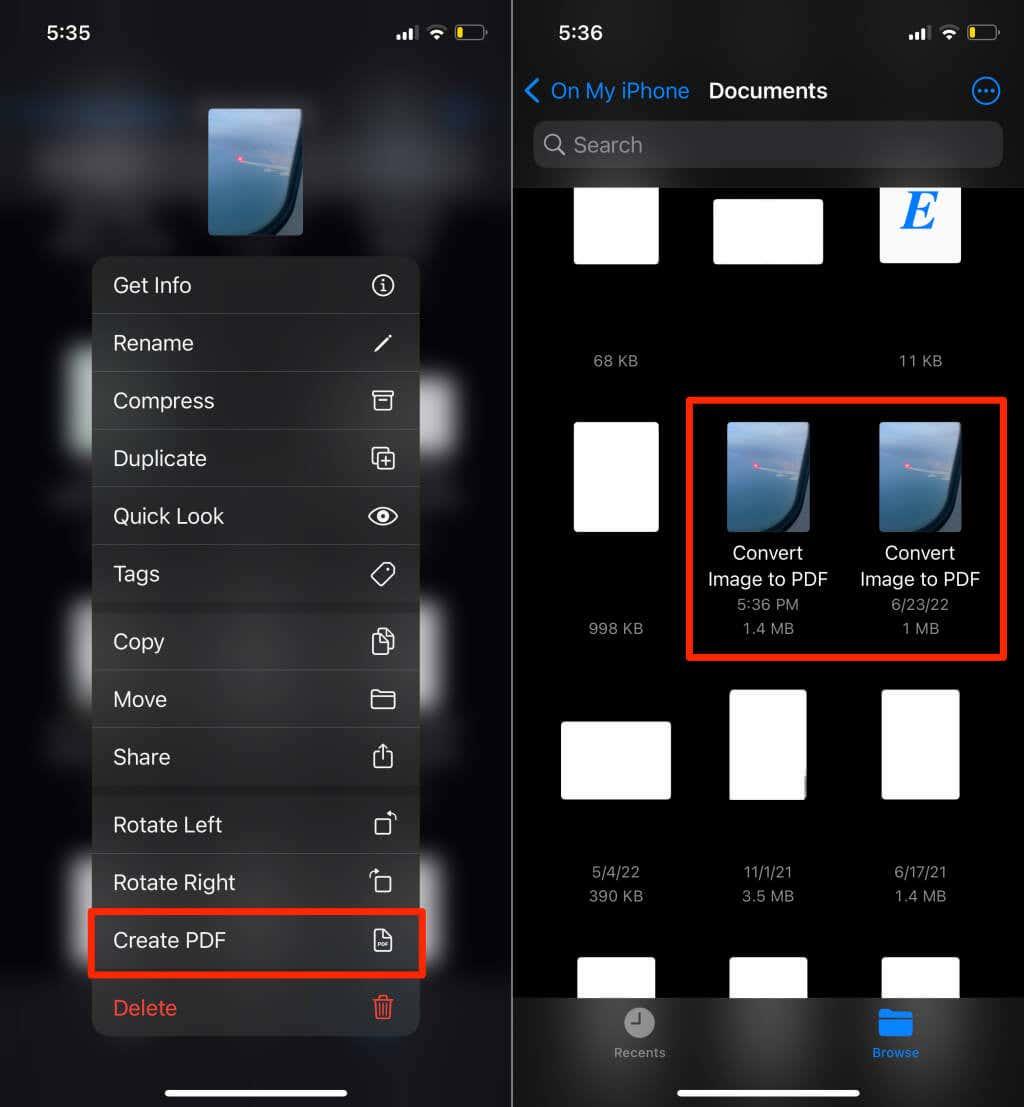
El fitxer PDF acabat de crear i la imatge original tindran miniatures semblants, però sempre podeu verificar quin dels semblants és un document PDF. Manteniu premut qualsevol dels fitxers i seleccioneu Obtén informació . Hauríeu de veure el format del fitxer a la pàgina d'informació.
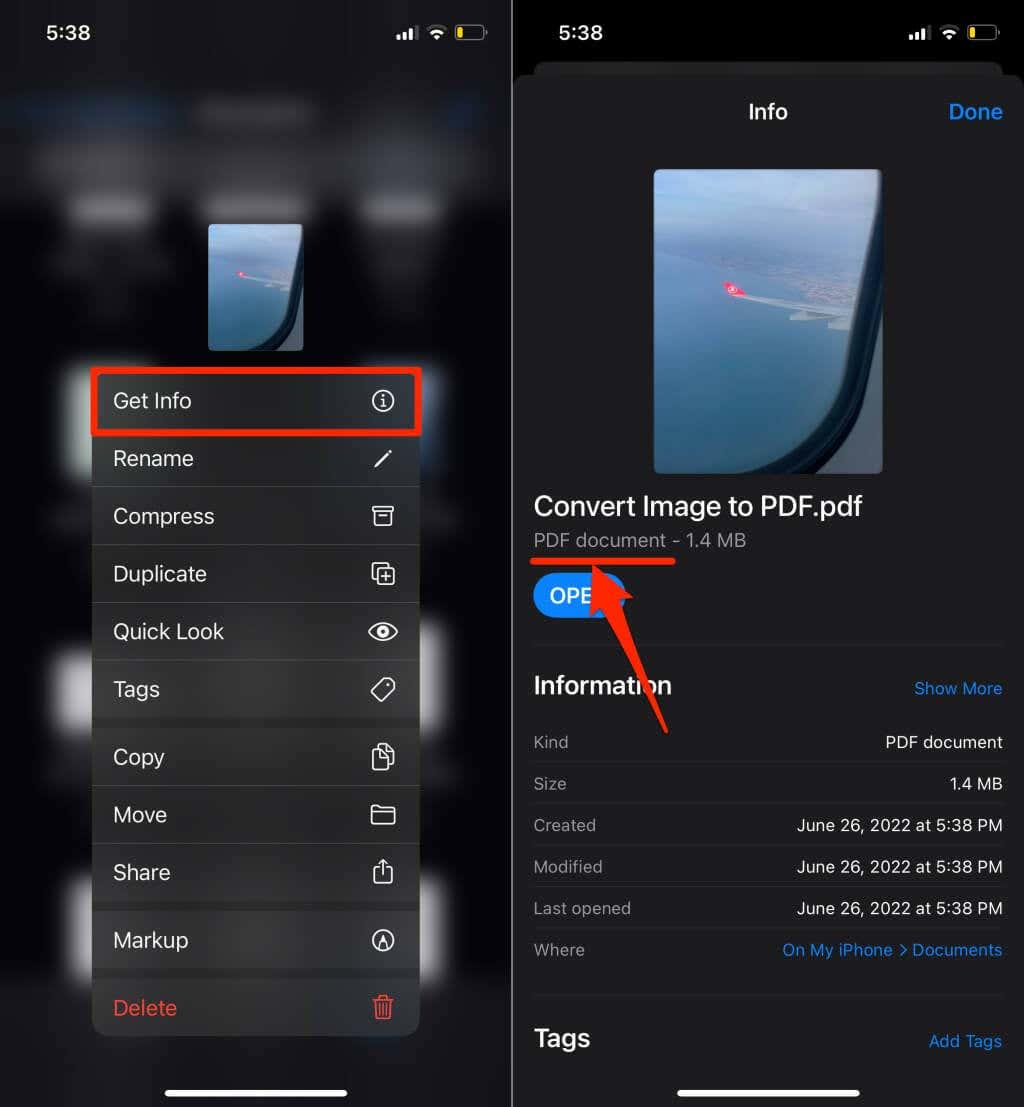
Desa la imatge com a PDF a Android
Android té un generador de PDF integrat que converteix imatges en diferents formats (JPEG, PNG, TIFF, etc.) a fitxers PDF. Seguiu els passos següents per desar una imatge com a PDF al vostre dispositiu Android.
Nota: els passos següents poden variar segons la marca, el model o la versió del sistema operatiu del vostre dispositiu Android.
- Obriu la imatge a l'aplicació Google Files o a l'aplicació de visualització d'imatges predeterminada del vostre dispositiu.
- Toqueu la icona Compartir i seleccioneu Imprimeix .
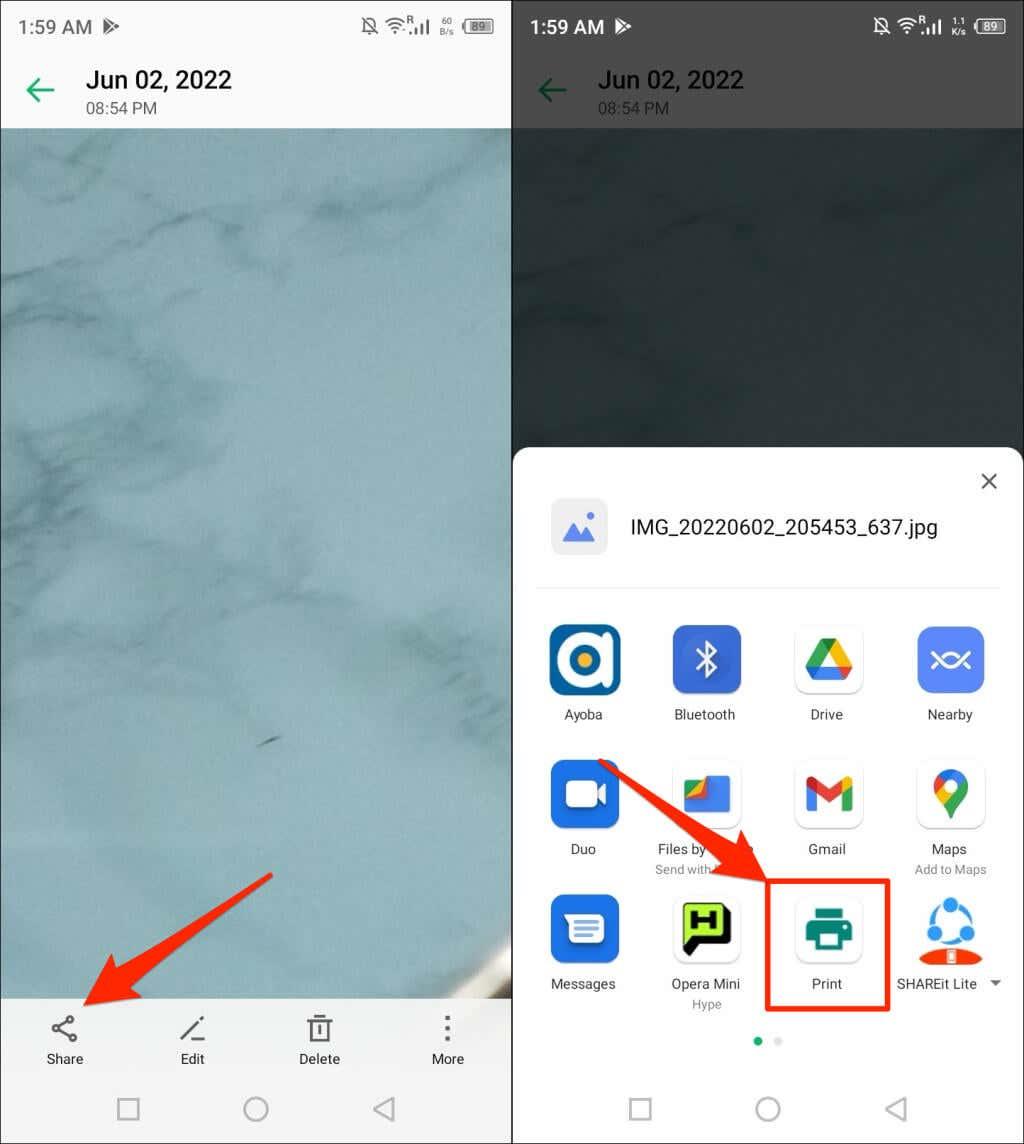
Comproveu el menú d'imatge si no trobeu l'opció "Imprimeix" al menú Comparteix. Toqueu la icona del menú a l'extrem superior o inferior del visualitzador d'imatges.
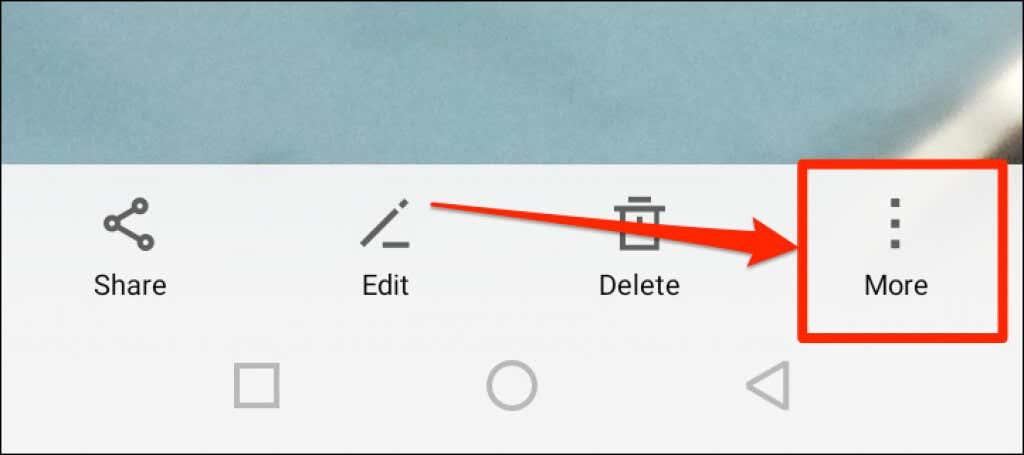
- Toqueu la icona desplegable Seleccioneu una impressora i seleccioneu Desa com a PDF .
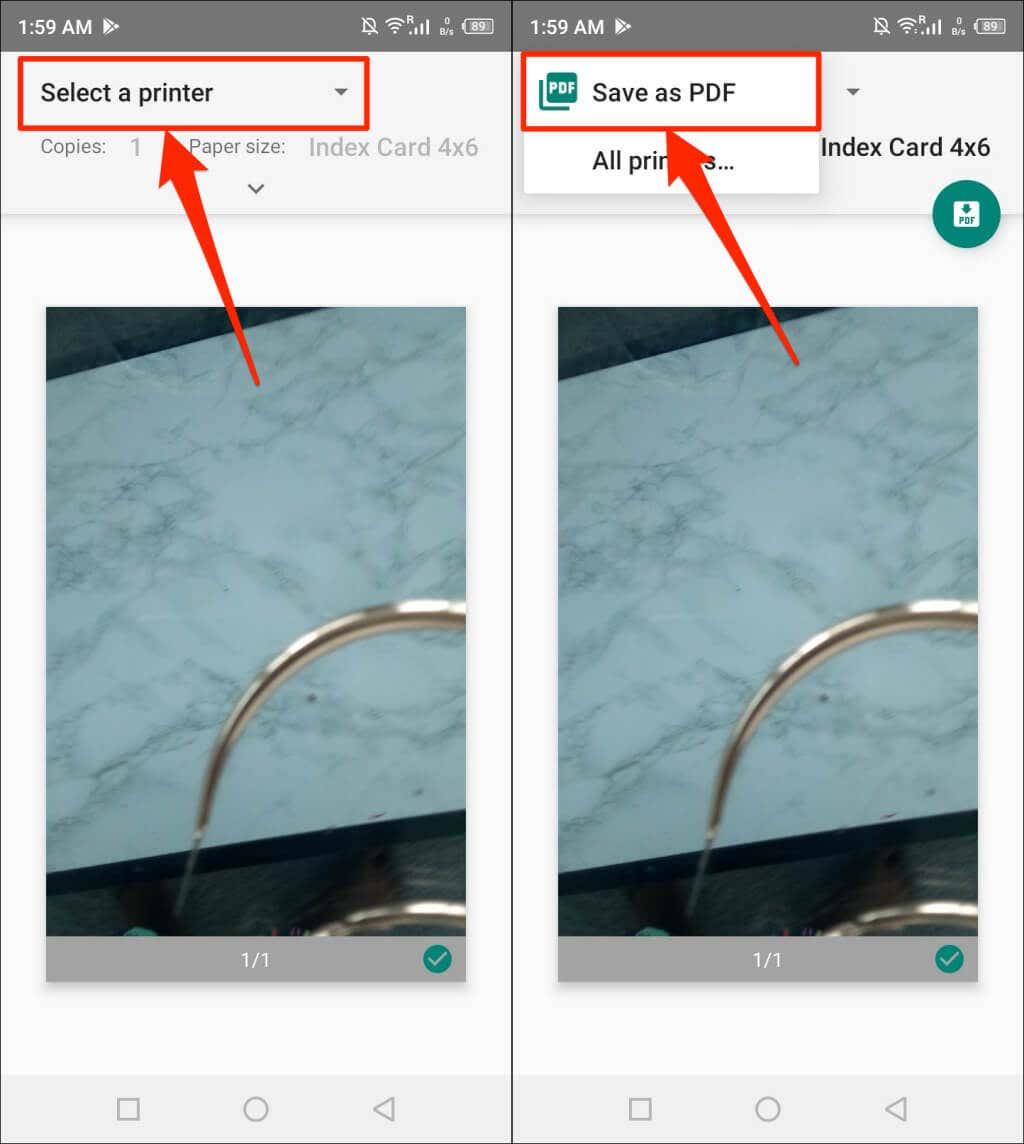
- Toqueu la icona Desa o PDF per continuar.
- Anomena el fitxer PDF i toca Desa .
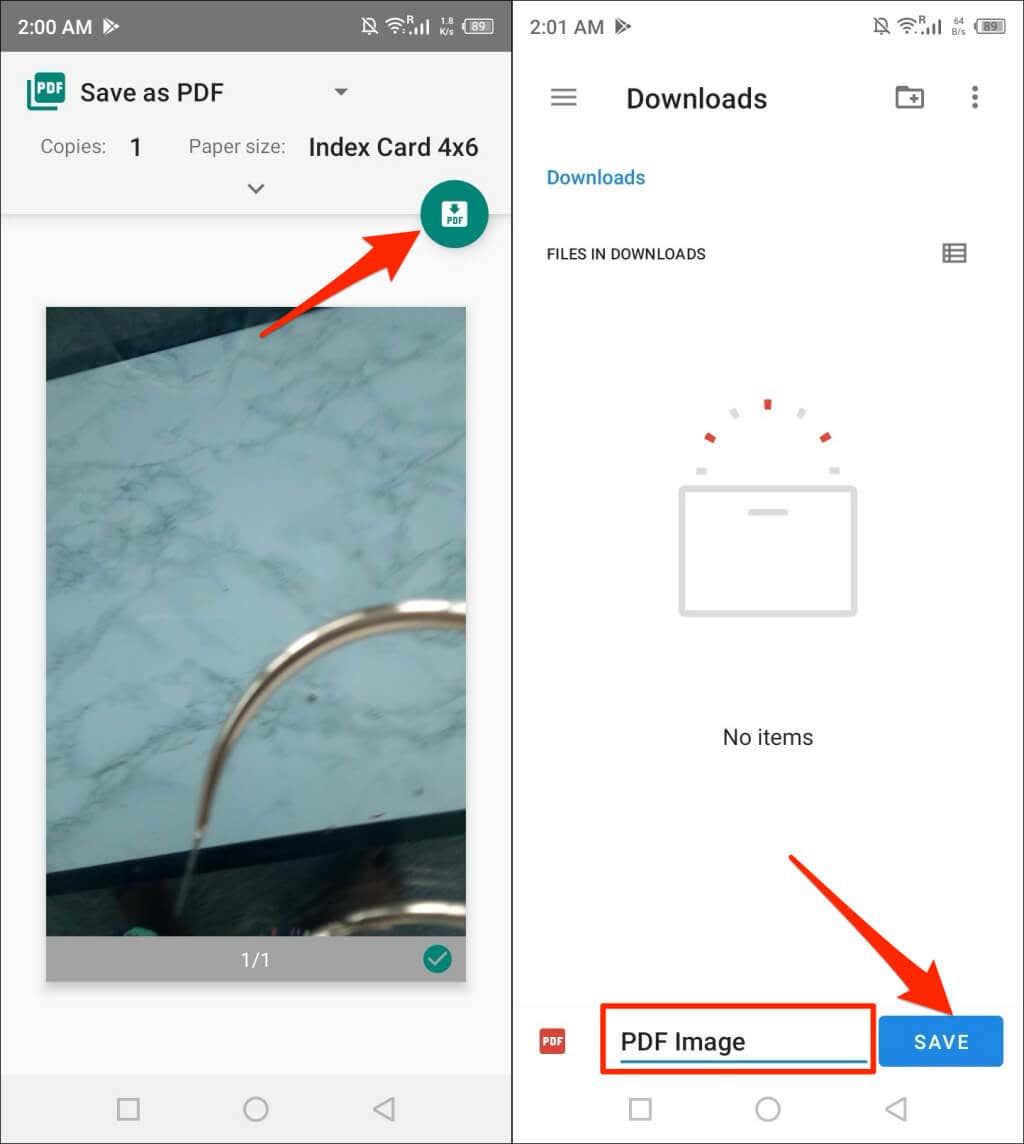
Converteix imatges a PDF amb eines en línia
iLovePDF i SmallPDF són dues eines de conversió d'imatges gratuïtes i de bona reputació disponibles a Internet. Adobe també té un convertidor d'imatges en línia gratuït i també el podeu utilitzar per editar, comprimir o combinar diversos fitxers JPEG si cal.
Només necessiteu un navegador web mòbil o ordinador, connexió a Internet i la imatge que voleu convertir. La conversió d'imatges a PDF mitjançant eines en línia implica un procediment de tres passos:
- Visiteu el lloc web del convertidor d'imatge a PDF en línia al vostre navegador.
- Carregueu el fitxer d'imatge que voleu convertir a PDF. Seleccioneu el botó Convertir o Desar o Convertir a PDF , segons l'eina que utilitzeu.
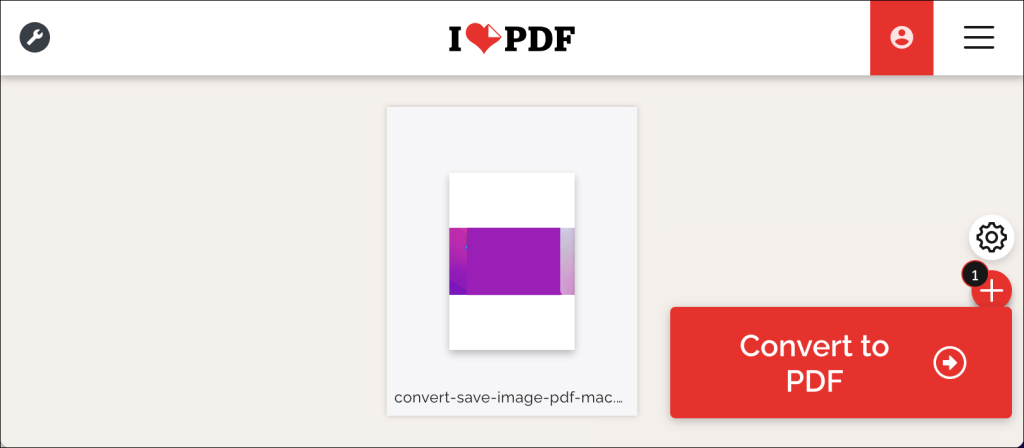
- Baixeu el fitxer PDF convertit al vostre ordinador o telèfon intel·ligent. També podeu trobar opcions per compartir fitxers per desar el fitxer PDF als comptes d'emmagatzematge al núvol.
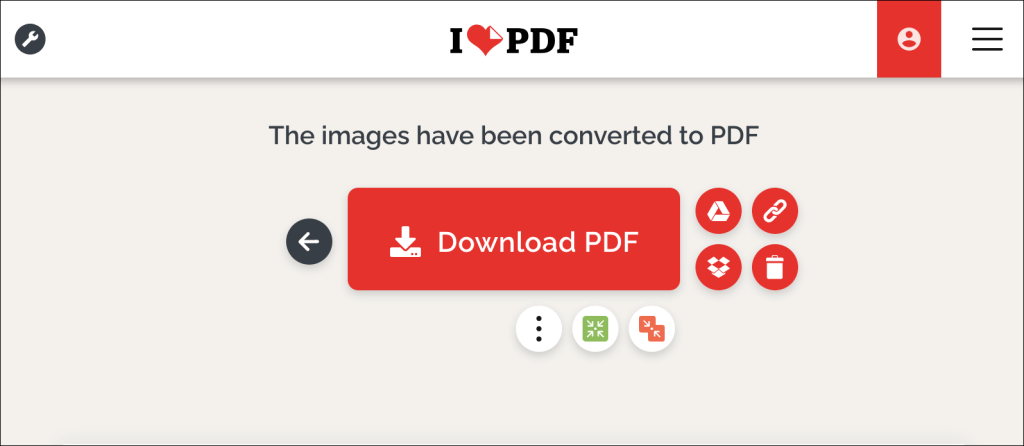
"PDF" Les vostres imatges i imatges
Convertir un sol fitxer d'imatge en un fitxer PDF és senzill. Combinar diverses imatges en un sol fitxer PDF és un joc de pilota diferent, però també és fàcil. Per obtenir instruccions pas a pas, consulteu el nostre tutorial sobre com convertir diverses imatges en fitxers PDF .