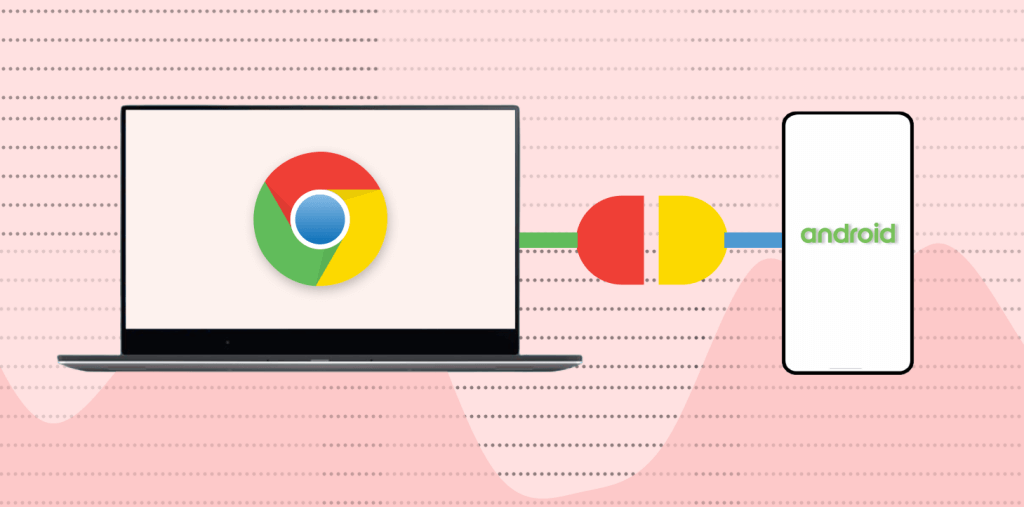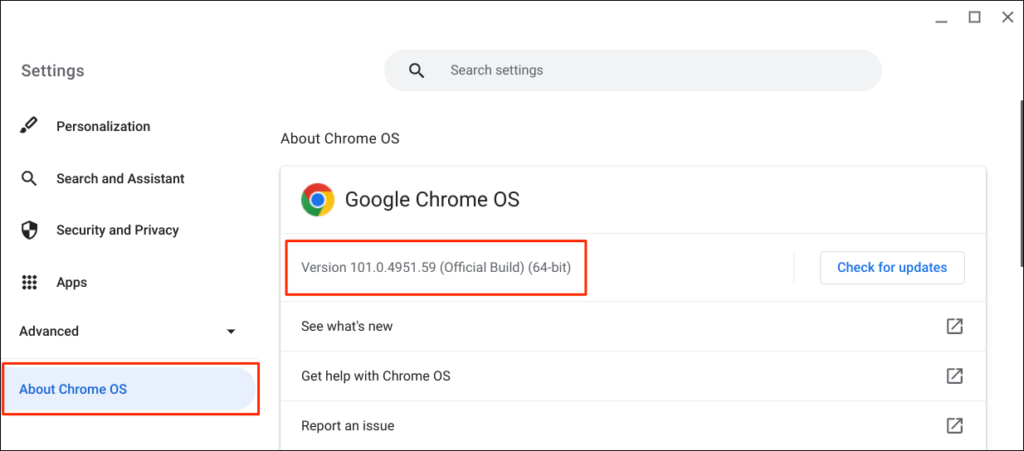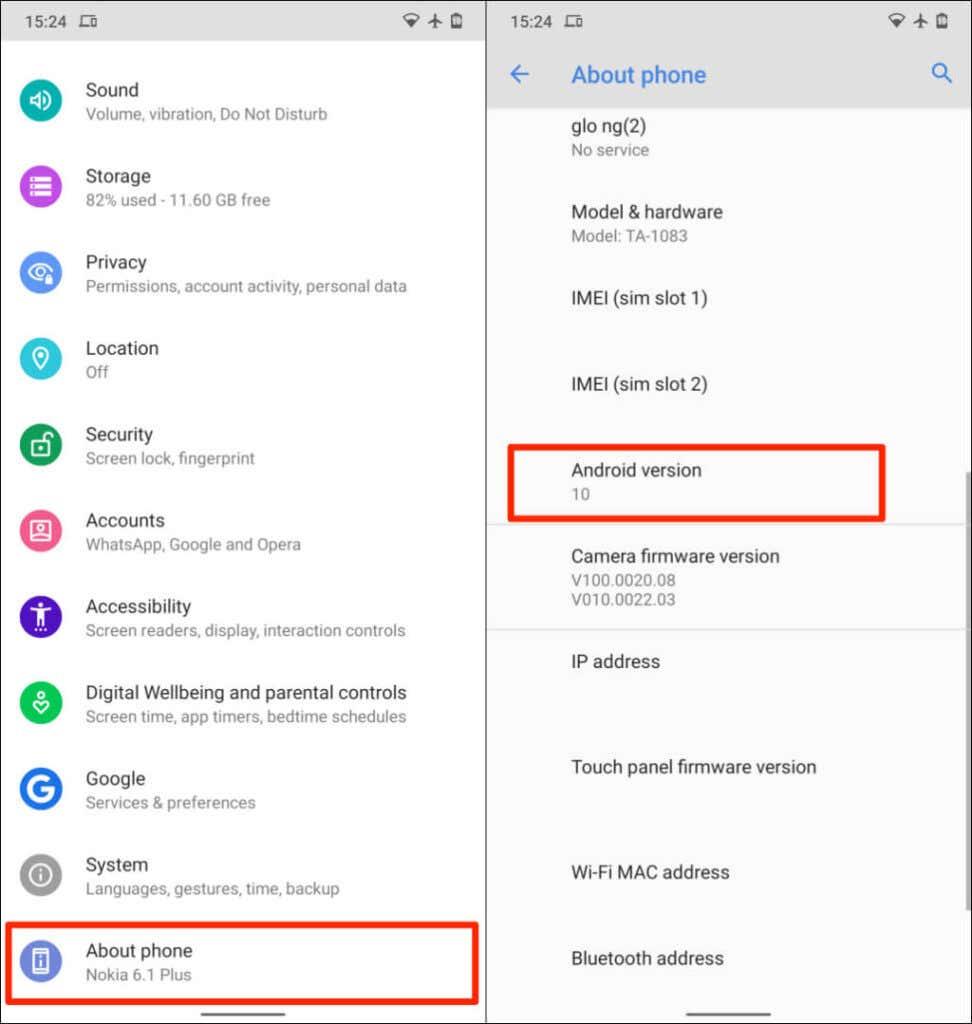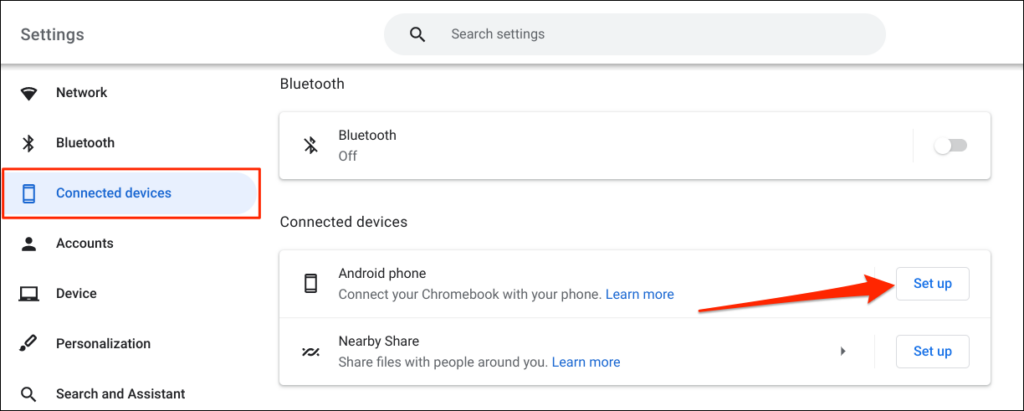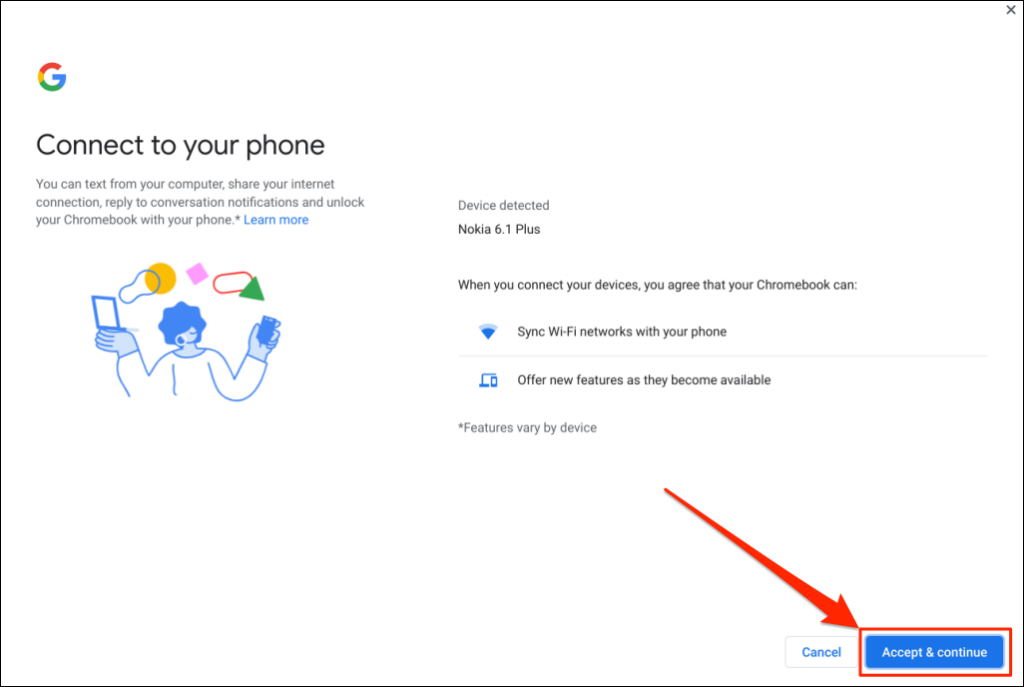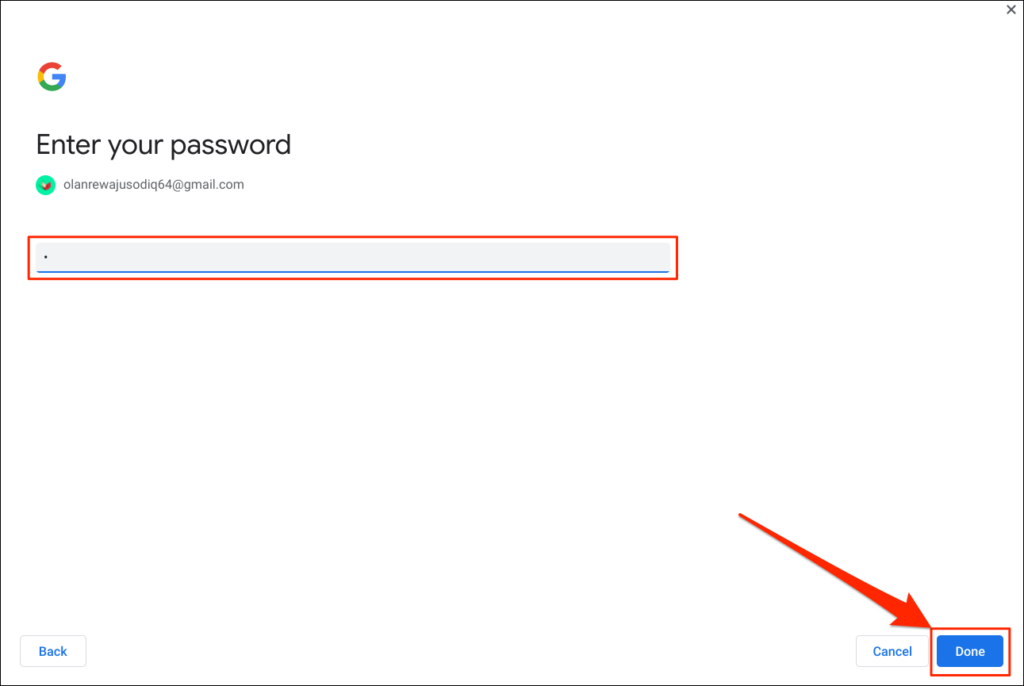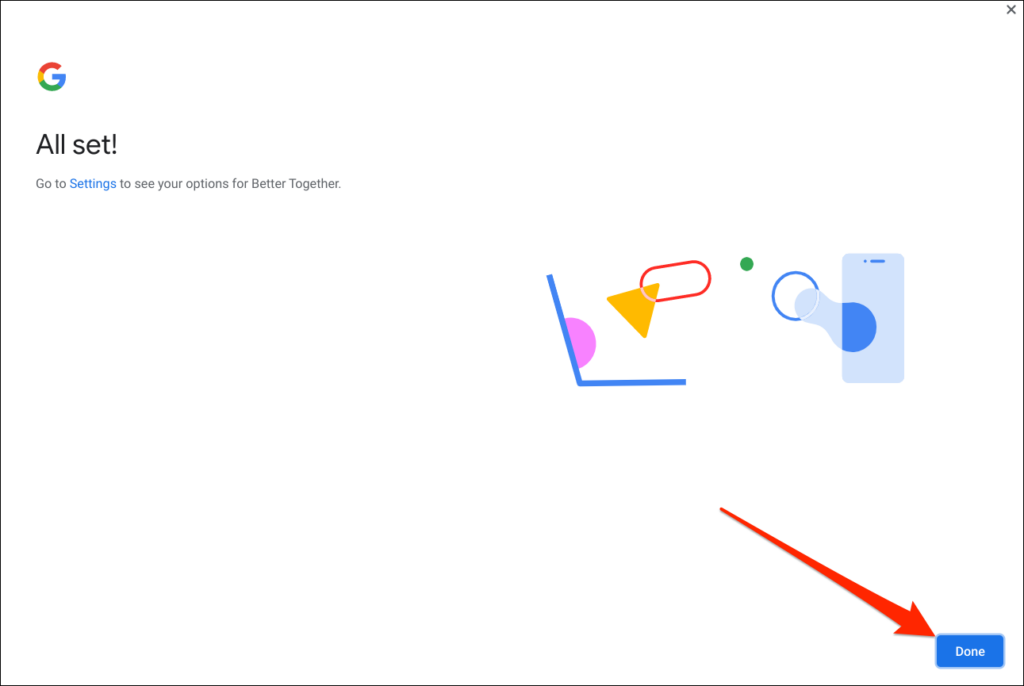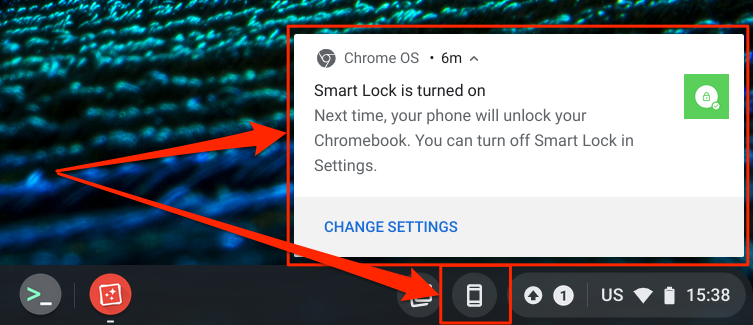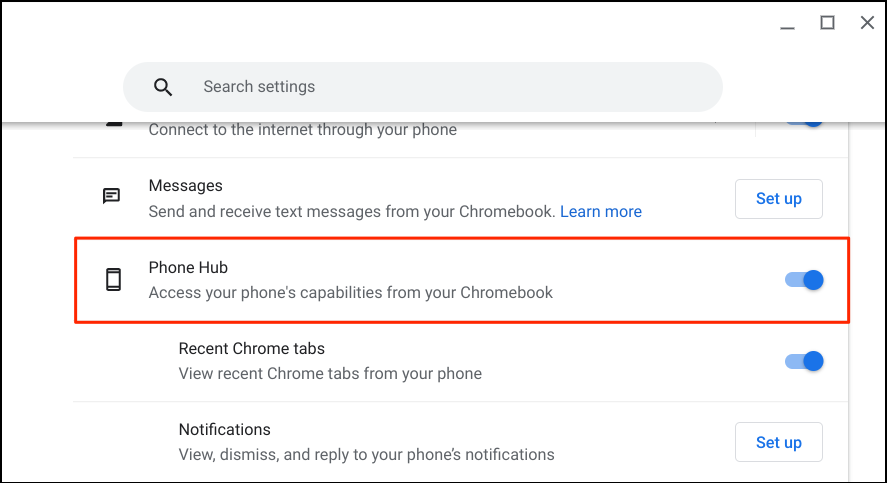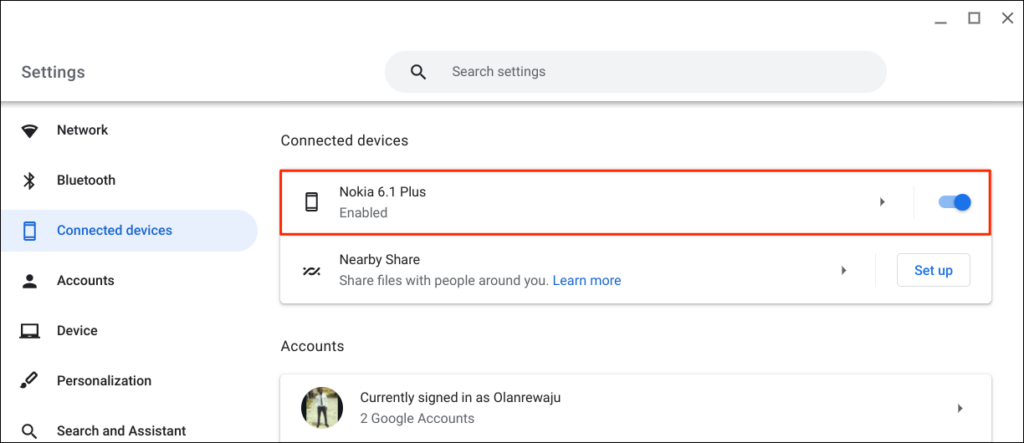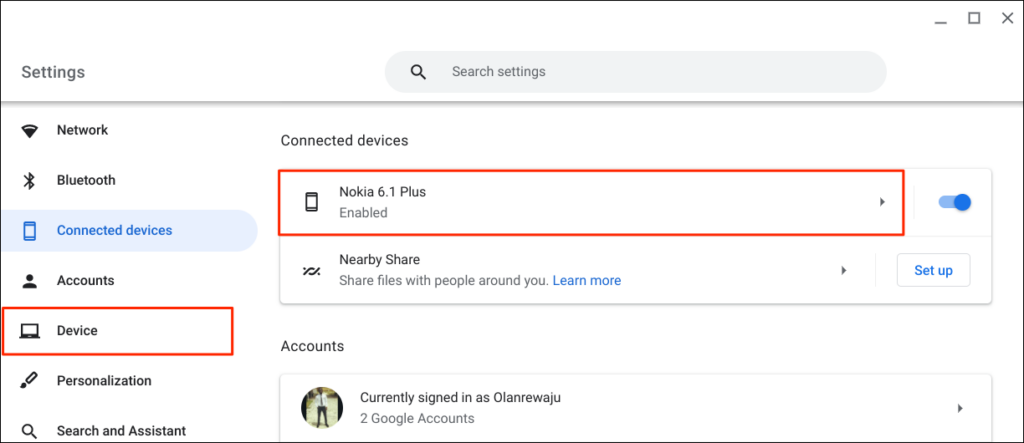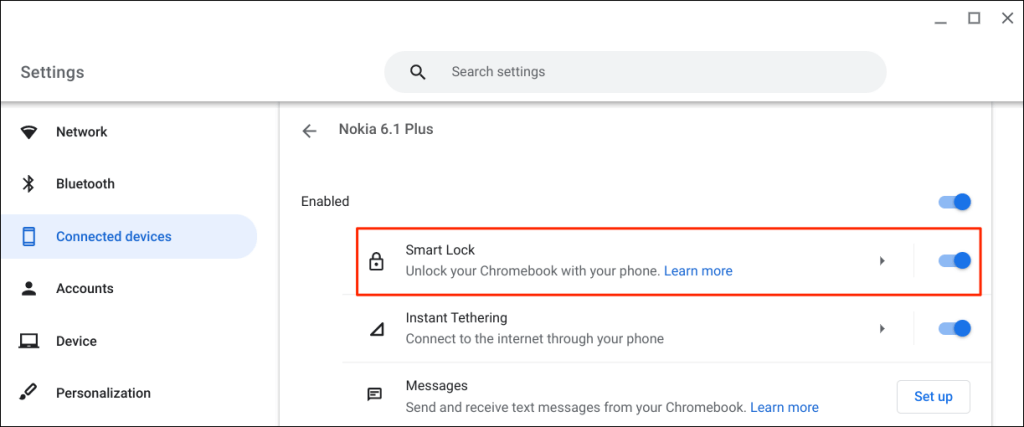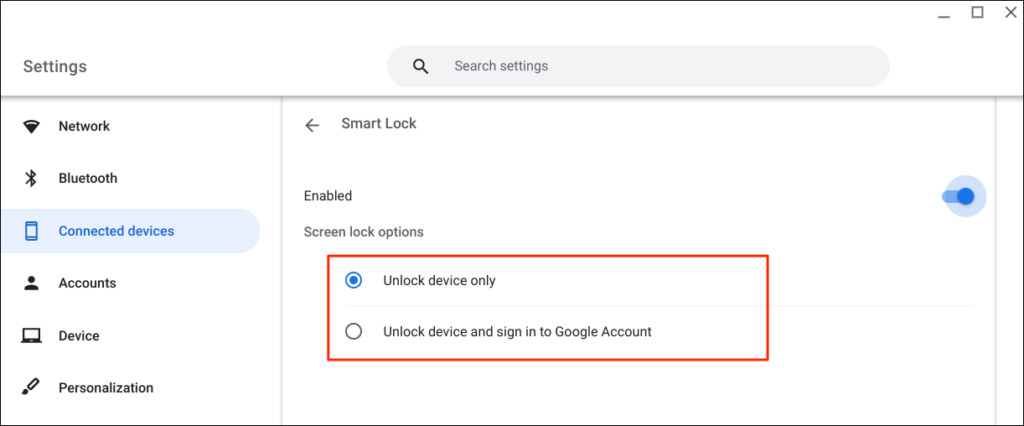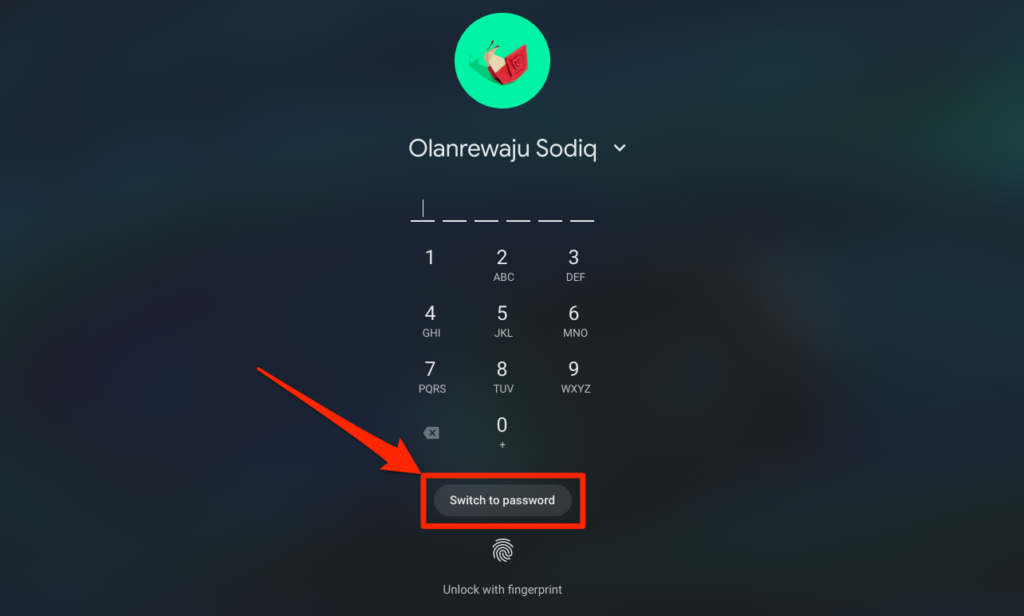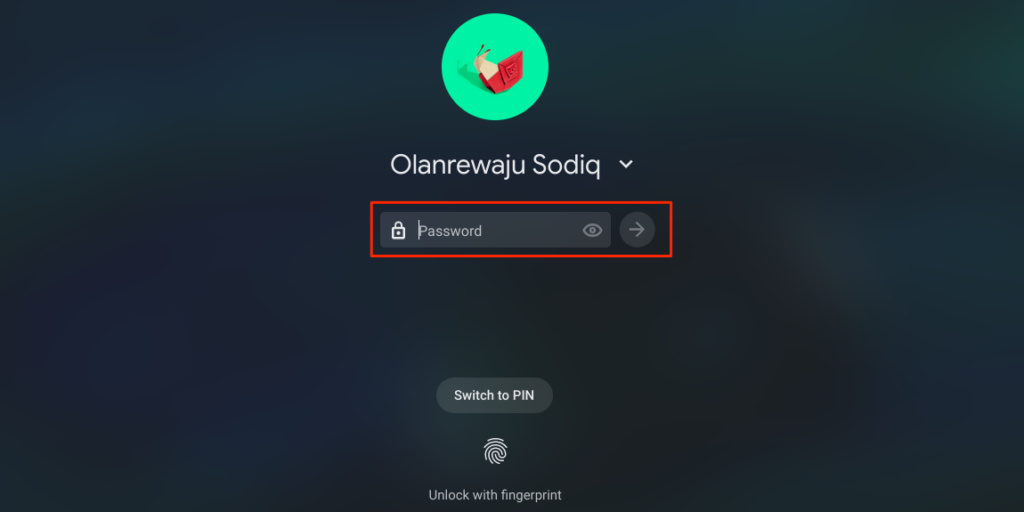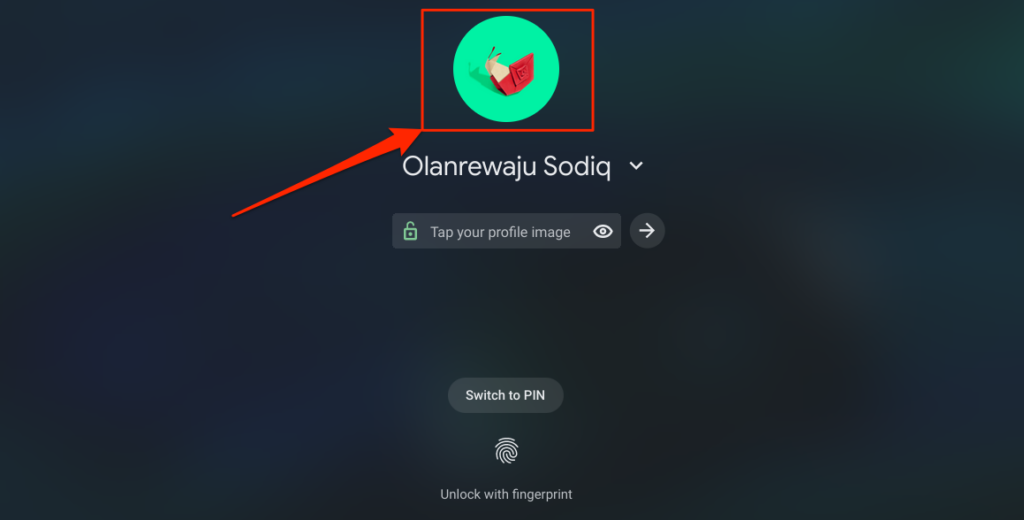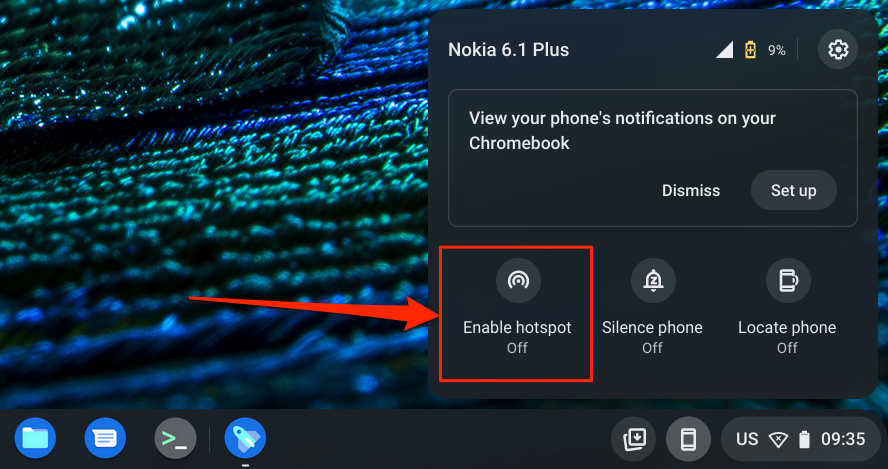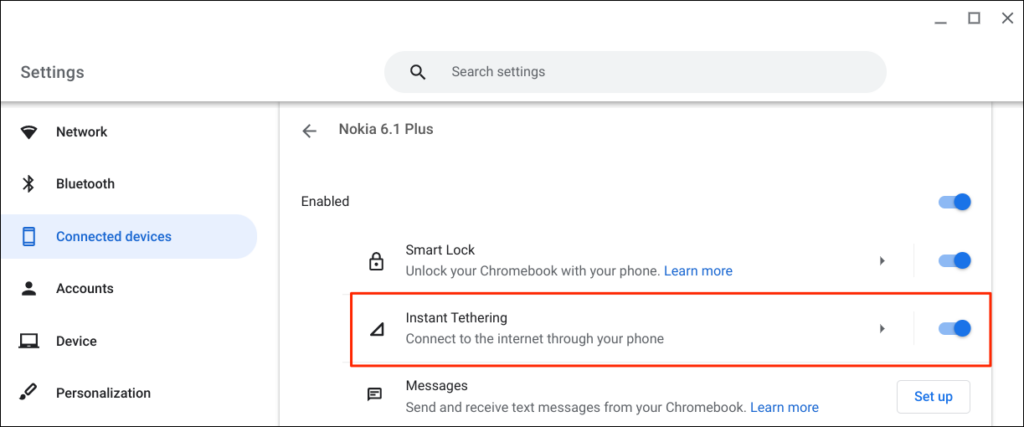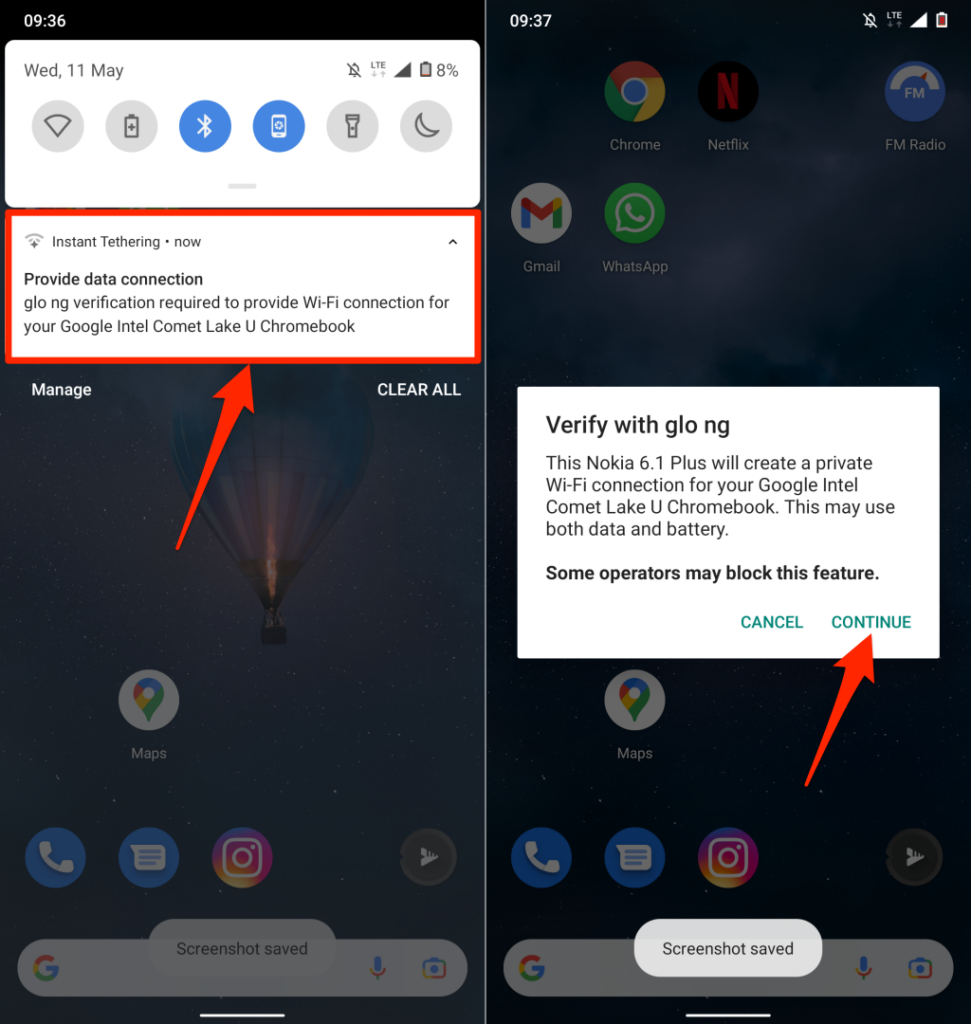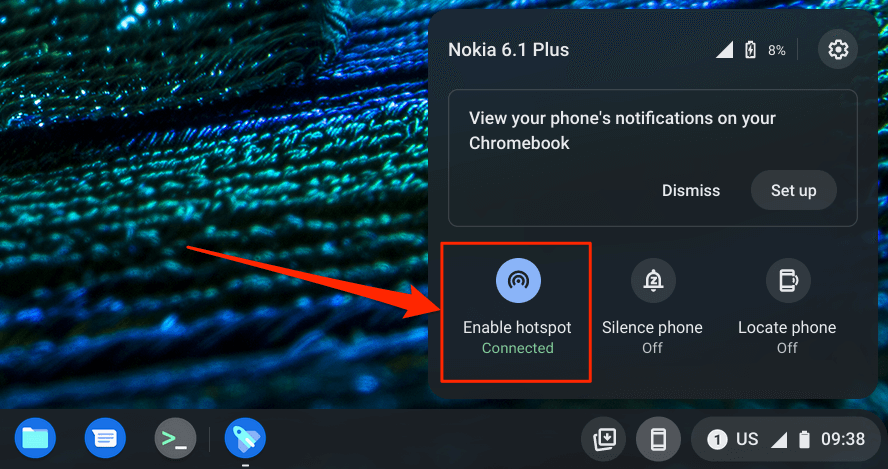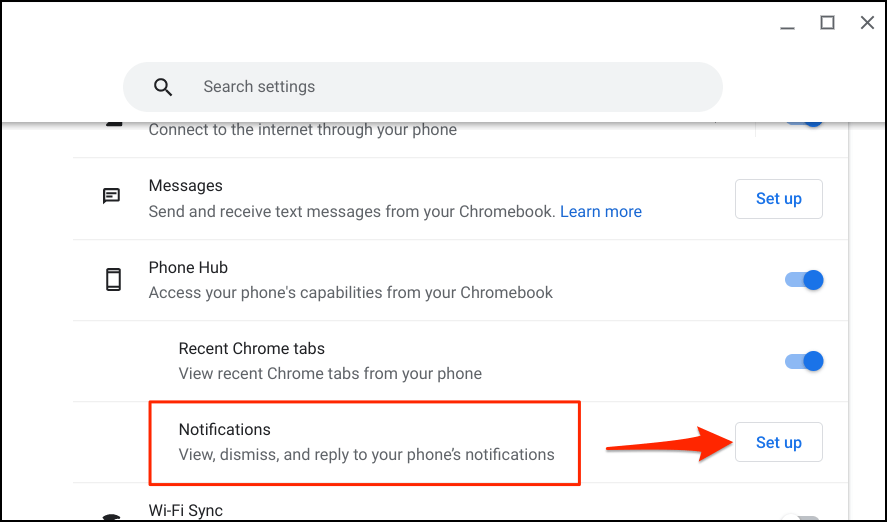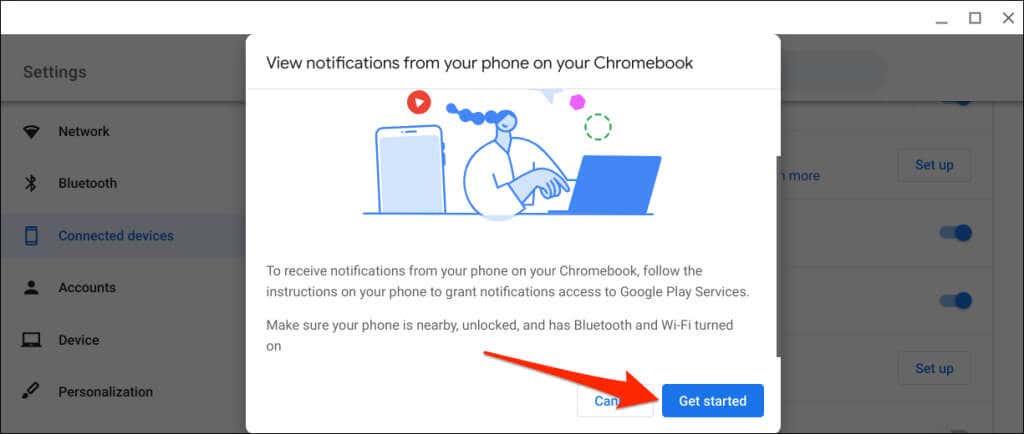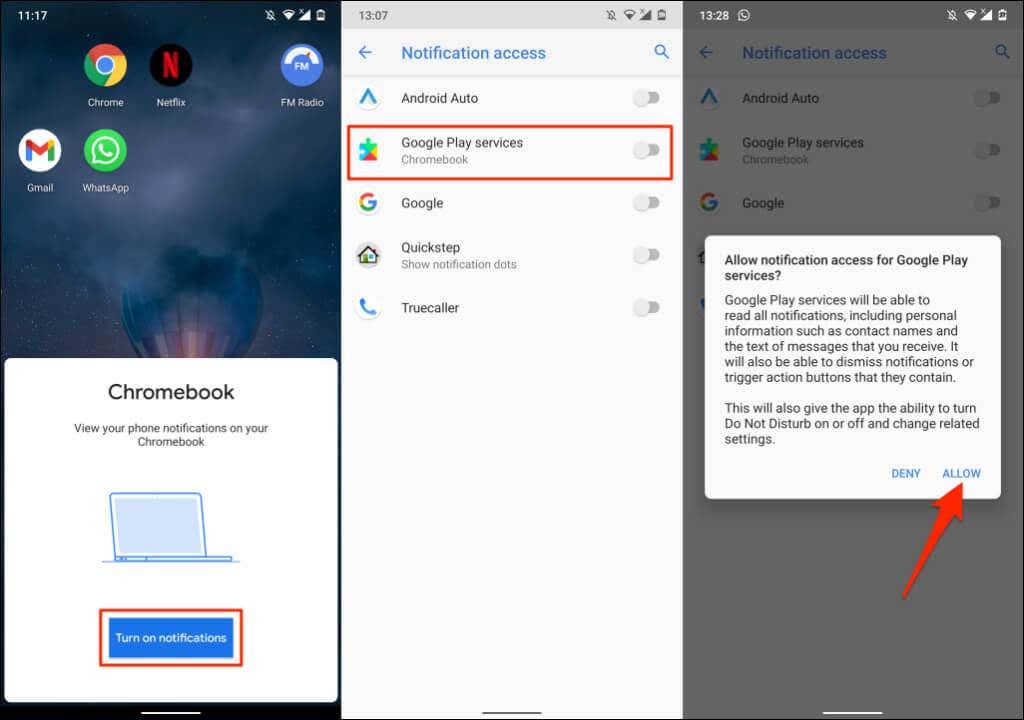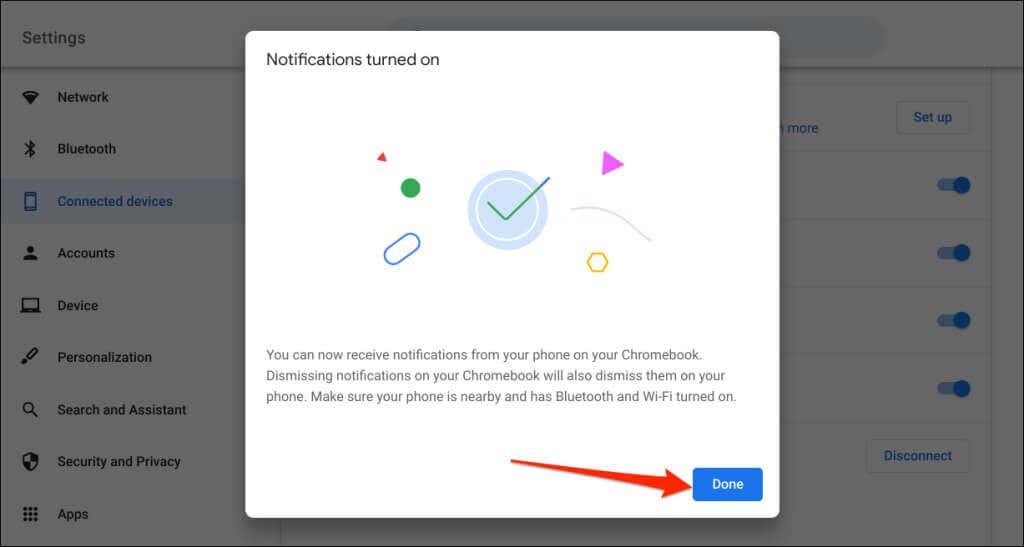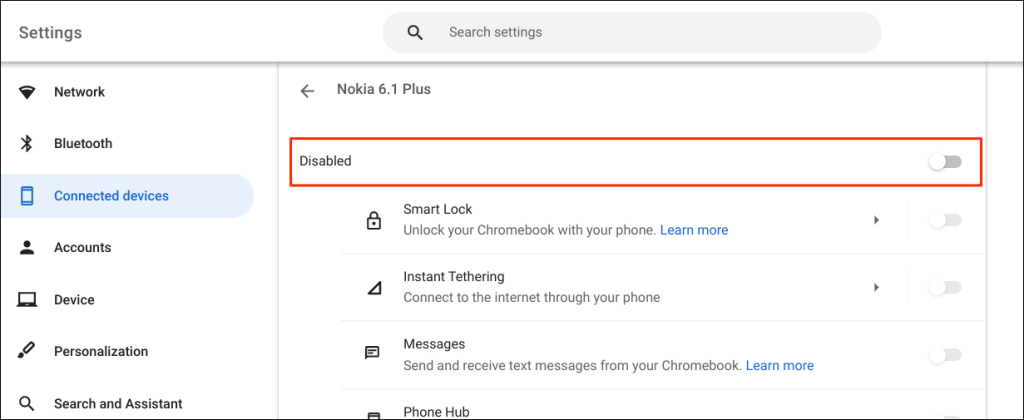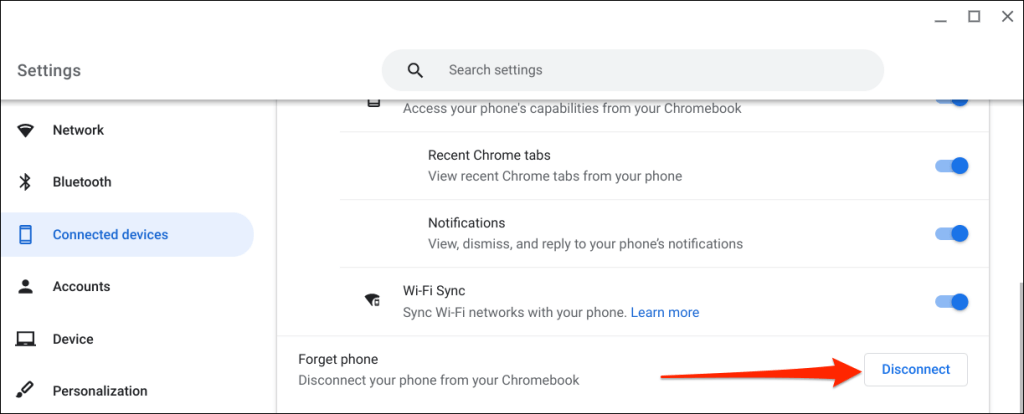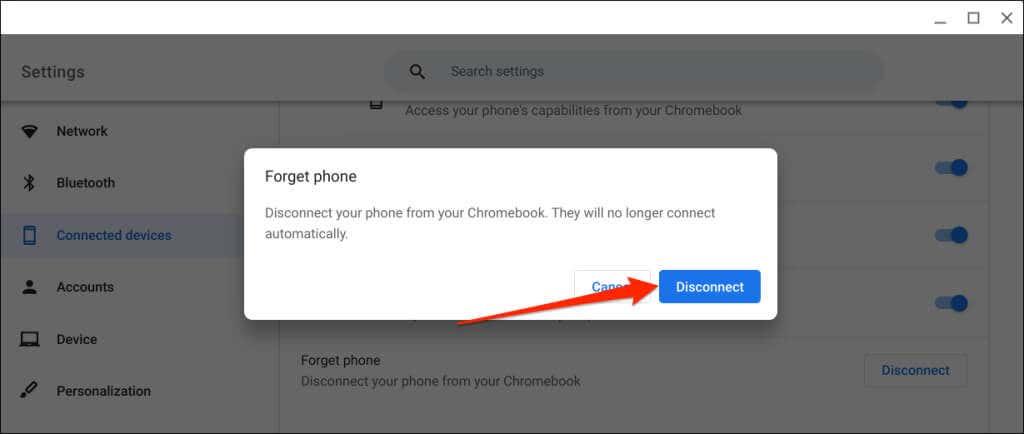Phone Hub és una funció de ChromeOS que us permet accedir i controlar dispositius Android des del vostre Chromebook. Amb Phone Hub, podeu veure les notificacions del telèfon, desbloquejar el Chromebook sense contrasenya, utilitzar Internet del telèfon, etc.
Aquest tutorial inclou els passos per configurar Phone Hub a Chromebook. També aprendràs a utilitzar les funcions de Phone Hub al teu Chromebook.
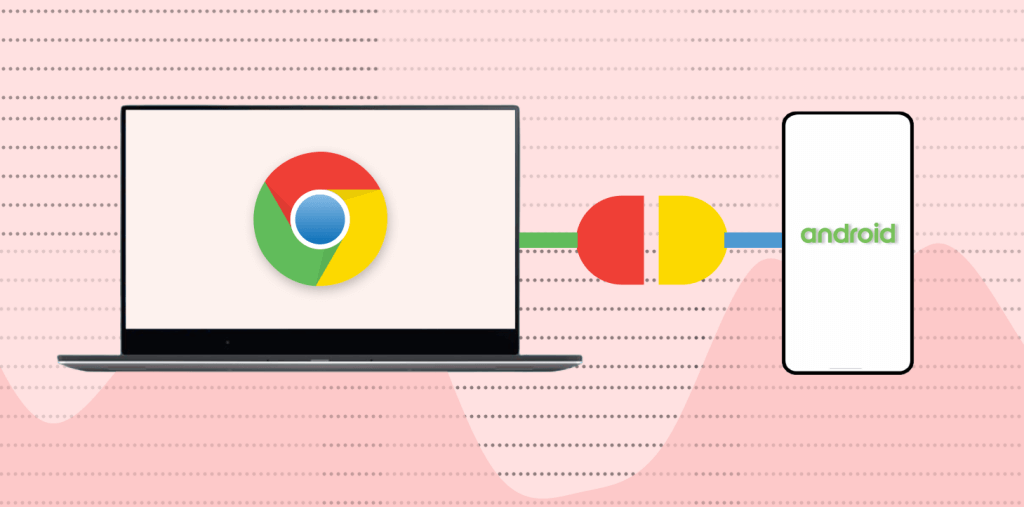
Requisits del concentrador de telèfon
És fàcil intercanviar i sincronitzar informació en dispositius de l'ecosistema d'Apple (iPhone, iPad, MacBook, Apple Watch, Apple TV, etc.). Això es deu al fet que la mateixa empresa dissenya els seus sistemes operatius (i maquinari).
Els Chromebook i els telèfons intel·ligents Android funcionen amb sistemes operatius (Android i Chrome OS) desenvolupats per Google. Per tant, connectar ambdós dispositius és igual de fàcil, sempre que compleixin els requisits del sistema operatiu.
En primer lloc, Phone Hub funciona amb Chromebooks amb Chrome OS v71 o posterior. Per tant, aneu a Configuració > Quant a Chrome OS per comprovar la versió del sistema operatiu del vostre Chromebook.
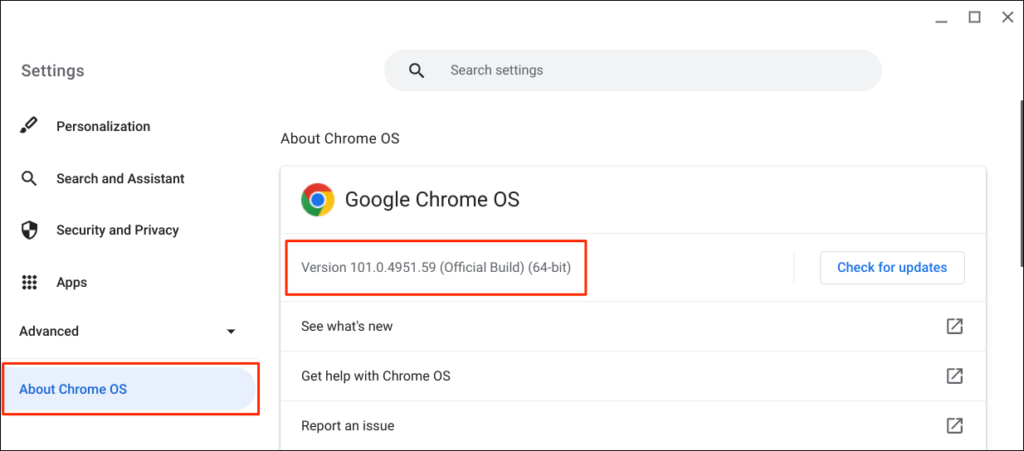
A més, el vostre telèfon Android complementari ha d'executar Android v5.1 o posterior.
Aneu a Configuració > Quant al telèfon i comproveu la fila " Versió d'Android " del sistema operatiu del vostre dispositiu.
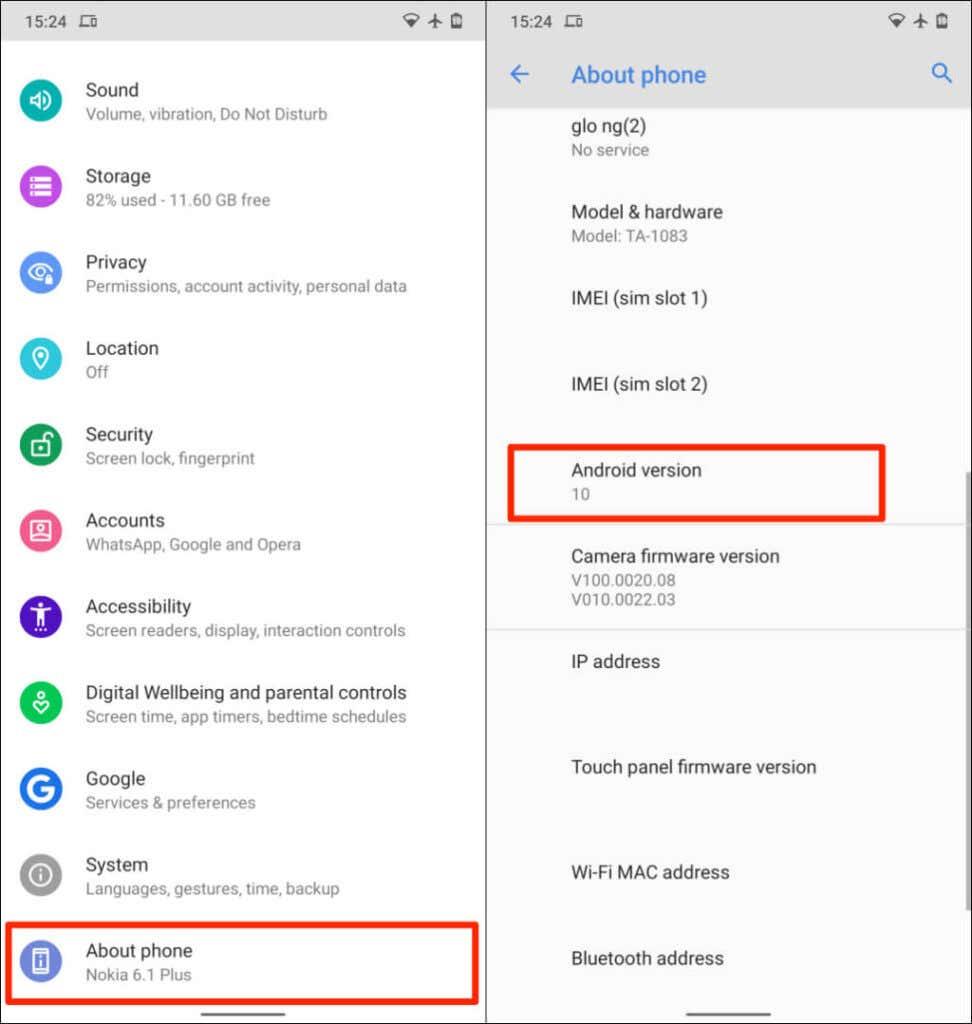
L'últim requisit és que heu d'enllaçar el vostre telèfon Chromebook i Android al mateix compte (personal) de Google.
Nota : és possible que no pugueu connectar el vostre Chromebook i el vostre telèfon Android si qualsevol dels dispositius utilitza un compte de Google de la feina o de l'escola .
Com configurar Phone Hub a Chromebook
Enllaçar el vostre telèfon Android i Chromebook és un procés fàcil. Obriu l'aplicació Configuració del Chromebook i seguiu els passos següents:
- Seleccioneu Dispositius connectats a la barra lateral i seleccioneu el botó Configura al costat de " Telèfon Android ".
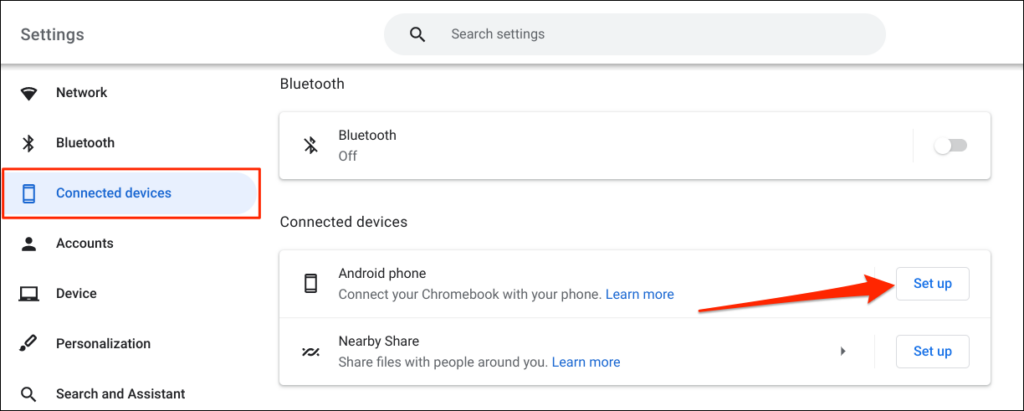
- L'assistent de configuració detectarà i mostrarà automàticament els dispositius enllaçats al vostre compte de Google. Seleccioneu Accepta i continua .
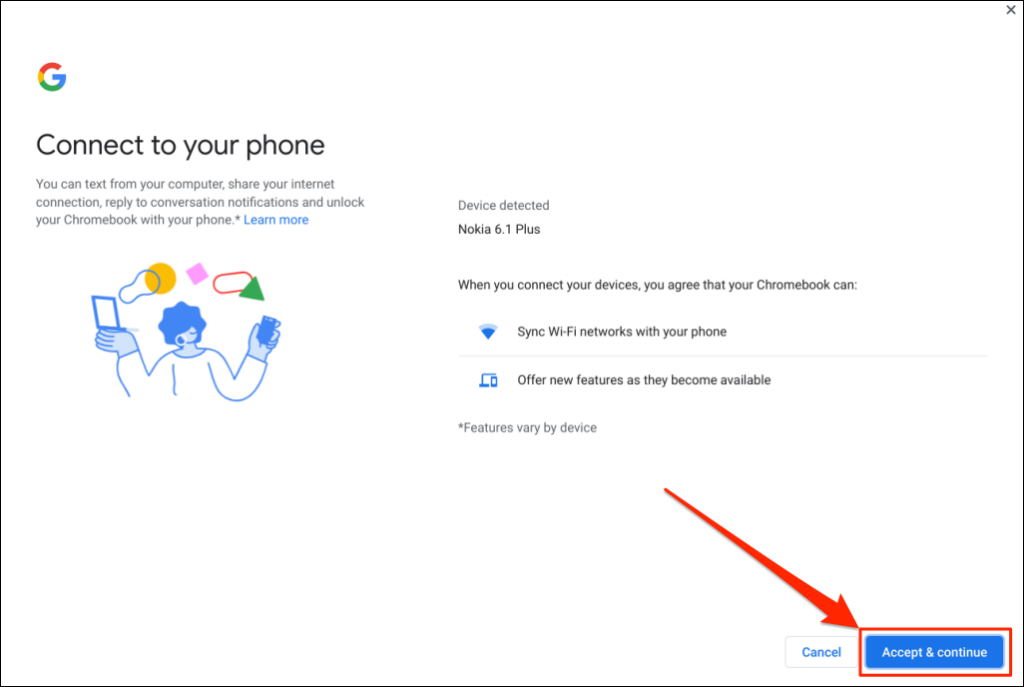
Si hi ha diversos telèfons Android enllaçats al vostre compte de Google, seleccioneu el vostre dispositiu preferit i trieu Acceptar i continuar .
- Introduïu la contrasenya del vostre compte de Google i seleccioneu Fet .
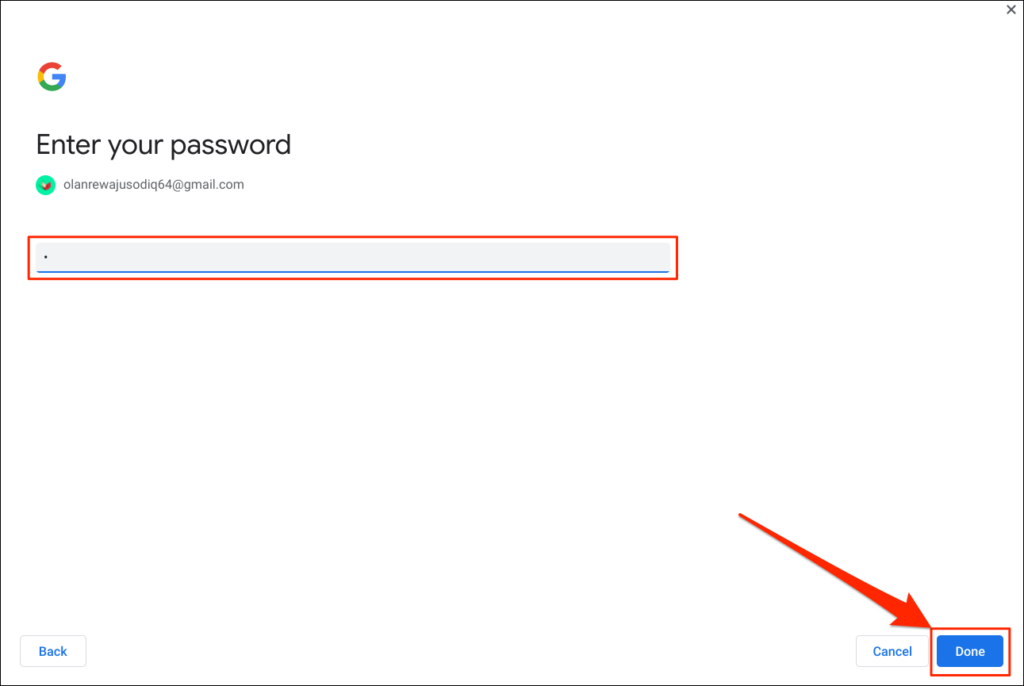
- Seleccioneu Fet a la pàgina d'èxit per continuar.
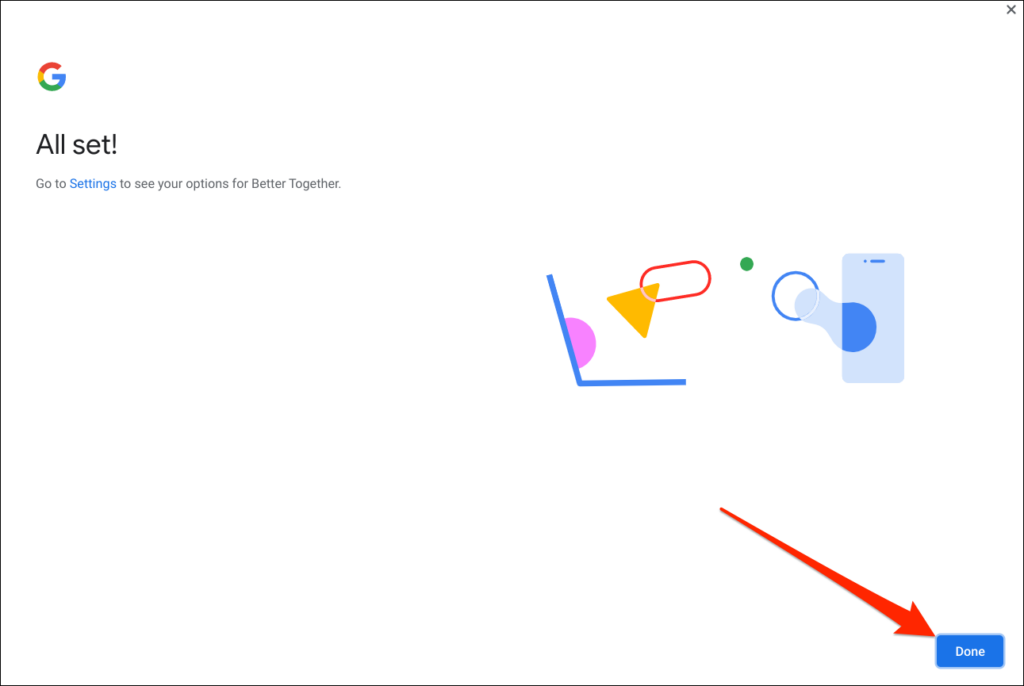
Ara el vostre telèfon està enllaçat al vostre Chromebook. Per tant, hauríeu de rebre una notificació al vostre telèfon en aquest sentit.
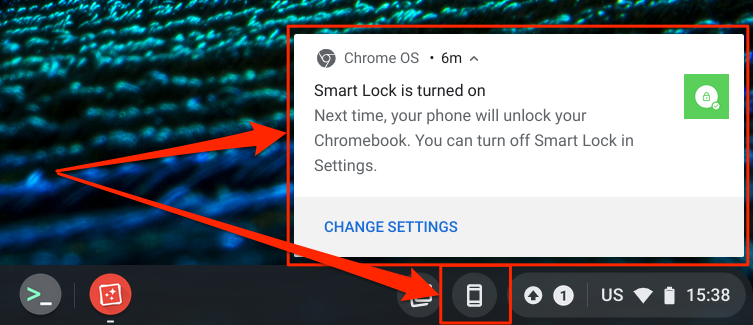
De la mateixa manera, apareixerà una icona de telèfon (Phone Hub) a la barra d'estat del Chromebook, l'extrem inferior dret de la pantalla. És un menú de configuració ràpid per accedir a les funcions de Phone Hub i gestionar el vostre telèfon Android.
Si la icona Phone Hub no apareix a la barra d'estat, activeu-la al menú de configuració. Aneu a Configuració > Dispositius connectats , seleccioneu el vostre telèfon i activeu Phone Hub .
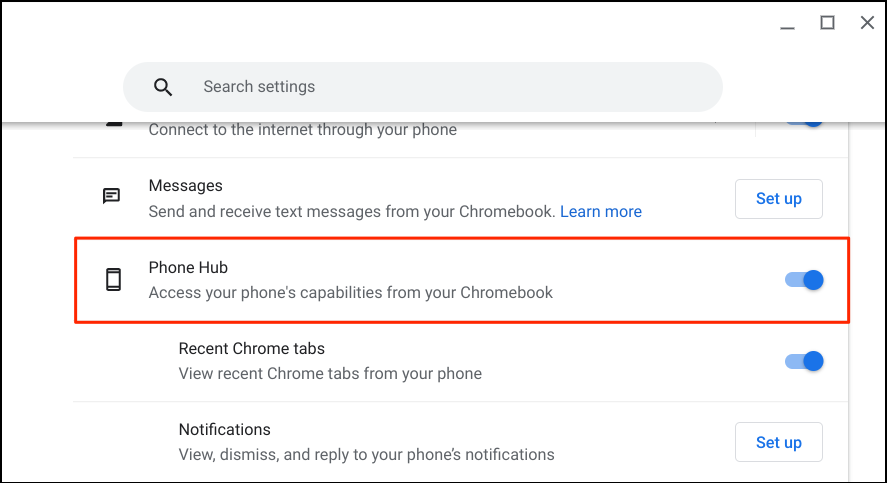
Pots trobar el teu telèfon de forma remota, comprovar la durada de la bateria i posar-lo en silenci des de la drecera de Phone Hub. Assegureu-vos que els vostres dispositius (Chromebook i telèfon) tinguin connexió a Internet. Els problemes poden retardar la verificació i l'enllaç d'ambdós dispositius. És possible que algunes funcions no estiguin disponibles fins que els vostres dispositius es connectin a Internet.
Utilitzeu i personalitzeu les funcions del concentrador del telèfon al vostre Chromebook
Inicieu l'aplicació Configuració del vostre Chromebook, seleccioneu Dispositius connectats a la barra lateral i assegureu-vos que el vostre telèfon estigui " Activat ". A continuació, toqueu el vostre telèfon per configurar les funcions de Phone Hub.
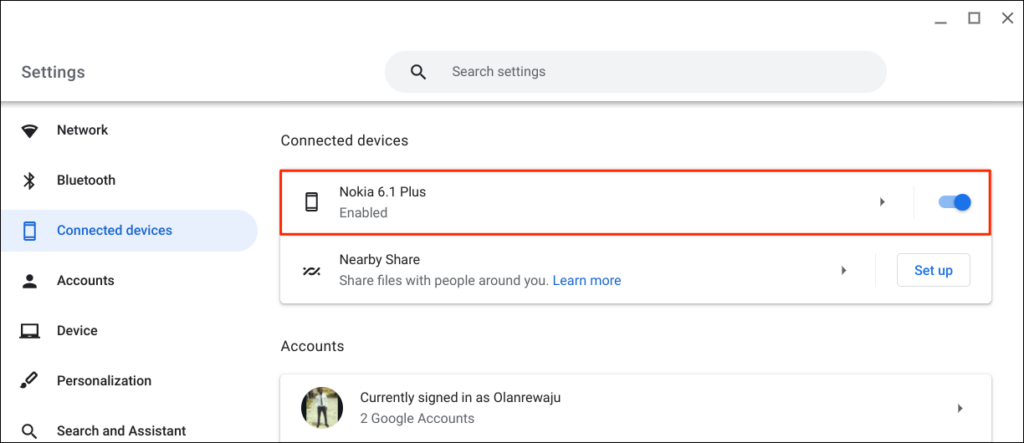
" Smart Lock " us permet iniciar la sessió al vostre Chromebook o compte de Google sense contrasenya ni PIN. " Wi-Fi Sync " comparteix les xarxes Wi-Fi i la configuració del Chromebook amb el telèfon i viceversa.
Desbloquegeu el vostre Chromebook amb Smart Lock

Les noves generacions de Chromebook tenen sensors d'empremtes digitals per a una autenticació sense esforç. Escriure PIN i contrasenyes per desbloquejar Chromebooks (sense sensors d'empremtes digitals) pot ser estressant. Per tant, hauríeu de configurar Phone Hub i utilitzar la funció "Smart Lock" .
Activar Smart Lock us permet desbloquejar el vostre Chromebook amb el vostre telèfon Android. No cal que introduïu el PIN, la contrasenya o el desbloqueig de l'empremta digital del vostre Chromebook. Us mostrarem com desbloquejar el vostre Chromebook amb el vostre telèfon Android.
Assegureu-vos que el vostre telèfon estigui desbloquejat, a prop del vostre Chromebook i que tingui Bluetooth activat. De la mateixa manera, assegureu-vos que el Bluetooth estigui habilitat al vostre Chromebook.
- Aneu a Configuració > Dispositius connectats i seleccioneu el vostre telèfon.
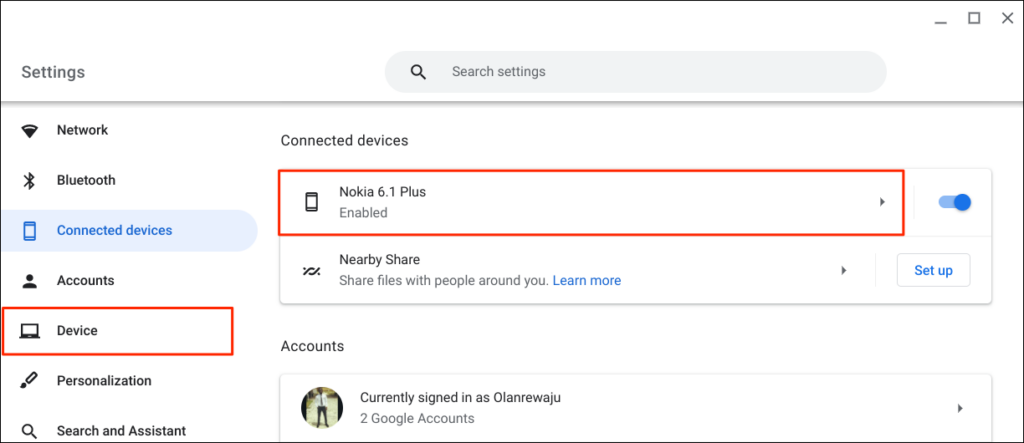
També podeu seleccionar o tocar la icona del telèfon a la barra d'estat del Chromebook i seleccionar la icona d'engranatge.

- Activa Smart Lock i selecciona la icona de fletxa cap a la dreta al costat de Smart Lock.
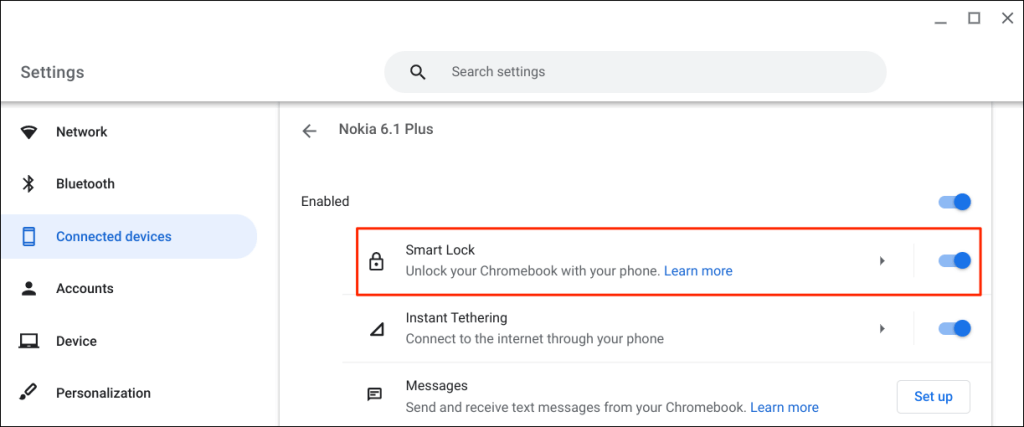
- Seleccioneu Desbloqueja només el dispositiu per desbloquejar només el vostre Chromebook amb el vostre telèfon Android. L' opció Desbloqueja el dispositiu i inicieu la sessió al compte de Google us permet desbloquejar el vostre Chromebook de manera remota i iniciar la sessió a Google amb el vostre telèfon Android.
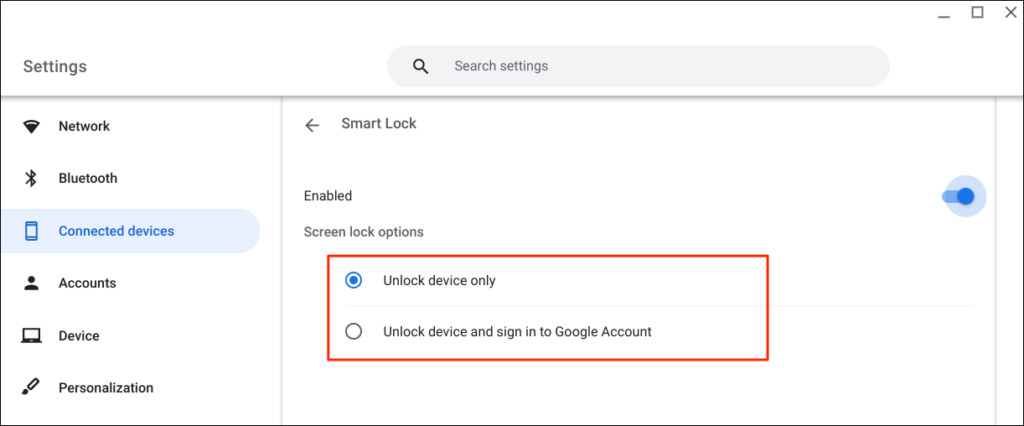
- Introduïu la contrasenya del vostre compte de Google si se us demana.
Ara podeu desbloquejar el vostre Chromebook amb el vostre telèfon Android. El següent pas és "activar" Smart Lock iniciant la sessió al vostre Chromebook amb la contrasenya del vostre compte de Google.
Bloqueja el teu Chromebook (preme Cerca + L) i selecciona Canvia a la contrasenya a la pantalla de bloqueig.
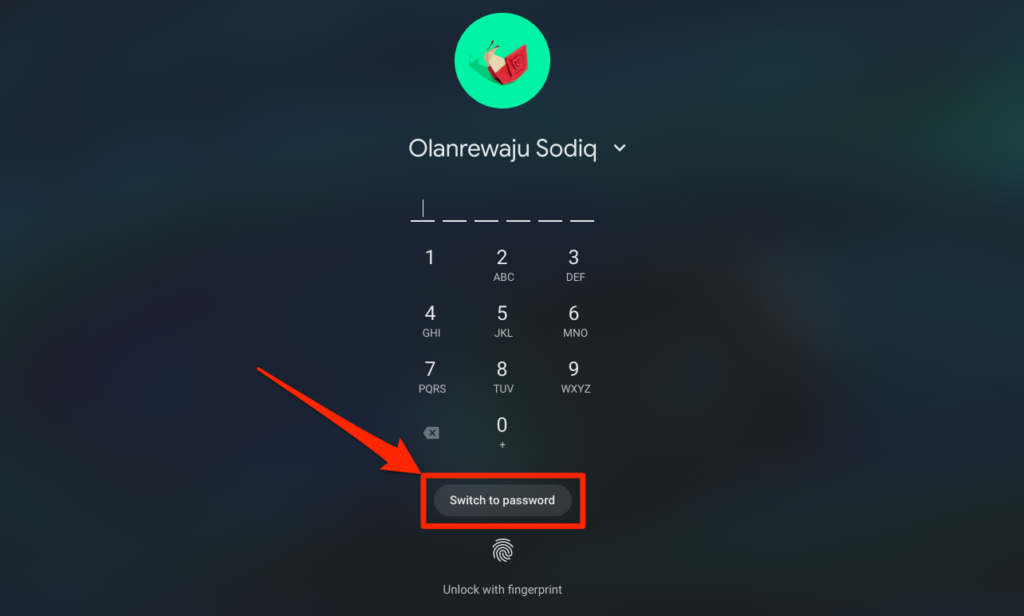
- Inicieu la sessió al vostre Chromebook amb la contrasenya del vostre compte de Google.
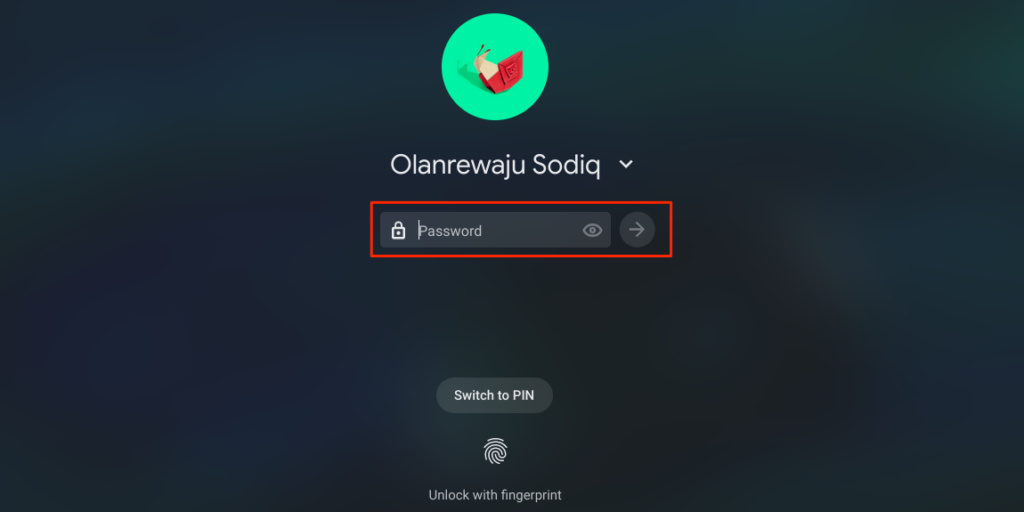
Quan Smart Lock estigui habilitat i activat, ara hauríeu de poder desbloquejar el vostre Chromebook amb el telèfon.
- Desbloquegeu el telèfon, apropeu-lo al vostre Chromebook i feu clic a la icona de perfil o a la imatge per iniciar la sessió.
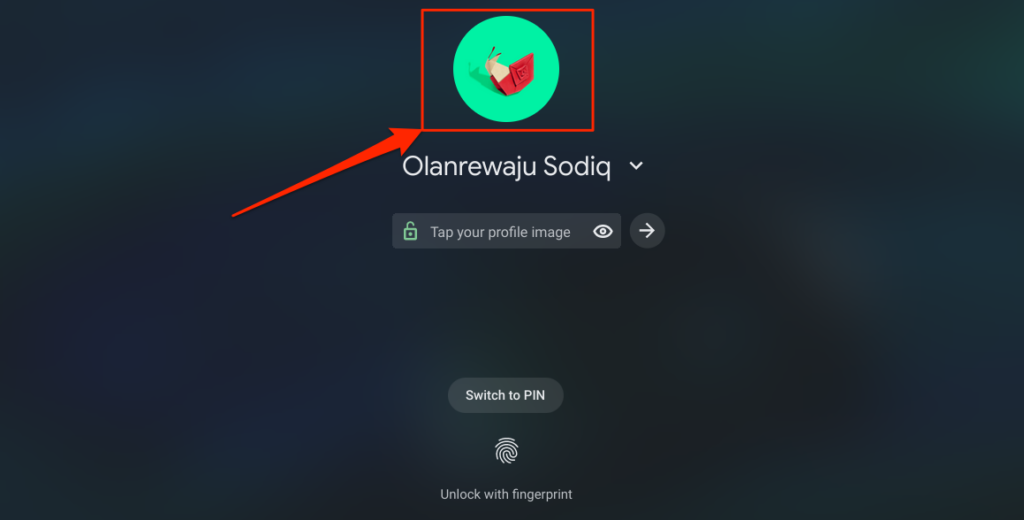
Comparteix automàticament Internet del teu telèfon amb Chromebook
Podeu connectar el vostre Chromebook a Internet mitjançant la xarxa de dades mòbil o mòbil del vostre telèfon.
Seleccioneu la icona del telèfon a la barra d'estat del Chromebook i, a continuació, trieu Habilita el punt d'accés .
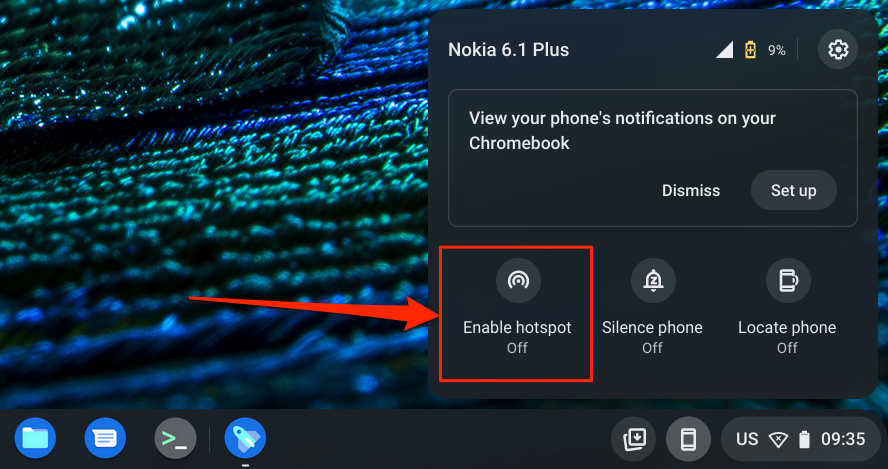
Alternativament, aneu a Configuració > Dispositius connectats i seleccioneu el vostre telèfon. A continuació, toqueu Tethering instantani , activeu-lo i torneu a seleccionar el telèfon.
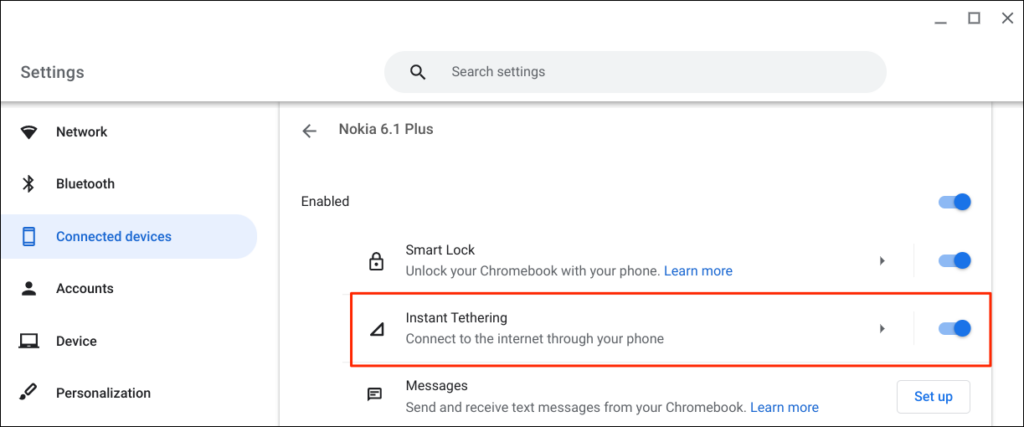
Depenent del vostre proveïdor de xarxa mòbil, hauríeu de rebre una notificació al vostre telèfon Android per permetre l'ancoratge de l'hotspot al vostre Chromebook. Torneu a seleccionar Continuar a la sol·licitud de confirmació per continuar.
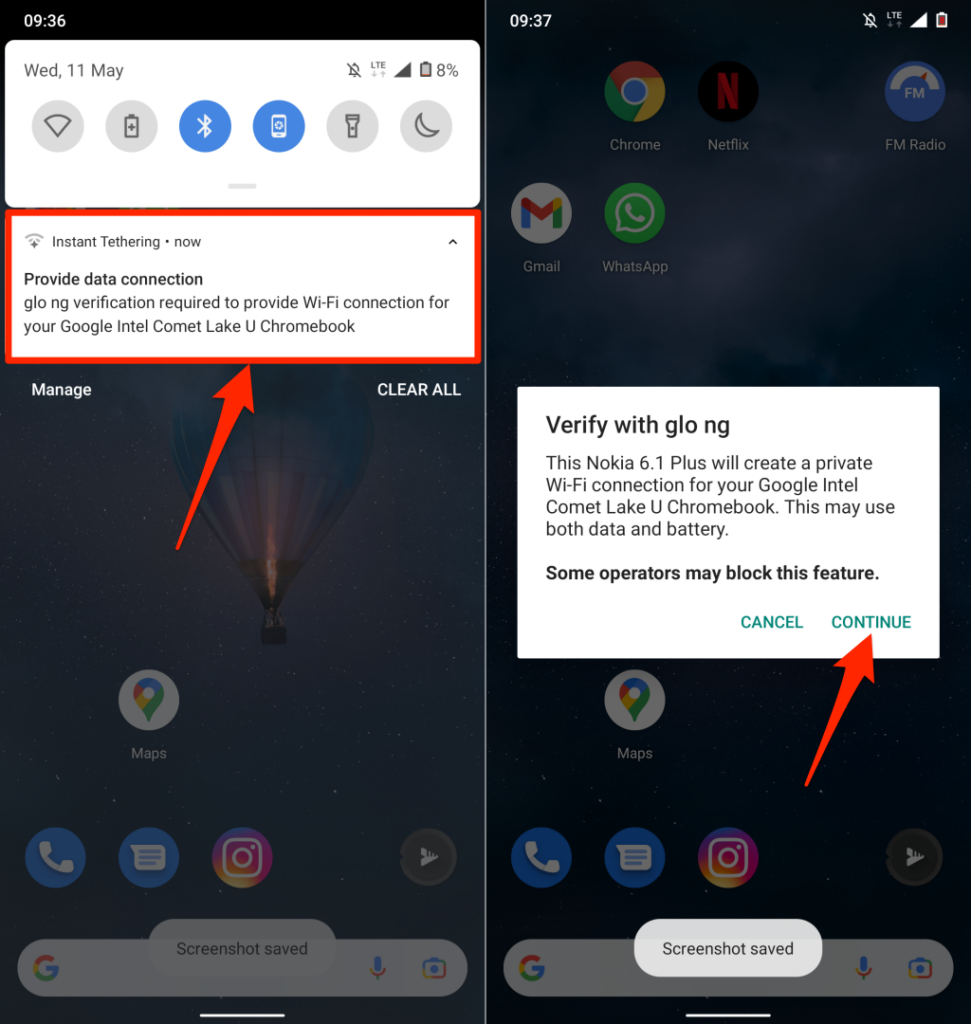
Obriu el menú de dreceres de Phone Hub a la barra d'estat del Chromebook i comproveu l'estat " Habilita el punt d'accés ". Si diu Connectat , podeu continuar utilitzant Internet del telèfon al vostre Chromebook.
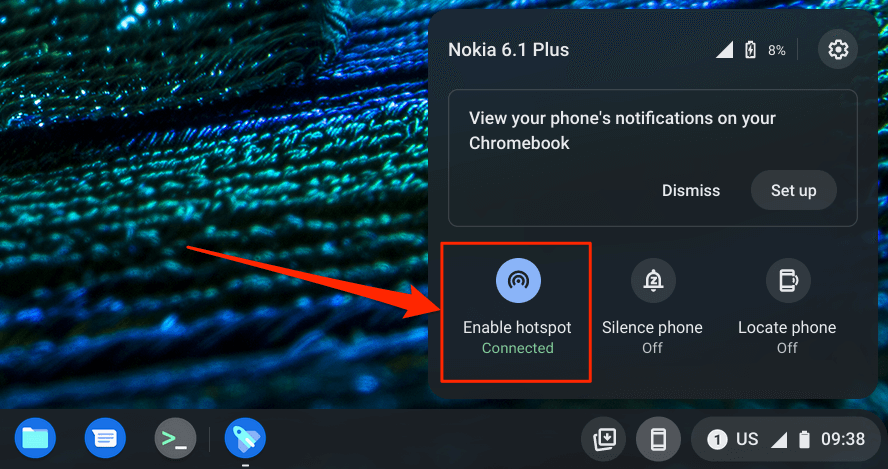
Consulta les notificacions del telèfon des del teu Chromebook
Pots veure, llegir i ignorar les notificacions del teu telèfon des del teu Chromebook. Desbloquegeu el telèfon, activeu Bluetooth i Wi-Fi i seguiu els passos següents per configurar la sincronització de notificacions.
- Obriu el menú Phone Hub a la barra d'estat i seleccioneu la icona d'engranatge.

- Seleccioneu Notificacions o seleccioneu el botó Configura a la fila " Notificacions ".
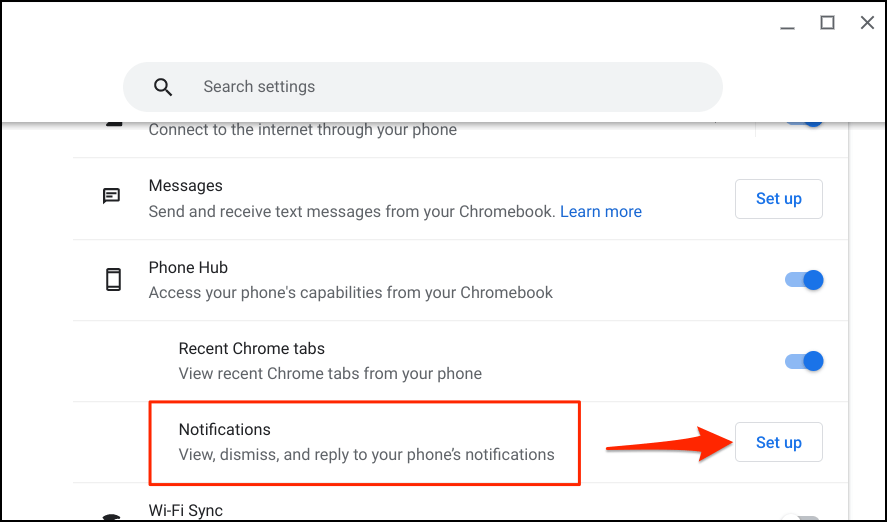
- Seleccioneu Comença i seguiu les instruccions del telèfon per continuar.
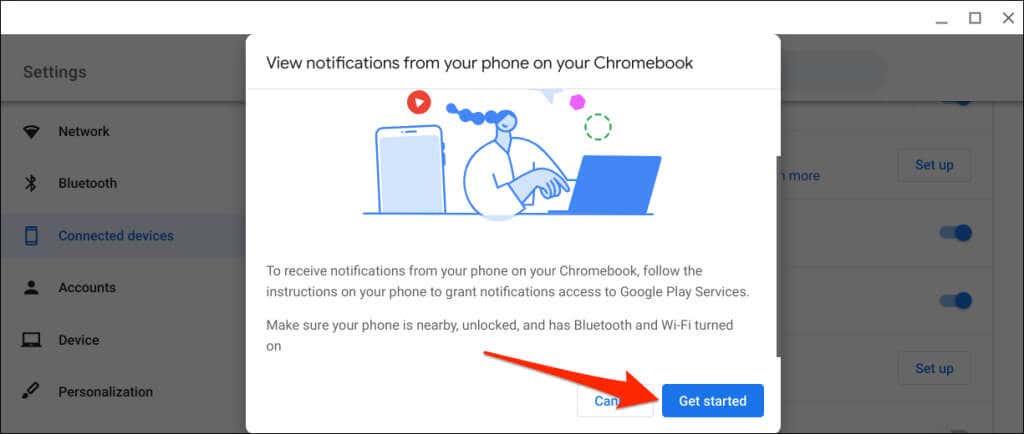
- Toqueu Activa les notificacions a la finestra emergent que apareix al telèfon.
- Activa els serveis de Google Play i selecciona Permetre a la finestra emergent.
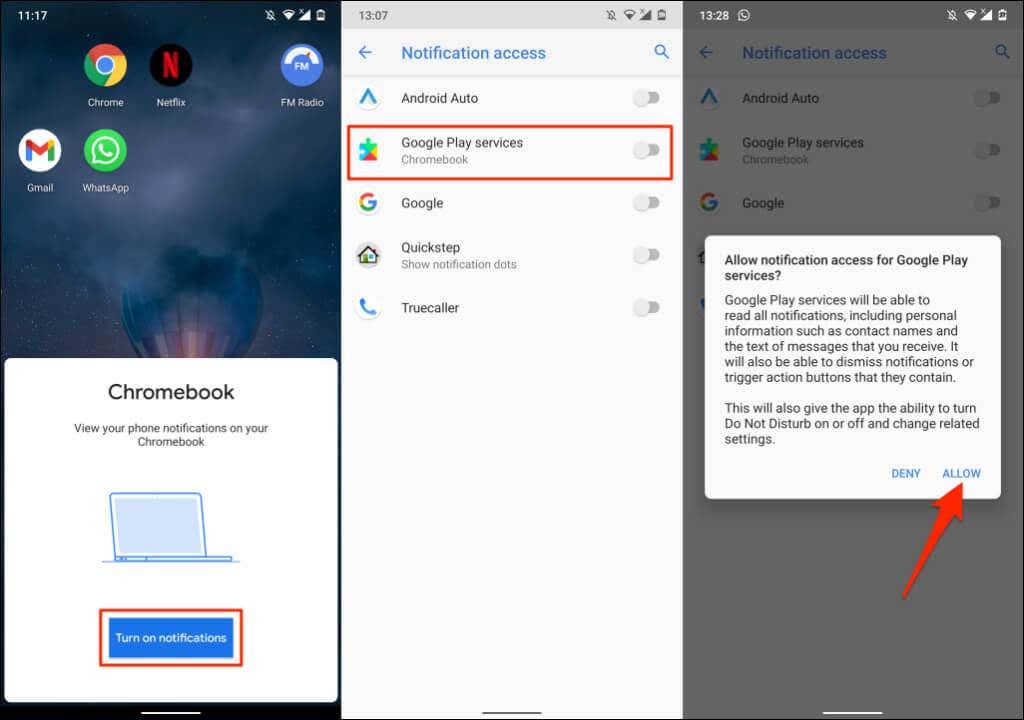
- Seleccioneu Fet al vostre Chromebook per continuar.
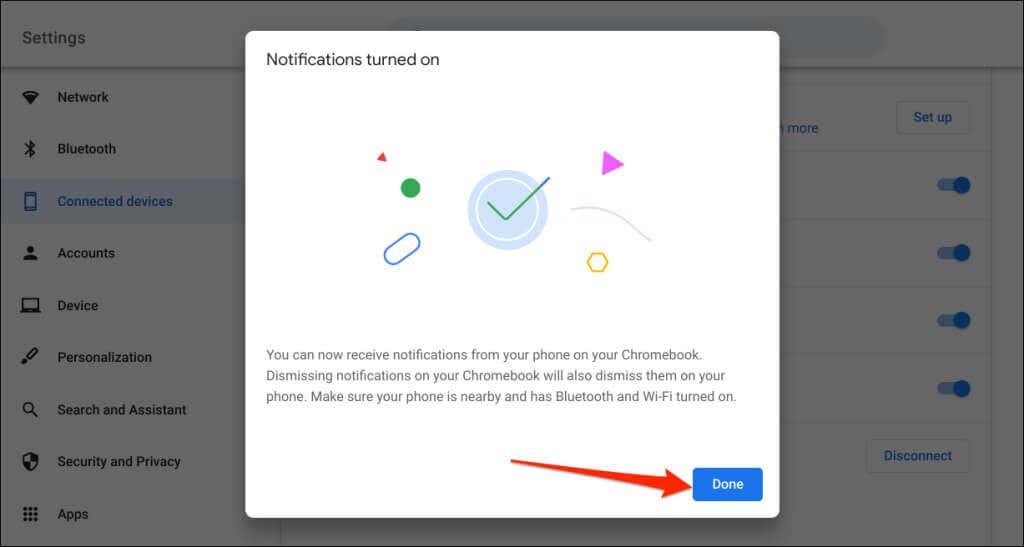
A partir d'ara, les notificacions del telèfon apareixeran a la barra d'estat del Chromebook quan el telèfon estigui bloquejat.
Desconnecteu el vostre Chromebook i el vostre telèfon
Hauríeu de desconnectar el vostre Chromebook i el telèfon Android si veneu o regaleu qualsevol dels dispositius. Si no utilitzeu les funcions de Phone Hub durant un temps, desactiveu el telèfon (temporalment).
- Obriu la drecera de Phone Hub a la barra d'estat i toqueu la icona d'engranatge.

- Estableix l'estat del telèfon com a Desactivat per desconnectar-lo temporalment del Chromebook.
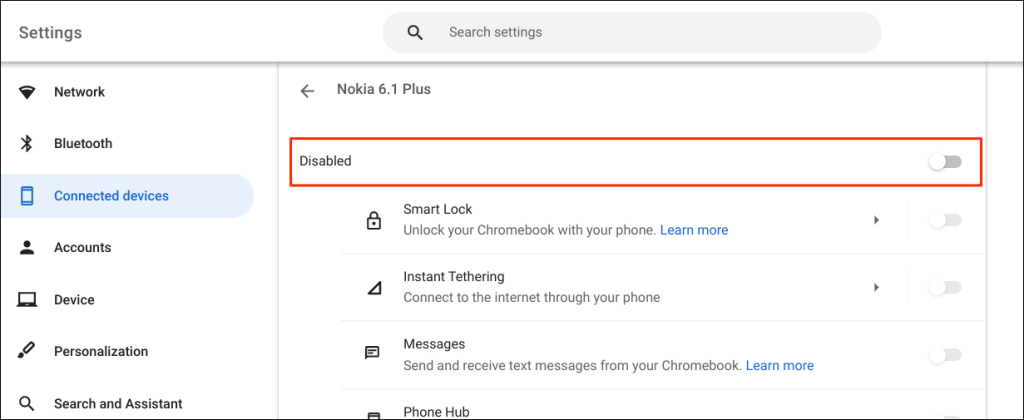
Això aturarà totes les funcions de Phone Hub fins que tornis a habilitar el dispositiu.
- Per desconnectar permanentment el telèfon, desplaceu-vos fins a la part inferior de la pàgina i seleccioneu Desconnecta a la fila " Oblida el telèfon ".
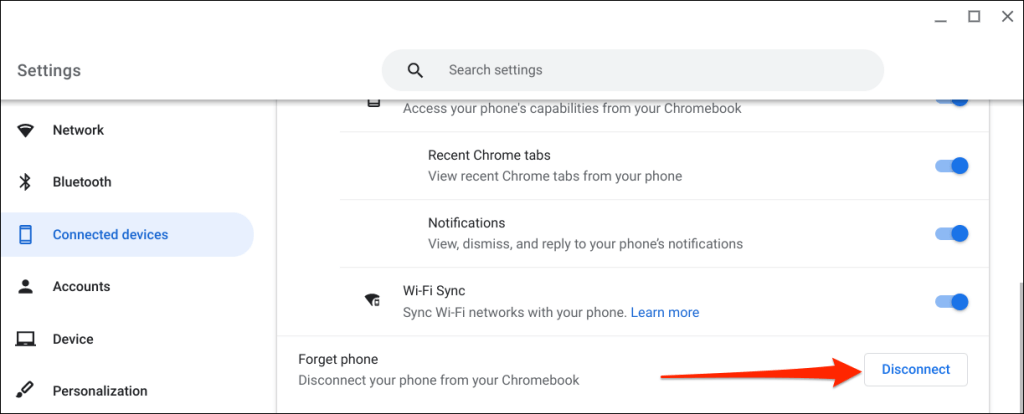
- Torneu a seleccionar Desconnectar a la confirmació.
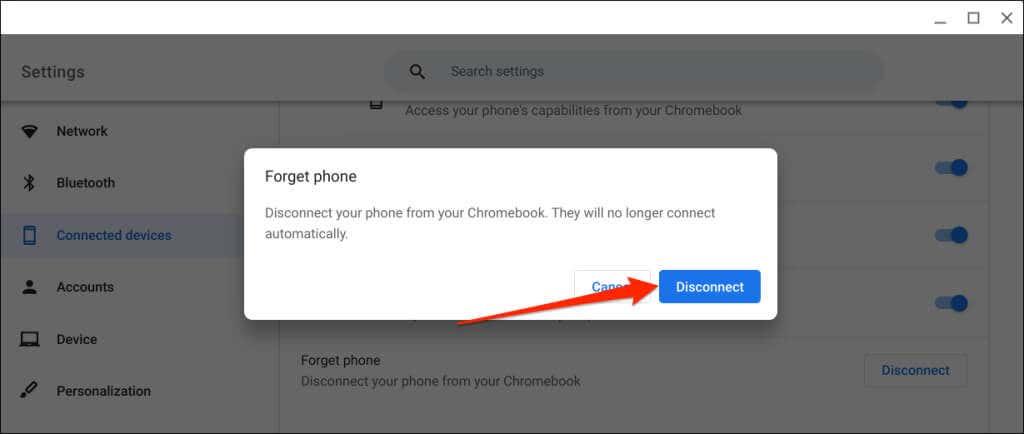
Exploreu Phone Hub
Hi ha molt més que podeu fer amb Phone Hub als vostres dispositius. Per exemple, podeu enviar i rebre missatges de text al vostre Chromebook sense agafar el telèfon. També hi ha una opció per veure les pestanyes recents de Chrome (obertes al vostre Chromebook) des del vostre telèfon.
Si teniu problemes amb Phone Hub, actualitzeu el vostre telèfon i els sistemes operatius de Chromebook a la versió més recent. Reiniciar els dispositius també pot resoldre problemes de connectivitat.