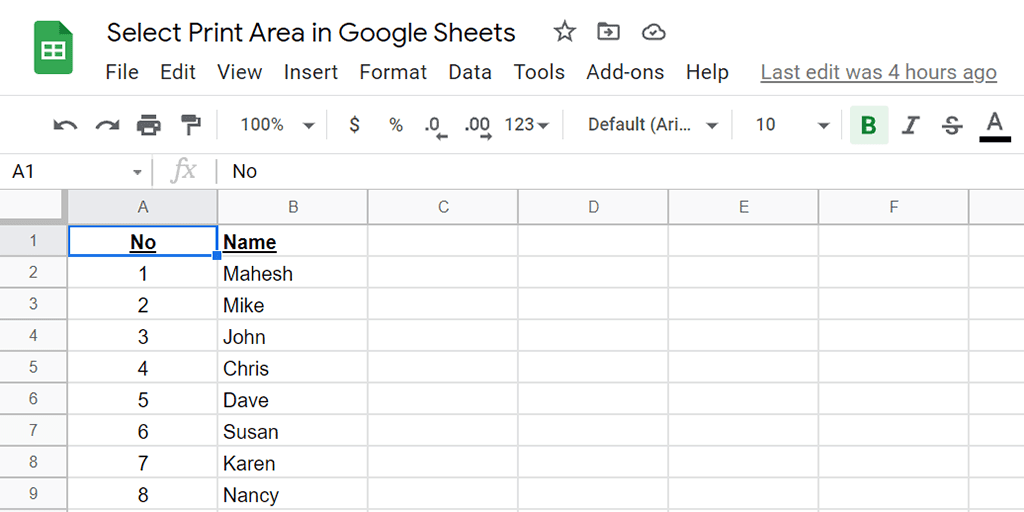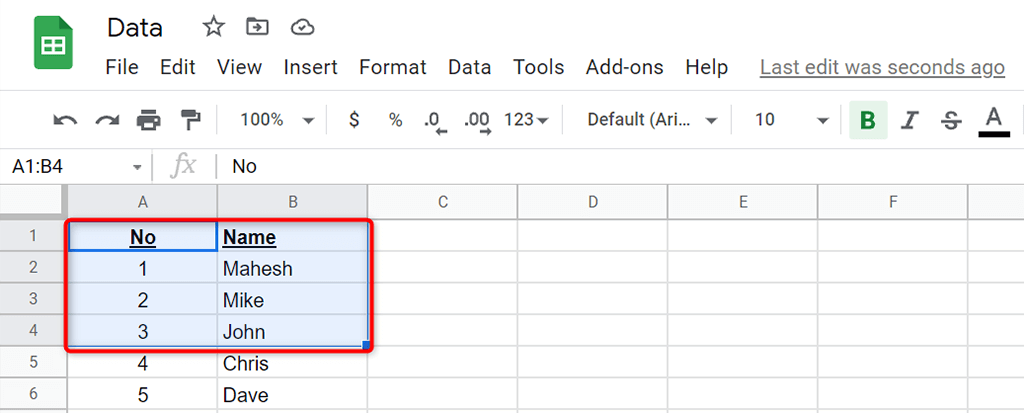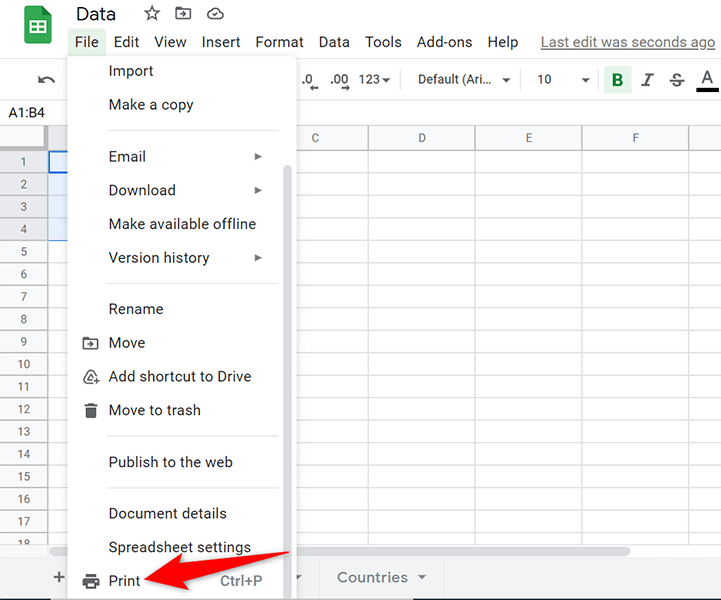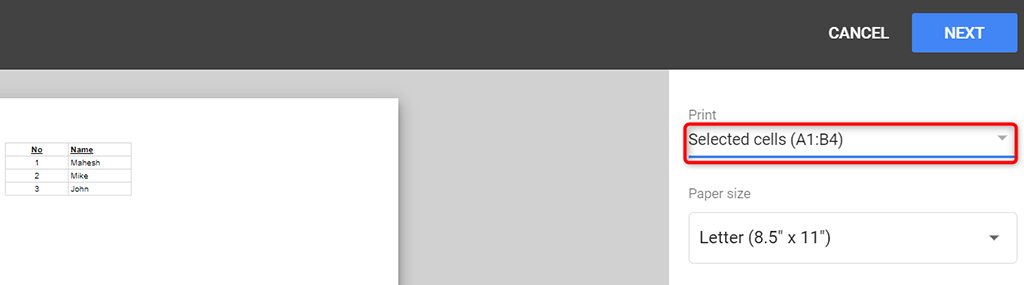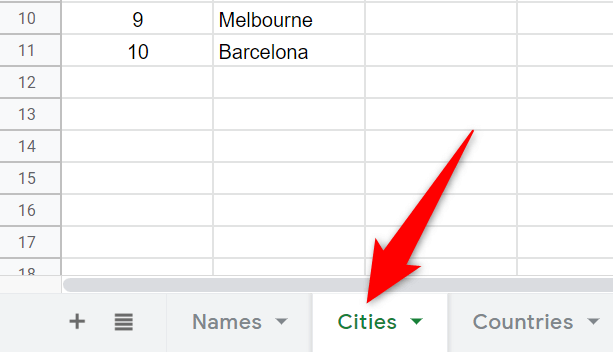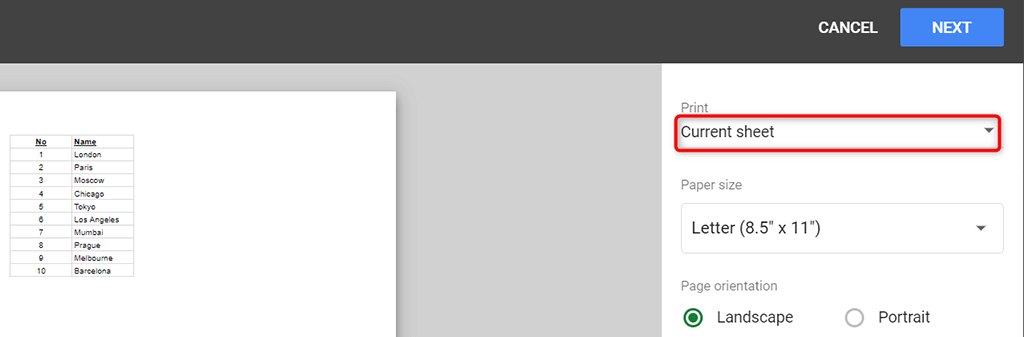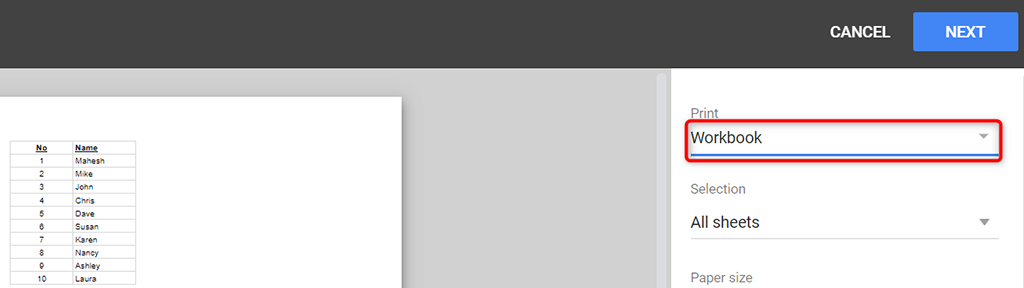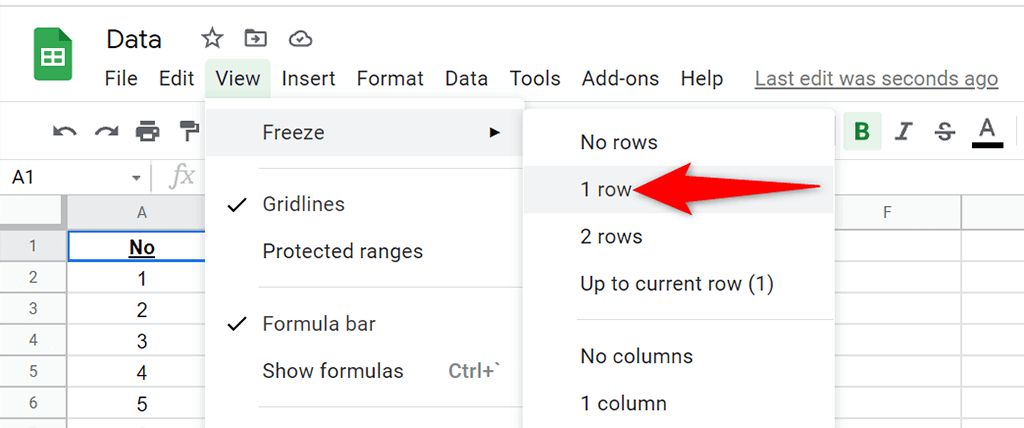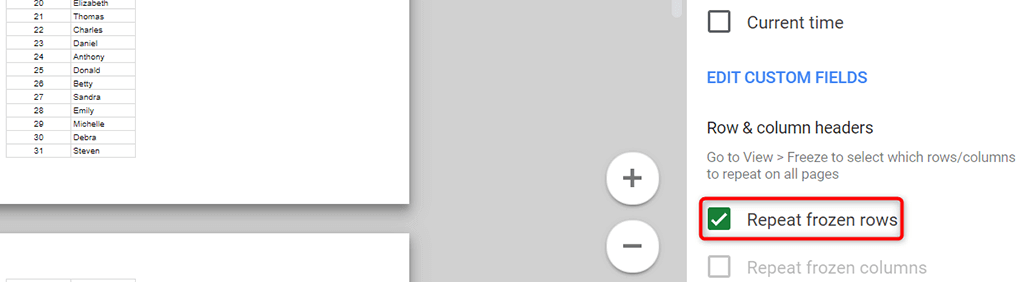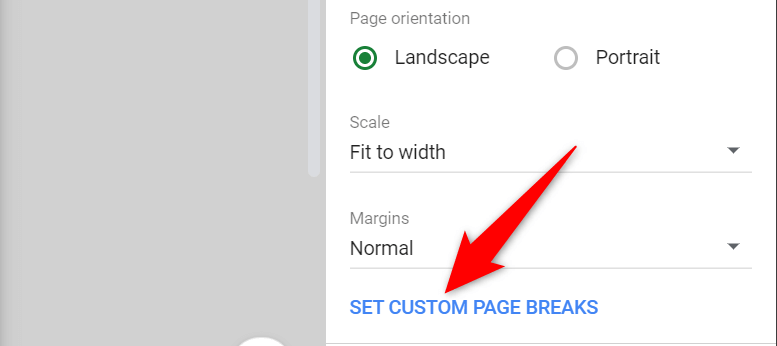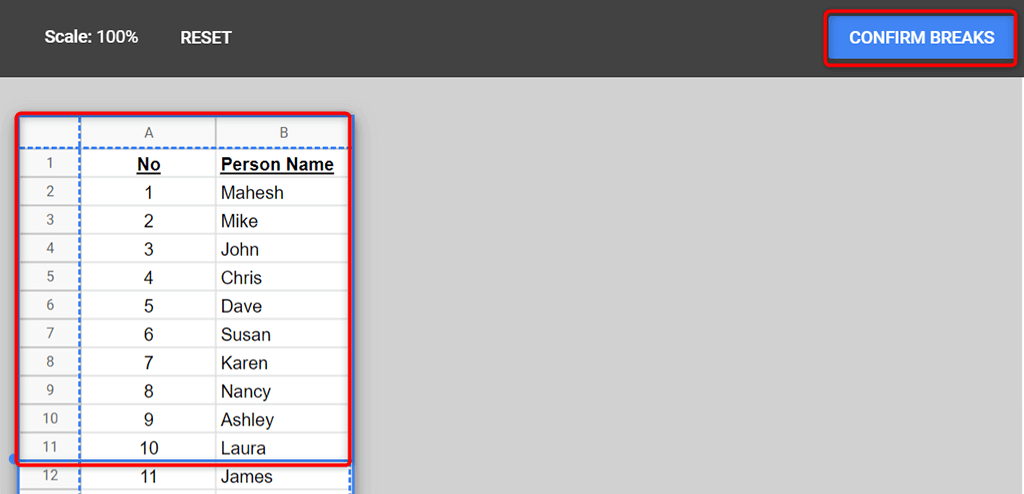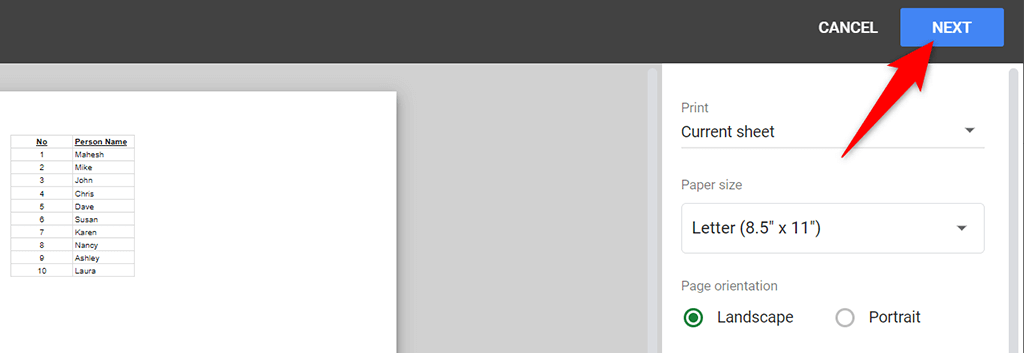Fulls de càlcul de Google facilita la configuració d'una àrea personalitzada com a àrea d' impressió als llibres de treball . Podeu seleccionar una o diverses cel·les, un full de treball o fins i tot un llibre de treball sencer per imprimir.
Per fer-ho, primer haureu d'aprendre a configurar l'àrea d'impressió a Fulls de càlcul de Google.
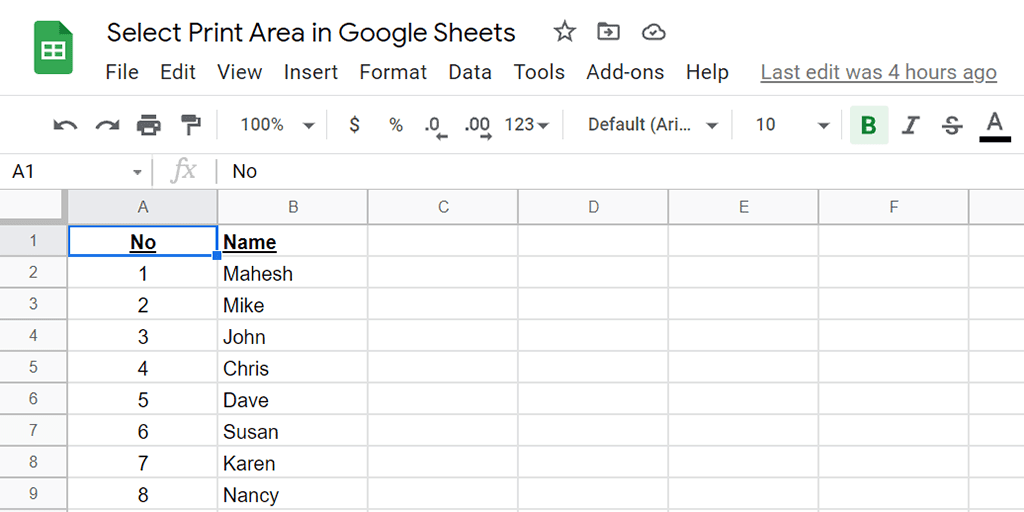
Estableix l'àrea d'impressió per imprimir només les cel·les seleccionades
Si teniu les vostres dades només en cel·les específiques del vostre full de treball , podeu configurar una opció perquè Fulls de càlcul de Google només imprimeixi aquestes cel·les seleccionades.
- Inicieu un navegador web a l'ordinador, accediu a Fulls de càlcul de Google i obriu el llibre de treball que voleu imprimir.
- Seleccioneu les cel·les que voleu imprimir al vostre llibre de treball.
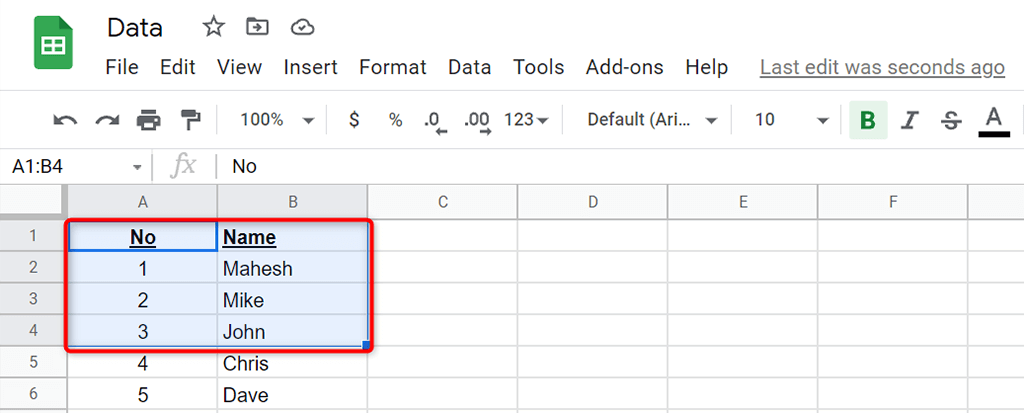
- Trieu Fitxer > Imprimeix a la barra de menús de Google Sheets. Alternativament, premeu Ctrl + P (Windows) o Command + P (Mac).
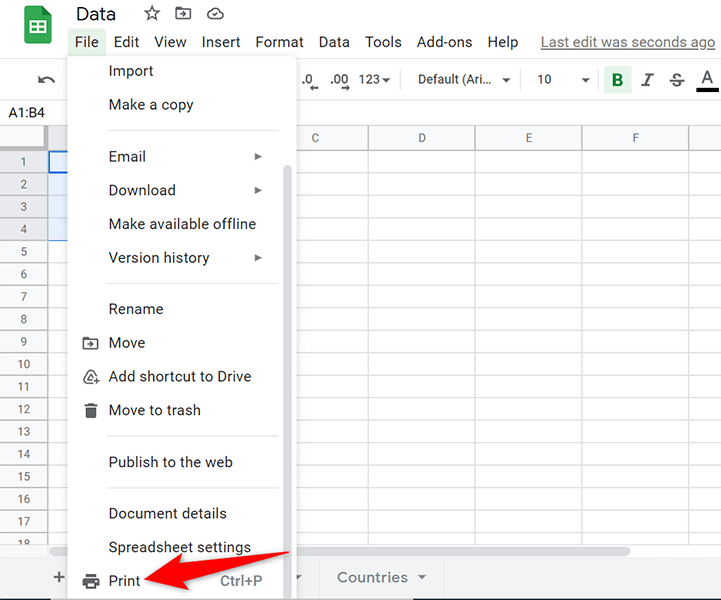
- Seleccioneu Cel·les seleccionades al menú desplegable Imprimeix a la dreta. Això assegura que només s'imprimeixen les cel·les seleccionades.
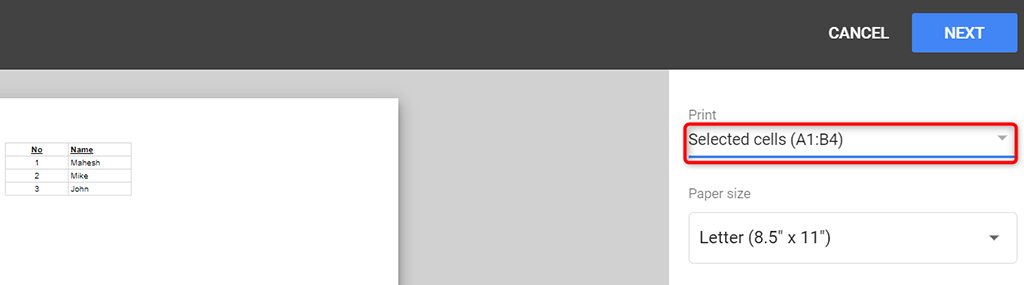
- Seleccioneu Següent a la part superior de la pantalla.
- Seguiu el procés d'impressió estàndard per imprimir les vostres cel·les.
Configureu l'àrea d'impressió per imprimir el full sencer
Si el vostre llibre de treball té diversos fulls de treball i voleu imprimir un full de treball específic, podeu fer que Google Sheets ho faci.
- Obriu el vostre llibre de treball amb Fulls de càlcul de Google en un navegador web.
- Trieu el full de treball que voleu imprimir a la part inferior del vostre llibre de treball.
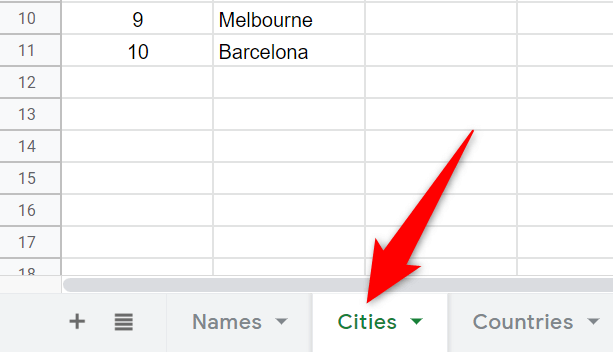
- Seleccioneu Fitxer > Imprimeix a la barra de menús de Google Sheets.
- Trieu Full actual al menú desplegable Imprimeix a la dreta. Veureu la vista prèvia del vostre full de treball actual a l'esquerra.
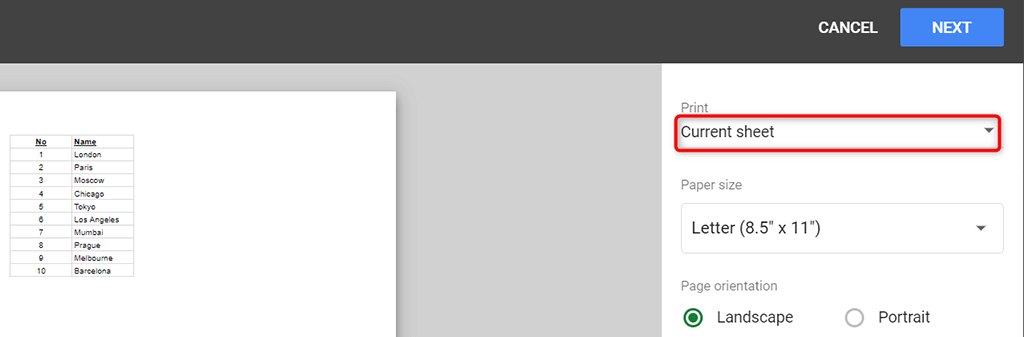
- Seleccioneu Següent a la part superior i seguiu l'assistent d'impressió estàndard per imprimir el vostre full de treball.
Estableix l'àrea d'impressió per imprimir tot el llibre de treball
De vegades, és possible que vulgueu imprimir tot el vostre llibre de càlculs de Google Sheets, que podria incloure diversos fulls de treball. Google Sheets també té una opció per fer-ho.
Quan imprimiu un llibre de treball sencer, assegureu-vos que la vostra impressora tingui prou tinta per imprimir les vostres dades . A més, introduïu prou paper a la safata de paper de la impressora per assegurar-vos que no hi ha cap interrupció quan imprimiu el vostre llibre de treball.
- Accediu al vostre llibre de treball amb Fulls de càlcul de Google en un navegador web.
- Trieu Fitxer > Imprimeix a la barra de menús de Google Sheets.
- Seleccioneu Llibre de treball al menú desplegable Imprimeix a la dreta.
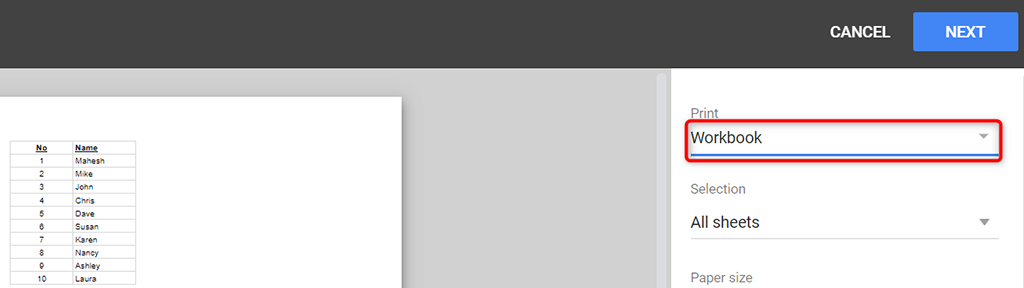
- Trieu Tots els fulls al menú desplegable Selecció .
- Veureu una vista prèvia de tot el vostre llibre de treball a l'esquerra. Si us sembla bé, seleccioneu Següent a l'extrem superior dret.
- A continuació, seleccionareu la vostra impressora, triareu la mida del paper i altres opcions per imprimir finalment el vostre llibre de treball.
Estableix l'àrea d'impressió per imprimir capçaleres a cada pàgina
Si les vostres dades de Fulls de càlcul de Google estan repartides en diverses pàgines, és possible que vulgueu incloure les capçaleres a cada pàgina que imprimiu. Això facilita la lectura de les dades, ja que sabeu exactament quina columna és per a quines dades de cada pàgina.
Per imprimir capçaleres de columna a cada pàgina, primer congelareu la fila de capçalera :
- Obriu el vostre llibre de treball i accediu al full de treball que voleu imprimir.
- Seleccioneu Visualització > Congela > 1 fila a la barra de menús de Google Sheets per congelar la primera fila del vostre full de treball.
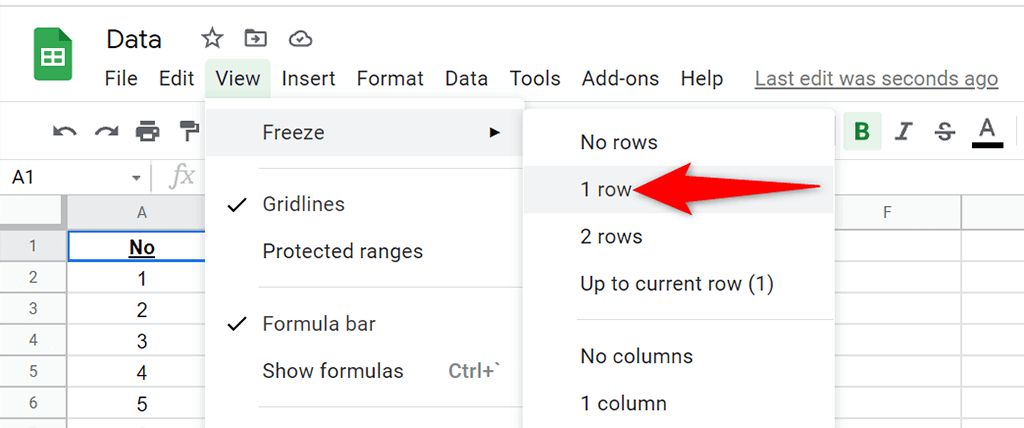
- Trieu Fitxer > Imprimeix per configurar les opcions d'impressió del vostre full de treball.
- Seleccioneu Capçaleres i peus de pàgina i activeu Repetiu files congelades a la dreta.
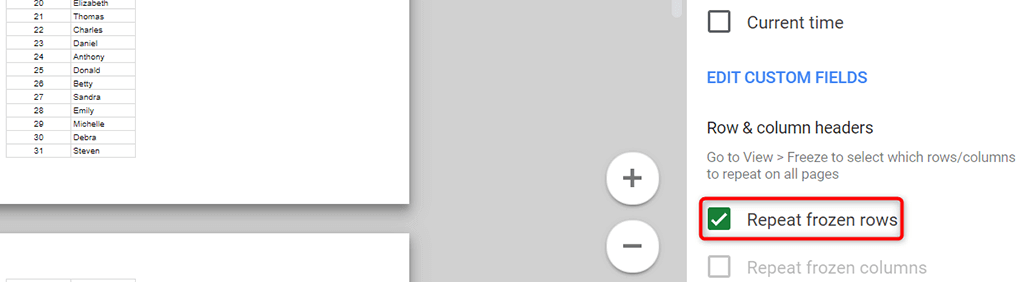
- Personalitzeu qualsevol altra opció si voleu. A continuació, seleccioneu Següent a l'extrem superior dret.
Personalitzeu l'àrea d'impressió amb salts de pàgina personalitzats
Podeu afegir salts de pàgina personalitzats als vostres fulls de càlcul de Google Sheets perquè la impressora sàpiga on ha de deixar d'imprimir una pàgina i començar una pàgina nova.
Per afegir un salt de pàgina al vostre full de treball:
- Seleccioneu Fitxer > Imprimeix a la barra de menús de Google Sheets.
- Trieu Establir salts de pàgina personalitzats a la barra lateral de la dreta.
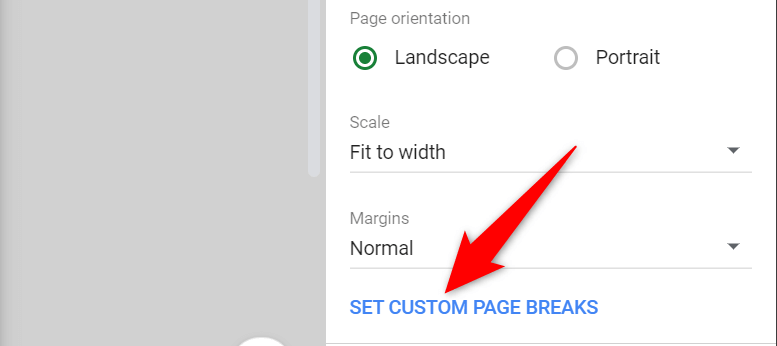
- Arrossegueu la línia de punts blaus al vostre full de treball per especificar un salt de pàgina. A continuació, seleccioneu Confirmar pauses a l'extrem superior dret.
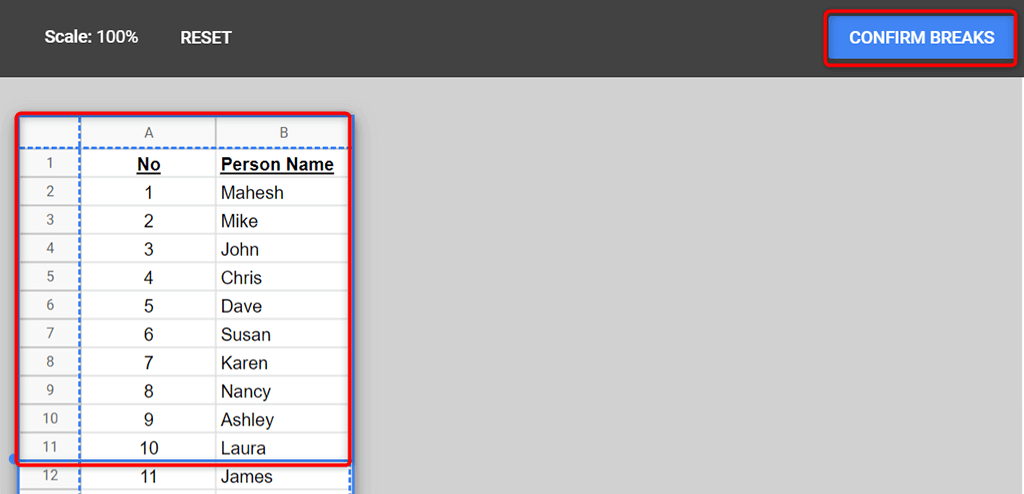
- Si no esteu satisfet amb els salts de pàgina especificats, seleccioneu Restableix a la part superior per restablir els salts de pàgina.
- Seleccioneu Següent a l'extrem superior dret per continuar imprimint el vostre full de treball amb els vostres salts de pàgina personalitzats.
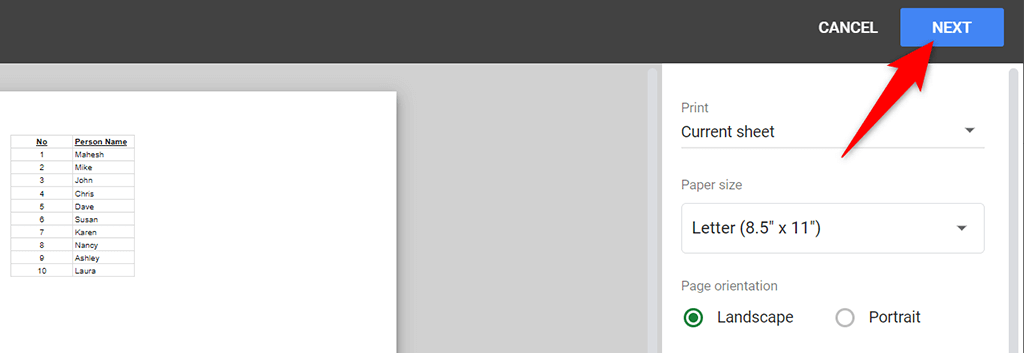
És fàcil personalitzar i configurar l'àrea d'impressió a Google Sheets
Fulls de càlcul de Google us ofereix la flexibilitat d'imprimir qualsevol part del vostre llibre de treball que vulgueu. D'aquesta manera, podeu centrar-vos en les dades principals que voleu imprimir sense deixar de banda tota la resta. Esperem que aquesta guia us ajudi.
Com puc configurar l'àrea d'impressió a Google Sheets al mòbil
Una de les millors coses d'utilitzar Google Sheets és que desa el vostre progrés al núvol, el que significa que podeu accedir als vostres fulls de càlcul en pràcticament qualsevol dispositiu amb un navegador i connexió a Internet. Si utilitzeu Google Sheets al mòbil, podeu imprimir el vostre full de càlcul, de la mateixa manera que ho podeu fer a Google Sheets per a ordinadors.
Hi ha un inconvenient, ja que no podeu configurar l'àrea d'impressió al mòbil de Google Sheets. Tanmateix, encara podeu canviar la configuració d'impressió, inclosa la mida del paper, les pàgines específiques que voleu imprimir i el color i l'orientació del paper.
Els passos que es descriuen aquí haurien de funcionar en totes les versions mòbils de Fulls de càlcul de Google. Tanmateix, espereu alguns canvis menors en la interfície d'usuari en funció del vostre dispositiu. Aquests passos per mostrar l'àrea d'impressió de Fulls de càlcul de Google es van fer en un dispositiu Android 12.
A continuació s'explica com configurar l'àrea d'impressió a Fulls per a mòbils:
- Obriu Google Sheets al vostre dispositiu i obriu el full de càlcul que voleu imprimir.

- Aquí, feu clic als tres punts verticals cap a la cantonada superior dreta de la pantalla. Això obrirà un menú desplegable.
- Aquí, feu clic al botó Comparteix i exporta .

- Al menú ampliat, feu clic a l' opció Imprimeix . Això obrirà el menú de la impressora al dispositiu.
- Feu clic a la fletxa que apunta cap avall cap a la part superior de la pantalla. Això us permetrà canviar les opcions del vostre full de càlcul imprès.

- Després de fer els canvis, feu clic a la icona que apunta cap amunt per veure el menú.
- Feu clic al quadre de selecció de la impressora i feu clic a Totes les impressores . Allà, seleccioneu la impressora desitjada i feu clic a Imprimeix .