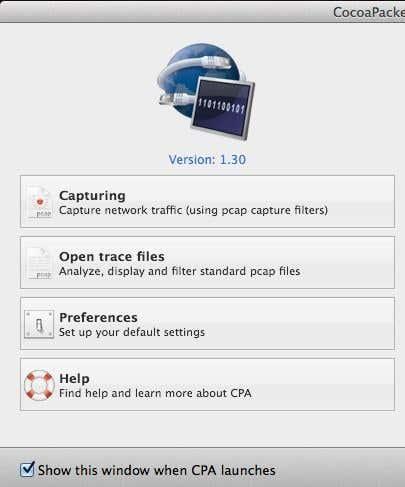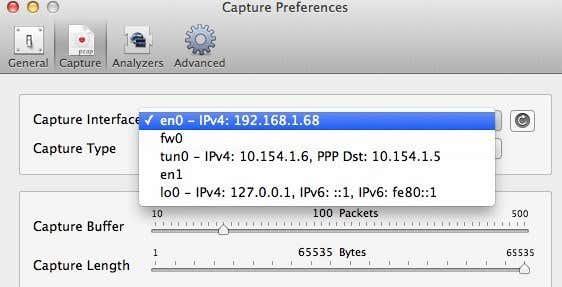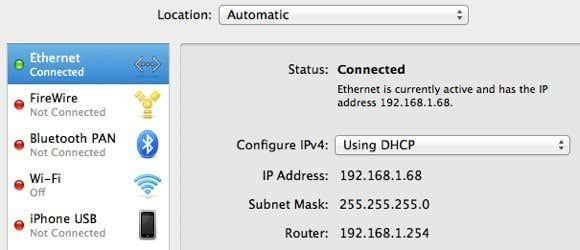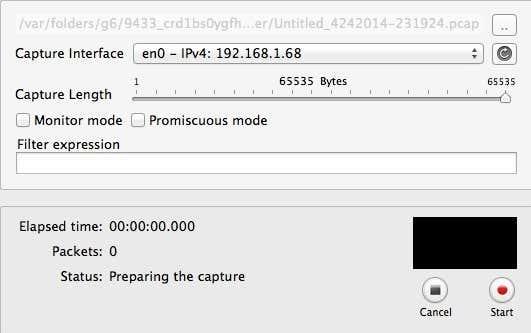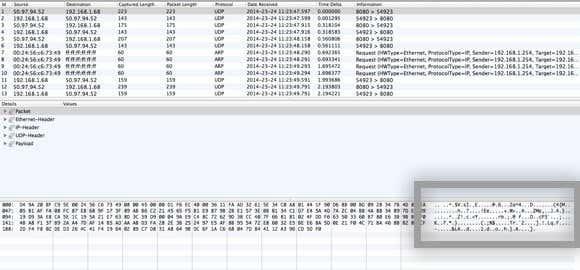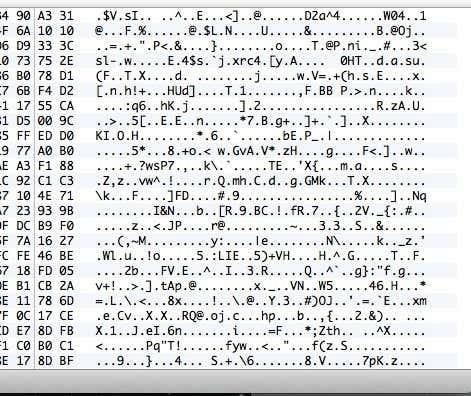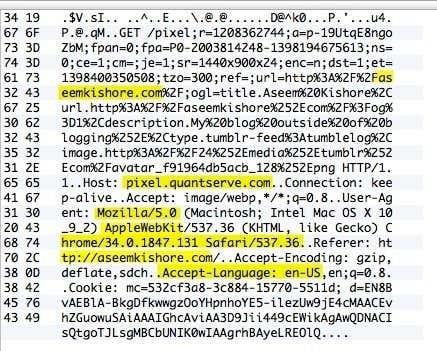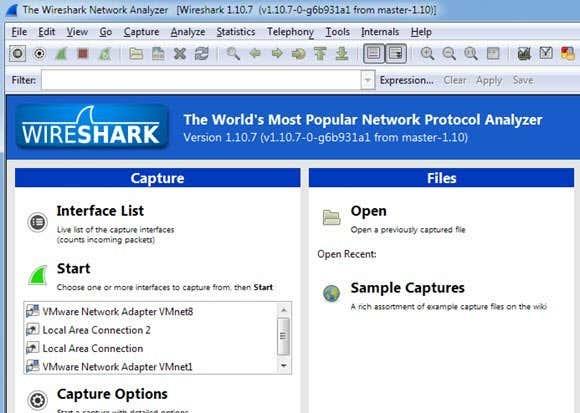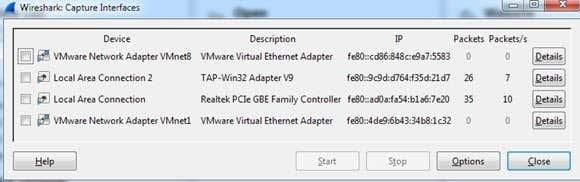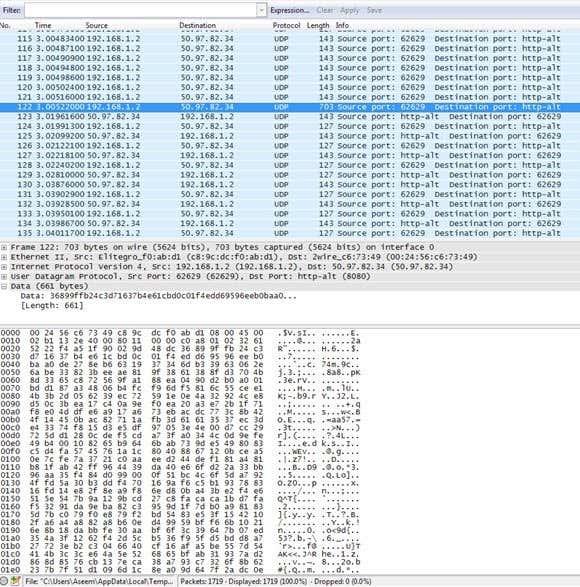Recentment, em vaig subscriure a un servei VPN per al meu ús personal perquè la meva connexió a Internet des de casa estigui completament xifrada. Amb totes les revelacions d'espionatge i pirateria que tenen lloc aquests dies, no m'importa tenir una mica de seguretat addicional per si de cas. Un cop instal·lat el programari a l'ordinador i connectat a la VPN, semblava que funcionava bé, pel que vaig poder dir.
Tanmateix, sent jo mateix un tècnic, no podia acceptar que tot funcionés sense verificar que el xifratge estava habilitat. Així, tot i que no havia jugat amb un rastrejador de paquets i un analitzador de protocols, vaig seguir endavant i vaig descarregar una utilitat de xarxa que em va permetre veure les dades que es transferien d'anada i tornada des del meu ordinador.
Vaig comprovar la connexió quan no estava connectat a la VPN i vaig capturar alguns paquets i després vaig fer el mateix quan estava connectat. Fàcilment, vaig poder veure que les dades que es transferien estaven realment xifrades quan s'enviaven a la VPN. En aquest article, us mostraré com podeu verificar si la vostra connexió també està xifrada.
Si no teniu cap experiència tècnica, no us preocupeu. Tot el que heu de fer és prémer un botó de gravació, desplaçar-vos per una llista i comprovar una mica de text. Podeu ignorar tota la resta, ja que en la seva majoria serà un galimat, tret que sàpigues alguna cosa sobre ordinadors i xarxes. Al Mac farem servir CocoaPacketAnalyzer i al PC farem servir Wireshark .
Verifiqueu el xifratge en un Mac
En primer lloc, seguiu endavant i descarregueu CocoaPacketAnalyzer al vostre Mac i executeu-lo. Hauríeu de veure la pantalla d'inici amb quatre botons grans.
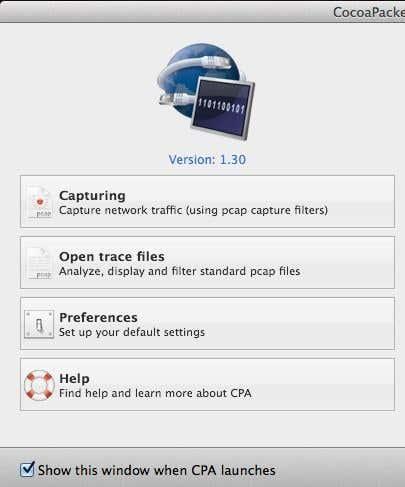
La captura és el que fareu clic per iniciar una captura del trànsit de la xarxa. Si deseu una sessió de captura, s'anomena fitxer de traça i podeu obrir-los de nou més tard amb el segon botó. Tanmateix, per als nostres propòsits, només volem veure que les dades estan xifrades i realment no desarem cap d'aquestes captures.
Abans de realitzar una captura, seguiu endavant i feu clic a Preferències per configurar com capturarem les dades. Feu clic a Captura a la part superior i l'única configuració que hem de comprovar aquí és la interfície de captura .
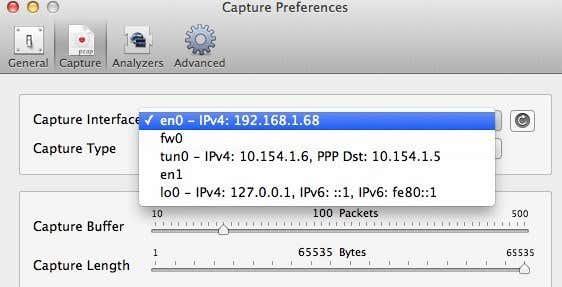
Primer, assegureu-vos de prémer el petit botó d'actualització que es troba a la dreta del quadre de llista. Quan feu clic a la casella, veureu un parell d'opcions, totes les quals semblen confuses. Els únics que haureu de triar són els que tenen IPv4 llistat amb alguns números després. No cal que trieu el que tingui 127.0.0.1. Voleu triar la que tingui l'adreça IP per a la connexió que esteu utilitzant actualment. Podeu esbrinar-ho si aneu a Preferències del sistema i després feu clic a Xarxa .
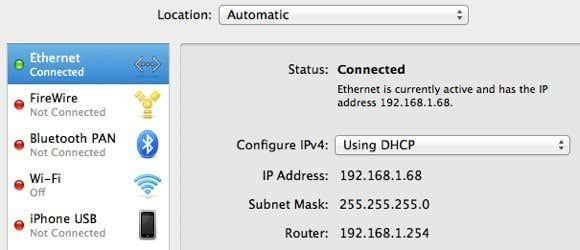
Feu clic a la connexió que té el punt verd al quadre de llista de l'esquerra i, a continuació, comproveu el camp d'adreça IP a la secció de la dreta. Com podeu veure, diu 192.168.1.x, de manera que coincideix amb l' opció en0 - IP4 - 192.168.1.68 a la llista desplegable del programa. Ara seguiu endavant i tanqueu la finestra Preferències de captura per tornar a la pantalla principal.
Seguiu endavant i feu clic a Captura i ara veureu un nou diàleg emergent on podeu escollir alguns paràmetres i després iniciar la captura.
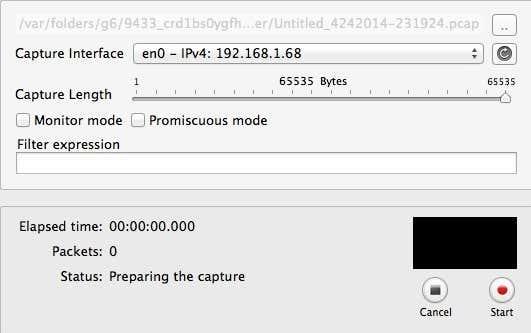
Aquí no cal que canvieu res per als nostres propòsits, així que per començar només cal que premeu Inici . Abans de fer-ho, però, cal tenir en compte algunes coses. En primer lloc, hauríeu d'intentar tancar tots els programes i els programes de la barra de tasques en execució i només mantenir oberta la finestra del navegador. La xarxa captura tones rècord de dades i fins i tot uns segons donaran com a resultat més de mil files de dades. Per tant, per fer-ho senzill, tanqueu-ho tot i mateu tants processos en segon pla com sigui possible i, a continuació, feu clic a Inicia.
Després de fer-ho, carregueu immediatament un o dos llocs i feu clic a Atura . Només voleu capturar uns segons i res més. Fins i tot podria ser una bona idea tenir les adreces web ja escrites a les pestanyes del vostre navegador i, a continuació, només podeu prémer Intro per carregar les pàgines un cop inicieu la captura.
Un cop premeu Atura, veureu una finestra com aquesta:
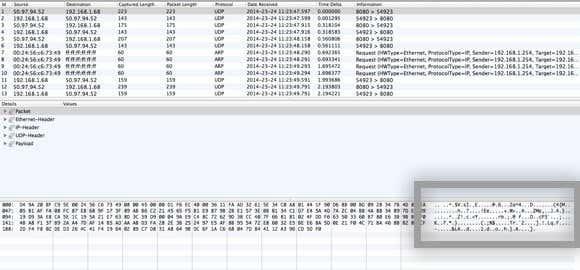
Ara pot semblar un galimat absolut, però està bé. Tot el que heu de fer és desplaçar-vos per la llista de la part superior, que està en format de taula i mirar les dades que veieu al quadre de la part inferior dreta, que he destacat més amunt. Ara, com que probablement hi ha milers de files, només podeu seguir prement la tecla de fletxa avall ràpidament i mirant el canvi de dades a la part inferior.
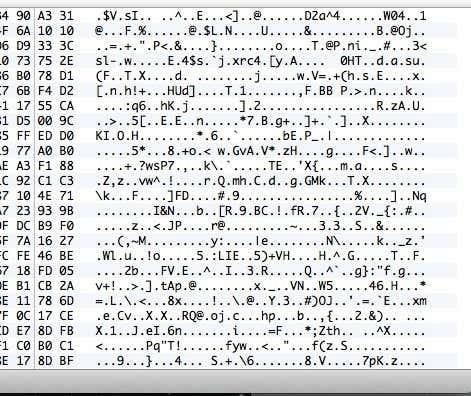
Si la vostra connexió VPN està realment xifrada, cada línia que us desplaceu hauria de mostrar dades semblants a les dades de la imatge anterior. Com que és il·legible i només hi ha un munt de caràcters aleatoris, està xifrat. Amb una connexió xifrada, no es pot llegir res per a cap fila en tots aquests milers de files. Ara permeteu-me que us mostri què veureu en una connexió sense xifrar, com ara quan no esteu connectat a una VPN:
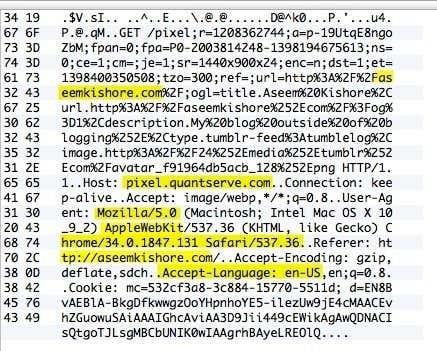
Com podeu veure més amunt, puc llegir moltes més coses ara que no hi ha xifratge. Veig que vaig visitar aseemkishore.com amb un Mac i Safari i moltes altres dades. No tots els paquets seran així llegibles en una connexió no xifrada, però per a la majoria dels paquets podreu veure les dades reals, codi HTML, capçaleres de protocol, etc. Com he esmentat abans, en una connexió xifrada, ni tan sols un paquet. serà comprensible.
Verifiqueu el xifratge en un ordinador
El procés per comprovar en un ordinador és pràcticament el mateix que he mostrat anteriorment, excepte que esteu utilitzant un programa diferent anomenat Wireshark. Un cop el descarregueu, engegueu-lo i la pantalla d'inici hauria de ser així:
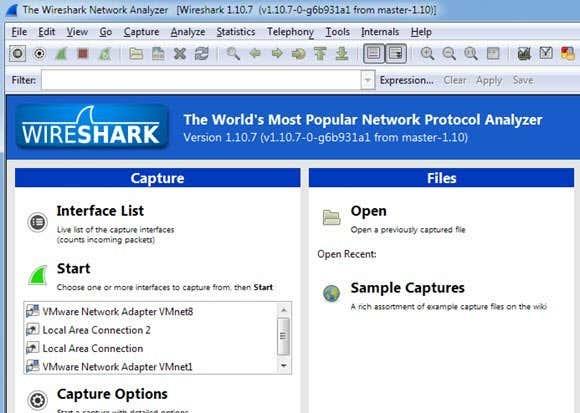
Igual que al Mac, el primer que haureu de fer és triar la interfície (interfície de xarxa) per a la qual voleu capturar les dades. Feu clic a Llista d'interfícies i veureu la llista d'interfícies de xarxa. M'agrada una mica més Wireshark, ja que realment podeu veure quantes dades s'estan transferint a cada interfície, cosa que fa que sigui fàcil veure quina és la connexió principal.
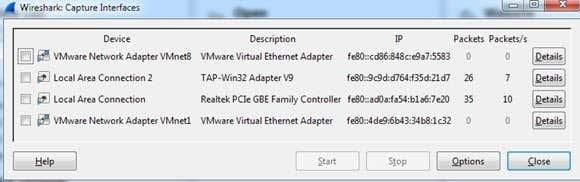
Continueu i marqueu la casella que hi ha al costat de la interfície adequada i feu clic a Tanca . Ara tot el que heu de fer és fer clic al botó Inici (a sota del botó Llista d'interfícies) i ja podreu començar. No cal que canvieu cap altra opció ni cap altra cosa per als nostres propòsits. Un cop completada una captura, hauríeu de veure una pantalla com aquesta:
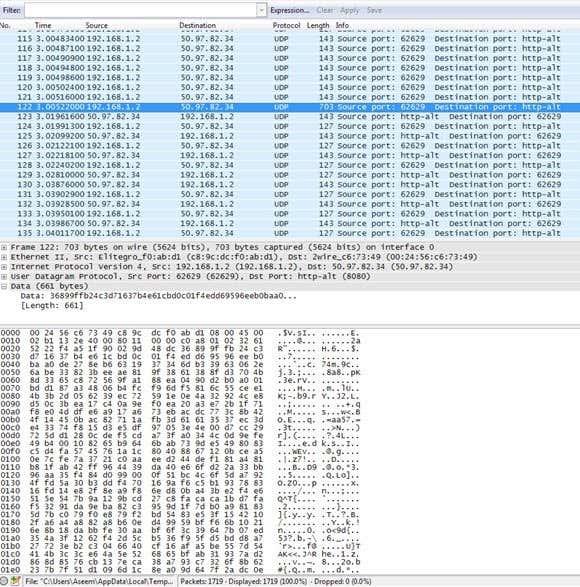
És possible que hàgiu d'ampliar la finestra a pantalla completa i després ajustar els panells inferior i superior en conseqüència, però com podeu veure, les dades tenen exactament el mateix format que CocoaPacketAnalyzer al Mac. Desplaceu-vos per la llista que hi ha a la part superior i assegureu-vos que la secció de dades és completa, el que significa que la vostra connexió està xifrada. Si podeu llegir qualsevol paraula o text, vol dir que les dades no s'estan xifrant. Assegureu-vos de navegar per almenys un parell de centenars de files ràpidament utilitzant les tecles de fletxa.
Esperem que aquesta publicació us tranquil·litzi un cop sàpigues que la teva connexió VPN està xifrada de manera segura. Sé que em va fer sentir molt millor. Si teniu cap pregunta sobre els programes o teniu problemes per interpretar els resultats, feu un comentari i intentaré ajudar. Gaudeix!