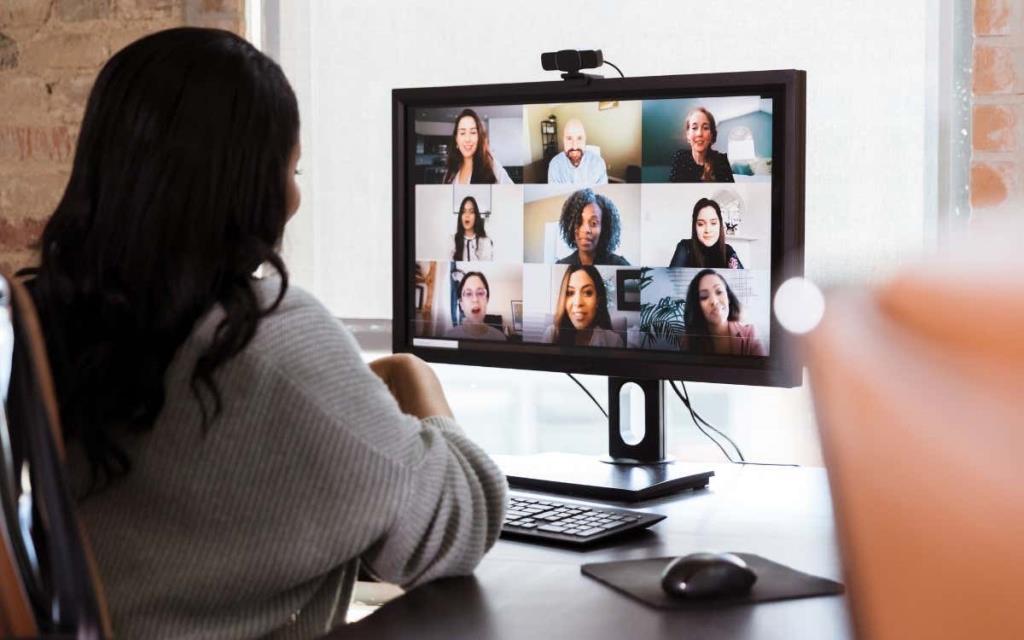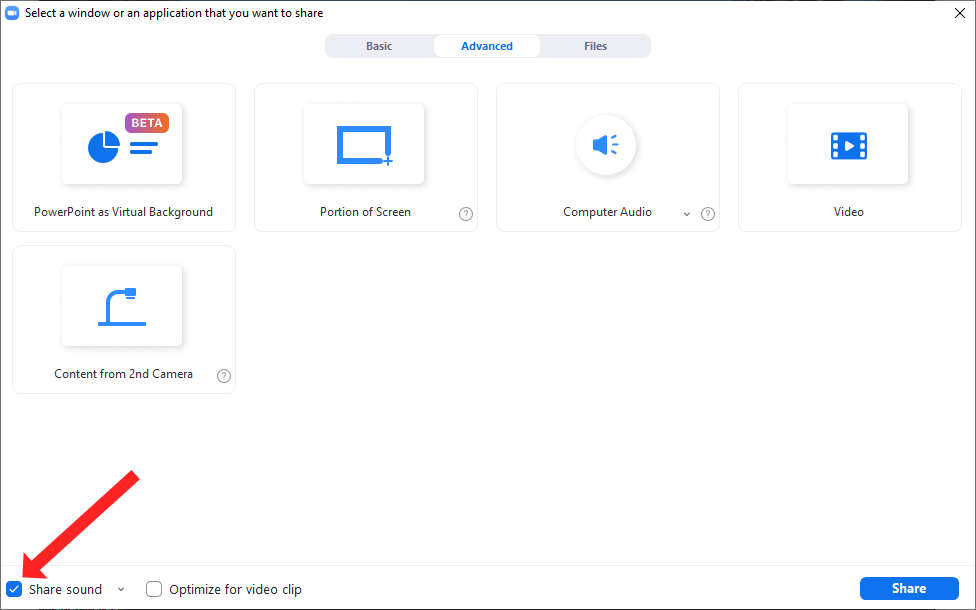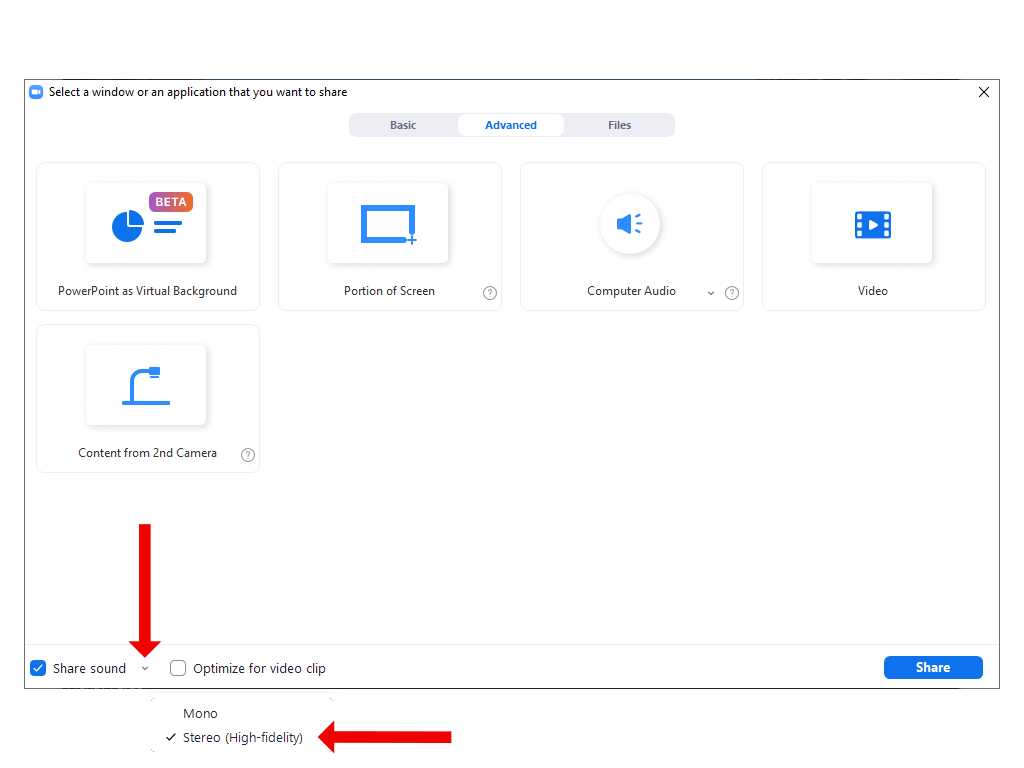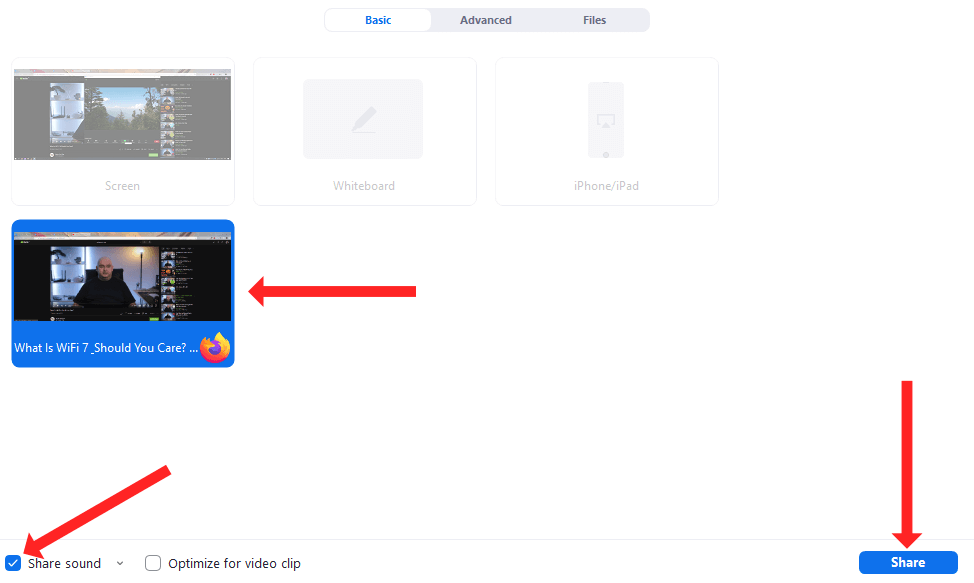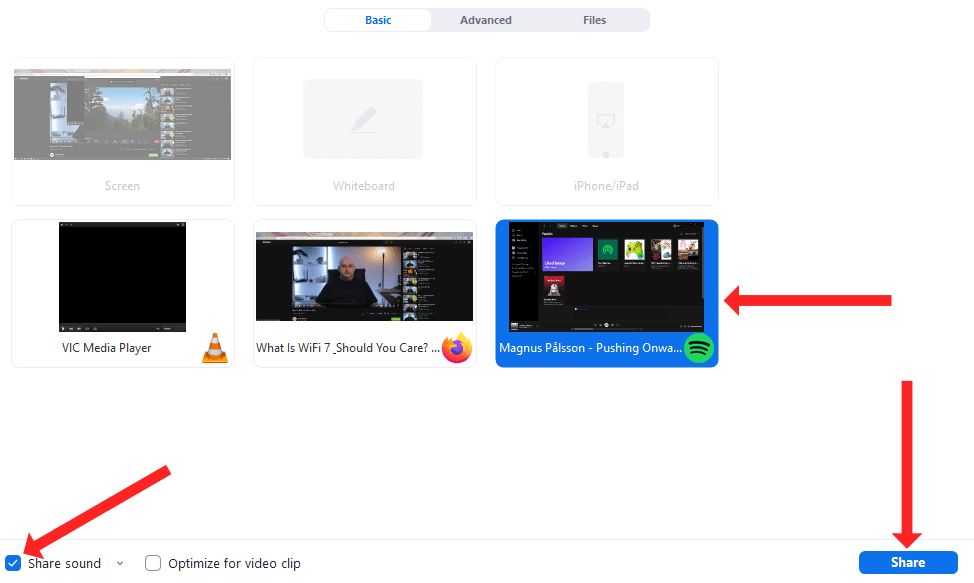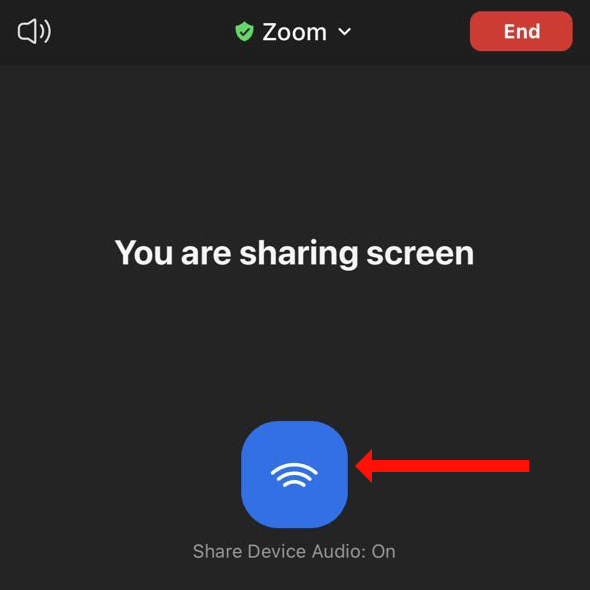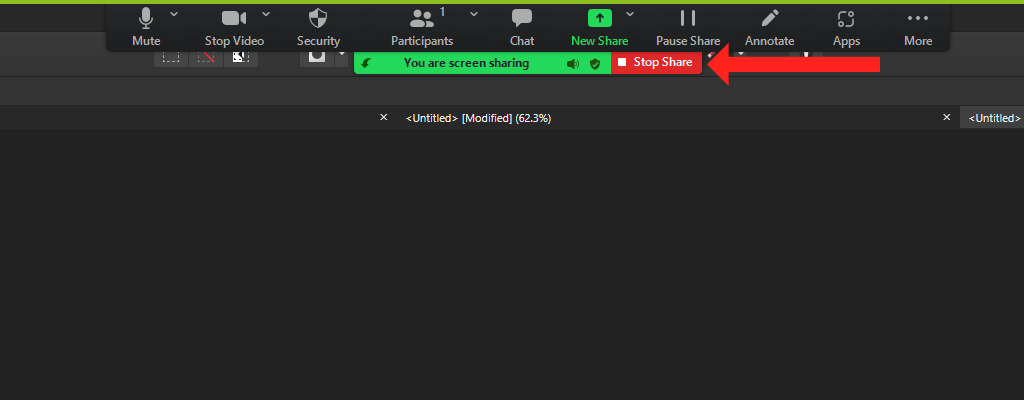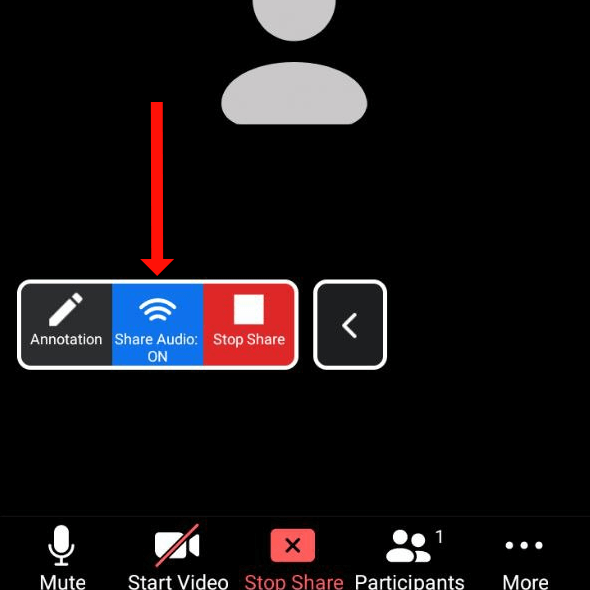Quan comparteixes la teva pantalla amb altres persones en una reunió de Zoom , l'àudio de l'ordinador està silenciat de manera predeterminada. Zoom us permet utilitzar la compartició de pantalla per compartir àudio amb altres persones. Això és útil si voleu veure un vídeo de YouTube amb altres persones o si voleu reproduir música durant una pausa a la reunió.
Si no ho heu fet mai abans, aquest tutorial us mostrarà com compartir àudio a Zoom. També explicarem com mostrar vídeos de YouTube amb àudio a altres participants de la reunió de Zoom i com compartir música de Spotify amb el vostre públic.
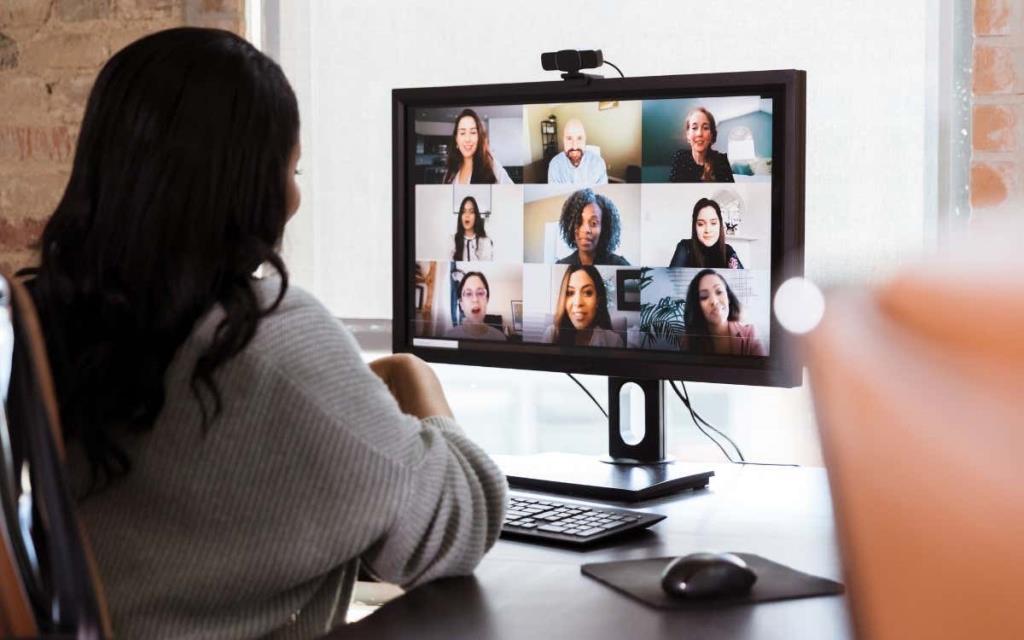
Com utilitzar l'ús compartit de pantalla per compartir el so de l'ordinador a Zoom per a Windows o Mac
Per compartir l'àudio de l'ordinador en una trucada de Zoom, haureu d'obrir l'aplicació i iniciar una reunió nova. No necessiteu cap altre participant per començar a compartir el so del vostre ordinador a Zoom. Això es pot configurar fàcilment abans que ningú s'uneixi mitjançant la funció de compartir pantalla de Zoom. Els passos per utilitzar aquesta funció són similars a Zoom per a Windows i Mac.
Un cop hàgiu iniciat una nova reunió de Zoom, feu clic al botó verd Compartir pantalla a la barra d'eines de la reunió, situada a la meitat inferior de la finestra. Com el seu nom indica, s'utilitza per compartir la pantalla a Zoom, però cal que habiliteu una altra opció cada vegada que vulgueu compartir el so de l'ordinador.
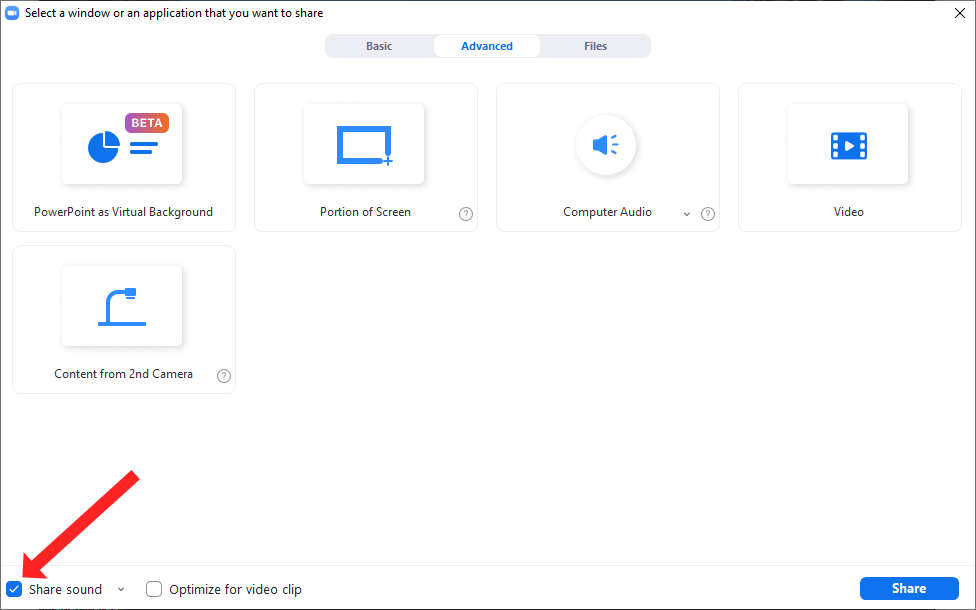
Ara podeu fer clic a la casella de selecció que hi ha al costat del botó Comparteix el so a l'extrem inferior esquerre de la finestra. Això garantirà que l'àudio del vostre ordinador s'inclou quan compartiu la pantalla. Seleccioneu l'aplicació des de la qual voleu compartir l'àudio i quan estigueu preparat per començar a compartir, feu clic al botó blau Compartir a l'extrem inferior dret d'aquesta finestra.
Com ajustar la qualitat del so de l'àudio compartit mitjançant la compartició de pantalla
Zoom us permet compartir el so de l'ordinador en qualitat mono i estèreo. Com que l'aplicació Zoom optimitza la seva configuració per preservar l'amplada de banda, el valor predeterminat per a l'àudio compartit mitjançant la funció de compartir pantalla és mono. Si això no us agrada, podeu compartir àudio de major qualitat amb els participants de la vostra reunió de Zoom.
Per aconseguir-ho, inicieu una reunió de Zoom i feu clic al botó Compartir pantalla . Això obrirà la finestra de compartició de pantalla, on podeu seleccionar la petita fletxa cap avall al costat del botó Comparteix so . Veureu un menú desplegable amb dues opcions. Per compartir un so de més qualitat des del vostre ordinador, seleccioneu Estèreo (alta fidelitat) . Feu clic a la casella de selecció que hi ha al costat del botó Comparteix el so per habilitar la compartició del so de l'ordinador a Zoom.
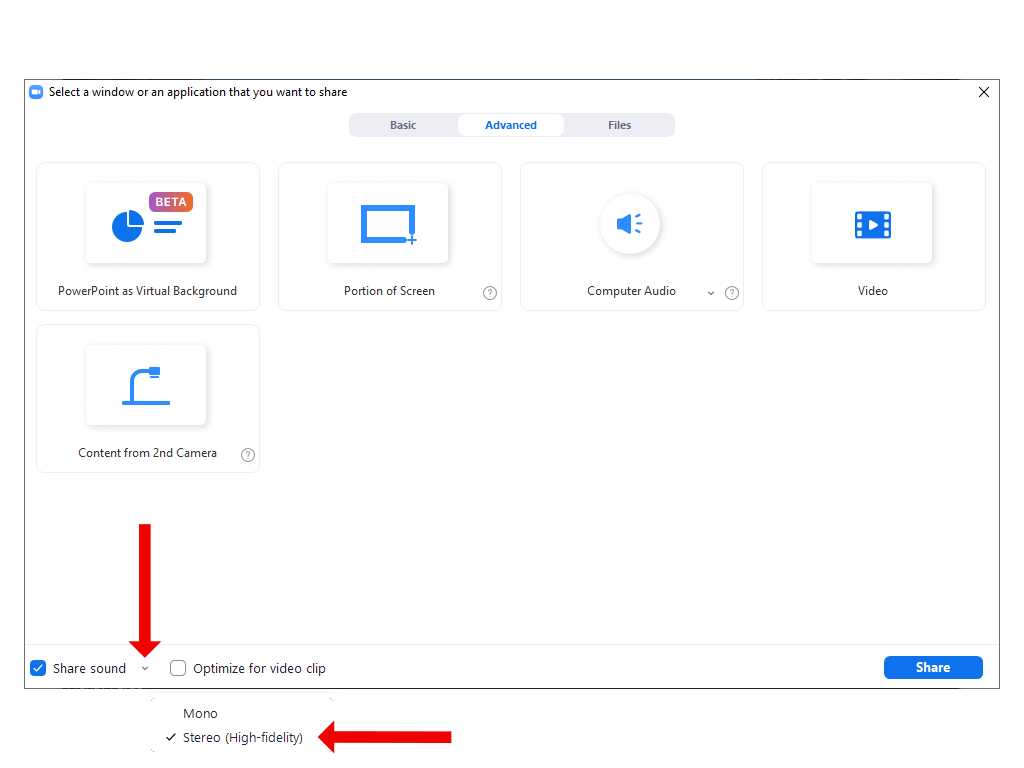
Quan premeu el botó Compartir per començar a compartir la pantalla, els participants de la reunió poden gaudir escoltant música o un altre àudio en qualitat estèreo.
Com compartir àudio des d'un vídeo de YouTube a Zoom
Quan utilitzeu Zoom per ensenyar o per fer una presentació, potser us recomanem veure vídeos de YouTube amb el vostre públic. Podeu fer-ho fàcilment combinant l'ús compartit de pantalla amb la funció d'àudio compartit de Zoom.
Per fer-ho, primer, hauríeu d'obrir el vídeo de YouTube al vostre ordinador. Si heu obert el vídeo en un navegador, assegureu-vos que la pestanya activa tingui el vídeo que voleu mostrar mitjançant la compartició de pantalla. Si està obert en una pestanya de fons, haureu de fer un clic addicional quan compartiu la pantalla per obrir el vídeo. Podeu evitar-ho mantenint el vídeo en primer pla just al principi.
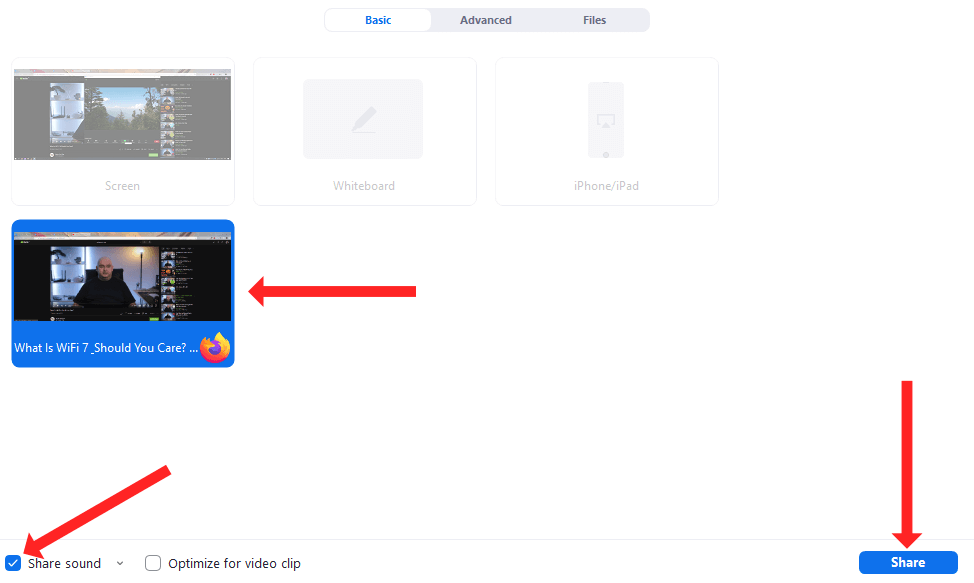
A continuació, obriu Zoom, inicieu una reunió nova i premeu el botó Compartir pantalla . Quan vegeu la finestra de compartició de pantalla, seleccioneu el vídeo de YouTube de la llista de fitxes i marqueu l' opció Compartir so .
Finalment, podeu fer clic al botó Compartir per començar a veure el vídeo de YouTube amb el vostre públic de Zoom mitjançant la compartició de pantalla. El vídeo començarà quan premeu el botó de reproducció de YouTube.
Com compartir àudio des de Spotify a Zoom mitjançant la compartició de pantalla
Una cançó instrumental relaxant pot actuar com un bon farciment quan esteu esperant que alguns participants s'uneixin a la reunió o quan feu una petita pausa durant una llarga reunió de Zoom. També podeu utilitzar la funció de compartir la pantalla per compartir àudio a Zoom mitjançant Spotify .
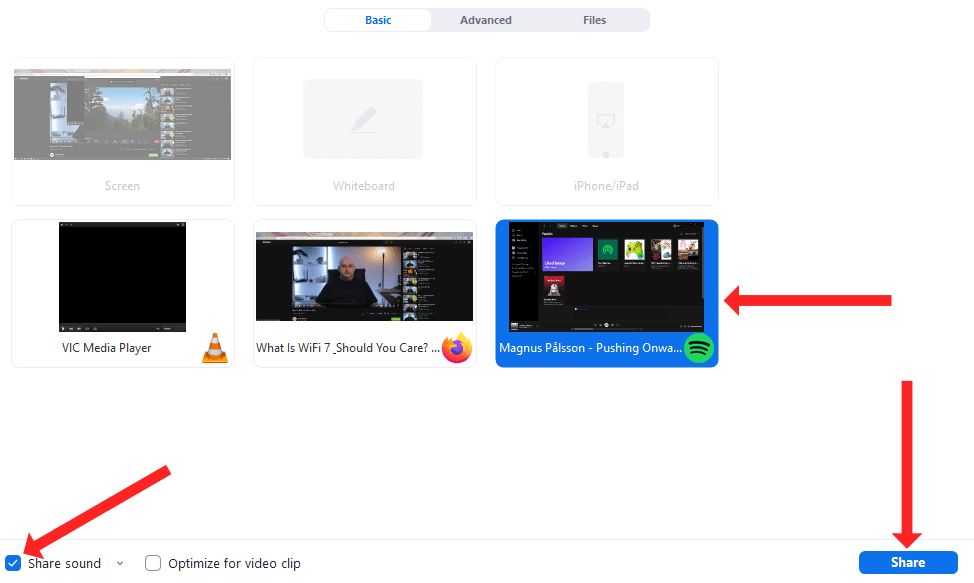
Per aconseguir-ho, obriu Spotify al vostre ordinador i cerqueu la cançó que voleu reproduir. A continuació, podeu iniciar una reunió a Zoom, prémer el botó Compartir pantalla i seleccionar Spotify a la llista de fitxes. Recordeu marcar el botó Comparteix àudio a la cantonada inferior esquerra i després feu clic al botó Comparteix a l'extrem inferior dret per començar a compartir la pantalla.
Finalment, podeu fer clic al botó de reproducció a Spotify al vostre ordinador per compartir la cançó mitjançant Zoom.
Com compartir àudio a Zoom per a iPhone i iPad
També podeu utilitzar la funció de compartir la pantalla del zoom per compartir àudio des del vostre iPhone o iPad. Això és bastant fàcil d'activar perquè en el moment que comenceu a compartir la pantalla, l'àudio del dispositiu Apple es comparteix automàticament amb els que estan a la reunió de Zoom.
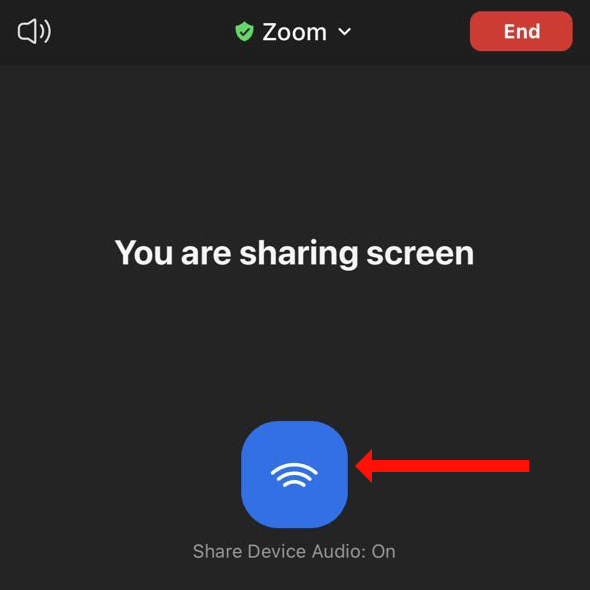
Per tant, només heu de començar una reunió nova a Zoom per a iOS o iPadOS i toqueu el botó verd Compartir contingut . Pots seleccionar Pantalla de la llista d'opcions i després tocar Inicia emissió per començar a compartir la pantalla des de Zoom per a iPhone o iPad. Quan feu això, veureu un botó blau amb l'etiqueta Comparteix l'àudio del dispositiu: activat, el que significa que esteu compartint àudio a Zoom des del vostre iPhone o iPad.
Per deixar de compartir àudio, toqueu el botó vermell Atura de compartir . Això finalitzarà la compartició de pantalla a la sessió de Zoom.
Com deixar de compartir el so de l'ordinador a Zoom
Quan hagis acabat de compartir la pantalla a Zoom, pots deixar de compartir-ho perquè l'atenció del teu públic pugui tornar a tu des de la cançó d'Spotify o el vídeo de YouTube. Per deixar de compartir la pantalla, feu clic al botó vermell Atura de compartir a la part superior de la pantalla. Aquest botó apareix al costat del botó verd Estàs compartint la pantalla .
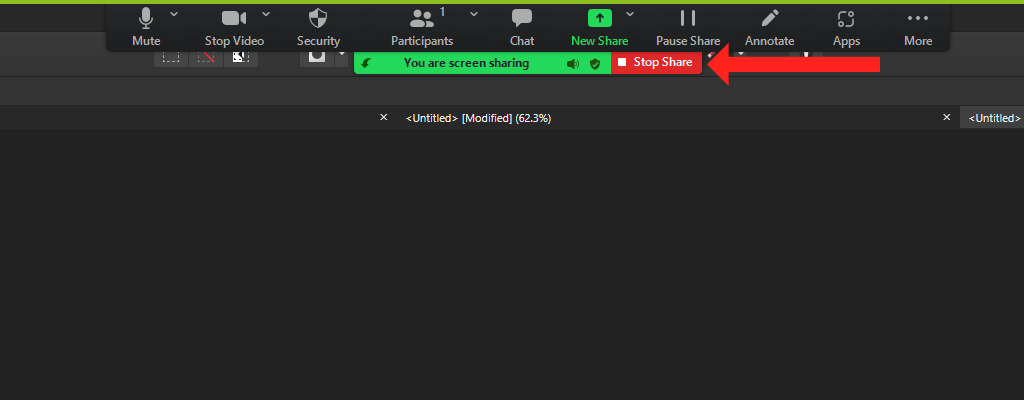
Quan feu clic al botó vermell, Zoom immediatament deixarà de compartir el so i el vídeo del vostre ordinador amb altres participants de la reunió.
Com compartir àudio a Zoom per a Android
A Android també, la funció de compartir la pantalla del zoom us permet compartir àudio del vostre dispositiu amb altres participants a la reunió. L'única diferència és que l'ús compartit d'àudio està desactivat de manera predeterminada a Zoom per a Android. Si voleu compartir l'àudio del vostre telèfon amb altres persones a la reunió de Zoom, obriu Zoom a Android i inicieu una reunió nova.
Un cop començada la reunió, toqueu el botó verd Compartir situat al centre de la barra d'eines inferior. Desplaceu-vos una mica cap avall i toqueu Pantalla . Això començarà a compartir la pantalla a Zoom al vostre telèfon Android. De manera predeterminada, Zoom us porta a la pantalla d'inici i mostra una barra d'eines flotant que té una opció anomenada Comparteix àudio: desactivat . Toqueu aquesta opció una vegada per canviar-la a Compartir l'àudio: activat .
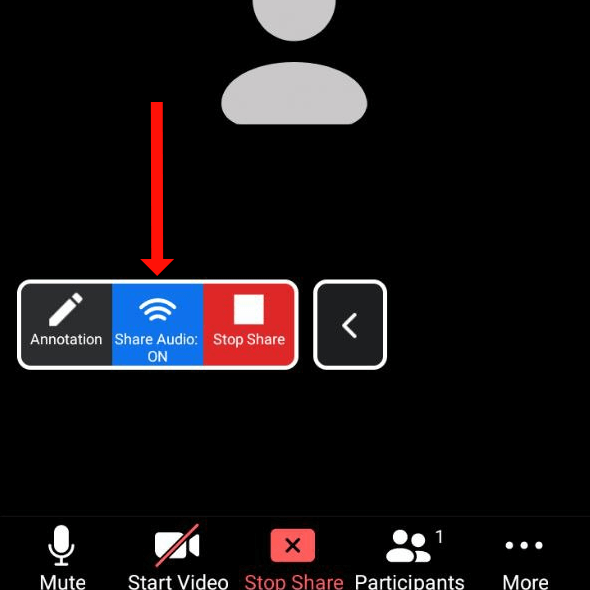
Això començarà a compartir àudio amb altres participants. Toqueu el botó vermell Atura de compartir per aturar la compartició de pantalla i per aturar l'ús compartit d'àudio amb altres participants a la reunió de Zoom.
Puja el teu joc de zoom
Zoom pot haver començat com una eina per facilitar la videoconferència, però s'ha convertit en un servei versàtil per a presentacions i ensenyament. Podeu fer que les vostres reunions de Zoom siguin encara més accessibles activant els subtítols i les transcripcions .
Compartir àudio a Zoom és una bona manera de trencar la monotonia de les videotrucades avorrides, però és només una de moltes maneres de fer-ho. Quins són els teus consells preferits per fer que les videotrucades siguin menys avorrides? Comparteix els teus consells a la secció de comentaris a continuació.