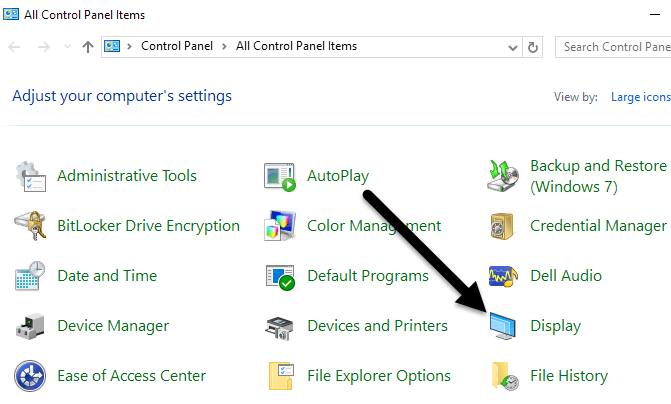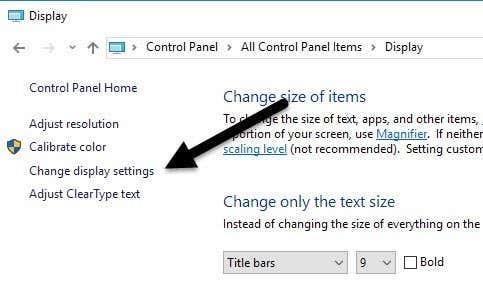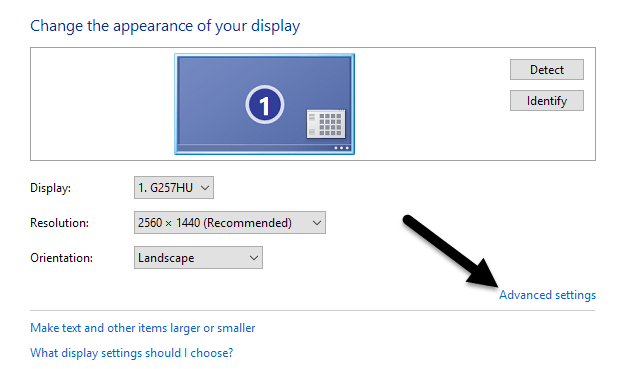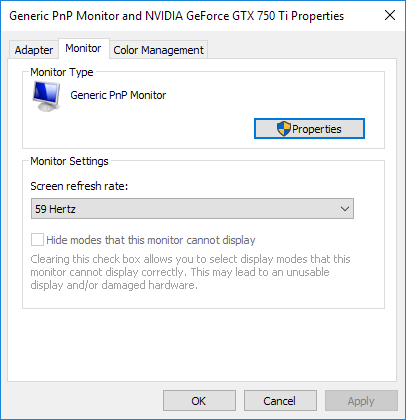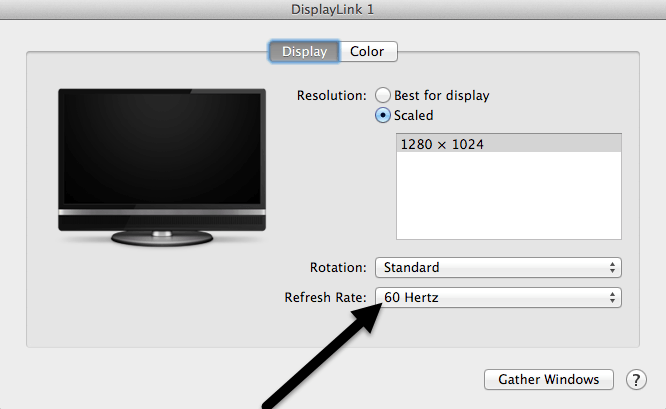En comparació amb les pantalles més antigues, els monitors LCD són una excel·lent solució de baix cost i baix consum per a la nostra necessitat d'una pantalla d'ordinador. Malauradament, alguns paràmetres del monitor poden fer que la pantalla LCD sembli parpellejar.
Un monitor LCD que parpelleja és més que una molèstia. Pot causar fatiga ocular, mals de cap i una sèrie d'altres malalties, sobretot si passeu molt de temps davant de l'ordinador. Afortunadament, hi ha alguns passos que podeu fer per aturar el parpelleig i evitar aquests problemes. En aquest article, us mostraré com aturar el parpelleig del vostre monitor LCD.
Taula de continguts
- Què fa que parpellegi un monitor LCD
- Configuració de la freqüència d'actualització d'un monitor LCD
- Altres causes de parpelleig de la pantalla
Què fa que parpellegi un monitor LCD
Tot i que el monitor de l'ordinador pot semblar una imatge fixa quan ningú l'utilitza, en realitat s'actualitza constantment. De la mateixa manera que una tira de pel·lícula és només un munt d'imatges estàtiques que es mostren ràpidament, el vostre monitor s'actualitza a un ritme ràpid perquè sembli que les coses es mouen sense problemes a la pantalla.
La velocitat a la qual s'actualitza el monitor es mesura en Hertz. Un Hertz és igual a un cicle per segon. Si el vostre monitor està configurat per actualitzar-se a una velocitat de 100 Hz, s'està actualitzant 100 vegades per segon. L'hertz utilitzat per mesurar les taxes de refresc del monitor és similar al gigahertz que s'utilitza per mesurar la velocitat de la CPU, excepte que el gigahertz és una mesura expressada en milers de milions de cicles per segon.

Si la freqüència d'actualització del monitor LCD està configurada massa baixa, pot semblar que parpelleja ja que no hi ha prou actualitzacions per segon. Tot i que algunes persones se senten còmodes amb uns 30 Hertz, altres poden veure el parpelleig i requereixen una freqüència de refresc més alta. La freqüència de refresc més comuna és de 60 Hertz.
Hi ha altres factors que poden provocar el parpelleig de la pantalla i els he esmentat al final d'aquesta publicació.
Configuració de la freqüència d'actualització d'un monitor LCD
Les taxes de refresc que podeu configurar per al vostre monitor LCD depenen en gran mesura de les capacitats del vostre monitor. Tot i que alguns monitors LCD poden aprofitar diverses velocitats de refresc diferents, d'altres es limiten a només un o dos.
Per triar una nova freqüència d'actualització per al monitor LCD a Windows, comenceu fent clic a Inici > Tauler de control > Aparença i personalització > Pantalla . Si esteu a Windows 8 o 10, feu clic amb el botó dret al botó Inici i seleccioneu Tauler de control. Si esteu a la vista d'icones, podeu fer clic directament a Visualització .
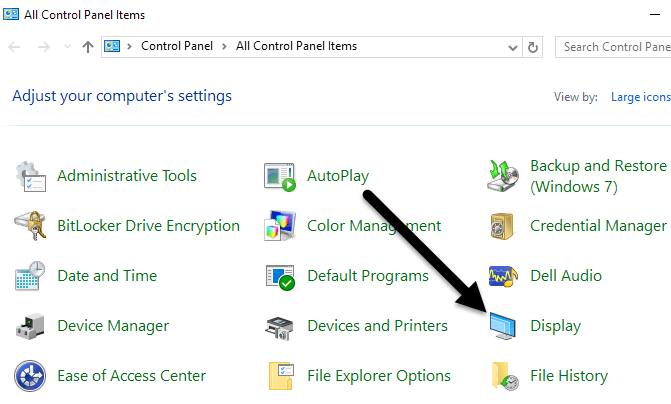
A la part esquerra de la finestra, feu clic a Canvia la configuració de la pantalla .
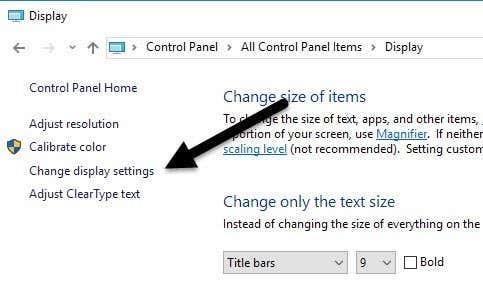
Finalment, feu clic a Configuració avançada a la part inferior dreta de la finestra.
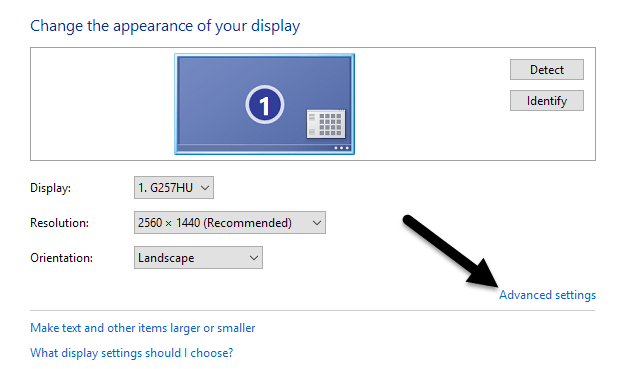
Feu clic a la pestanya Monitor i notareu algunes coses. En primer lloc, tingueu en compte la configuració anomenada Freqüència d' actualització de la pantalla . Aquesta és la freqüència de refresc actual del vostre monitor LCD. Feu clic al menú desplegable i Windows mostrarà totes les taxes d'actualització possibles per al vostre monitor.
És probable que el vostre monitor només pugui utilitzar una o dues taxes d'actualització, de manera que aquesta llista pot ser que no sigui llarga. Alguns fabricants construeixen monitors que poden mostrar entre 30 Hertz i 200 Hertz. Normalment, els monitors amb freqüències de refresc més altes seran més cars. Una freqüència de refresc habitual per als monitors de jocs és de 144 Hertz. Si el preu d'un monitor us sembla massa barat, probablement és perquè té una freqüència de refresc baixa. Per exemple, alguns monitors 4K nous són barats, però només tenen 30 Hz, cosa que pot fer que tot sembli entrecortat a la pantalla.
A més, molts monitors mostraran 59 Hz i 60 Hz i podeu triar entre els dos. Aleshores, quina és la diferència? Bàsicament té a veure amb l'arrodoniment i realment no importa. Podeu llegir els detalls exactes sobre 59 Hz vs 60 Hz aquí.
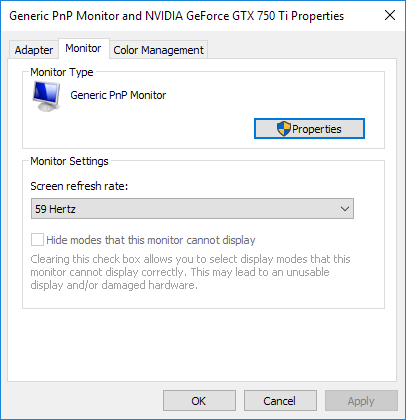
A partir d'aquí, podeu provar una freqüència de refresc més alta i veure si el parpelleig s'atura. Normalment això fa el truc. Si no funciona o només hi ha una freqüència d'actualització a la llista, podeu provar dues coses.
En primer lloc, assegureu-vos que feu servir el controlador més recent per al vostre monitor LCD. Si el controlador està obsolet o Windows utilitza un controlador genèric, el nombre de taxes d'actualització disponibles pot ser limitat. Visiteu el lloc web del fabricant i descarregueu el controlador més recent per a la vostra versió de Windows.
Si això no funciona, podeu forçar Windows a utilitzar una freqüència d'actualització que no és compatible tècnicament pel monitor. Aneu amb compte, però, perquè és possible danyar el maquinari del vostre monitor si ho feu.
A la pestanya Monitor que es mostra a dalt, hi ha una opció que està marcada per defecte anomenada Amaga els modes que aquest monitor no pot mostrar . Si desmarqueu aquesta opció, podeu forçar Windows a utilitzar qualsevol freqüència d'actualització per al vostre monitor que vulgueu.
Tingueu en compte que just a sota d'aquesta opció, Windows us avisa sobre una pantalla inutilitzable o danyada. Desmarqueu aquesta opció i configureu el vostre monitor amb una freqüència d'actualització no compatible sota el vostre propi risc. Depenent de la vostra versió de Windows, aquesta opció pot estar atenuada, el que significa que només podeu triar entre les taxes d'actualització que es mostren al quadre.
Per als usuaris de Mac amb OS X, podeu anar a Preferències del sistema i fer clic a Mostra . Aquí podeu canviar la freqüència d'actualització d'una pantalla externa connectada al vostre Mac.
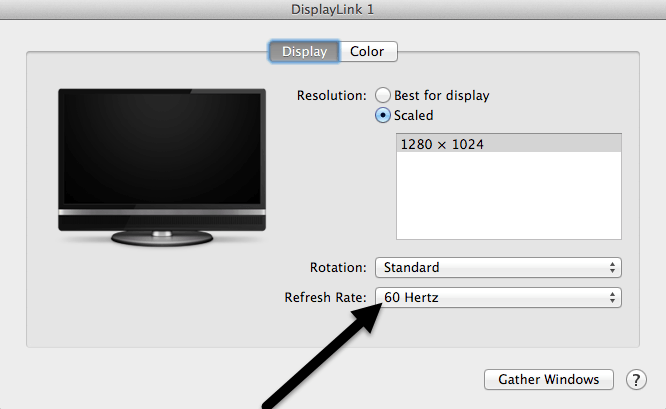
Altres causes de parpelleig de la pantalla
Si el canvi de la freqüència d'actualització no soluciona el parpelleig a la pantalla, podria estar relacionat amb altres factors. Aquí teniu una llista d'altres elements que hauríeu de comprovar:
Cable : si podeu, canvieu el cable que connecta el monitor a l'ordinador. En alguns casos, un cable defectuós pot fer que el senyal es trenqui mentre es transmet a través del cable.
Port d'entrada : una altra solució és utilitzar un port diferent al monitor, si és possible. Per exemple, si us connecteu mitjançant HDMI, proveu DVI o DisplayPort o VGA i comproveu si això soluciona el problema.
Entorn : a més dels problemes de maquinari, els camps electromagnètics també poden causar problemes de parpelleig de la pantalla. Si teniu alguna cosa més connectada a la mateixa regleta, com ara un escalfador, un ventilador, etc., proveu de treure-la.
Targeta de vídeo : si hi ha un problema amb la targeta de vídeo, òbviament afectarà la sortida a la pantalla. Actualitzeu els controladors i obriu l'ordinador per assegurar-vos que la targeta de vídeo estigui ben col·locada a la ranura.
Monitor : per últim, el propi monitor podria estar danyat o defectuós. Proveu de connectar el monitor a un altre ordinador per veure si el problema desapareix o continua.
Amb sort, això us ajudarà a esbrinar què és el que causa els problemes de parpelleig amb el vostre monitor. Si teniu cap pregunta, no dubteu a comentar. Gaudeix!