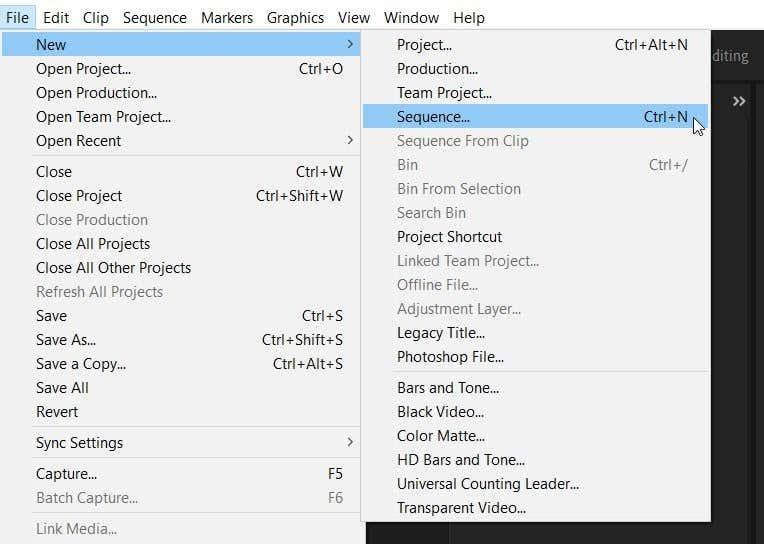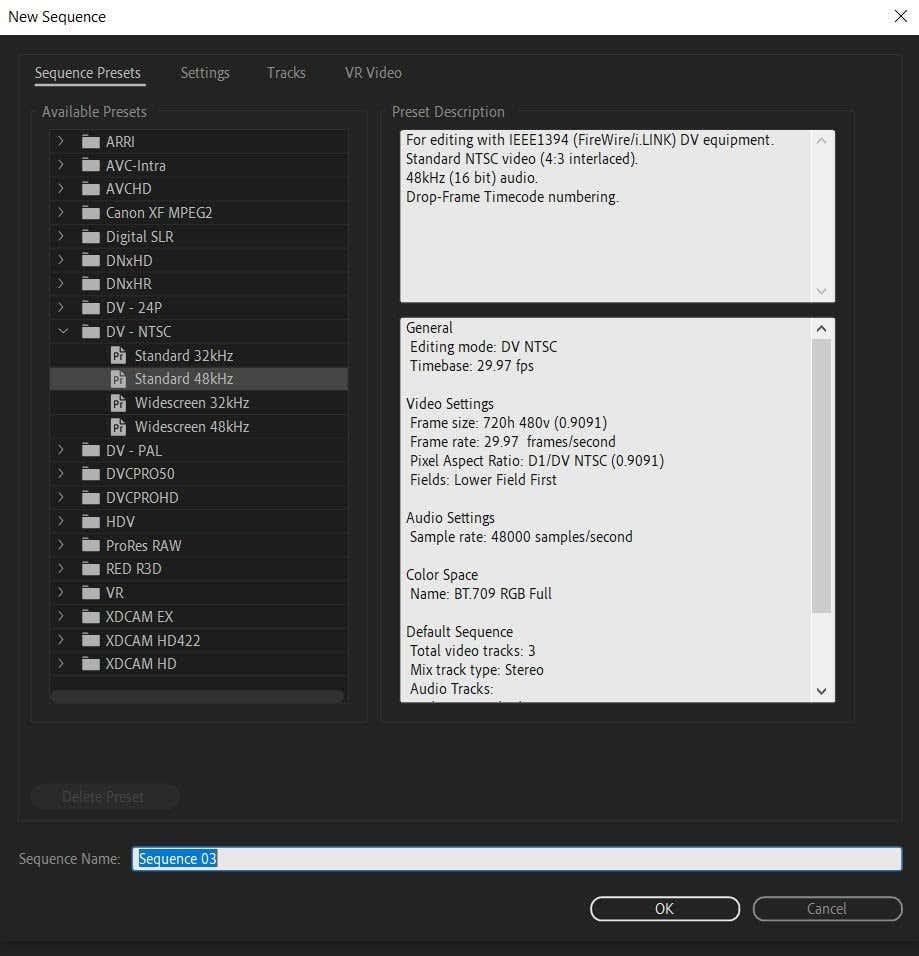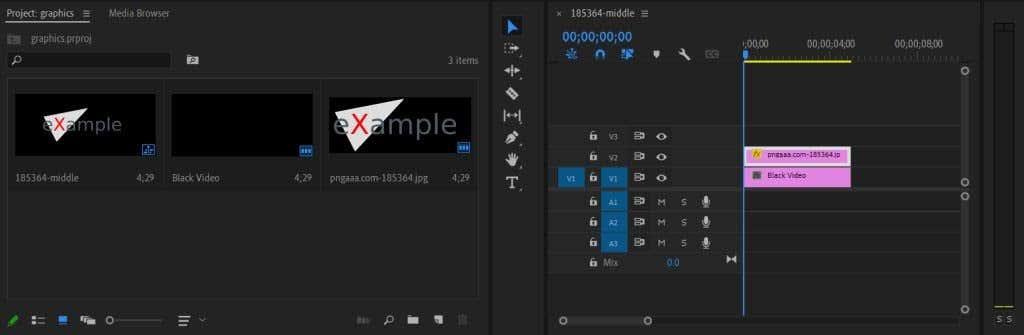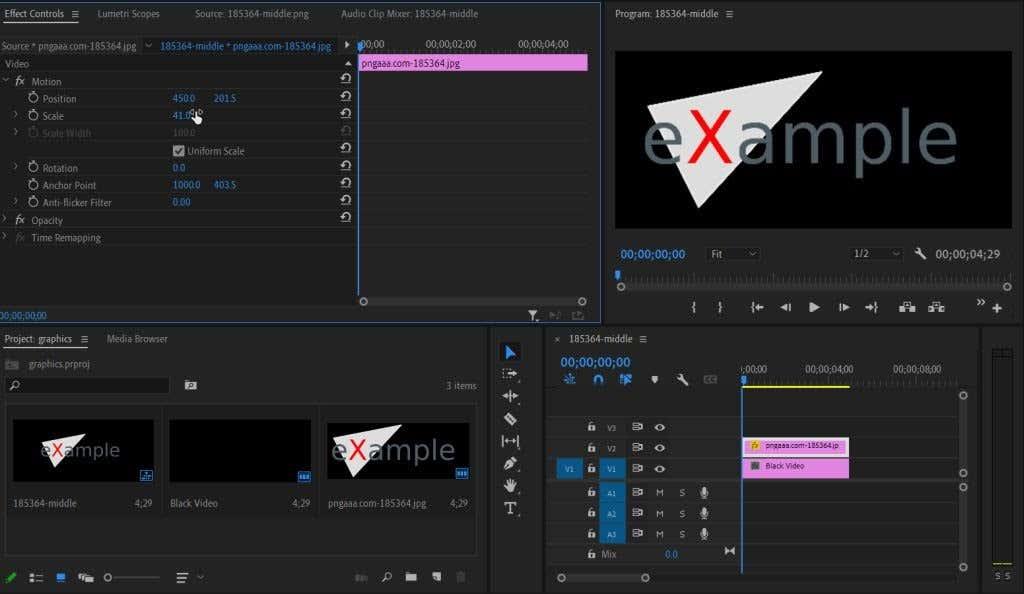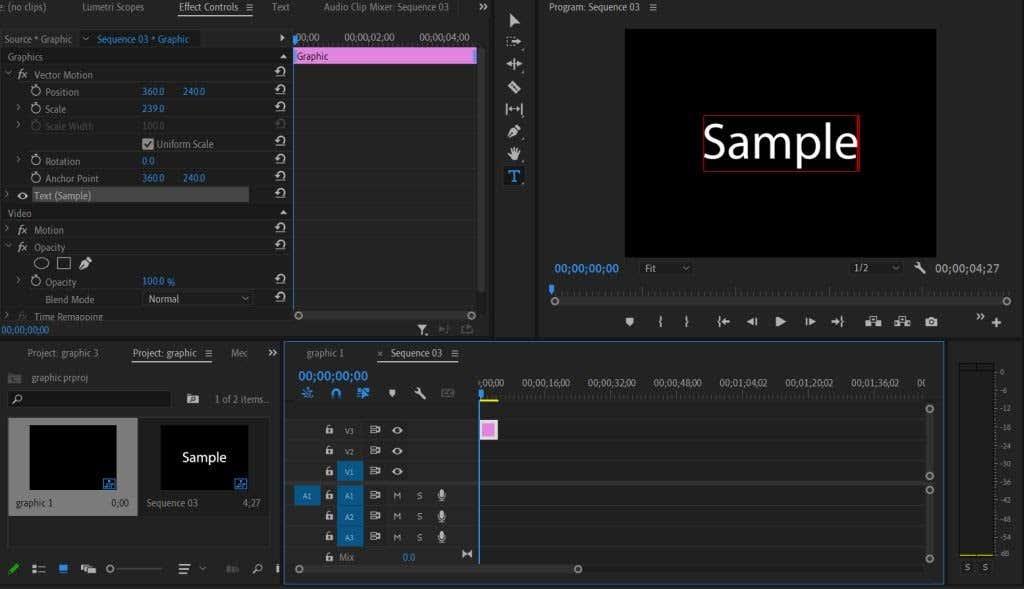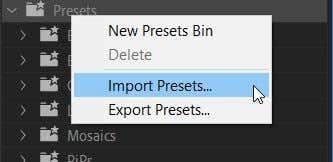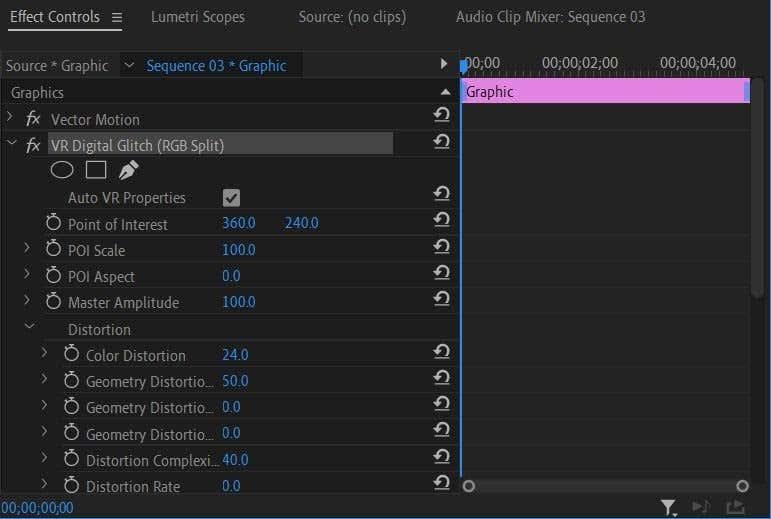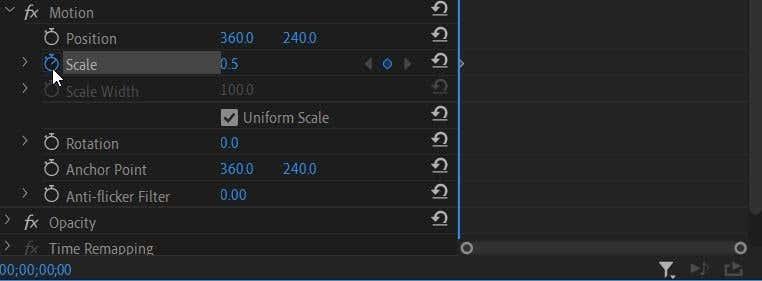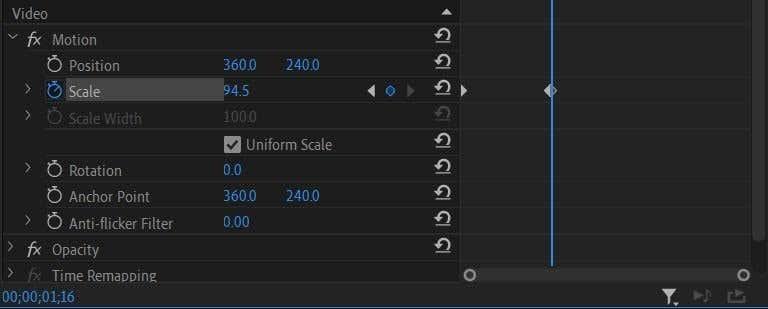Una introducció animada, un logotip o un gràfic ben fet poden ser una gran addició a un vídeo i fer-lo més atractiu per als vostres espectadors. La paraula clau aquí està ben feta. Un gràfic animat desordenat o mal fet tindrà un efecte distractor sobre el vostre públic que dificultarà més que ajudar.
Adobe Premiere Pro CC és una opció fantàstica per escollir per animar gràfics. Tot i que al principi potser haureu d'aprendre alguns dels pros i els contres del programa, un cop ho hàgiu fet, podeu crear un gràfic animat que sembli exactament com voleu. Aquest tutorial us mostrarà com fer algunes animacions bàsiques a un gràfic perquè pugueu utilitzar-lo per millorar qualsevol projecte de vídeo.

Configuració del vostre projecte per a gràfics en moviment
Després d'obrir un projecte nou, voldreu crear una seqüència i configurar la configuració de la seqüència. Al llarg d'aquest article, utilitzarem un gràfic d'exemple, però tingueu en compte que hi ha moltes maneres de fer les coses a Premiere, com en qualsevol programari d'edició. Així que no dubteu a experimentar amb qualsevol d'aquests passos.
A continuació s'explica com configurar la vostra seqüència:
- Aneu a Fitxer > Nou > Seqüència . Apareixerà una finestra on podeu seleccionar la configuració de la seqüència.
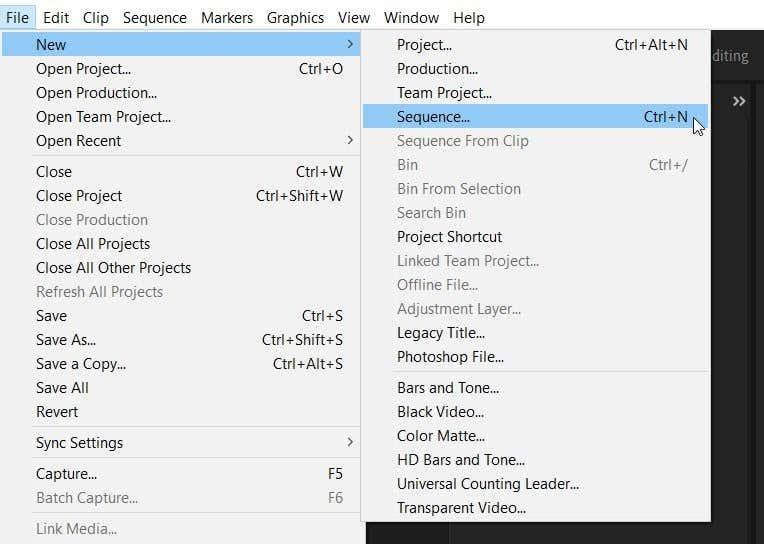
2. L'elecció de la seqüència predeterminada depèn normalment del tipus de càmera que vau filmar, però com que estem fent un gràfic, només triarem l' opció Estàndard de 48 kHz a DV – NTSC .
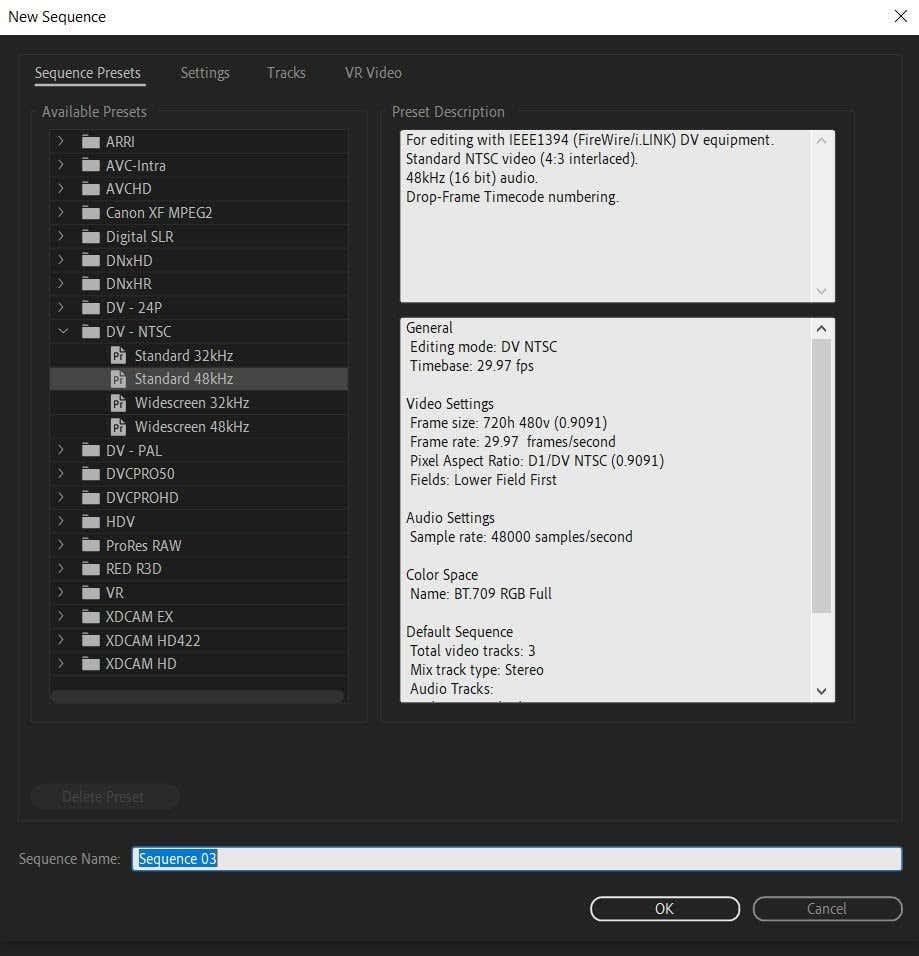
3. Després de seleccionar la configuració de la seqüència, poseu un nom a la seqüència i seleccioneu D'acord . La nova seqüència apareixerà a la vostra línia de temps i al vostre tauler de projectes .
Ara, voldreu afegir elements que utilitzareu per al vostre gràfic. Aquest pot ser el vostre logotip o podeu afegir text des del tauler Gràfics essencials a Gràfics a la part superior. El text del tauler Essential Graphics està preanimat, però podeu modificar-los com vulgueu amb tipus de lletra, colors i animacions.
Primer, explicarem com afegir el vostre propi gràfic original, com ara un logotip.
- Aneu al navegador multimèdia i localitzeu el fitxer i arrossegueu-lo i deixeu-lo anar a la vostra línia de temps. Alternativament, podeu arrossegar i deixar anar fitxers directament des de l'explorador de fitxers del vostre ordinador.
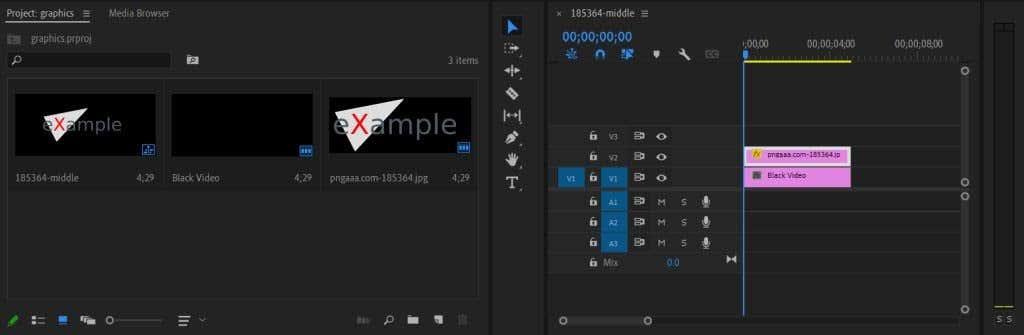
2. Ara, arrossegueu el gràfic/logotip a la vostra línia de temps. Si el gràfic és massa gran o massa petit, ho podem solucionar al tauler Controls d'efectes . Seleccioneu el clip del gràfic a la vostra línia de temps i, a Controls d'efectes, localitzeu l' opció Escala . Augmenta o redueix aquest valor per ajustar el gràfic al vídeo com vulguis.
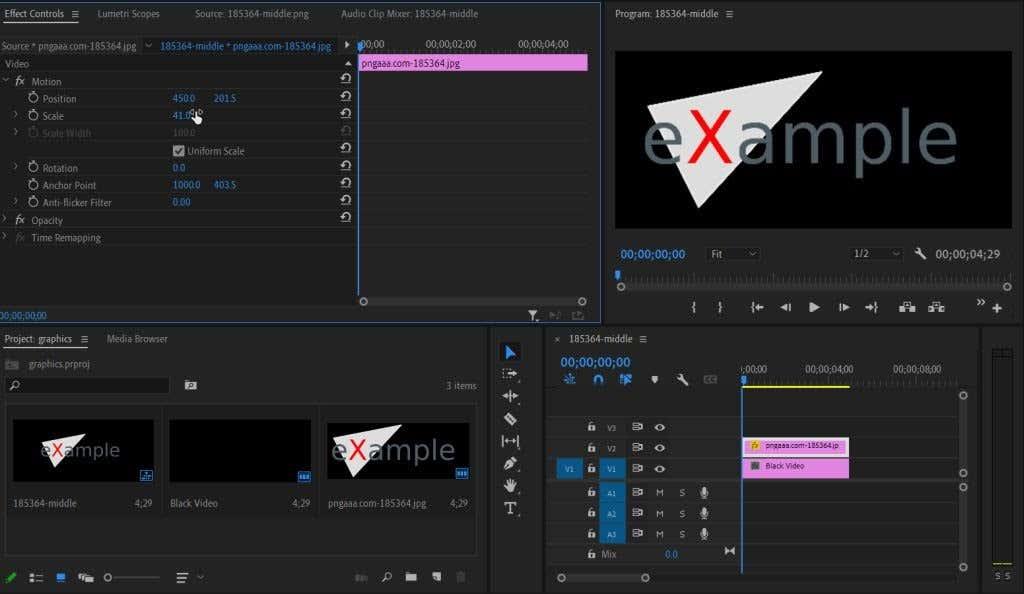
A continuació s'explica com afegir animacions de text Essential Graphics:
1. Aneu a Essential Graphics > Navega i cerqueu el text animat que voleu utilitzar.
2. Seleccioneu-lo i arrossegueu-lo a la vostra línia de temps. Podeu fer clic al text de mostra per afegir el vostre propi text.
3. Podeu utilitzar els controls d'efectes per editar les animacions mitjançant els mètodes següents amb fotogrames clau.
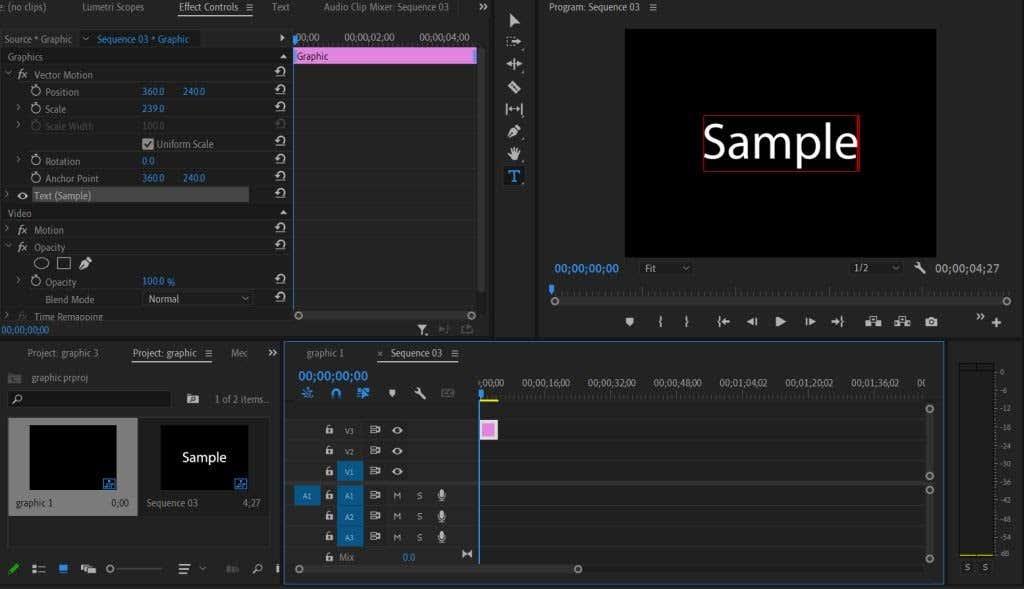
Anima i personalitza el teu gràfic
Hi ha algunes maneres diferents d'animar un gràfic. En primer lloc, podeu descarregar presets per obtenir efectes simplement afegint-los al vostre projecte. O bé, podeu utilitzar els controls d'efectes per animar els gràfics. En aquesta secció es repassarà ambdós mètodes.
Per afegir un valor predefinit al vostre projecte:
- Trobeu un valor predefinit a Internet que vulgueu utilitzar i descarregueu-lo en algun lloc que recordeu.
- A Premiere, aneu a Efectes i feu clic amb el botó dret a Presets . Seleccioneu Importa valors predefinits i, a continuació, a l'explorador de fitxers, cerqueu el valor predefinit que heu baixat.
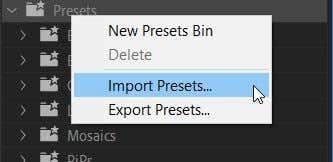
3. Un cop importat, cerqueu el valor predefinit que voleu utilitzar al tauler Efectes i arrossegueu-lo al clip gràfic.
4. A la configuració dels controls d'efectes , podreu editar els efectes específics del vostre preajust. Podeu fer-ho canviant els valors de cada efecte per obtenir el resultat que voleu.
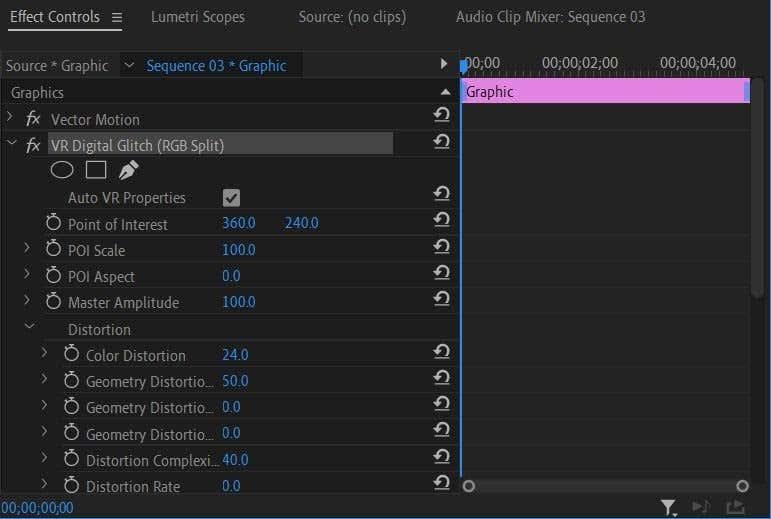
Ara, potser voleu crear un efecte animat vosaltres mateixos. Això es pot fer directament des dels controls d'efectes. Amb aquest gràfic farem una animació senzilla per augmentar la mida.
- Cerqueu l'efecte o la transició que voleu animar amb el vostre text. En aquest cas, utilitzarem l' efecte Escala a Efectes de moviment . També podeu animar efectes com Opacitat, Posició o Rotació.
- Establiu el valor de l'efecte a on voleu que comenci l'animació. Volem que el gràfic aquí comenci petit, així que canvieu el valor d'escala a 0,5. Establiu un fotograma clau fent clic al cronòmetre .
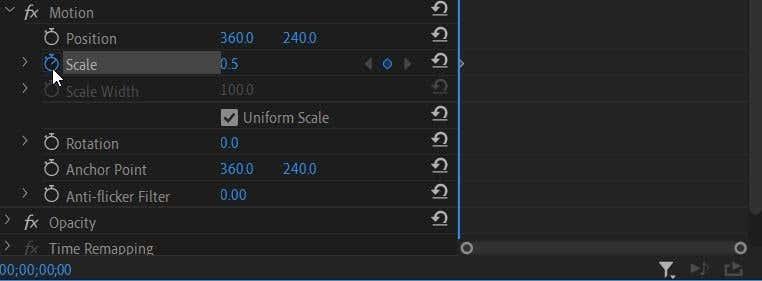
3. Ara, aneu a un punt del vídeo on vulgueu que es canviï l'efecte. Com que volem augmentar la mida del gràfic amb el temps, mourem el cursor de la línia de temps on volem que acabi l'animació i establirem el valor d'escala a la mida més gran que volem que tingui. S'establirà automàticament un nou fotograma clau.
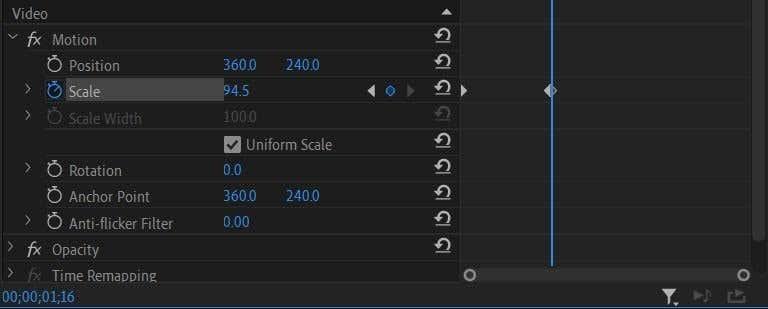
4. L'animació es produirà automàticament a mesura que el vídeo es mogui d'un fotograma clau definit al següent. Podeu canviar aquests fotogrames clau o valors d'efecte com vulgueu fins que aconseguiu l'efecte desitjat.
Ara, reprodueix el teu vídeo per assegurar-te que l'animació es veu com t'agradaria. Si és així, podeu exportar el vostre projecte . Si ho voleu, també podeu provar d'editar el vostre gràfic a Adobe After Effects per obtenir encara més control sobre com es veu.
Animació de gràfics a Adobe Premiere Pro
Tot i que al principi pot semblar intimidant, es pot aprendre ràpidament a crear un gràfic animat amb Premiere . Després de seguir aquest tutorial d'edició de vídeo, tindreu un gràfic animat impressionant i d'aspecte professional per portar els vostres vídeos al següent nivell.