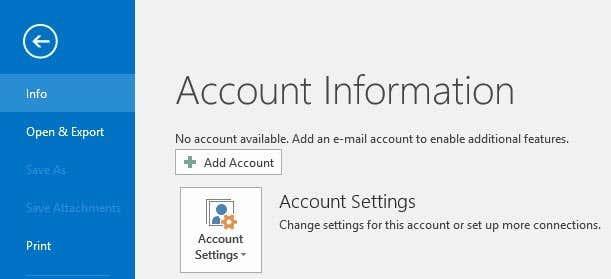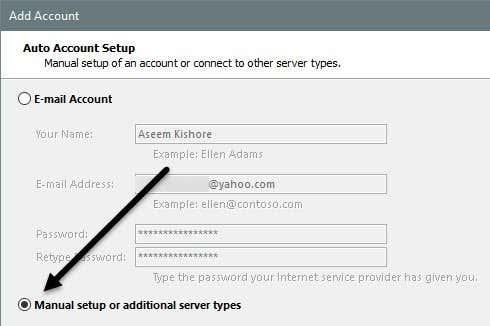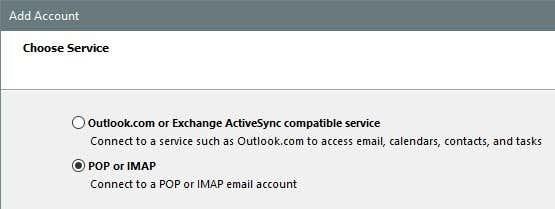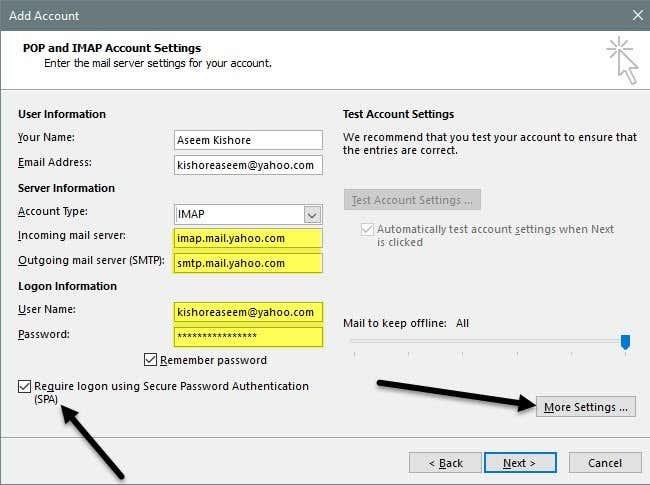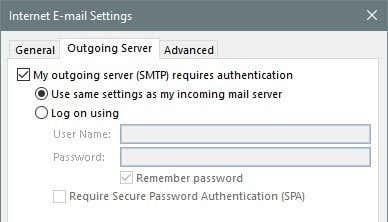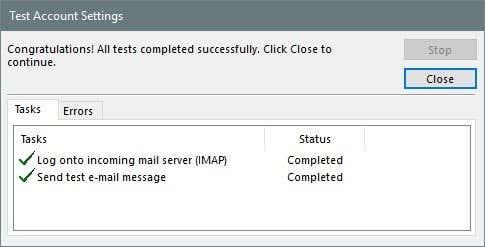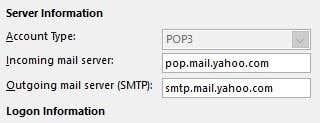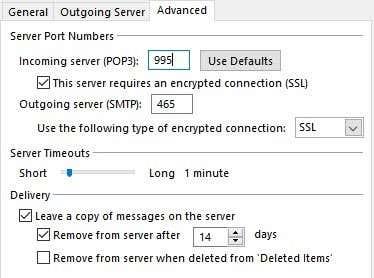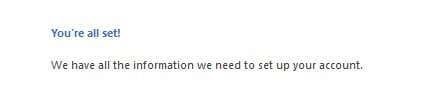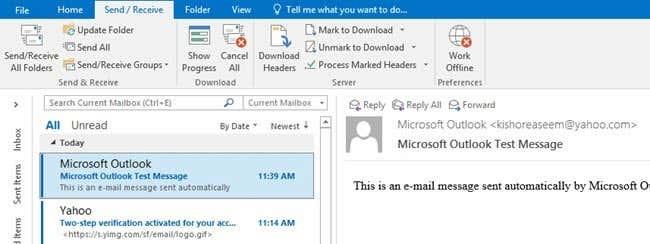Com que Gmail sempre ha permès als seus usuaris accedir al seu correu electrònic a través de POP i IMAP de manera gratuïta, Yahoo es va veure obligat a oferir també aquesta funció de manera gratuïta, tot i que no va ser fins molt més tard.
Amb l'accés POP i IMAP, podeu gestionar el vostre correu electrònic des del vostre client de correu preferit com Outlook, Thunderbird, l'aplicació de correu iOS, etc. La diferència principal entre POP i IMAP és que el primer només permet la sincronització unidireccional i el segon pot fer una sincronització bidireccional.
La sincronització bidireccional significa que si suprimiu un correu electrònic a l'aplicació client d'Outlook, també se suprimirà dels servidors de correu electrònic. Amb POP, el correu electrònic romandria al vostre servidor i encara es mantindria quan visualitzeu el vostre correu electrònic en altres dispositius. A menys que tingueu una raó específica, sempre hauríeu d'utilitzar IMAP.
En aquest article, us explicaré els passos per configurar Yahoo Mail amb POP3 o IMAP utilitzant Outlook com a client de correu electrònic. Si teniu un client de correu electrònic diferent, les opcions seran exactament les mateixes, només en diferents ubicacions.
Configura Yahoo Mail a Outlook
Tingueu en compte que tots els comptes de correu electrònic de Yahoo són aptes per a l'accés IMAP o POP sense haver de fer cap canvi al vostre compte. A Gmail, heu d'entrar específicament i habilitar POP o IMAP abans que funcioni. Amb Yahoo, només està habilitat tot el temps, cosa que probablement no és una bona cosa en termes de seguretat, però no hi podem fer molt.
Ara obriu Outlook, feu clic a Fitxer i després feu clic al botó Afegeix un compte .
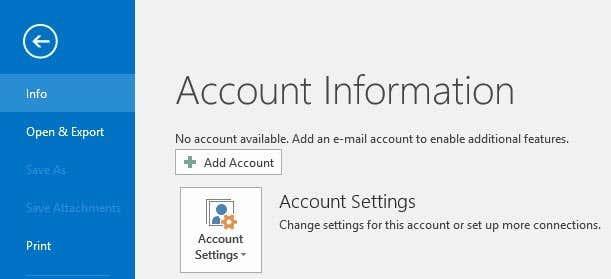
A la pantalla següent, no tingueu la temptació de fer clic a Compte de correu electrònic perquè ja ho he provat i no funciona. Per a Yahoo, heu d'introduir manualment tots els paràmetres, la qual cosa és un dolor, així que feu clic a Configuració manual o tipus de servidor addicionals .
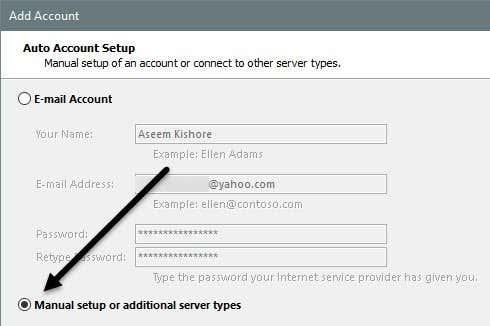
A continuació, voleu fer clic a l' opció POP o IMAP i feu clic a Següent .
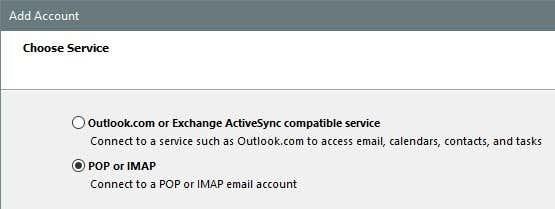
La següent pantalla és la part més important del procés. Aquí hem d'introduir manualment tota la informació del servidor i d'inici de sessió per al vostre compte de Yahoo Mail.
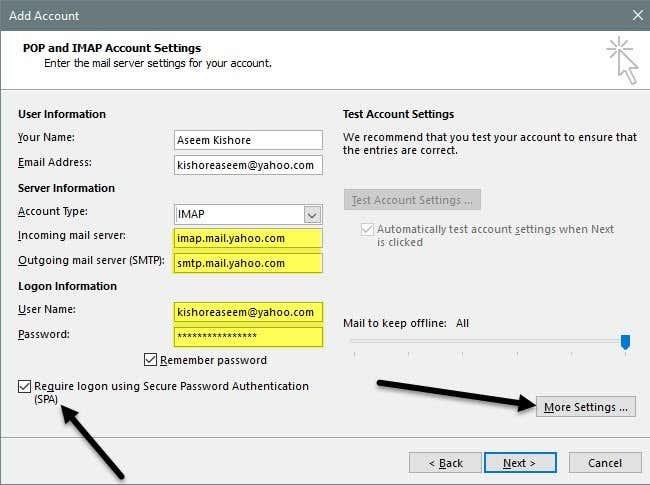
Primer, introduïu el vostre nom i la vostra adreça electrònica completa de Yahoo. A continuació, seleccioneu IMAP per a Tipus de compte . Ara copieu i enganxeu els valors següents per als camps adequats:
Servidor de correu entrant : imap.mail.yahoo.com
Servidor de correu de sortida : smtp.mail.yahoo.com
A Informació d'inici de sessió, assegureu-vos d'utilitzar la vostra adreça de correu electrònic completa i introduïu la vostra contrasenya. Tingueu en compte que si teniu dos factors activats al vostre compte de Yahoo Mail, haureu de generar una contrasenya d'aplicació en lloc d'utilitzar la vostra contrasenya normal de Yahoo.
A continuació, marqueu la casella Requerir l'inici de sessió mitjançant l'autenticació de contrasenya segura (SPA) i feu clic al botó Més configuració .
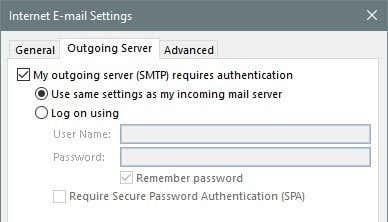
Aquí hem de fer un parell de canvis. Primer, feu clic a Servidor de sortida i assegureu-vos que la casella El meu servidor de sortida (SMTP) requereix autenticació està marcada. A continuació, feu clic a la pestanya Avançat .

Aquí hem de canviar el port IMAP a 993 i el port SMTP a 465 o 587 , podeu triar. A continuació, heu de triar SSL per al tipus de connexió xifrada tant d'entrada com de sortida. Feu clic a D'acord i, a continuació, Outlook hauria d'iniciar automàticament una prova de correu electrònic.
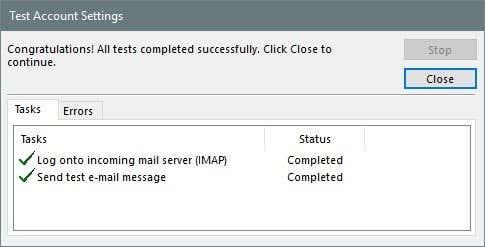
Intentarà iniciar sessió al vostre servidor de correu electrònic i després enviarà un missatge de correu electrònic de prova. Si tot està configurat correctament, hauríeu de veure algunes marques de verificació verdes. Si no, torneu enrere i assegureu-vos que heu escrit tot correctament, inclosa la contrasenya.
Si esteu segur que voleu utilitzar POP3 en comptes d'IMAP, només heu de canviar alguns paràmetres. A la pantalla principal, utilitzeu els valors següents per al servidor de correu entrant i sortint:
Servidor de correu entrant : pop.mail.yahoo.com
Servidor de correu de sortida : smtp.mail.yahoo.com
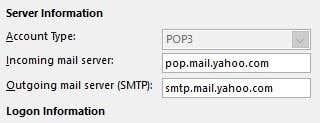
A les opcions Més configuració , heu d'utilitzar el port 995 per al servidor de correu entrant, però encara podeu utilitzar el 465 o 587 per a la sortida.
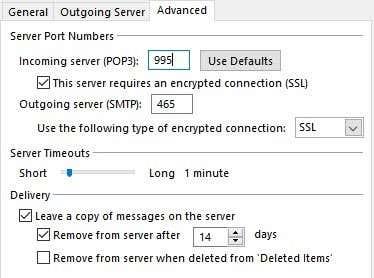
També heu de marcar la casella Aquest servidor requereix una connexió xifrada (SSL) i triar SSL al menú desplegable a Servidor de sortida . A més, heu d'anar a la pestanya Servidor de sortida i marcar aquesta mateixa casella El meu servidor de sortida requereix autenticació .
Després de la prova del correu electrònic, veureu una finestra de confirmació que mostra que ja esteu a punt.
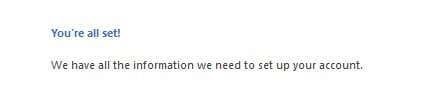
Ara feu clic a la pestanya Envia/Rebre i feu clic al botó Envia/Rebre totes les carpetes . Tot el vostre correu electrònic hauria de començar a carregar-se a Outlook.
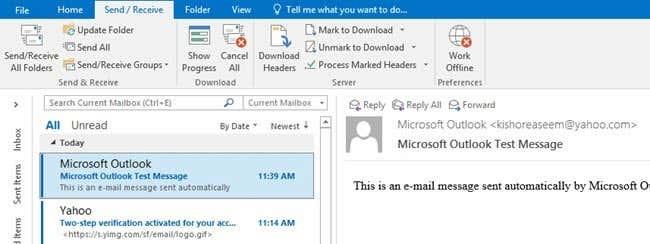
Això és tot el que hi ha! Ara hauríeu de poder accedir al vostre Yahoo Mail al vostre client de correu electrònic desitjat i sincronitzar-lo amb tots els vostres dispositius si feu servir IMAP. Si teniu cap pregunta, no dubteu a comentar. Gaudeix!